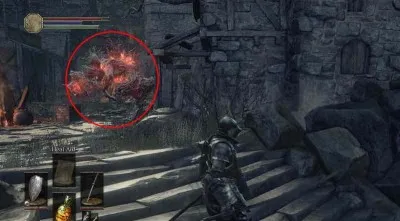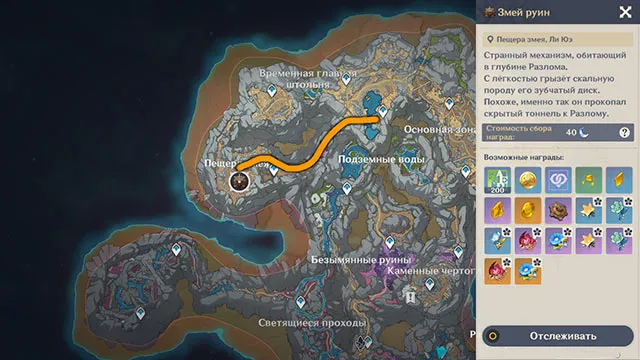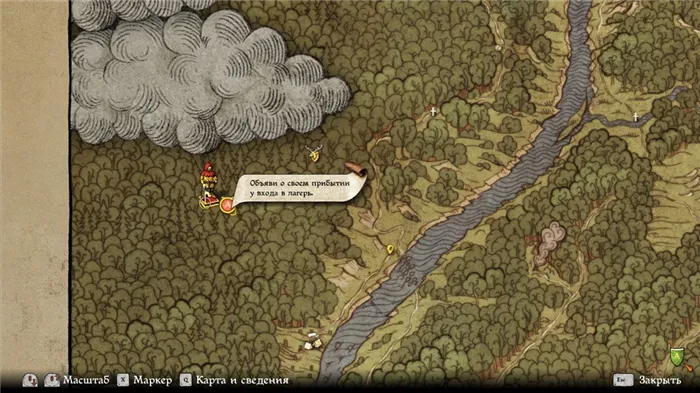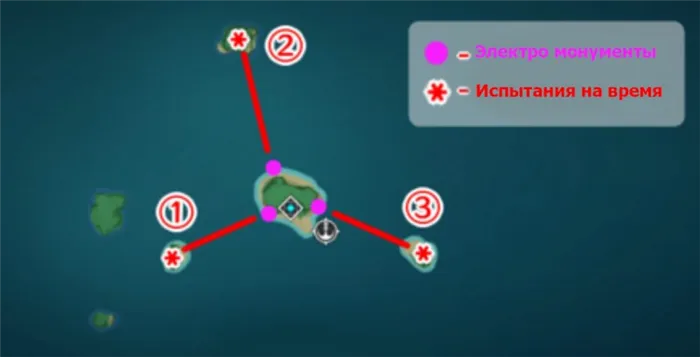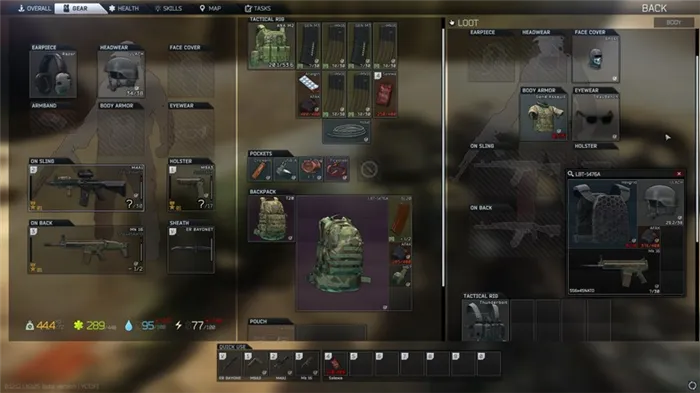- Как повысить фпс в ворлд оф танк на ноутбуке
- Как настроить видеокарту для максимального fps
- Остальные настройки видеокарты, влияющие на производительность:
- Немного о результатах:
- Реальные способы повысить FPS
- Определяем узкое место, производим апгрейд
- Оптимизируем драйвера видеокарты
- Для процессоров Intel: проверяем, задействован ли Turbo Boost
- Настраиваем графику в игре
- Уменьшаем количество запущенных приложений. Проверяем нагрузку на диск
- Чистим Windows от мусорных файлов, оптимизируем систему
- Снижаем температуру: чистим пыль, применяем «хитрые» способы от перегрева
- Проверяем работу антивирусов [ограничиваем их]
- Для тех, у кого дискретная и интегрированная видеокарты
- Настройка Windows
- Программа Starter
- Отключение визуальных эффектов
Как увеличить FPS в World of Tanks В этой статье мы постараемся подробно рассмотреть, как можно увеличить частоту кадров (или FPS) в игре World of Tanks. Метод универсален и подходит не только для женщин…
Как повысить фпс в ворлд оф танк на ноутбуке
В этой статье мы постараемся подробно рассмотреть, как можно увеличить частоту кадров (или FPS) в игре World of Tanks.
Метод универсален и подходит не только для WoT, но и для других игр.
Наверняка вам интересно: как избавиться от лагов простыми способами, которые работают?
Для этого нам понадобится программа CCleaner. Мы изменим другие настройки уже в системе Windows 7.
Заходим в «Панель управления» — «Питание». Обычно в настройках БП есть пункт «Сбалансированный». Этот элемент обычно устанавливается по умолчанию и предназначен для ноутбуков, чтобы сбалансировать мощность между высоким энергопотреблением и производительностью.
Нашему настольному ПК это не нужно, поэтому мы легко можем перейти в режим «Высокая производительность» (все изображения кликабельны).
Появится окно «Выполнить». Набираем в поле «msconfig», нажимаем «ОК». Появится новое окно «Настройка системы». Перейдите во вкладку «Скачать». В этой вкладке находим «Дополнительные параметры».

В разделе «Количество процессоров» поставьте галочку и выберите максимальное количество процессоров на вашем компьютере.
Перейдем к «Максимальному объему памяти», давайте установим максимальный объем оперативной памяти, который у вас есть. В нашем случае у нас есть максимум 4 ГБ (4096). После установки параметров на максимум снимите галочки с пунктов «Память» и «Процессор». Щелкните «ОК».

Перейдите во вкладку «Услуги». На этой вкладке мы сначала ставим галочку «Не показывать службы Microsoft», затем удаляем ненужные нам службы. Мы отменили выбор служб обновлений Google. Затем нажимаем «Применить».

Следующая вкладка — «Автозагрузка». Удаляем ненужные нам программы: «Амиго», «Обновление MailRu», «Комета», «uTorrent», «Steam» и другие не нужные нам сервисы при запуске. Это все программы, которые запускаются при запуске Windows. Нажимаем «Применить» — «ОК».

После этого компьютер попросит вас перезагрузить.
Windows тратит много ресурсов на визуальные эффекты. Щелкните правой кнопкой мыши значок «Мой компьютер», выберите «Свойства» — «Дополнительные параметры системы».
Откроется окно «Свойства системы». Нас интересует вкладка «Дополнительно» — «Производительность» — «Параметры». Щелкните «Параметры».
Визуальные эффекты находятся в пункте «Обеспечить лучший вид». Нам нужен пункт «Обеспечить максимальную производительность». Как только вы выберете этот пункт, все флажки исчезнут. Но нам придется оставить единственный флажок «Использовать визуальные стили для окон и кнопок». Нажимаем «Применить» — «ОК».
Щелкните правой кнопкой мыши локальный диск (C :), перейдите в «Свойства». Нам понадобится вкладка «Сервис». Далее нам потребуются пункты «Проверить диск» и «Дефрагментировать диск».
Нажмите «Выполнить проверку», выберите пункты «Автоматически исправлять системные ошибки» и «Проверить и исправить поврежденные сектора». Затем нажимаем «Старт». Сразу сообщим, что проверка займет много времени, лучше ставить чек на ночь, чтобы утром он был завершен.
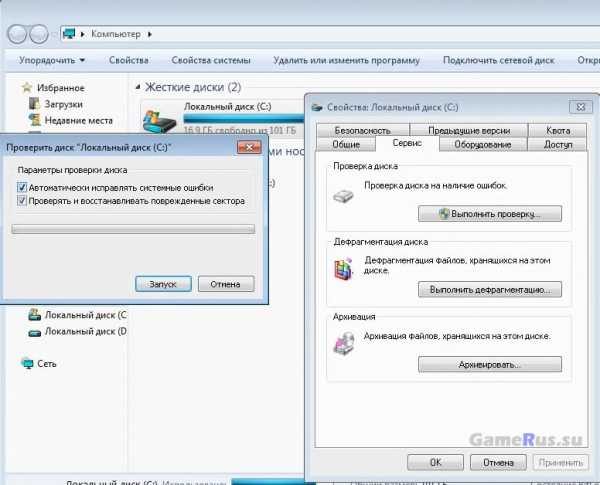
Далее заходим в пункт «Дефрагментация диска». Нас интересуют все локальные диски на компьютере. Поочередно выбираем «Сканировать диск» и после анализа «Дефрагментировать диск».
Нас интересует пункт «Уборка». Нажимаем «Анализ», так как он будет закончен — «Очистка».
Затем заходим в «Реестр» — «Поиск проблем» — «Исправить».
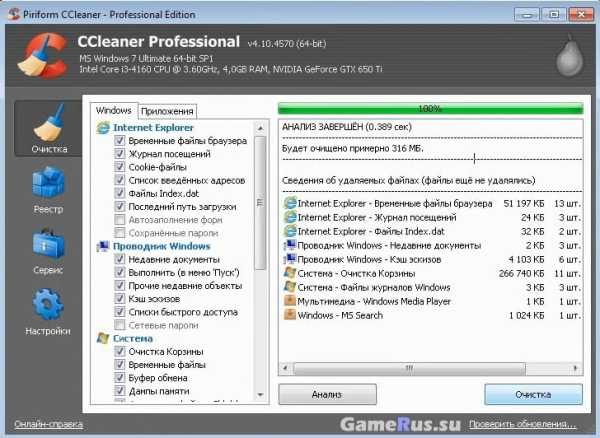
Вышеописанные процедуры помогут вам увеличить FPS на вашем компьютере на 10-20 кадров в секунду.
Специально для World of Tanks нам понадобится PRO Tanki MultiPack.
Установщик пакета попросит вас выбрать моды для нас. В частности, для WoT, мы должны выбрать пункт «Пользовательский выбор модов», снять все флажки и нажать «Далее».
Опять же, вам нужно будет снять все флажки со всех пунктов, нажать «Далее».

Заходим в меню «Выбрать настройки визуальных эффектов».
Ставим галочки «Установить высокий приоритет для игр в Windows» и «У меня слабый компьютер и я хочу увеличить FPS». В результате у вас будет много галочек. Щелкните «Установить».

В целом принятые меры должны дать хороший прирост FPS для игр.
Напишите в комментариях, помог ли этот метод поднять FPS в World of Tanks.
Простой, но эффективный способ повысить частоту кадров при игре на ноутбуке. Правильная настройка видеокарты NVIDIA дает заметный прирост производительности.
Как настроить видеокарту для максимального fps
Откройте настройки видеодрайвера. Это можно сделать, щелкнув правой кнопкой мыши соответствующий значок на панели задач и выбрав «Открыть панель управления NVIDIA».
Перейдите на вкладку «Управление настройками 3D», найдите пункт «Режим энергосбережения» и установите значение «Предпочтительный режим максимальной производительности».
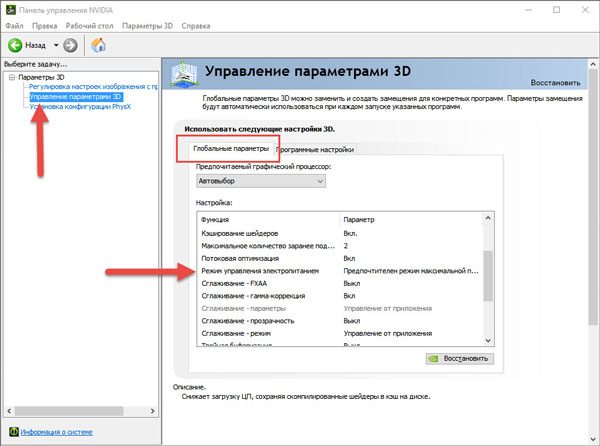
Остальные настройки видеокарты, влияющие на производительность:
- Затенение подсветки — производительность
- Фильтрация текстур — качество — высокая производительность
Остальные настройки оставьте по умолчанию.
Нажмите кнопку «Применить» и перезагрузите ноутбук
Запускаем игру и наслаждаемся.
Немного о результатах:
Я пробовал этот метод с игрой World of Tanks на моем ноутбуке Samsung RC530, ниже показан результат того, насколько мне удалось увеличить fps.
- Тип процессора Мобильный двухъядерный Intel Core i5-2430M, 2800 МГц (28 x 100)
- Системная память 8104 МБ (DDR3-1333 DDR3 SDRAM)
- Видеоадаптер NVIDIA GeForce GT 540M (2 ГБ)
- Операционная система Microsoft Windows 10 Professional
- Жесткий диск HGST HTS545050A7E380 (500 ГБ, 5400 об / мин, SATA-II)
Результат до: fps скачет от 10 до 50, воспроизведение не очень комфортное, при взрывах и прочих спецэффектах заметно сильное торможение картинки.
Результат после: fps стабильно 60-61 в любой ситуации. Думаю результат будет заметен в других играх, попробуйте, напишите в комментариях о результатах.
Если ваши игры замедляются, а вы хотите увеличить FPS, то это руководство для вас! В статье предлагаются нетривиальные способы для геймера ускорить работу ПК в играх.
Реальные способы повысить FPS
Определяем узкое место, производим апгрейд
Несомненно, один из лучших и наиболее «мощных» способов увеличения FPS в играх — это покупка нового оборудования (например, замена видеокарты на более новую серийную модель). Но, как мне кажется, это достаточно очевидный способ, и я не буду его подробно рассматривать в статье.
Однако не могу не заметить одну деталь: перед покупкой новой видеокарты, конечно, следует оценить причину тормозов — возможно, виновата не видеокарта, а, например, наличие проблем с диск жесткий.
Для этого удобно использовать утилиту FPS monitor, которая умеет в реальном времени показывать нагрузку на видеокарту, процессор, оперативную память, диск (см. Скриншот ниже 👇). Эта утилита позволит вам найти «узкое место» вашего ПК и определить, почему игра тормозит.
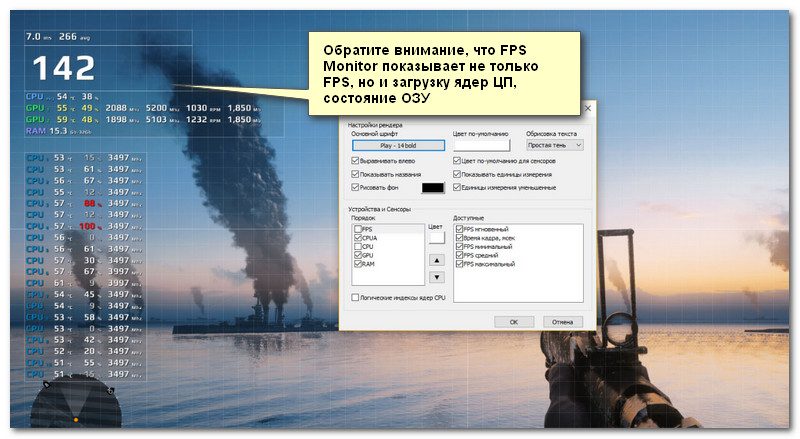
Снимок экрана FPS Monitor: оценка нагрузки на многие компоненты компьютера
Оптимизируем драйвера видеокарты
Сразу хочу сказать следующее: на показатель FPS могут сильно повлиять не только настройки видеодрайвера, но и его версия.
Дело в том, что не так уж редко недавно вышедшие версии драйверов (особенно для нового оборудования, операционной системы) оказываются неполными. Поэтому во многих случаях, прежде чем делать твердые выводы, я рекомендую попробовать разные версии драйвера (как старые, так и новые)!
И еще совет: не пытайтесь сразу переходить на новую версию Windows (по крайней мере, как только она выйдет).
В общем, в своем блоге я уже написал несколько статей, посвященных настройке и обновлению драйверов. Поэтому, чтобы не повторяться, приведу ссылку на один из них (см. Ниже).
Помощь!
Утилиты, которые автоматически найдут и обновят драйверы — https://ocomp.info/update-drivers.html
Настройка видеодрайверов для повышения производительности:
Отметим, что в предыдущих статьях улучшение производительности видеокарт достигается благодаря их «тонкой настройке»: отключению некоторых эффектов, фильтров, небольшому снижению качества изображения (что зачастую незаметно для «глаз» всем!).
Еще можно увеличить количество FPS за счет разгона (иногда из железа удается выжать еще 10-30%). Конечно, есть некоторые риски выхода устройства из строя, но если вы не зайдете слишком далеко, риски будут небольшими.
Помощь!
1) Как разогнать ноутбук / компьютер (сборник заметок 👍)
2) Как разогнать видеокарту NVIDIA GeForce и увеличить FPS в играх (самый простой способ)
3) Можно ли разогнать встроенные видеокарты Intel HD и AMD Radeon? Как повысить свою продуктивность
Для процессоров Intel: проверяем, задействован ли Turbo Boost
Если у вас современный процессор Intel Core i5, i7 (i3 как минимум 8-го поколения), я рекомендую вам проверить, включен ли у вас Turbo Boost * включен*.
Что такое Turbo Boost:
это особенное. Технология Intel, которая автоматически увеличивает тактовую частоту процессора при большой нагрузке. По сути, это настоящий «интеллектуальный авторазгон» процессора.
Если вам известна модель вашего ЦП (утилит для определения характеристик ПК), вы можете посетить веб-сайт Intel, чтобы узнать, поддерживает ли он эту технологию.
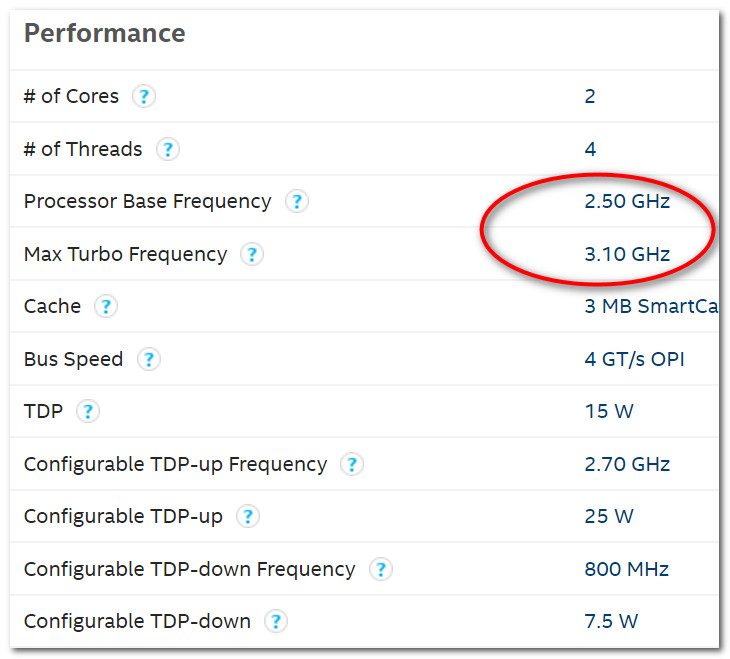
На скриншоте они показаны. Технические характеристики ЦП с сайта Intel. Базовая тактовая частота составляет 2,5 ГГц, с ускорением Turbo Boost до 3,1 ГГц.
Итак, если ваш процессор поддерживает Turbo Boost, убедитесь, что вы его используете (особенно на ноутбуках, которые часто «экономят» батарею и не используют этот автоматический разгон, в результате замедляются).
Чтобы проверить это, просто загрузите на компьютер игру, сверните ее (комбинация клавиш Alt + Tab или Win) и загляните в утилиту CPU-Z или официальную утилиту Intel (доступна на сайте производителя).
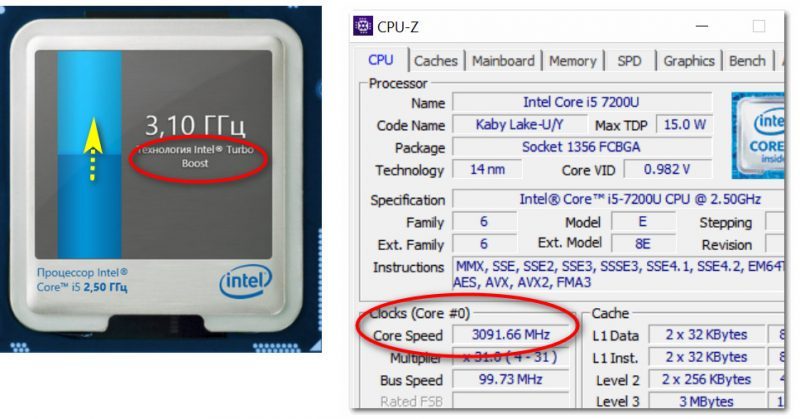
Turbo Boost работает на ноутбуке
Помощь!
Из-за чего низкая производительность процессора Intel. Как это ускорить? (о Turbo Boost)
Настраиваем графику в игре
На очень сильное значение количества выдаваемых FPS влияют графические настройки самой игры. Чем выше требования пользователя к качеству графики, тем меньше будет FPS.
Практически во всех играх есть настройки видео. Особое внимание стоит уделить таким моментам, как разрешение, экран и эффекты (возможно, это главное, что больше всего нагружает вашу систему).
Такие эффекты, как мерцание и брызги воды, пыль на дороге, ветер, эффект тени и т.д., очень сильно влияют на изображение и его реализм
Все эти эффекты сильно нагружают видеокарту, и если она не очень продуктивна, то количество кадров в секунду будет низким. Отключив эти эффекты (или снизив к ним требования), можно значительно увеличить FPS (хотя картинка в игре будет ухудшаться).
Настройка эффектов в игре WOW (Низкая — эффекты установлены на минимум)
Вертикальное разрешение и синхронизация
👉 Разрешение может существенно повлиять на производительность. Его можно изменить практически в любой игре: с тормозами рекомендую попробовать меньшее разрешение, вполне возможно, что качество изображения останется приемлемым, а плавность и динамика игры (FPS) значительно увеличатся.
Еще рекомендую попробовать включить и отключить (тестировать!) Вертикальную синхронизацию. В некоторых случаях это сильно влияет на количество кадров в секунду.
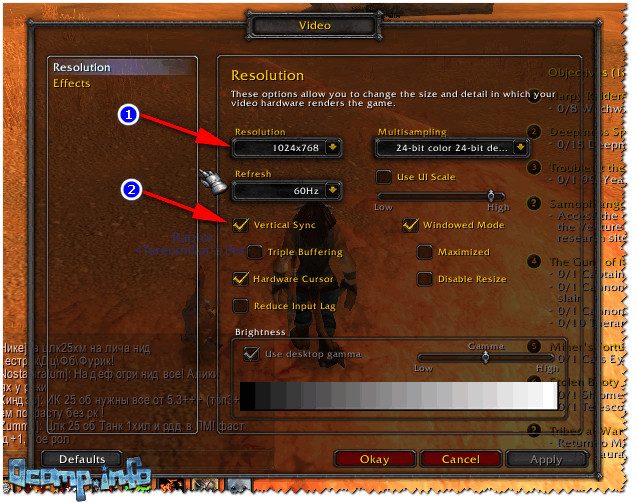
Настройки игры — Разрешение и Vsync
Если у вас видеокарта IntelHD, на сайте Intel есть специальный раздел, посвященный оптимальным настройкам игры. Те же разработчики показывают, как лучше всего настроить ту или иную игру (очень полезно).
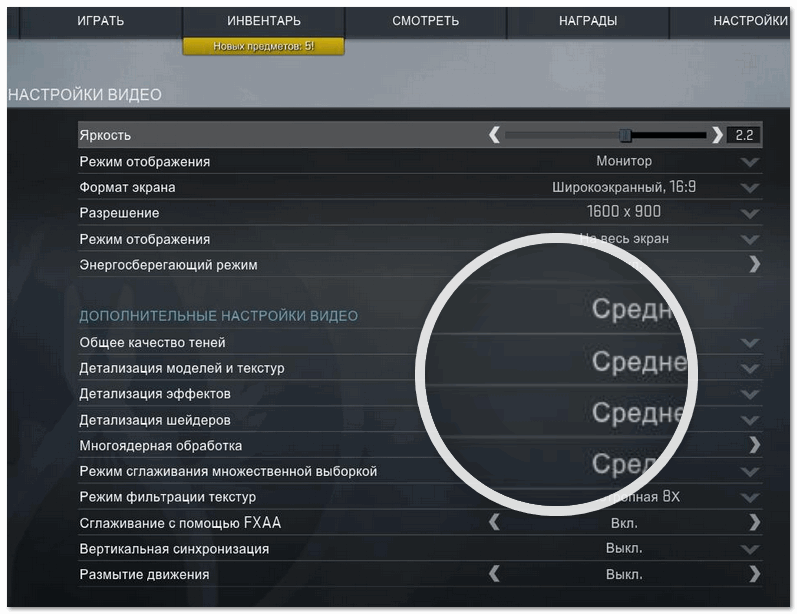
Настройки графики в игре Counter Strike Global Offensive с веб-сайта Intel для IntelHD Graphics 620
Уменьшаем количество запущенных приложений. Проверяем нагрузку на диск
Когда игры появляются поздно, даже при падении FPS не лишним будет посмотреть, что «творится» в диспетчере задач: есть процесс, который существенно загружает систему (помимо самой игры). Например, часто возникает нагрузка на ЦП, оперативную память, жесткий диск (который иногда начинает выскакивать при 100% загрузке).
Часто у многих пользователей в браузерах открыто десяток вкладок (которые могут значительно нагружать ЦП и ОЗУ), игра, видеоредактор и Skype работают параллельно (программа загружает ПК во время разговоров, иногда довольно значительно). Конечно, не все ПК с этим справятся.
Кстати, также обратите внимание на торренты (они могут нагружать ЦП и жесткий диск).
Примечание!
Чтобы получить доступ к диспетчеру задач, нажмите одновременно — Ctrl + Shift + Esc.
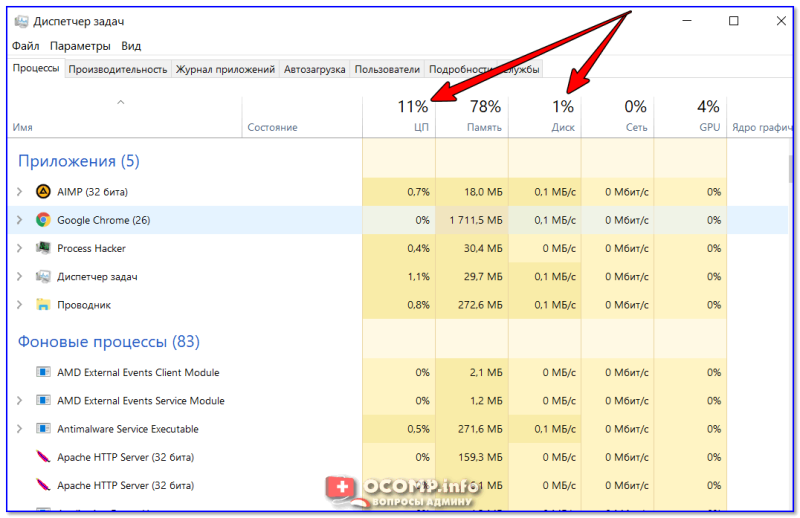
Диспетчер задач — использование ЦП и диска
В диспетчере задач отсортируйте программы по загрузке процессора (то есть по загрузке памяти, загрузки диска) и проверьте, нет ли там чего-нибудь лишнего. Например, у меня запущены торренты с интенсивной загрузкой процессора — рекомендуется закрыть их перед запуском игры.
В целом тема закачки достаточно широкая, рекомендую прочитать статью, ссылка на которую представлена ниже.
Помощь!
Почему процессор тормозит, хотя кажется, что он ничего не загружает — см. Примечание
Чистим Windows от мусорных файлов, оптимизируем систему
По мере того, как вы работаете в операционной системе Windows, нравится вам это или нет, в ней накапливается большое количество «мусорных» файлов и записей: временные файлы, старые файлы из удаленных программ, некорректные записи в реестре, куча программ при запуске (например, запускать вместе, когда компьютер включен), кеш браузера и т д
Со временем все это начинает сказываться на производительности компьютера (в том числе на FPS). Например, на чистой и оптимизированной ОС скорость FPS может быть на 10-15% выше, чем в навороченной всевозможными «украшениями»: гаджетами, надстройками, боковыми меню и т.д.
Рекомендую следующий рецепт очистки:
1) Сначала удалите все ненужные программы, отмените запуск. Все это поможет сделать специальная утилита.
2) Далее очистите компьютер от мусора — см. Пример очистки.
3) Затем установите утилиту для оптимизации игр и операционной системы, очистки и восстановления реестра, дефрагментации жесткого диска. Все эти утилиты можно найти здесь.
4) Также я рекомендую оптимизировать Windows для максимальной производительности. Это также может положительно сказаться на производительности игры.
Кстати, не могу не заметить, что в Windows 10 появился специальный игровой режим (разработчики Windows стараются сделать систему максимально удобной для любителей игр). Я рекомендую зайти в 👉 Настройки Windows и проверить (настроить) этот режим.
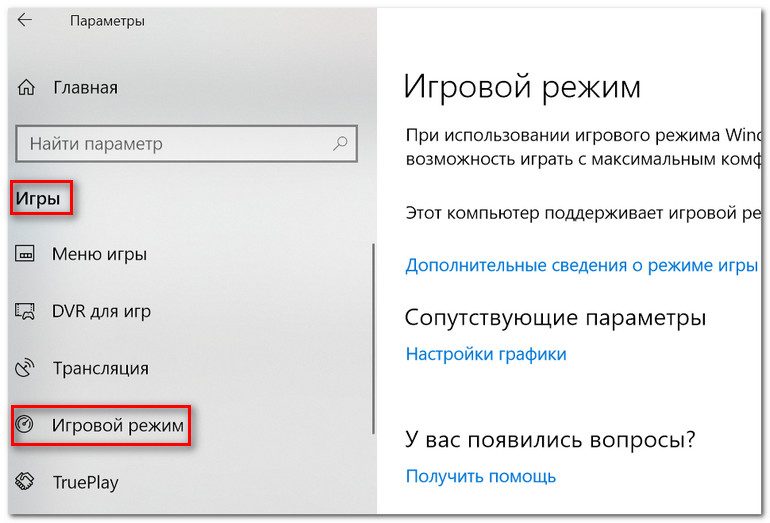
Игровой режим (снимок экрана с окном настроек в Windows 10)
Снижаем температуру: чистим пыль, применяем «хитрые» способы от перегрева
Один из главных врагов компьютерной техники — пыль (не считая самого пользователя 😎). Через несколько месяцев он может полностью забить радиатор, в результате чего он перестанет рассеивать тепло и температура в устройстве начнет повышаться (и в результате вы начнете замечать замедление работы).
Как очистить компьютер от пыли:
- сначала выключите его, отключите от сети, отсоедините все кабели и вилки, которые идут к системному блоку;
- затем откройте корпус;
- затем можно воспользоваться обычным обратным пылесосом (такой режим есть у многих бытовых пылесосов) и сдувать пыль;
- если пылесоса нет (или в нем нет такого режима) — можно купить баллончики со сжатым воздухом и сдувать ими пыль (можно найти в компьютерных магазинах);
- радиаторы можно чистить обычными щетками, аккуратно удаляя остатки пыли между решетками.
Жарким летом, когда температура за окном значительно поднимается, могу порекомендовать следующее: откройте боковую крышку системного блока и поставьте перед ней самый обычный вентилятор. Таким образом, температура значительно упадет.
Помощь!
Также вы можете найти подробное описание того, как очистить компьютер от пыли (монитор, системный блок, клавиатуру) в этой статье —>
*
Кстати о ноутбуках
С ноутбуками все немного сложнее. Также можно сдувать пыль, но разобрать их довольно сложно (особенно для неопытного пользователя). Рекомендую сдавать их на чистку 1-2 раза в год. Это не очень дорого в услугах.
Что касается высокой температуры: продаются специальные подставки для ноутбуков, позволяющие понизить температуру на 5-10 ° C (градусов по Цельсию).
Помощь!
Также рекомендую вам прочитать одну из моих статей о перегреве ноутбуков (есть несколько практических советов, как снизить температуру, даже бесплатно).
Охлаждающая подставка для ноутбука
Проверяем работу антивирусов [ограничиваем их]
И вирусы, и антивирус могут существенно повлиять на производительность вашего компьютера, и не только в играх. Вообще очень важно, чтобы многие люди доходили до крайностей в этом вопросе.
Одна крайность: антивирус вообще не нужен и все программы (из разных источников) запускаются без какой-либо проверки. В результате многие люди хватают баннер на полу рабочего стола, открывают вкладки, удаляют файлы или сталкиваются с утечкой личной информации и т.д.
Поэтому они тратят много времени на лечение, удаление вирусной инфекции (гораздо больше времени, чем они потратили бы на установку и настройку антивируса).
Другая крайность: настолько опасаясь вирусов, что вы устанавливаете разные программы безопасности, проверяете каждый файл 2-3 антивирусами, постоянно что-то там тестируете и т.д.
На мой взгляд, большинству пользователей достаточно иметь на ПК нормальный антивирус (который регулярно обновляется) и время от времени делать резервные копии важных документов, данных на других носителях.
В общем, я рекомендую вам сначала выполнить полную проверку вашего компьютера на вирусы (ссылка на статью о том, как это лучше всего сделать, приведена ниже).
Помощь!
1) Как найти и удалить вирусы, которые не видит обычный антивирус — см. Примечание
2) Лучший бесплатный антивирус для дома — моя подборка —>
А затем перед запуском игры отключите все антивирусные программы и сравните, улучшилась ли производительность игры с включенным и выключенным антивирусом. Очень часто результаты просто потрясающие!
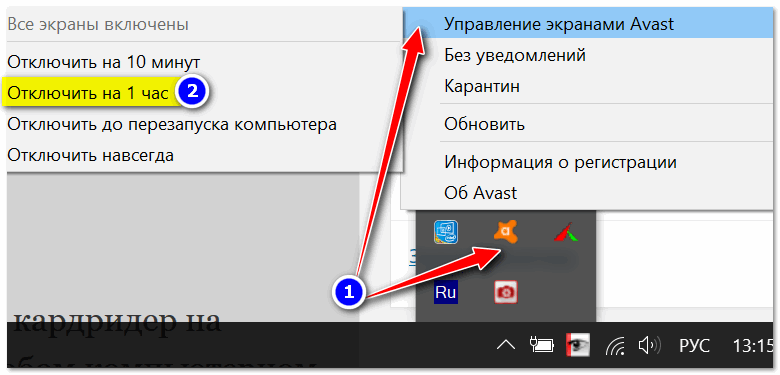
Отключите антивирус Avast на 1 час
Кстати, у многих современных антивирусов есть специальный игровой режим .
Для тех, у кого дискретная и интегрированная видеокарты
Если у вас две видеокарты (интегрированная и дискретная), вы можете столкнуться с «интересной» особенностью. Дело в том, что при работе в проводнике Windows обычно задействована встроенная видеокарта (или еще ее называют интегрированной).
При запуске игры они должны начинаться незаметно, но это не всегда происходит. В результате встроенная карта «не выдерживает», FPS низкий (игра начинает тормозить).
На скриншоте ниже показана разница в количестве FPS в игре WOW при игре на интегрированной (слева) и дискретной (справа) видеокартах. Кстати, игра запускается на том же ноутбуке.
Разница FPS между дискретной и интегрированной графикой
Если вы сомневаетесь, сколько у вас видеокарт, откройте 👉 Диспетчер устройств (чтобы открыть его: нажмите комбинацию Win + R, наберите команду devmgmt.msc) .
Затем откройте вкладку «Видеокарты». Для примера ниже представлен вариант с двумя видеокартами: IntelHD 5500, NVidia GeForce 920M.
Для увеличения FPS в играх нужно оптимизировать настройки самих игр и видеокарты через ее панель управления. Также следует отключить визуальные эффекты операционной системы, некоторых ее служб и программ автозагрузки.
Настройка Windows
В самой популярной операционной системе для настольных ПК вам нужно сделать несколько вещей, чтобы повысить свой FPS.
Программа Starter
Эта программа предоставляет удобный интерфейс для управления службами и другими системными службами.
и установите программу Starter. Откройте вкладку Services. Отключите ненужные службы (список ниже под спойлером): выберите службу → нажмите «Остановить».
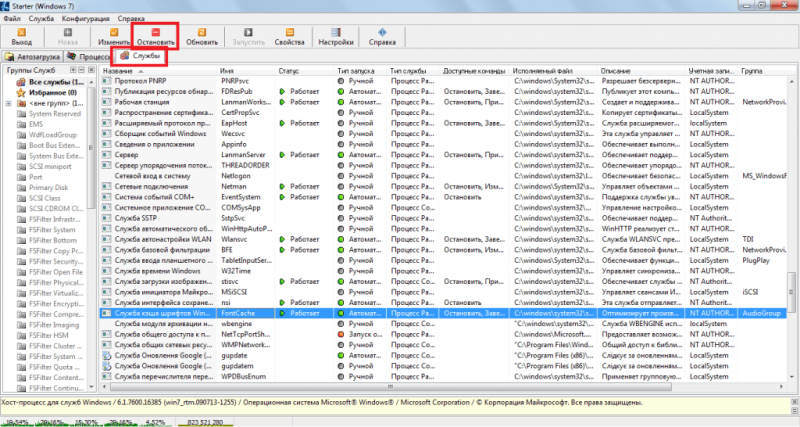
Отключение визуальных эффектов
Windows по умолчанию предоставляет визуальные эффекты при взаимодействии с ней. Их отключение значительно улучшает производительность игры.
- Откройте контекстное меню «Компьютер» → «Свойства».
- На вкладке «Дополнительно» в разделе «Производительность» нажмите «Параметры…».
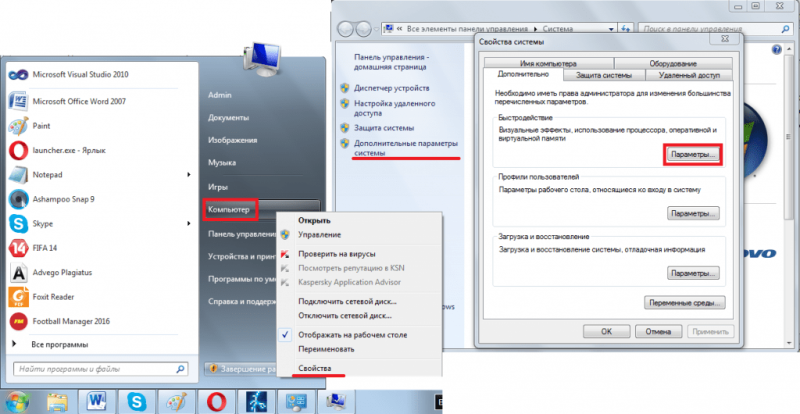
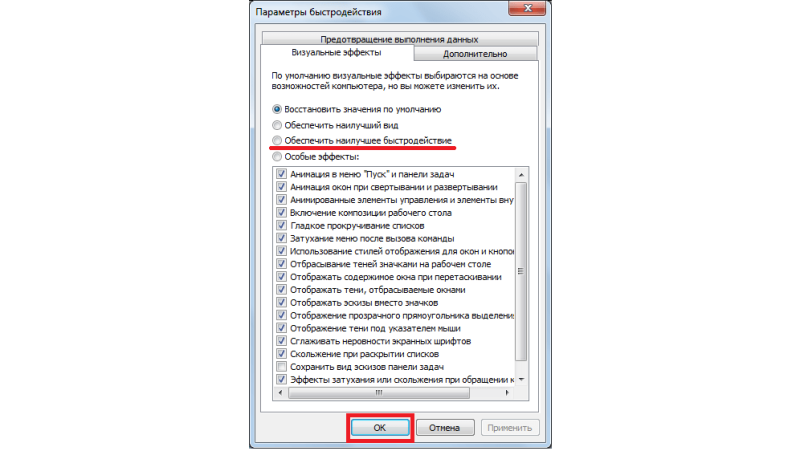
Источники
- https://htfi.ru/po/kak_povysit_fps_v_vorld_of_tank_na_noutbuke.html
- https://andapps.ru/news/kak-povyisit-fps
- https://ocomp.info/kak-povyisit-fps.html
- https://geekon.media/kak-povysit-fps-v-igrah/