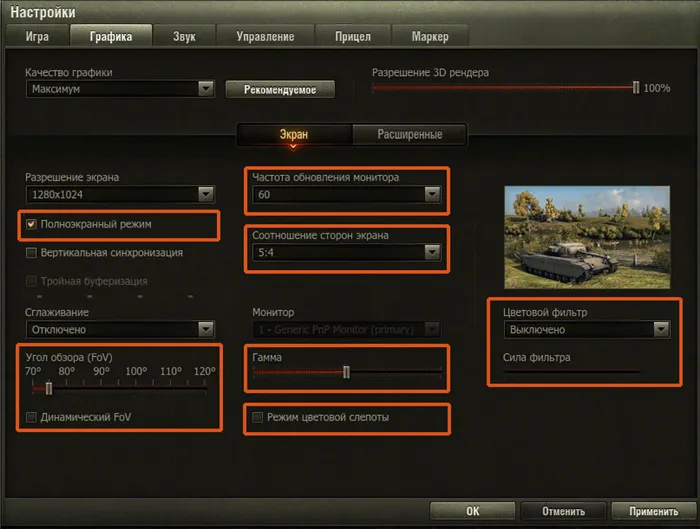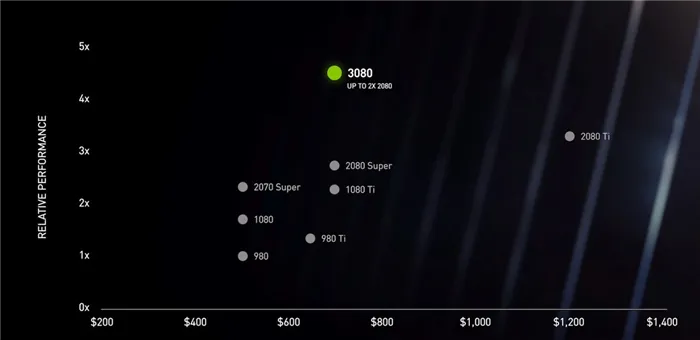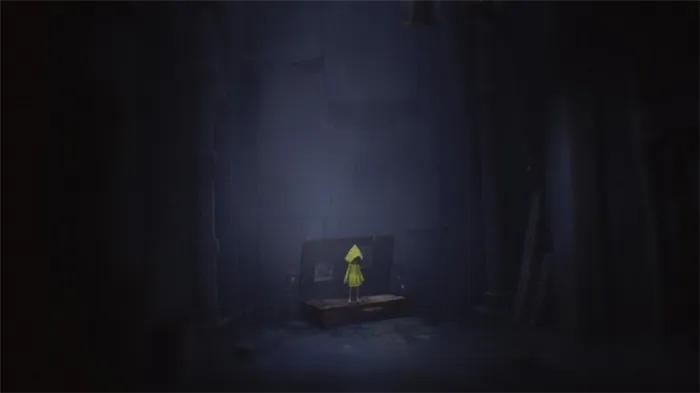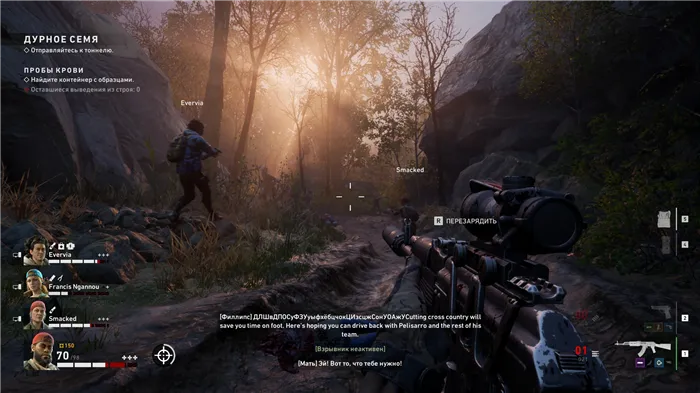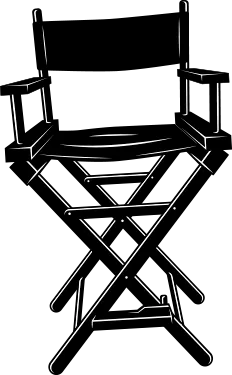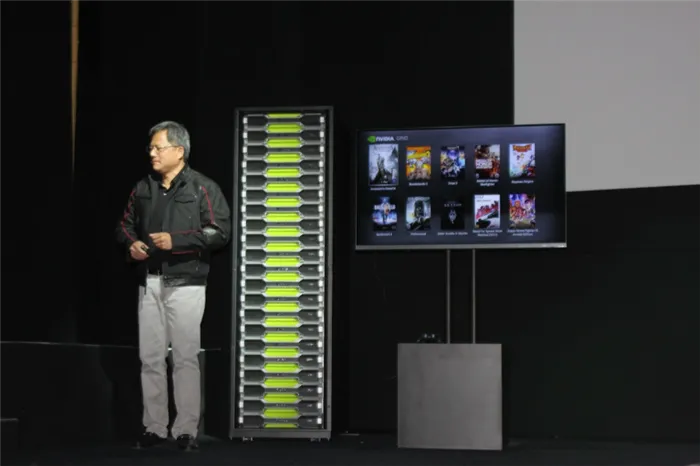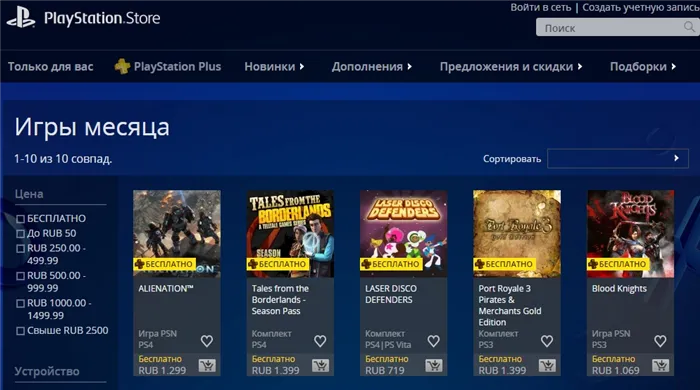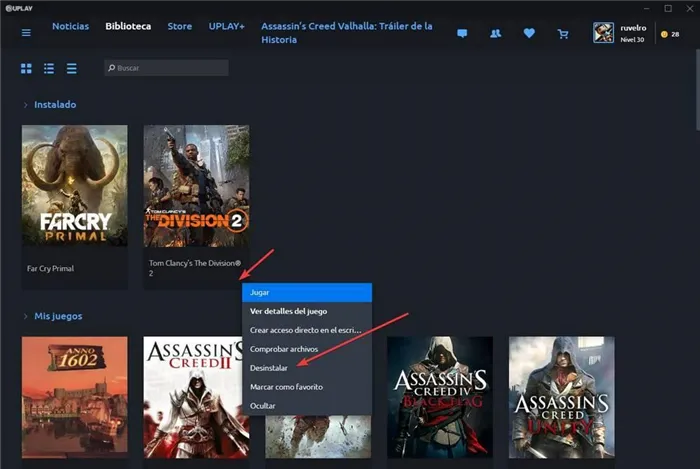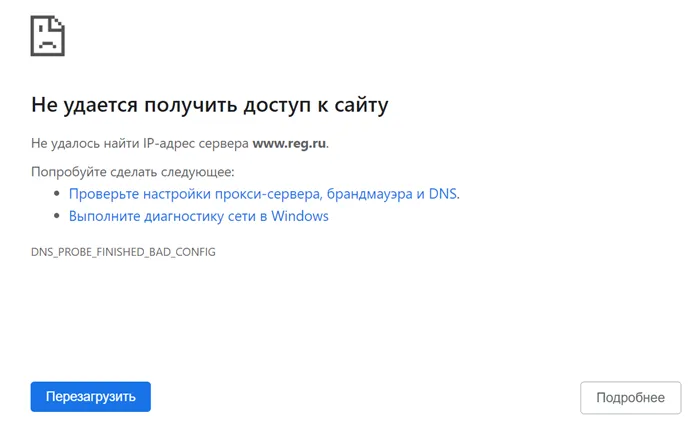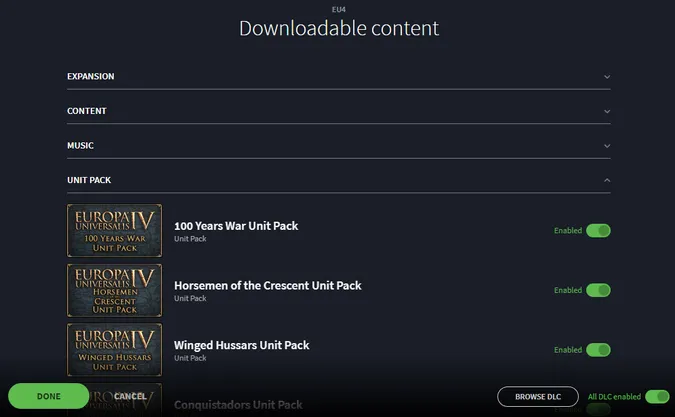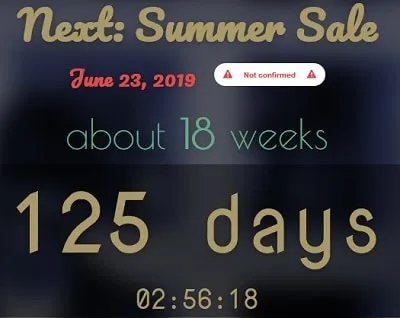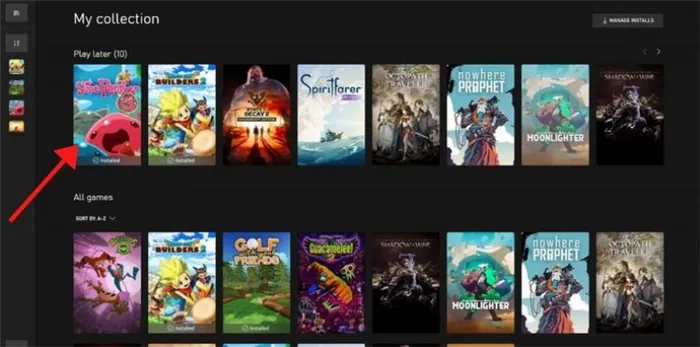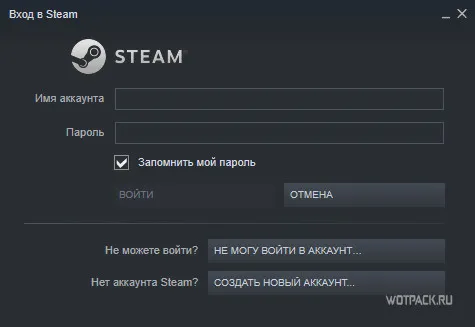- Как настроить и оптимизировать Steam Link для потоковой передачи игр в домашних условиях
- Что делать, если трансляция Steam не работает?
- 1. Проверьте ваше интернет соединение
- 2. Проверьте программное обеспечение брандмауэра
- 3. Отключите антивирусное программное обеспечение
- 4. Проверьте настройки Steam
- Заключение
- Включаем микрофон
- Избегайте появления интерфейса Steam во время игры
- Отключить интерфейс для определенной игры
- Отключить интерфейс Steam для всех игр (H3)
Steam Link от Valve — это простой и доступный способ транслировать игры с ПК на телевизор в любом месте вашего дома. Подключите Steam Link к себе
Как настроить и оптимизировать Steam Link для потоковой передачи игр в домашних условиях

Steam Link от Valve — это простой и доступный способ транслировать игры с ПК на телевизор в любом месте вашего дома. Подключите Steam Link к ПК через HDMI, подключите контроллер и играйте. Он использует потоковую передачу Steam In-Home, которую вы можете использовать с любым ПК, но Steam Link предлагает недорогой оптимизированный потоковый приемник, который можно подключить к телевизору.
Многие пользователи не знают, как запустить стрим в Tik Tok, функция позволяет общаться с аудиторией в режиме реального времени.
Есть несколько условий для доступа к функции прямой трансляции на TikTok.
Главное правило — зарегистрироваться в приложении. Владельцы мобильных устройств с операционными системами Android и iOS могут загрузить программу на свой смартфон из Play Market или App Store соответственно.
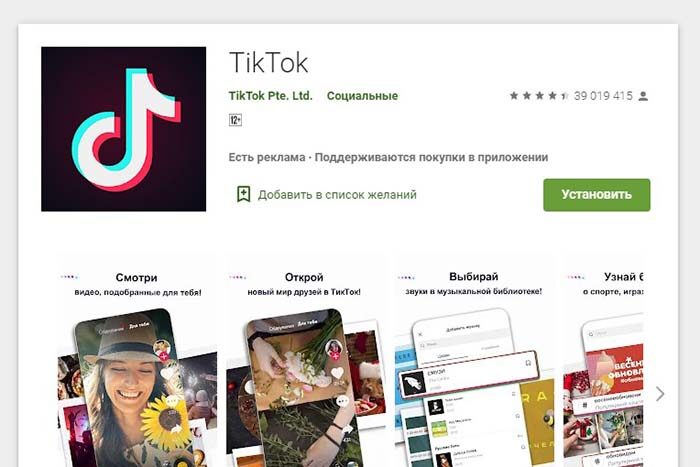
Вы можете скачать программу на свой смартфон в Play Market.
Однако для того, чтобы прямые трансляции были доступны, в аккаунте должно быть зарегистрировано не менее 1000 человек.
Как только в профиле появится необходимое количество человек, функция Go Live активируется автоматически. При этом он сразу отключится, если подписчиков станет меньше.
Steam Broadcasting — это функция, которая помогает транслировать игровой процесс без другого программного обеспечения, но некоторые пользователи сообщали об ошибке, что Steam не удалось загрузить трансляцию. Есть много вещей, которые могут вызвать сбои в работе трансляции Steam. К ним относятся антивирус, проблемы с сетью, проблемы с компьютером или проблемы с настройками Steam. Те …
Что делать, если трансляция Steam не работает?
- Проверьте ваше интернет-соединение
- Проверьте программное обеспечение вашего брандмауэра
- Отключите антивирусное программное обеспечение .
- Проверьте настройки Steam
1. Проверьте ваше интернет соединение

Для использования Steam вам потребуется быстрое интернет-соединение, и если вы получите сообщение об ошибке Steam не может загрузить трансляцию, вам необходимо проверить свое интернет-соединение, чтобы убедиться, что оно работает правильно.
Если ваше соединение нестабильно или недостаточно быстрое, вы можете столкнуться с этой и другими подобными ошибками. Если проблема связана с подключением, обратитесь к своему интернет-провайдеру.
2. Проверьте программное обеспечение брандмауэра
Брандмауэр — это программное обеспечение безопасности, которое защищает компьютеры от любых угроз, отслеживая его сетевые соединения. Предотвращает доступ к вашему компьютеру неавторизованного программного обеспечения. Иногда это мешает приложениям, таким как Steam, подключаться к Интернету. В результате вы можете получить сообщение об ошибке Steam Transmission Failed .
Чтобы исправить это, проверьте настройки брандмауэра и убедитесь, что Steam разрешен через брандмауэр.
3. Отключите антивирусное программное обеспечение

Иногда антивирус может идентифицировать Steam как угрозу и вызывать ошибку загрузки Steam. Вы можете исправить это, временно отключив антивирус или добавив Steam в список исключений антивируса.
Если это не сработает, возможно, вам придется удалить антивирус. Если удаление или отключение антивируса решает проблему, попробуйте переключиться на другой антивирус. Bitdefender — быстрый и надежный антивирус. Благодаря встроенной функции игрового режима он никоим образом не будет мешать вашим игровым сессиям.
4. Проверьте настройки Steam
Если вы выполнили все вышеперечисленные шаги и по-прежнему получаете сообщение об ошибке Steam Transmit Failed, возможно, проблема связана с вашими настройками. Вот как их изменить:
Включите индикатор передачи
Выполните следующие действия, чтобы завершить этот метод:
- Зайдите в Steam, затем в Настройки .
- После настроек перейдите в раздел Трансляция .
- Перейдите к опции Всегда показывать текущий статус и установите флажок.
- После шага 3 в правом верхнем углу экрана будет отображаться индикатор, когда вы ведете трансляцию.
Низкое качество пара
Чтобы исправить это, вы можете снизить качество Steam в его настройках или изменить разрешение потока. Это может положить конец этой проблеме.
Активировать Steam Broadcast
- Откройте Steam и перейдите в Настройки.
- Перейдите в ленту и выберите параметр «Настройки конфиденциальности .
- Щелкните ссылку «Кто угодно может смотреть мои игры», если вы хотите, чтобы ваша трансляция была общедоступной.
Переустановите Steam
Если Steam продолжает давать сбой после попытки вышеуказанного решения, проблема может быть в поврежденной установке. Удалите и переустановите Steam и посмотрите, работает ли он.
Итак, вот лишь несколько простых решений, которые могут помочь вам исправить ошибку Steam Transmit Failed. Убедитесь, что вы попробовали их все, и сообщите нам, работают ли они для вас.
В этой статье я расскажу, как можно записать трансляцию в Steam (Steam)
Заключение
Итак, ответ на вопрос, как записывать трансляцию в Steam, был найден. На самом деле ничего сложного в этом нет. Правда, многие пользователи на начальном этапе думают, что переданный видеофайл можно найти на их ПК или загрузить из системы. К сожалению, это заблуждение. Разработчики пока не предложили алгоритм видеозаписи прямого эфира. Все это, конечно же, впереди!
А вот с трансляцией все довольно просто. Его может организовать пользователь, у которого нет ограничений в Steam. А чтобы начать прямую трансляцию, нужно настроить соответствующие параметры в приложении.
Но не зацикливайтесь только на себе, любимом человеке. Помимо личного игрового процесса не лишним будет спросить у незнакомцев. Там и только там можно узнать секреты игровых навыков и раскрыть нюансы прохождения различных этапов игры. Поэтому смотреть прямые трансляции от друзей или других пользователей Steam не только интересно, но и полезно.
Steam — популярная игровая площадка. С его помощью люди играют, а также получают помощь в решении проблем с азартными играми. Функция под названием «Трансляции» появилась в Steam уже некоторое время. Но что это? А как их включить? Ищите ответы в этой статье.
Включаем микрофон
Как включить микрофон в трансляции Steam? Часто эта же проблема становится огромной проблемой. В настройках опции «Передача» вы можете увидеть запись «Использовать микрофон». Для записи с этого устройства вам нужно будет поставить галочку напротив соответствующего пункта меню.
важно обратить внимание на «Настроить микрофон». С его помощью необходимо наладить работу устройства на ПК. Обычно нет необходимости в дополнительной настройке, если вы заранее убедитесь, что микрофон правильно распознается операционной системой.
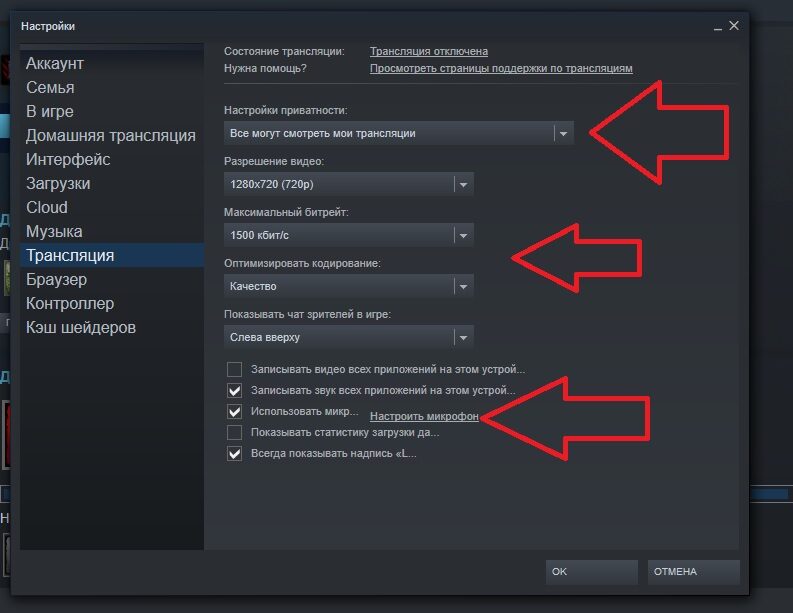
Индустрия компьютерных игр уже некоторое время переживает бум, и на все это влияет несколько факторов. С одной стороны, мы находим мощное оборудование, которое можем использовать сегодня в наших компьютерах. В дополнение к этому, мы можем добавить услуги, предлагаемые интернет-магазинами, такие как …
Избегайте появления интерфейса Steam во время игры
Тем не менее, мы действительно хотим сказать вам, что интерфейс Steam очень полезен при работе с ним, чем бы он ни был. Но, конечно, когда мы находимся в середине игры, это может стать настоящей проблемой. При этом мы говорим о наложенном экране, который появляется во время игры. Это позволит нам напрямую получить доступ к тем клиентским функциям, которые мы ранее называли «Список друзей», а затем взаимодействовать с ними. С другой стороны, мы можем увидеть список достижений, изменить конфигурацию выполнения игры, получить доступ к браузеру, который включает в себя и т.д. Конечно, все это из игрового экрана, который нам нравится.
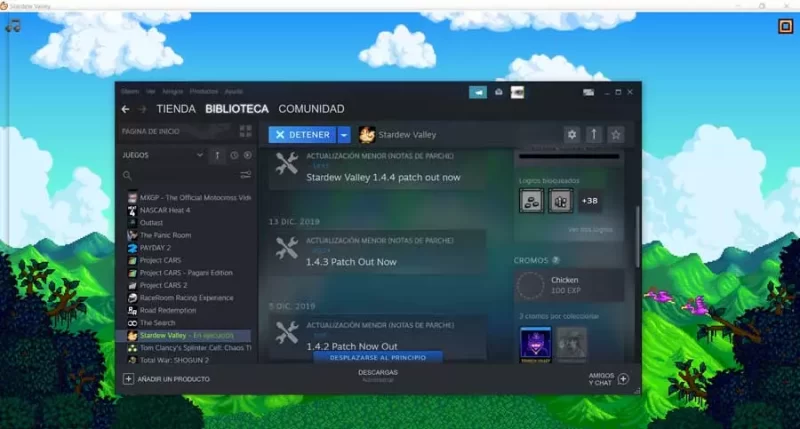
У Pro есть много пользователей, которые утверждают, что этот интерфейс, появляющийся в игре, может негативно повлиять на производительность самой игры. Это может привести к потере FPS и даже к неожиданному сбою самой игры, что расстраивает. Вот почему, среди многих других причин, многие пользователи платформы не хотят, чтобы этот интерфейс загружался во время игры.
Итак, по какой-то причине в этих же строках мы собираемся показать вам самый простой способ предотвратить это. Таким образом мы избегаем возможных падений производительности, потенциальных неожиданных отключений или просто раздражения со стороны программного клиента. Мы сделаем это, легко отключив этот интерфейс из конфигурации, которую клиент Steam представляет нам, как мы увидим.
Отключить интерфейс для определенной игры
Прежде всего, мы покажем вам, как получить то, что мы комментируем, внешний вид и ощущения от игры для конкретной игры. Для этого первое, что мы делаем, — это открываем клиент, о котором мы говорили, после того, как мы аккредитованы и получим доступ к нашей библиотеке. Затем мы находим соответствующую игру, в которой хотим отключить функции, которые мы комментируем, и щелкаем правой кнопкой мыши, выбирая опцию «Свойства».
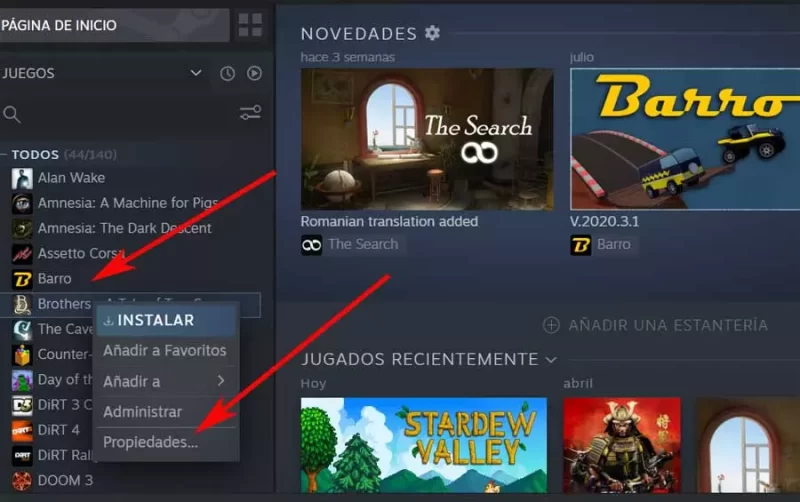
Здесь появится новое окно, в котором мы видим вкладку «Общие», которая нас в данном случае интересует. Итак, здесь мы находим запись для интерфейса Включить интерфейс Steam, поэтому мы отключаем его.
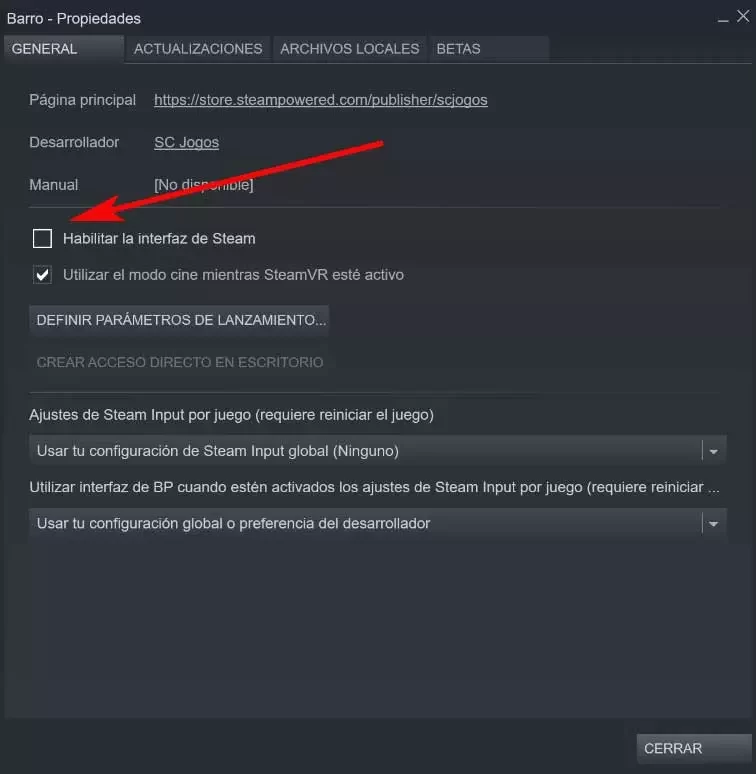
Таким образом, если этот флажок не установлен, опция будет автоматически отключена для игры, с которой мы имеем дело.
Отключить интерфейс Steam для всех игр (H3)
Но, конечно, в то же время, возможно, мы хотим, чтобы это действовало для всех заголовков, которые мы сохранили в библиотеке par. Для этого, как и раньше, первым делом нужно перейти в основной клиентский интерфейс платформы. Далее переходим в меню главного окна, в частности, мы имеем в виду меню Steam / Параметры.
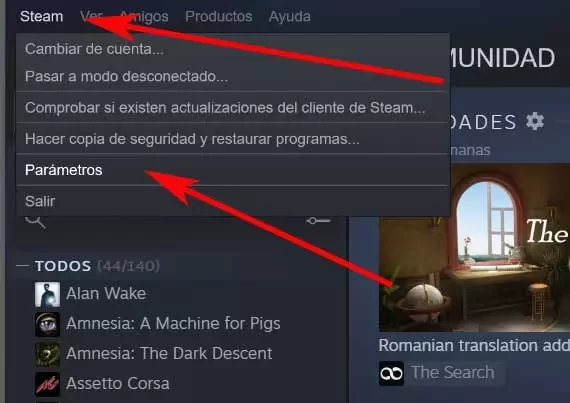
Поэтому в появившемся окне нам нужно только выбрать раздел под названием «В игре», расположенный на левой панели окна. Это уступает место настройкам игры, где мы снова нашли селектор интерфейса «Включить Steam», теперь мы можем снять флажок, как и в предыдущем случае.
Источники
- https://gadgetshelp.com/how-to/kak-nastroit-i-optimizirovat-steam-link-dlia-potokovoi-peredachi-igr-v-domashnikh-usloviiakh/
- https://instaguru.online/kak-provesti-pryamoj-efir-v-tik-toke-zapusk-strima-s-ekrana-telefona-avto-efiry-i-kak-prisoedinitsya-k-translyatsii/
- https://generd.ru/fix/steam-ne-udalos-zagruzit-translyacziyu-ultimate-fix/
- https://steam-russia.ru/poleznye-stati/kak-zapisat-translyatsiyu-v-stime/
- [https://autogear.ru/article/441/858/kak-v-stime-vklyuchit-translyatsiyu-sovetyi-i-podskazki/]
- [https://itigic.com/ru/how-to-disable-steam-interface-during-games/]