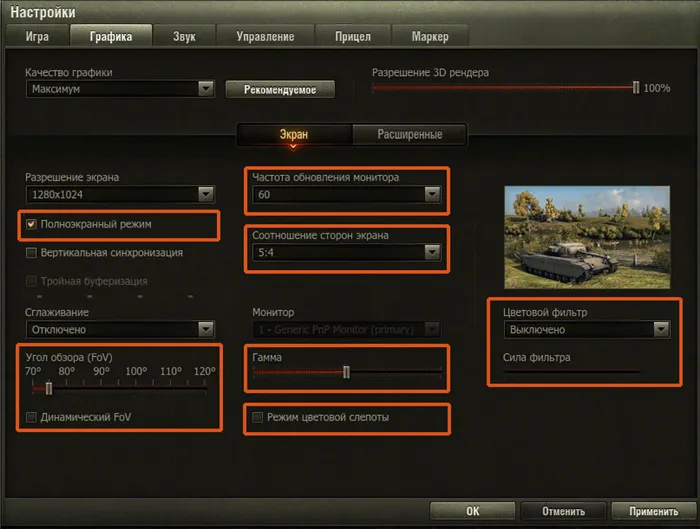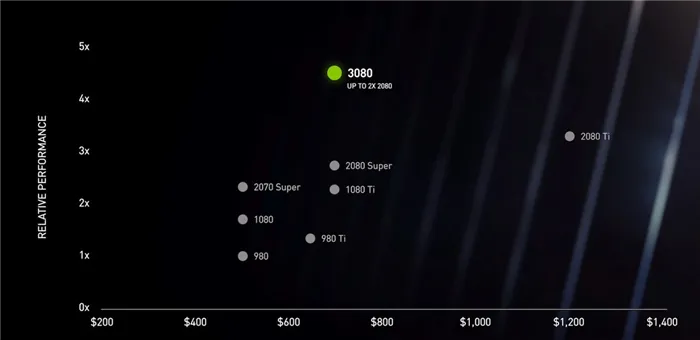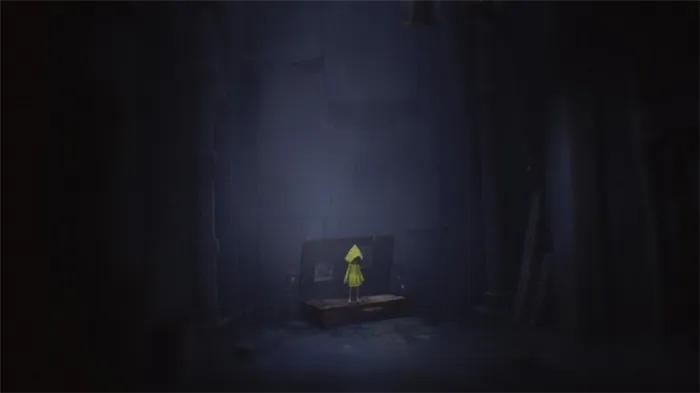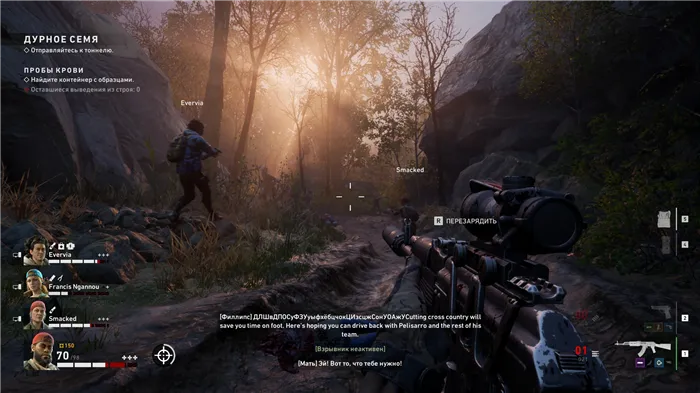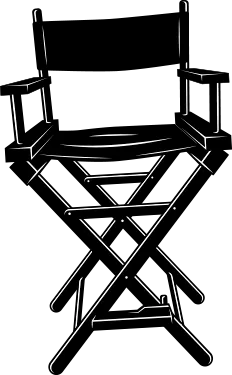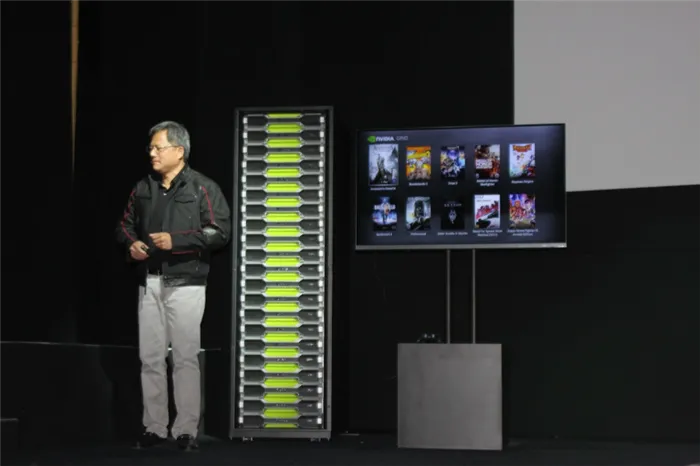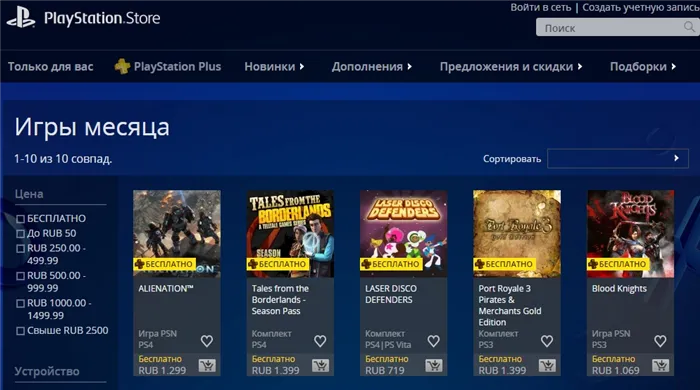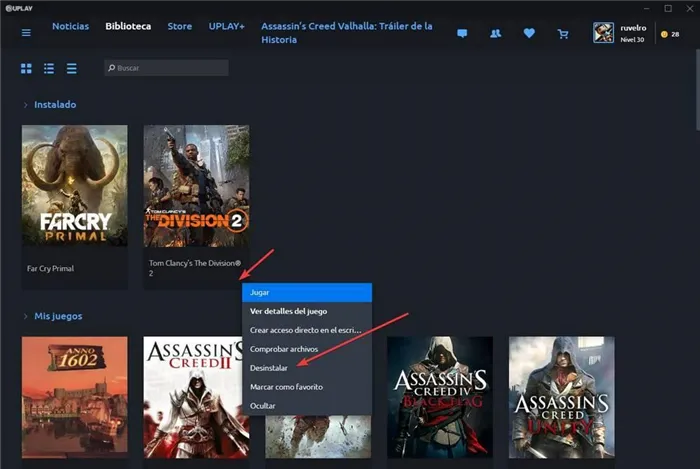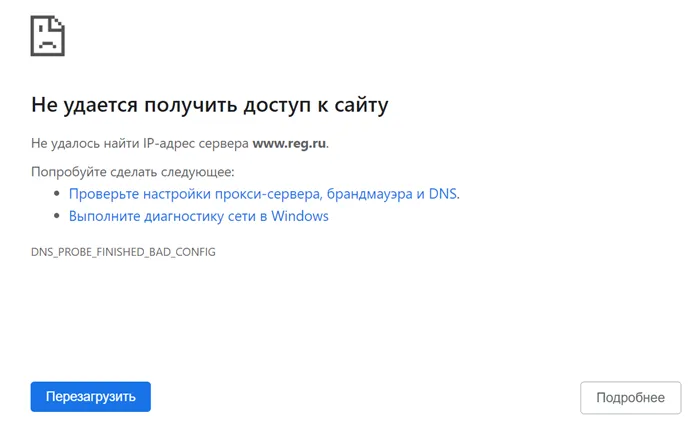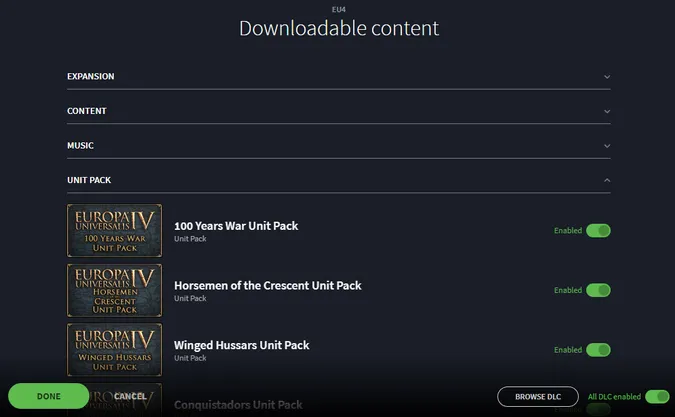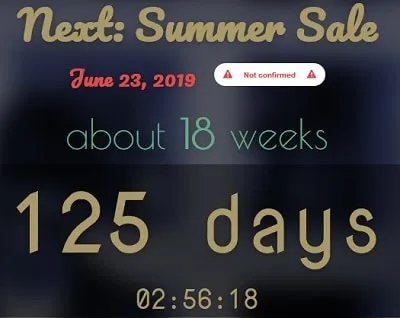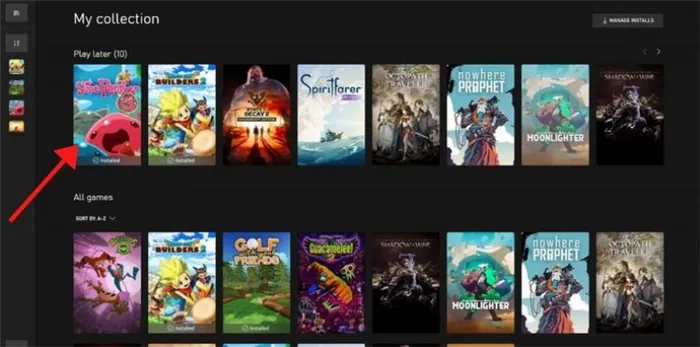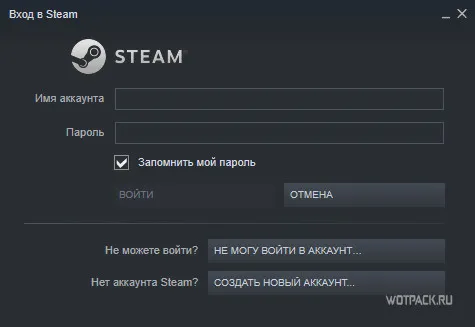Переустановка драйвера видеокарты NVIDIA или AMD: удаление драйвера с помощью системного инструмента или программы удаления драйверов дисплея, установка нового драйвера.
Как переустановить видеодрайвер
При использовании компьютера некоторым пользователям необходимо переустановить драйвер видеокарты. Обычно это происходит при замене оборудования: видеокарта была заменена на видеоадаптер другого типа, или если возникла проблема в работе программного обеспечения этого устройства, поврежден драйвер.
Более новые версии драйверов можно установить поверх старых, но в некоторых случаях это невозможно, и в случае новой видеокарты другого типа вам потребуется переустановить видеодрайвер.
Если драйвер конфликтует с вашей операционной системой, игрой или программой Windows, вам необходимо откатить состояние драйвера до более ранней версии или выполнить чистую установку видеодрайвера.
Возможен откат видеодрайвера до более ранней версии, но это не всегда помогает решить возникшие проблемы. Например, на моем компьютере возникла проблема с обновлением драйвера графического ускорителя.
В какой-то момент процесс обновления видеодрайвера остановился и вылетел. Самому драйверу удалось получить новый текущий номер, компьютер работал в обычном режиме, ошибок и предупреждений в диспетчере устройств не отображалось. На компьютере не играю, поэтому неудобств не почувствовал.
Попытка обновить драйвер через некоторое время также не увенчалась успехом, хотя NVIDIA Experience обновилась без проблем. У меня есть только один выход: мне нужно переустановить видеодрайвер на моем компьютере.
Проприетарный драйвер для видеокарт Nvidia В этой статье описывается, как установить, настроить, обновить и удалить проприетарный драйвер для видеокарт Nvidia. Отображает модель модели видеокарты
Дополнительные опции
В некоторых случаях позволяет ускорить работу с шейдерами
Позволяет видеокартам GF9xxx, GTX2xx и более поздних версий избегать разделения изображения на 6 маленьких экранов
Чаще всего помогает, опция убирает управление различными параметрами портов видеокарты и опциями, передаваемыми монитором, но ошибочно воспринимаемыми системой.
Отключает чтение EDID монитора, который используется системой как источник возможных режимов, частотных диапазонов, а также считывание физического размера дисплея и определение количества dpi.
Отключите тест памяти видеокарты на предмет ограничений пропускной способности оборудования.
Опция вызывает принудительную синхронизацию с точными таймингами, указанными в ModeLine, а не с близкими к ним, которые указаны в EDID.
Использование утилиты pnputil для удаления старых драйверов устройств из системы.
Мой блог смотрят
Удаление старых версий драйверов NVIDIA.

Windows издавна выделялась своей непреодолимой любовью к резервному копированию всего и всех, но в то же время она не очень любит удалять старые копии. Особенно это касается драйверов устройств. Резервные копии важны, но они занимают место, а в случае драйверов видеокарты они занимают много места. Я постарался собрать все возможные способы удаления старого мусора.
Перед чисткой необходимо позаботиться о путях эвакуации и скачать с сайта последнюю версию драйверов.
Если драйверы устанавливались и обновлялись вручную, скорее всего, имеется довольно жирная папка «C: \ NVIDIA», которую можно сразу же безопасно удалить.
Установщики скачиваются из Интернета по пути «C: \ ProgramData \ NVIDIA Corporation \ Downloader \». Необязательно удалять файл «config.
Но это еще не все.
Операционная система имеет собственное хранилище драйверов, в котором хранятся пакеты для каждого устройства, когда-либо подключенного к компьютеру. Там же хранятся все версии пакетов драйверов, если последние были обновлены.
Репозиторий находится по пути «C: \ Windows \ System32 \ DriverStore \ FileRepository \». Для этого в системе есть специальная программа «pnputil».
Перед зачисткой нужно получить список драйверов в репозитории. Для этого вам нужно запустить командную строку от имени администратора и выполнить следующую команду:
Файл «C: \ drv.txt» содержит список разделов следующего типа:
Теперь, используя полученные данные, вы можете приступить к удалению старых версий. Это делается с помощью следующей команды:
oem72.inf — это имя файла из строки «Опубликованное имя: «.
Если драйвер не используется в системе, должно появиться сообщение:
В противном случае драйвер останется в системе, и программа сообщит следующее:
После удаления драйверов рекомендуется запустить очистку диска и перезагрузиться. При возникновении проблем необходимо перед очисткой переустановить драйвер видеокарты с помощью скачанного с сайта установщика.
Если эта очистка никогда не производилась и ваша система не первый год, вы можете освободить несколько гигабайт дискового пространства.
Как загрузить драйверы NVIDIA без GeForce Experience Хотите загрузить драйверы для своего графического процессора NVIDIA GeForce без установки приложения NVIDIA GeForce Experience? NVIDIA нет
Как узнать, какая версия видео карты в компьютере?
Чтобы проверить, какая видеокарта NVIDIA установлена на вашем ПК с Windows 10, откройте Диспетчер задач. Вы можете сделать это, нажав Ctrl + Shift + Esc или щелкнув правой кнопкой мыши на панели задач и выбрав «Диспетчер задач».
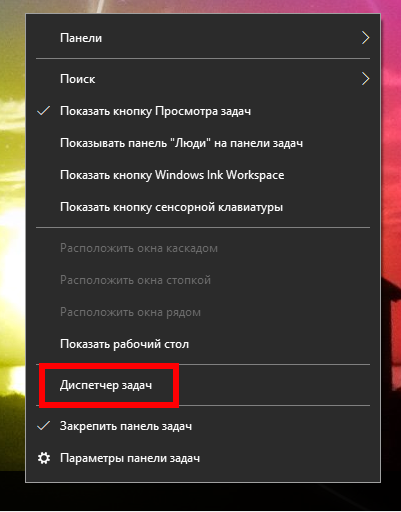
Щелкните вкладку «Производительность» в верхней части окна диспетчера задач. При необходимости нажмите «Подробнее» в нижней части диспетчера задач, чтобы развернуть диспетчер задач и просмотреть вкладки.
Выберите здесь на боковой панели запись «GPU». Найдите имя своего графического процессора в правом верхнем углу окна диспетчера задач.
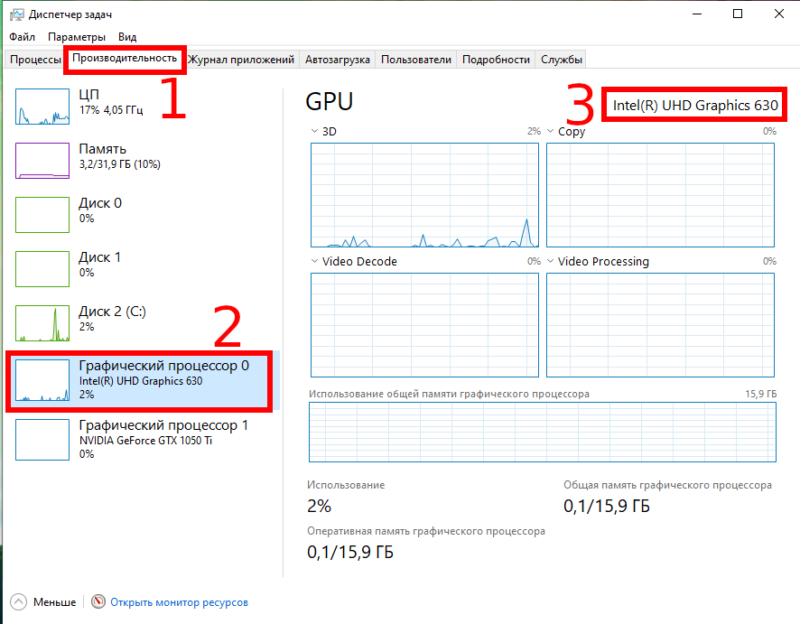
Если в вашей системе несколько графических процессоров, щелкните каждый из них и изучите их названия. Если у вас игровой ноутбук, скорее всего, у вас есть графика NVIDIA и Intel. Ищите название NVIDIA GeForce.
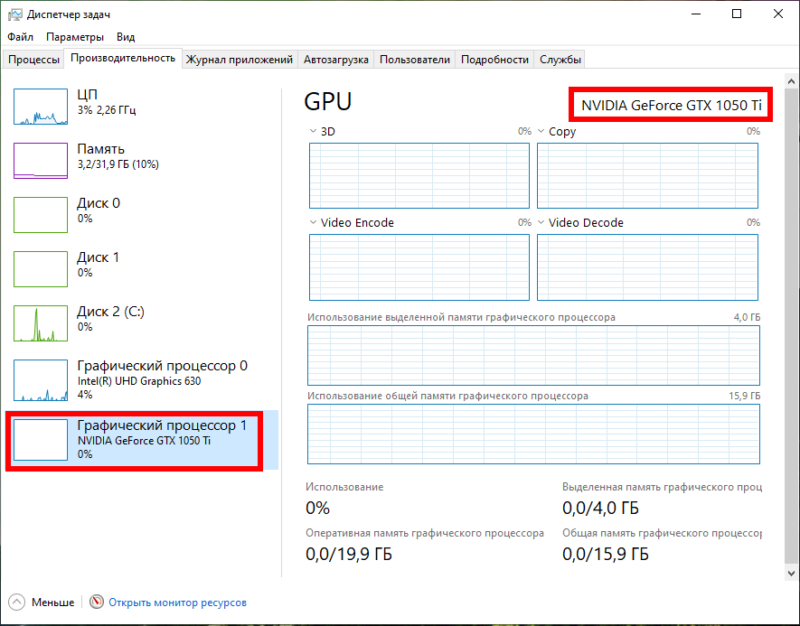
Инструкция по обновлению драйвера видеокарты на компьютере или ноутбуке под Windows.
Обновить драйвер видеокарты NVIDIA
2. В разделе «Вариант 1: найти драйверы для моих продуктов NVIDIA вручную» выберите свою видеокарту (в данном примере GeForce 8500 GT), вашу операционную систему (например, Windows 7) и нажмите «РЯДОМ»;
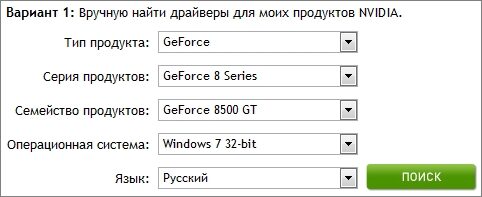
3. В следующем окне нажмите «СКАЧАТЬ СЕЙЧАС»;

4. Принимаем лицензионное соглашение

и сохраните файл на свой компьютер;
5. Запускаем скачанный файл и устанавливаем драйвер, отвечая «ОК» и «Далее»;
Инструкция как исправить ошибку Невозможно продолжить установку NVIDIA, полезные советы и хитрости
Дополнительные решения и варианты ошибки
Если приведенные выше решения не помогли, вы можете попробовать следующие варианты для различных сценариев проблемы «Установка NVIDIA не может продолжаться», иногда с указанием несовместимости с текущей версией Windows, иногда с другими сообщениями:
- Если это брендовый ноутбук или компьютер и наличие последней версии драйвера не критично, проверьте, установлен ли драйвер видеокарты, доступный на веб-сайте производителя, специально для вашего ноутбука или модели ПК (на сайте Официальный веб-сайт можно назвать драйвером VGA).
- Если драйвер «разбился» после обновления оборудования или BIOS, он отображается как стандартный видеоадаптер (Microsoft Basic Video Adapter), а драйвер не установлен, что бы вы ни делали, попробуйте этот вариант: откройте диспетчер устройств, щелкните правой кнопкой мыши на видеокарте и выберите «Обновить драйвер»… Затем нажмите «Найти драйвер на этом компьютере» — «Выбрать драйвер из списка драйверов, доступных на вашем компьютере». Снимите флажок «Только совместимые устройства» и посмотрите, есть ли в списке NVIDIA и драйвер вашей видеокарты. Если есть, попробуйте установить его, несмотря на предупреждения.
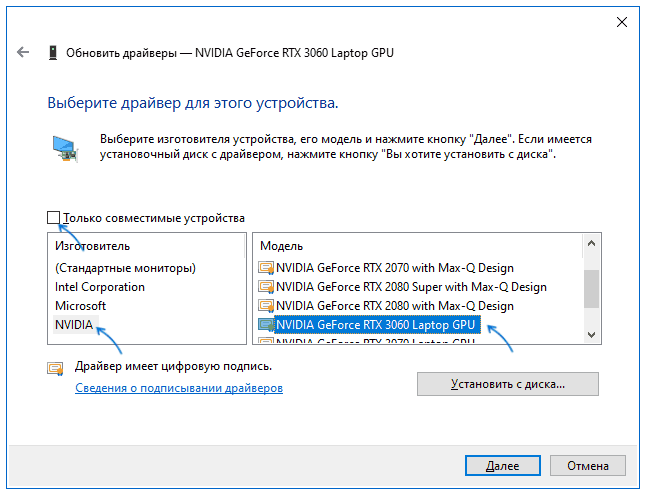
- Если драйвера нет в списке, попробуйте следующий метод: Разархивируйте установщик драйвера NVIDIA .exe с помощью архиватора — 7-Zip точно может это сделать, и возможно, что WinRAR. После разархивирования, как и в предыдущем случае, перейдите к шагу «Выбрать драйвер из списка драйверов, доступных на вашем компьютере», нажмите «Установить с диска» и укажите путь к файлу nv_dispi.inf (находится в Дисплее windows папку с разархивированными драйверами), подтвердите установку драйвера.
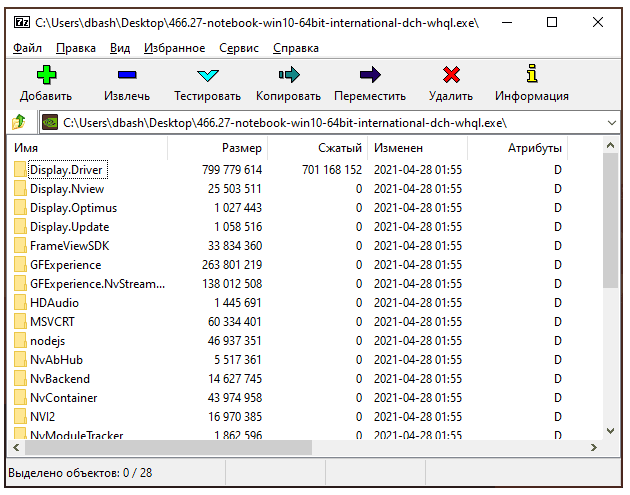
- Перед установкой драйвера NVIDIA установите другие драйверы, в частности: встроенную графику и, вручную, оригинальные драйверы набора микросхем и, если возможно, управление питанием от производителя устройства. Например, я столкнулся с ситуацией, когда драйвер NVIDIA не устанавливался до тех пор, пока не были решены проблемы с устройствами Intel Serial IO в диспетчере устройств.
- Сообщение «Другие установщики работают» обычно означает, что вы действительно запускали программу установки несколько раз, возможно, не дожидаясь ответа после первой загрузки. «Решение — закрыть все процессы установки приложения NVIDIA в диспетчере задач, перезапустить установку.
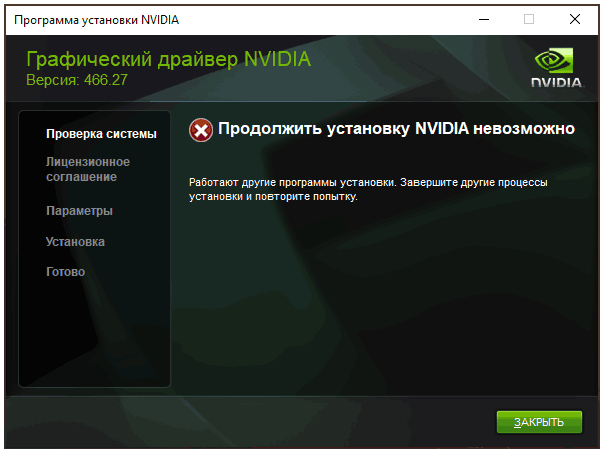
- Бывает, что пользователь скачал с сайта NVIDIA драйвер, который на самом деле не предназначен для его видеокарты или операционной системы. Если вы не уверены, дважды проверьте и при необходимости повторно загрузите драйвер, используя ссылку выше для расширенного поиска драйверов на официальном сайте.
Если какой-либо из предложенных вариантов помог решить проблему и успешно установить драйверы, буду благодарен за комментарий, описывающий как саму ситуацию, так и какой подход оказался жизнеспособным — возможно, это поможет кому-то другому.
Источники
- https://vellisa.ru/reinstalling-video-driver
- https://help.ubuntu.ru/wiki/%D0%B4%D1%80%D0%B0%D0%B9%D0%B2%D0%B5%D1%80_%D0%B2%D0%B8%D0%B4%D0%B5%D0%BE%D0%BA%D0%B0%D1%80%D1%82_nvidia
- https://blog.radjah.ru/2017/02/nvidia.html
- https://zawindows.ru/%D0%BA%D0%B0%D0%BA-%D1%81%D0%BA%D0%B0%D1%87%D0%B0%D1%82%D1%8C-%D0%B4%D1%80%D0%B0%D0%B9%D0%B2%D0%B5%D1%80%D1%8B-nvidia-%D0%B1%D0%B5%D0%B7-geforce-experience/
- https://www.dmosk.ru/instruktions.php?object=driver-video
- https://pkpo.ru/news/instrukcija-i-sovety-kak-ispravit-oshibku-prodolzhit-ustanovku-nvidia-nevozmozhno.html