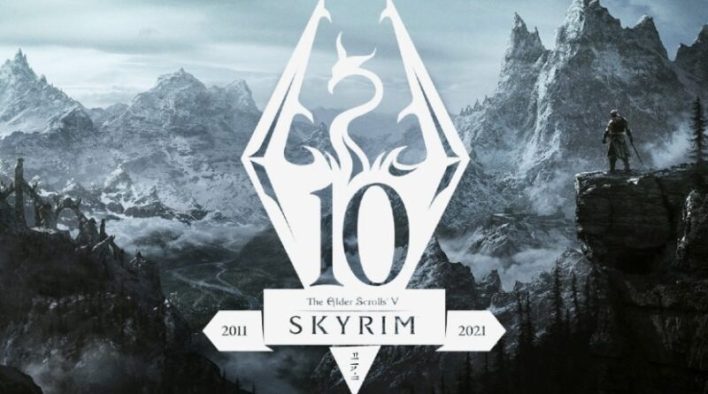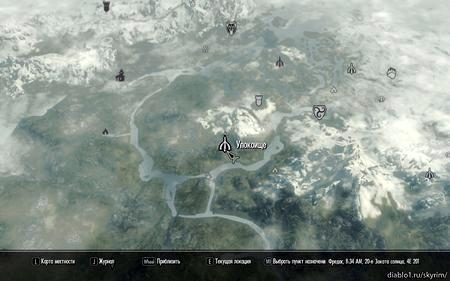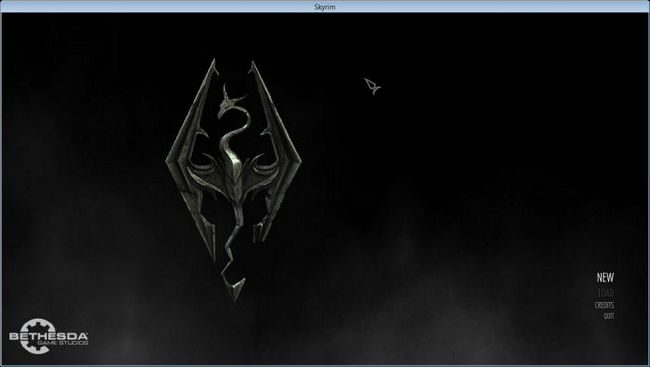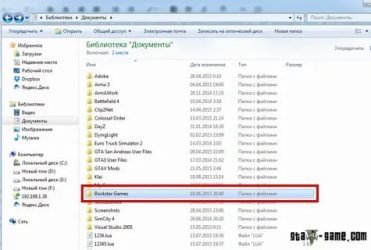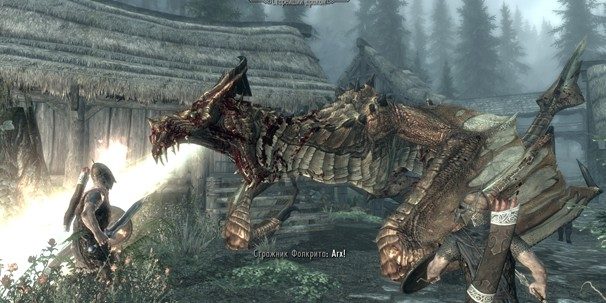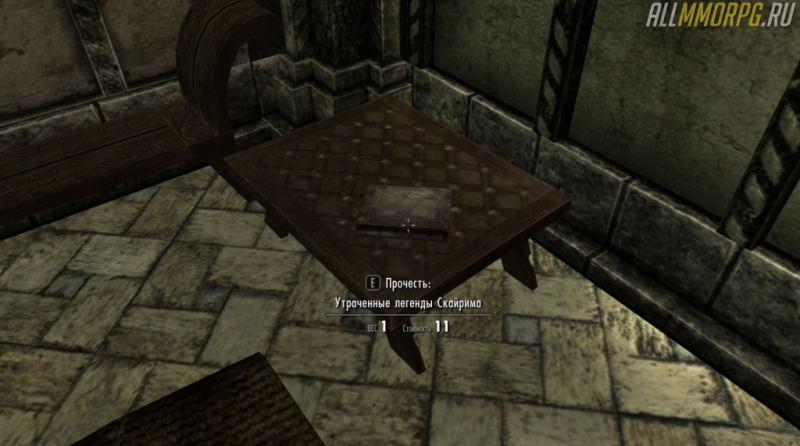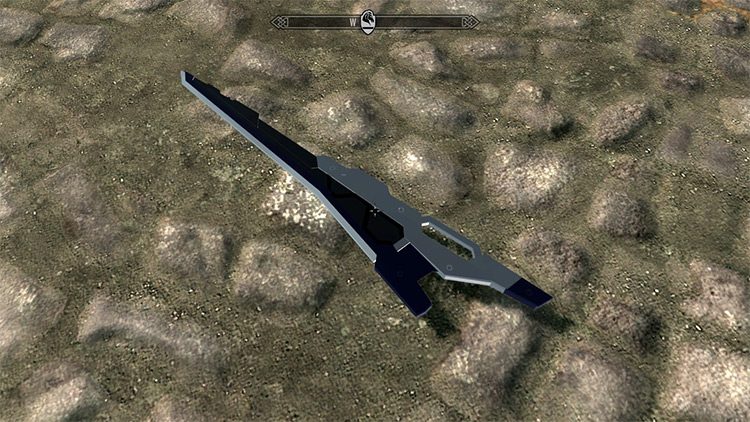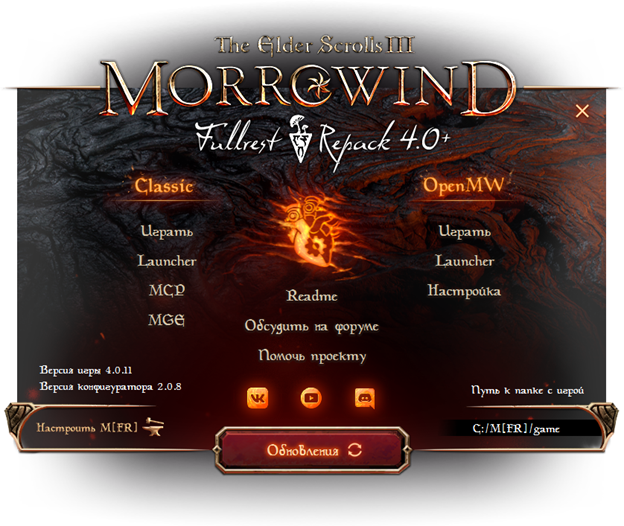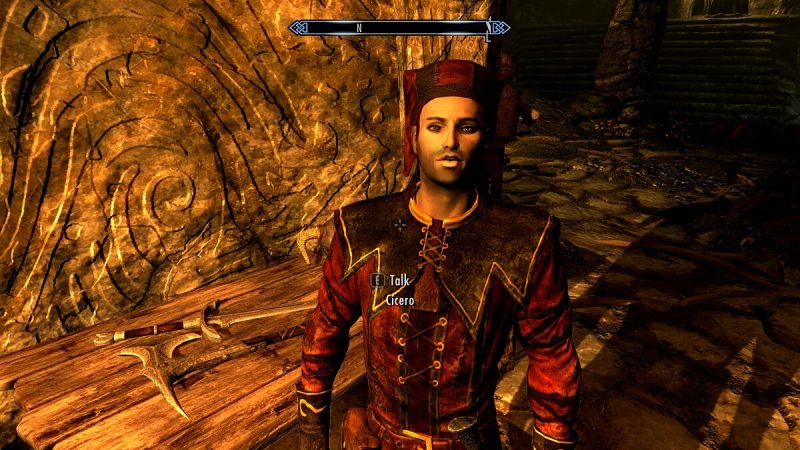Skyrim — потрясающая игра с огромным миром и увлекательным сюжетом. К сожалению, игрокам очень часто задают разные вопросы по настройкам. Попробуем сделать полноэкранную игрушку.
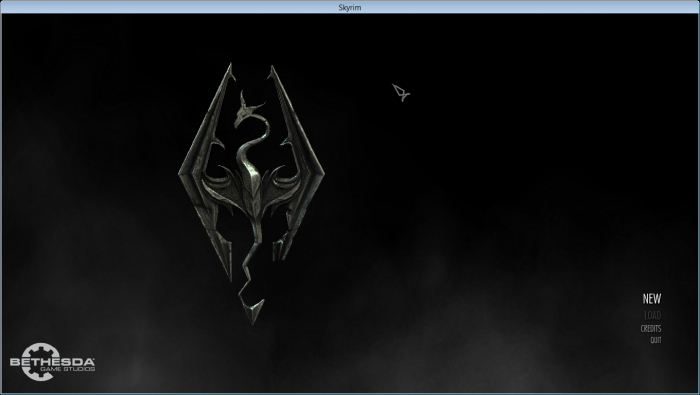
Итак, первый вариант, который мы рассмотрим сегодня, — это так называемые комбинации горячих клавиш. С их помощью вы легко сможете ответить на вопрос о «Скайриме»: как создать полноэкранный режим для игры? «Давайте как можно скорее объявим, какая комбинация нам нужна.
Итак, если вам впервые интересно, вы вообще не знаете, какие кнопки на клавиатуре вам нужно нажимать. Но заядлые геймеры легко могут ответить на этот вопрос. Чтобы понять, как сделать «Скайрим» полноэкранным, достаточно одновременно нажать Alt и Enter. Такое сочетание поможет вам развернуть абсолютно любую игрушку. Итак, ничего не осталось: запустите нужную программу или приложение, дождитесь его запуска (чтобы компьютер не «тормозил») и нажмите Alt + Enter. Это расширит «Скайрим» на весь экран. Но есть и другие варианты. Который? Теперь мы их узнаем. В конце концов, нельзя ограничиваться клавиатурой!
Установите разрешение экрана Skyrim. Как сделать «скайрим» полноэкранным: с настройками разбираемся. Как изменить разрешение в Skyrim Special Edition Хотя ремастер The Elder Scrolls V: Skyrim
Как изменить разрешение в Skyrim Special Edition?
Оказалось, что изменить разрешение в игре довольно просто. Для этого нужно сделать следующее:
- Откройте папку Skyrim Special Edition, расположенную в папке C: \ Users \ «имя пользователя» \ Documents \ My Games\.
- Выберите файл SkyrimPrefs.ini и откройте его обычным блокнотом или программой Notepad ++ (рекомендуется, так как с ним гораздо удобнее работать).
- В открывшемся файле найдите следующие строки: «bFull Screen =», «iSize H =» и «iSize W=».
- Затем вы должны изменить разрешение по своему усмотрению. Например, для мониторов 4: 3 с разрешением 1280×1024 пикселей установите следующие значения: bFull Screen = 1, iSize H = 1024 и iSize W = 1280.
- Сохраните файл. Если это невозможно, вам нужно щелкнуть файл правой кнопкой мыши и проверить, стоит ли галочка рядом с «Только для чтения». Если это так, удалите его.
- Выполнив все [действия], можно запускать игру и наслаждаться удобным разрешением. Однако ни в коем случае не меняйте графические параметры, иначе сразу слетят все ваши настройки.
Изменения в файлах .ini и командах в консоли для изменения графики. Настройки видеодрайвера Nvidia. Графические изменения. Улучшены наборы текстур.
Общая производительность (General Performance)
uGridsToLoad = 5. Эта переменная не существует, и ее необходимо добавить в конец раздела [General] файла Skyrim.ini, чтобы изменения вступили в силу. Управляйте радиусом вокруг героя, в котором движок игры загружает наиболее детализированные объекты, персонажей и ландшафт. Эта переменная также существенно влияет как на качество изображения в игре, так и на производительность. Любое значение этой переменной должно быть указано как нечетное целое число (3, 5, 7, 9, 11). Ниже представлены скриншоты игры, показывающие зависимость того, насколько детальнее становится мир вокруг удаленного персонажа при изменении значений этого параметра.



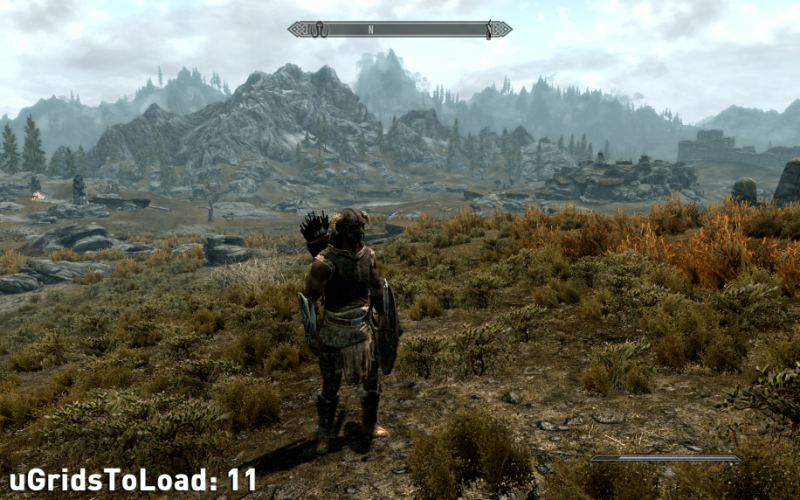
Поскольку изменения этой переменной приводят к дразнящим изменениям качества игрового изображения, вам следует поэкспериментировать с ее значениями в разных игровых локациях. Особенно там, где обычно самый низкий FPS. Значение по умолчанию 5 обеспечивает довольно оптимальный баланс между качеством изображения и производительностью. Но если вам нужны дополнительные единицы FPS, вы можете уменьшить этот параметр до «3». Хотя Bethesda категорически не рекомендует этого, поскольку изменение нижнего лимита может привести к нестабильности игры.
Важно: также помните, что слишком большое значение этой переменной может значительно увеличить уровень ресурсов, потребляемых игрой, и, следовательно, стать потенциальным источником нестабильности игры и снижения производительности. Также, если вы сохраните игру после изменения этого параметра, его новое значение будет применено к сохраненной игре. Этот факт заслуживает особого внимания, так как в Skyrim вы можете загрузить только «сохранение» игры, где уровень uGridsToLoad меньше или равен вашему текущему параметру. И вы не сможете загрузить сохраненную игру с наивысшим уровнем uGridsToLoad. Проще говоря, если вы снова измените значения переменных, вы не сможете загружать игры, в которых использовались большие значения. Поэтому вам следует подробно изучить любые изменения, внесенные параметром uGridsToLoad, прежде чем приступать к сохранению игры. Если вам нужно «вернуть» изменения uGridsToload к существующему сохранению игры, выполните следующую последовательность действий:
1. Запустите Skyrim и загрузите сохраненную игру.
2. Нажмите ALT + TAB, чтобы переключиться на рабочий стол.
3. Обычно редактируйте файл Skyrim.ini, перетащив переменную uGridsToLoad на желаемый уровень и закрыв ее.
4. Используйте ALT + TAB, чтобы вернуться в Skyrim.
5. Откройте командную строку с помощью клавиши тильды (
6. Сохраните игру в новый слот. Сохраненная игра теперь установлена на желаемое значение uGridsToLoad.
u External Cell Buffer = 36. Эта переменная контролирует количество ячеек в мире (в зависимости от настроек uGridsToLoad), которые обрабатываются в буфере оперативной памяти (RAM), чтобы обеспечить плавные переходы и улучшить стабильность изображения. Общее практическое правило для расчета оптимального значения для этой переменной — добавить единицу к значению параметра uGridsToLoad и возвести полученное число в квадрат. Например, если uGridsToLoad находится на уровне 7, тогда uExterior Cell Buffer необходимо изменить на 64 = (7 + 1) 2.
iPresentInterval = 0. В Skyrim вертикальная синхронизация VSync включена по умолчанию и не может быть отключена в настройках игры. Если вы добавите эту переменную в конец раздела [Display] файла Skyrim.ini и установите для нее значение 0, VSync будет отключен принудительно. Отключение VSync уменьшает / устраняет задержку мыши, снимает высокий предел FPS, а также может улучшить общую производительность. Однако отключение Vsync также может иметь потенциально негативное влияние, например эффект «плачущего экрана». Само по себе это безвредно, но довольно раздражает, а время и физика игрового мира могут ускоряться или «создавать проблемы» (особенно в тех местах, где уровень FPS высок).
Два основных метода использования VSync в Skyrim:
VSync включен (по умолчанию). Вместо использования утилиты D3DOverrider (поставляемой с бесплатным программным обеспечением RivaTuner) включите тройную буферизацию. Это улучшит общую производительность и уменьшит задержку мыши, не вызывая дополнительных негативных эффектов. Просто помните, что тройная буферизация использует больше видеопамяти (что может привести к проблемам в некоторых конфигурациях системы) и не может уменьшить задержку мыши так четко, как если бы VSync был полностью отключен. Чтобы достичь того же уровня, см. Другие (связанные с мышью) переменные в этом разделе.
VSync отключен. Используйте мод FPS Limiter для поддержки любого FPS, который вы хотите (независимо от рекомендуемого). Это должно предотвратить проблемы с физикой игры и устранить задержку мыши. Но какие-то «капли» на экране все равно останутся.
Обратите внимание, что для параметра iPresentInterval также можно задать значение «2», чтобы разрешить VSync работать с более низкой верхней полосой FPS (обычно 60 вместо 30). Но это увеличит количество задержек мыши, не улучшит производительность, а также приведет к очень долгому времени загрузки. Поэтому лучше вообще не использовать такое значение.
Вы могли заметить, что некоторые важные настройки кэша и памяти не были включены в это руководство. Например, из мода увеличения лимита памяти. Экспериментируя с ними в Skyrim, мы не обнаружили практического влияния на текущую производительность, использование ресурсов или общую плавность работы системы. В то же время мы не можем окончательно опровергнуть их эффективность на всех системах. В конце концов мы решили, что менять их нет необходимости.
Только изменение флага с учетом большого адреса (LAA) в основном файле игры TESV.exe может реально повлиять на оптимизацию использования игровых ресурсов. Это изменение LAA позволяет Skyrim потенциально использовать более 2 ГБ ограничения, присущего 32-разрядным исполняемым файлам. Но это изменение рекомендуется только в том случае, если объем имеющейся у вас системной оперативной памяти равен или превышает 4 ГБ. Steam не допускает никаких патчей, которые напрямую изменяют файлы .exe игры, поэтому вам понадобится что-то вроде этого мода: мод Skyrim LAA на 4 ГБ. Это не следует воспринимать как панацею от всех возникающих нестабильностей, но это может сработать, если вы используете множество ресурсоемких модов или вносите изменения в файлы .ini в Skyrim.
Skyrim — потрясающая игра с огромным миром и увлекательным сюжетом. К сожалению, игрокам очень часто задают разные вопросы по настройкам. Попробуем сделать полноэкранную игрушку.
Видеообзор
При запуске игры в первом появившемся меню, где вы указываете видеокарту и задаете настройки графики (option-options), появляется флажок Window mode (оконный режим). В положении стоя Skyrim будет работать в оконном режиме.
Слова Силы помогают понять крики дракона. И чтобы найти эти «волшебные» слова, вам нужно найти специальную стену. На этой стене расшифровка, то есть, если вы найдете слова, вам станет легче понимать плач, вам будет доступен скрытый смысл плача.
У каждого крика есть определенное название, например «Шепот ауры». Находим на карте стену с «дорогими словами». Нам предстоит найти «Рифт», «Белый берег» и «Предел». На бумаге это числа 4, 5 и 6.
Кстати, во время игры вам могут помочь в ваших исследованиях. Вы также можете обратиться за советом к Седобородому Арнгейру.
Даже из-под учетной записи администратора запуск игры ярлыком с рабочего стола приводит к проблеме: прошлые этапы не сохраняются.
Чтобы полностью запустить игру, используйте файл ExMachina.exe (путь к файлу определяется местом установки игры, обычно C — File Proram — Buka — ExMachina), щелкнув его правой кнопкой мыши и выбрав «Запуск от имени администратора» в В появившемся окне выберите «ОК» или «Разрешить».
Череп Арвака находится возле главных ворот кладбища, от этих ворот нужно двигаться на восток.
Череп стоит на пьедестале, призраки вокруг пьедестала становятся туманными еще до того, как вы приблизитесь.
Для этого нужно искать так называемую трещину!
Привет, дорогой. Чтобы запустить игру, вам просто нужно сбросить iso-файл игры на консоль; включите multi-man, затем перейдите в раздел «назад» и включите игру, затем наслаждайтесь игрой, надеюсь, вы были полезны
Какие дополнения есть в Skyrim
Как сделать снежного эльфа в Скайриме
Как сделать шлем из сыромятной кожи в Skyrim
Скайрим, что будет, если убить 100 кроликов
Все конфигурации и расширенные настройки были протестированы с помощью консоли. Сравнение качества изображения на скриншотах. Графики производительности.
Послесловие
Для тех игроков, которые привыкли тратить время на изучение многочисленных миссий и секретов, Skyrim предлагает мир практически безграничных возможностей игрового процесса. Постарайтесь избежать соблазна броситься в игру и получить незабываемые впечатления от четкого и детального игрового процесса.
Что касается общей игровой производительности, рекомендуется играть в Skyrim с хорошей видеокартой и процессором, чтобы достичь стабильно высокой частоты кадров при использовании максимальных настроек. Иногда игра может быть ограничена уровнем нагрузки на центральный процессор, поэтому иногда «торможение» будет просто неизбежным, особенно на слабых конфигурациях системы. С другой стороны, такое принудительное ограничение использования ресурсов процессора выгодно владельцам мощных видеокарт: они могут значительно повысить уровень визуальных эффектов без потери FPS. Тем не менее, некоторые новые настройки графики, доступные в Skyrim (особенно настройки Shadow Detail, очень ресурсоемкие. Тени, наряду со сглаживанием, являются первыми двумя настройками, которые следует ограничить, чтобы избежать перегрузки слабых систем вкус для каждого игрока.Конечно, если вы любите экспериментировать, расширенные возможности настройки позволяют более точно установить компромисс между производительностью игры и качеством изображения.
Если после прочтения этого руководства у вас все еще есть вопросы и трудности с настройками игры, вам нужны подсказки по игре или вы просто хотите узнать больше о предстоящих патчах и новом загружаемом контенте (DLC) для Skyrim, добро пожаловать на официальный форум Skyrim.
Источники
- https://autogear.ru/article/176/832/kak-sdelat-skayrim-na-ves-ekran—razbiraemsya-s-nastroykami/
- https://oldgarrrage.ru/razreshenie-ekrana-vystavit-v-skairim-kak-sdelat-skairim-na-ves-ekran—.html
- https://www.progamer.ru/games/guides/grafika-skyrim-2.htm
- https://dart-lang.ru/kak-sdelat-skajrim-na-ves-ekran.html
- https://www.progamer.ru/games/guides/grafika-skyrim.htm