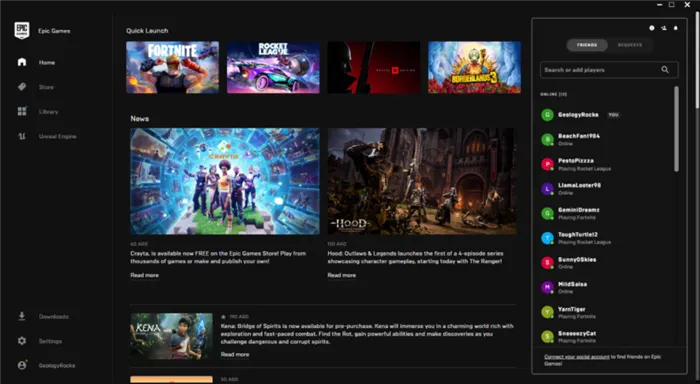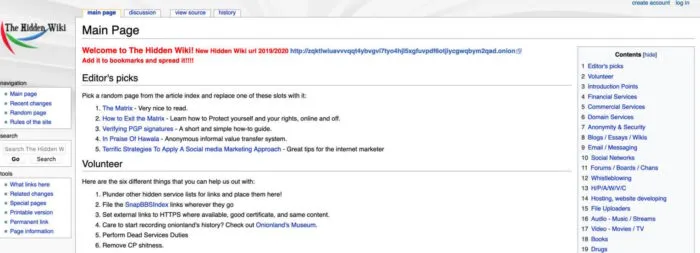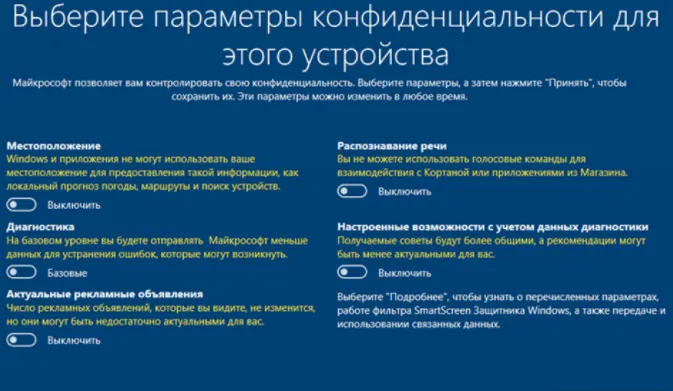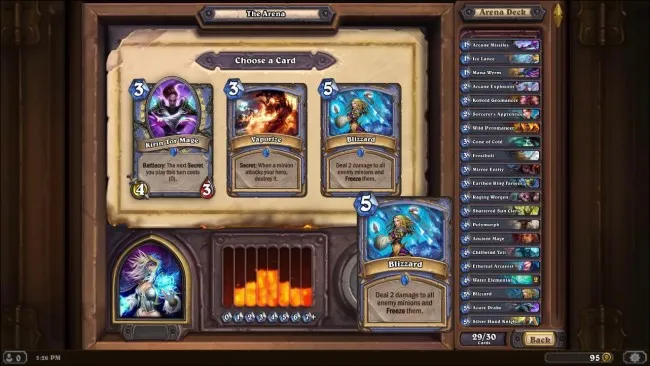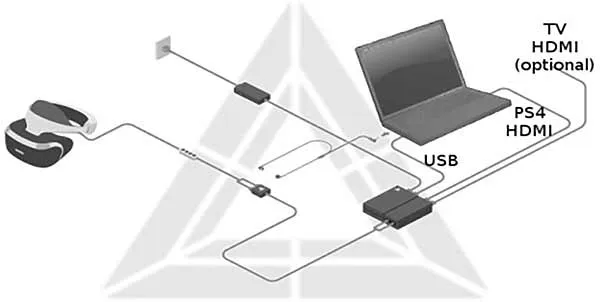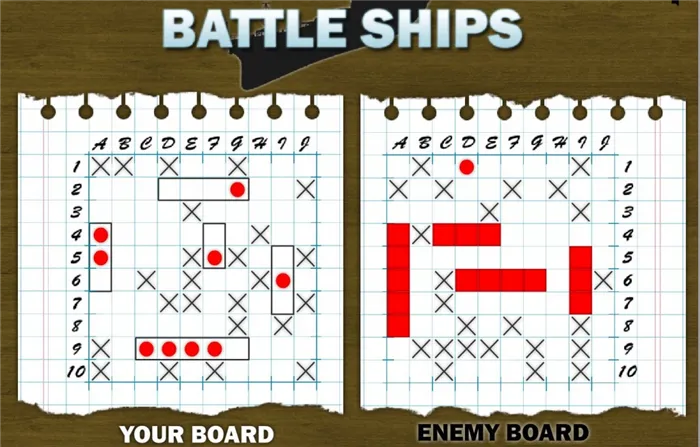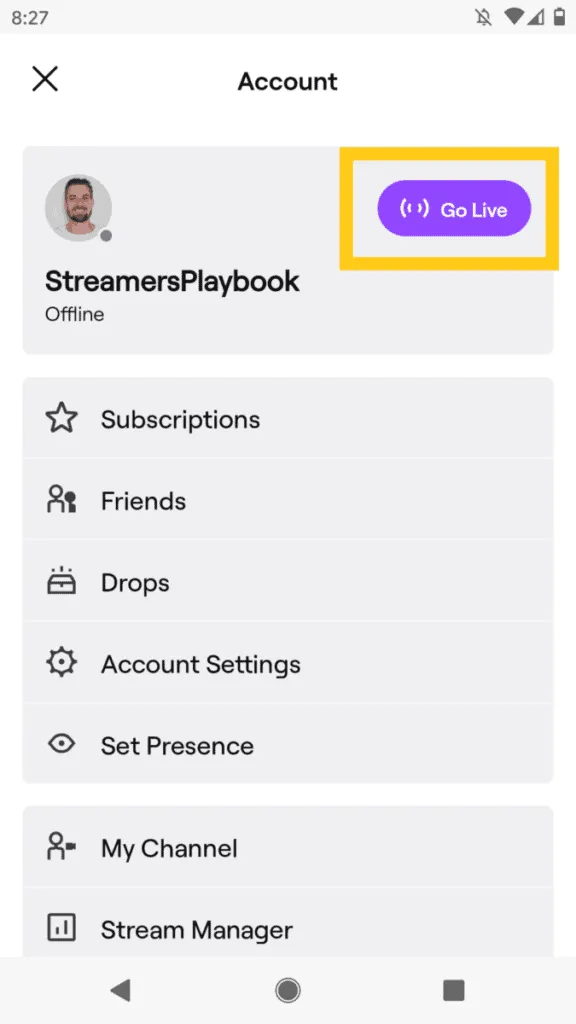- Предисловие
- Требования для трансляции с Xbox на ПК
- Как подключить Xbox к ноутбуку (трансляция)
- Как поиграть в игры для Xbox на компьютере?
- Способ 1: Через XboxPlay в любом месте
- Метод 2: Трансляция с консоли Xbox на компьютер
- Как играть в игры Xbox на ПК
- Играйте в Xbox игры прямо на своем компьютере
- Что такое Xbox Play Anywhere?
- Шаг 1: Откройте приложение Xbox в Windows.
- Шаг 2: Выбор игр для XboxPlayAnywhere
- Шаг 3: Наслаждайтесь!
- Трансляция с Xbox на компьютер
- Шаг 1: Перейдите в раздел «Настройки» на консоли Xbox
- Шаг 2. Найдите функцию Remote в разделе Devices and Connections (Устройства и подключения).
- Шаг 3: Активируйте поток.
- Шаг 4: Подключите геймпад Xbox к компьютеру (необязательно).
- Шаг 5: Перейдите в приложение Xbox Console Companion и найдите свою консоль Xbox.
- Что нужно иметь в виду при использовании Xenia на ПК?
Используйте какой-либо метод, чтобы играть в игры Xbox на ПК. Первый способ проще и позволяет играть с клавиатуры, но имеет ограниченную библиотеку поддерживаемых приложений. Второй метод немного сложнее, но не имеет таких ограничений.
Предисловие
Недавно я столкнулся с ситуацией, которая вызвала проблемы, описанные в этом посте.
Я нахожусь в процессе переезда в другой город, и это заняло довольно много времени (аренда квартиры, переезд, переезд). Я хотел бы купить высококачественный 4KHDRTV, но это не будет иметь смысла, пока я полностью не перееду.
У меня есть MacBookRetina и XboxOne. Так почему бы мне не использовать свой ноутбук в качестве экрана Xbox?
Ρο Потоковая передача игр — это функция Windows 10, которая позволяет передавать видео и аудио с игровой консоли XboxOne на ПК.
Требования для трансляции с Xbox на ПК
Игровой процесс требует следующего.
- Игровая консоль XboxOne или более поздней версии.
- Компьютер, ноутбук или планшет с ОС Windows 10 или более поздней версии.
- Общая локальная сеть для обоих устройств; имеется подключение к Интернету. Пожалуйста, читайте ниже.
×-x — Используйте кабельное соединение Ethernet 5 ГГц или WiFi. -Качество Wi-Fi на частоте 2,4 ГГц значительно снижено из-за длительной задержки, высоких помех и низкой скорости, что может привести к задержкам и отключениям.
Как подключить Xbox к ноутбуку (трансляция)
- Включите оба устройства и подключите их к одной сети.
- Запустите приложение ‘XBOX’ на ноутбуке.
- [Перейдите на вкладку «Подключение».
- Нажмите на кнопку «Поток».
- Изображение Xbox появится на экране ноутбука.
×x «Управление потоком» информирует вас о том, как и с каким качеством сеть передает данные.
Если консоль не отображается в разделе Подключение:.
- Перейдите в раздел «Настройки устройства», затем «Сеть».
- Перейдите в раздел «Дополнительные настройки» и найдите IP-адрес.
- В разделе Подключения вернитесь к программному обеспечению XBOX на вашем компьютере.
- Там нажмите «+Добавить устройство».
- Введите IP-адрес консоли в соответствующей строке и подключитесь к ней.
Дополнительные опции во время шоу:.
- 4 рейтинга качества выбросов (низкий, средний, высокий, очень высокий).
- Статистика и графики вещания (полезно для настройки и тюнинга).
- Кнопка включения/выключения микрофона.
- Нажмите кнопку ‘Xbox’ непосредственно с компьютера.
Видеоурок и пример подключения Xbox к ПК.
Я нахожусь в процессе переезда в другой город, и это заняло довольно много времени (аренда квартиры, переезд, переезд). Я хотел бы купить высококачественный 4KHDRTV, но это не будет иметь смысла, пока я полностью не перееду.
Как поиграть в игры для Xbox на компьютере?
Microsoft может предложить то, что Sony вряд ли предложит в новом поколении консолей — возможность играть в компьютерные игры. Это вполне логично, поскольку Xbox и Windows принадлежат одной компании. Это кардинально меняет подход к игровым консолям. Существует несколько способов играть в игры, которые раньше были доступны только владельцам Xbox. Это руководство покажет вам два способа запуска игр Xbox на вашем ПК. Собственное приложение или потоковая передача через Wi-Fi.
Лучший способ запуска игр Xbox на ПК без создания собственного потока и потоковых образов — использовать фирменное приложение XboxPlayAnywhere. Главное преимущество такого подхода в том, что играть можно даже с клавиатурой и мышью. Учитывая это, рекомендуется использовать этот метод там, где это возможно.
Второй способ интересен тем, что позволяет играть в игры, в которых нет XboxPlayAnywhere. Это означает, что вы можете запускать любую игру на консоли и передавать ее на компьютер.
Способ 1: Через XboxPlay в любом месте
Если вы приобрели цифровую версию игры для Xbox, она привязана к вашей личной учетной записи. Некоторые игры помечены как XboxPlayAnywhere. Это означает, что вы можете запускать их на своем компьютере без необходимости покупать их снова. Вы также можете играть с одними и теми же сохранениями и получать достижения на обоих устройствах. Большинство игр GamePass поддерживают XboxPlayAnywhere. Однако важно убедиться, что игра отмечена как таковая на странице Xbox Store. Это можно сделать через веб-сайт или приложение.
Как запускать игры Xbox на ПК:.
- Загрузите приложение Xbox для Windows, если у вас его еще нет.
- Перейдите в библиотеку игр (кнопка под логотипом Xbox). Это все игры, в которые вы можете играть. Как только вы приобретете название, оно появится в списке (если поддерживается).
- Выберите игру из списка и нажмите кнопку Играть.
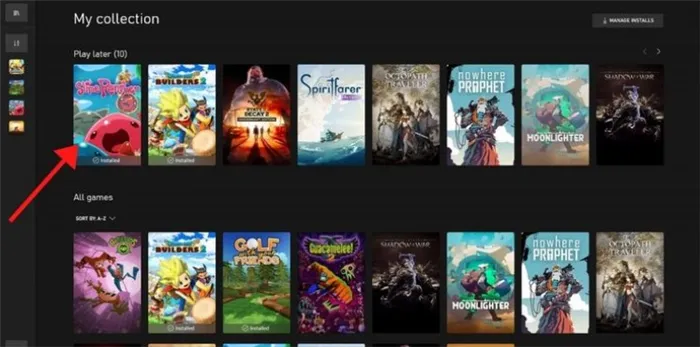
Важно: Одновременно в игру может играть только одно устройство. Если вы играете в игру на компьютере, она будет недоступна на консоли, и наоборот.
Метод 2: Трансляция с консоли Xbox на компьютер
Этот метод немного сложен в применении, но через некоторое время вы запомните все шаги, а до тех пор пользуйтесь руководством.
Шаги для загрузки игр Xbox на компьютер: 1.
- Зайдите в настройки Xbox. Для этого нажмите кнопку Guide и в главном меню разверните вкладки в левом верхнем углу, чтобы открыть раздел Settings.
- [Перейдите в раздел Устройства и подключения и выберите Беспроводная функциональность.
- [Установите флажок Включить беспроводную связь и перейдите в Настройки приложения Xbox.
- [Обратите внимание на вторую строку в поле «Другие устройства».
- В правом меню выберите опции Разрешить игровой поток и Разрешить игровой поток на других устройствах.
- Загрузите приложение ‘Xbox Console Companion’ на свой компьютер.
- Запустите утилиту и на вкладке Подключения выберите консоль в открывшемся меню. Оба устройства должны быть подключены к одной сети Wi-Fi.
- [Нажмите кнопку Поток.
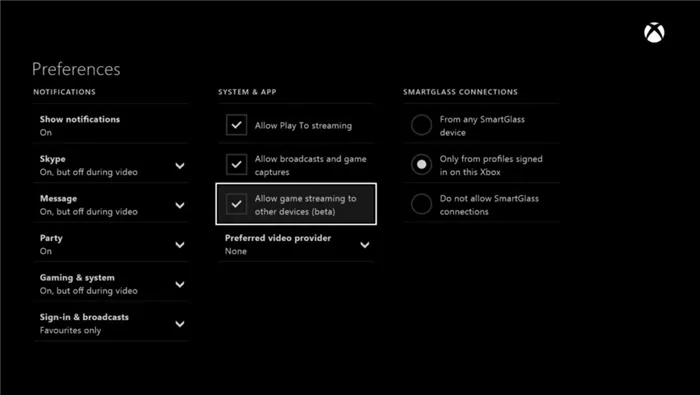
На рабочем столе появится экран Xbox, и вы сможете играть в свои любимые игры.
Используйте какой-либо метод, чтобы играть в игры Xbox на ПК. Первый способ проще и позволяет играть с клавиатуры, но имеет ограниченную библиотеку поддерживаемых приложений. Второй метод немного сложнее, но не имеет таких ограничений.
Когда Xbox подключен к компьютеру, найдите кнопку Stream. Главный экран Xbox появится на экране вашего компьютера, и вы сможете играть как обычно.
Как играть в игры Xbox на ПК
Пока существуют видеоигры, бушуют войны за консоли. Некоторые, как Nintendo, предпочитают Xbox и PlayStation, а другие, вместо того чтобы покупать новое устройство, играют в игры Xbox на своих компьютерах.
Xbox, как и многие другие игровые компании, в последние годы стал совместим с ПК. Они создали различные способы для людей, которые предпочитают использовать свои компьютеры, чтобы наслаждаться различным контентом Xbox. В этом руководстве описаны два метода (через Xbox для Windows или потоковое вещание через Wi-Fi), которые можно использовать для игры в игры Xbox на ПК.
Играйте в Xbox игры прямо на своем компьютере

Теперь вы можете играть в игры Xbox прямо с вашего ПК без необходимости создавать поток. Используя приложение Xbox на Windows (в отличие от приложения-компаньона для консоли Xbox), вы можете играть в любую игру из списка XboxPlayAnywhere.
Преимущество этого метода заключается в том, что вы можете выбрать игру с помощью мыши и клавиатуры или использовать контроллер, подключенный к компьютеру.
Что такое Xbox Play Anywhere?
Когда вы покупаете игру в цифровом виде на Xbox, она привязывается к вашей учетной записи. Некоторые из этих цифровых игр имеют статус «XboxPlayAnywhere». Это означает, что вы можете использовать свой Xbox для игр на ПК без необходимости покупать их снова. Вы можете работать с одними и теми же файлами хранения и одними и теми же достижениями на обоих устройствах. Большинство игр GamePass — это игры XboxPlayAnywhere.
На компьютере можно играть только в игры из списка XboxPlayAnywhere. Это нравится большинству подписчиков Game Pass, но при желании можно покупать и отдельные игры. Чтобы узнать, можно ли играть в определенную игру Xbox на ПК, выполните поиск на сайте или в приложении XboxPC.
Шаг 1: Откройте приложение Xbox в Windows.
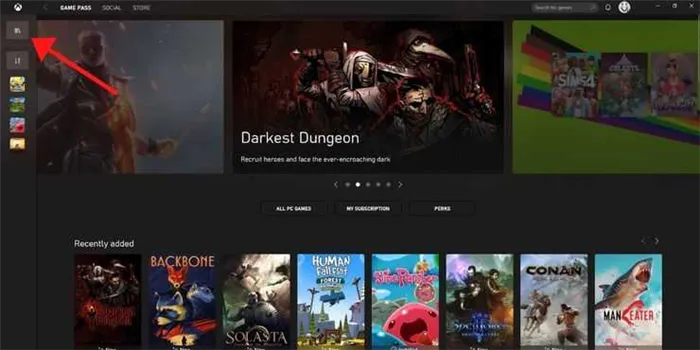
Если у вас его еще нет, загрузите приложение Xbox для Windows. Загрузите и просмотрите доступные игры и нажмите кнопку под логотипом Xbox, чтобы перейти в библиотеку.
Однако есть и другие способы загрузки игр прямо с этого главного экрана. Изображения недавно сыгранных игр появятся в меню с левой стороны, и при наведении на них курсора мыши появится маленькая кнопка «Играть», чтобы начать игру. В качестве альтернативы можно выбрать один из тех, что показаны на главном экране.
Шаг 2: Выбор игр для XboxPlayAnywhere
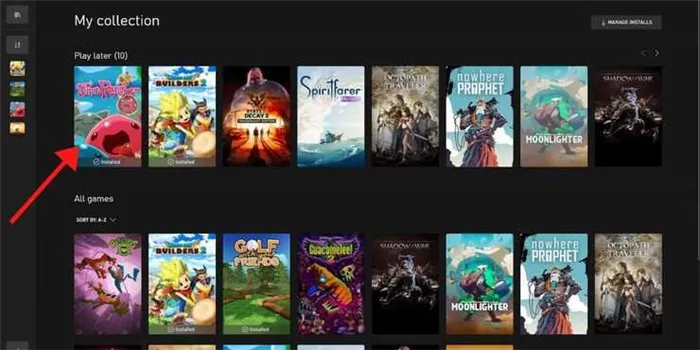
Зайдя в библиотеку, вы увидите все игры, доступные для игры. Если вы хотите что-то приобрести, вы можете сделать это в магазине приложений. Он будет отображаться здесь. Нажмите на игру, в которую хотите сыграть, и выберите красную кнопку «Играть» под ее названием.
Шаг 3: Наслаждайтесь!

Игра загрузится в вашу систему, и вы сможете начать играть. Все очень просто. Если вы играете с помощью контроллера Xbox, нажатие кнопки ручного управления приостановит игру и даст вам доступ к друзьям Xbox, проходящим играм и другим данным.
Трансляция с Xbox на компьютер
Шаг 1: Перейдите в раздел «Настройки» на консоли Xbox
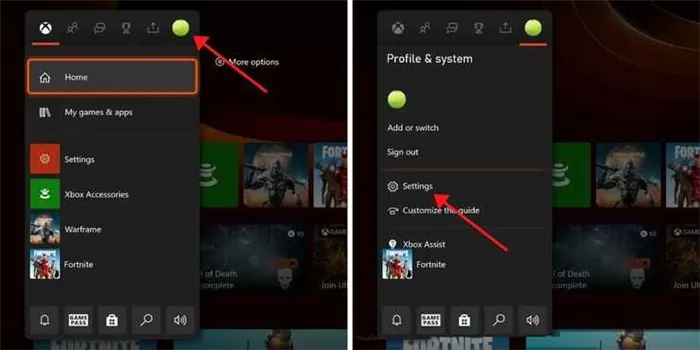
Начните с консоли Xbox. Нажмите кнопку Wizard для входа в главное меню и перейдите на вкладку с левой стороны. В списке выберите Настройки.
Шаг 2. Найдите функцию Remote в разделе Devices and Connections (Устройства и подключения).
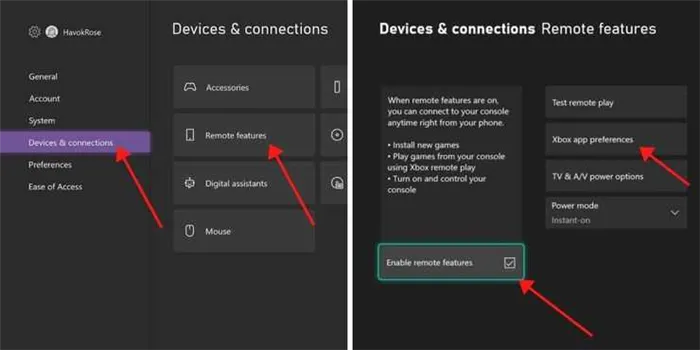
В левом меню необходимо выбрать пункт Устройства и подключения, а затем выбрать настройку Удаленные функции. Убедитесь, что в этом меню выбрана опция Включить дистанционную функцию. После этого можно перейти к настройкам приложения Xbox.
Шаг 3: Активируйте поток.
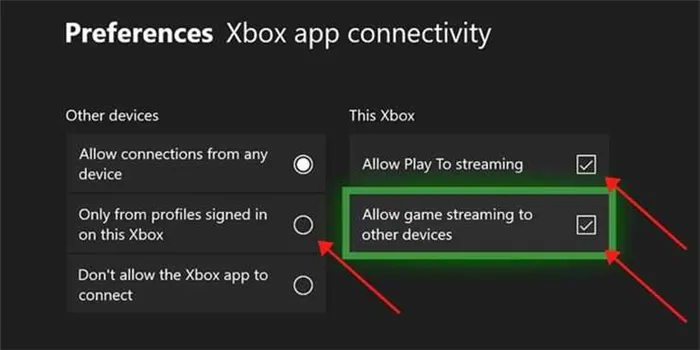
В списке слева выберите [Разрешить подключения с любого устройства] или [Только с профилей, подключенных к этой консоли Xbox], в зависимости от ваших предпочтений. Установите флажок в разделе Разрешить потоковую передачу игр справа и флажок Разрешить потоковую передачу игр на другие устройства.
Обратите внимание, что этот метод зависит от Wi-Fi и будет работать только при наличии стабильного и надежного интернет-соединения. Плохое соединение может привести к задержкам в обслуживании и другим проблемам.
Шаг 4: Подключите геймпад Xbox к компьютеру (необязательно).

Недостатком этого метода является то, что вы не можете использовать мышь и клавиатуру; вы должны использовать контроллер Xbox.
Существует несколько простых способов подключения контроллера Xbox к компьютеру.
Эта процедура необязательна, так как контроллер Xbox может оставаться подключенным к консоли Xbox. Если контроллер находится достаточно близко к консоли, он будет работать в потоковом режиме. Однако, если компьютер находится далеко от Xbox, вероятно, проще настроить контроллер на компьютере.
Шаг 5: Перейдите в приложение Xbox Console Companion и найдите свою консоль Xbox.
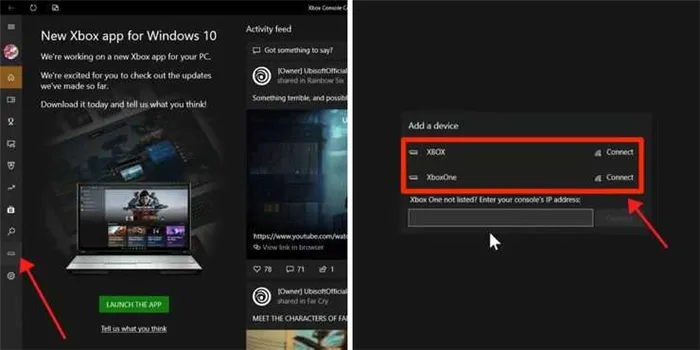
Загрузите приложение ‘Xbox Console Companion’ на свой компьютер. Обратите внимание, что это отличается от приложения Xbox. После получения доступа выберите вкладку Connect на боковой панели. Это вторая вкладка снизу, на которой используется минимальное изображение консоли Xbox.
Получив доступ к библиотеке, вы увидите все игры, в которые можно играть. Если вы хотите что-то приобрести, вы можете сделать это в магазине приложений. Он будет отображаться здесь. Нажмите на игру, в которую хотите сыграть, и нажмите красную кнопку «Играть» под ее названием.
Что нужно иметь в виду при использовании Xenia на ПК?
Помимо того, что уже было сказано о необходимости использования xinput-совместимых контроллеров, следует отметить, что Xenia не предлагает таких вариантов совместимости, как RPCS3 для PS3. Если вы откроете папку ‘Documents’ в Windows, вы найдете файл конфигурации в подкаталоге ‘Xenia’. Здесь можно изменить некоторые настройки, но ни одна из них не приведет к тому, что игра, в которой возникла проблема, вдруг начнет работать правильно. .
Также обратите внимание, что некоторые настройки, которые обычно появляются в панели управления Xbox 360 (консоль), теперь появляются в собственном окне Xenia. Например, если во время игры нажать кнопку сохранения игры, вместо внутриигрового выбора появится окно Xenia. В отличие от консоли, здесь вам придется использовать клавиатуру и мышь для изменения соответствующих настроек.
Здесь описано все, что вам нужно знать, чтобы играть в игры Xbox 360 на ПК с помощью Xenia. Ожидается, что в будущих версиях эмулятора будет улучшена совместимость с играми и улучшены способы отображения меню, чтобы меню отображалось в игре, а не в отдельном окне Xenia. С каждым новым выпуском всегда появляются новые оптимизации и улучшения совместимости, поэтому всегда стоит попробовать еще раз, если игра не работает в текущей версии, когда выходит новая версия.