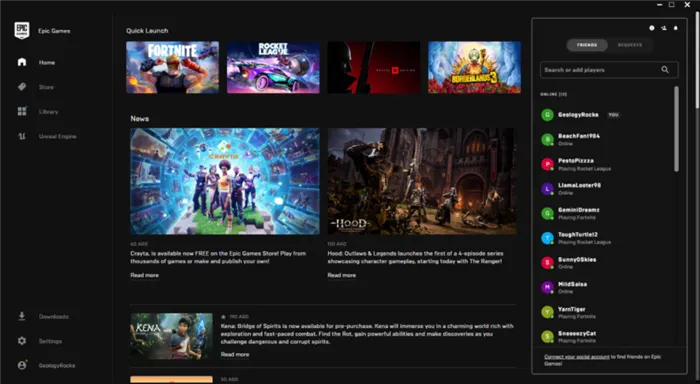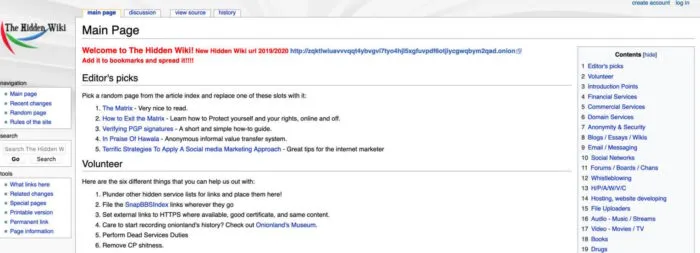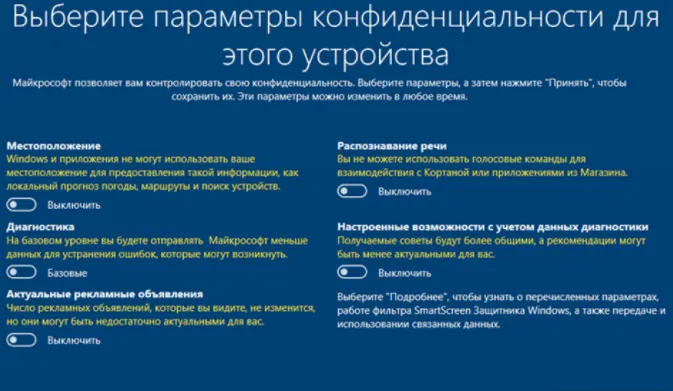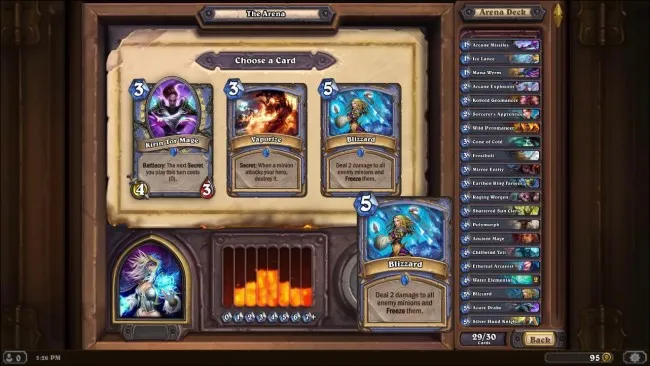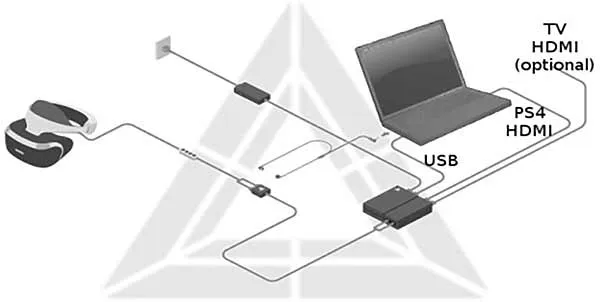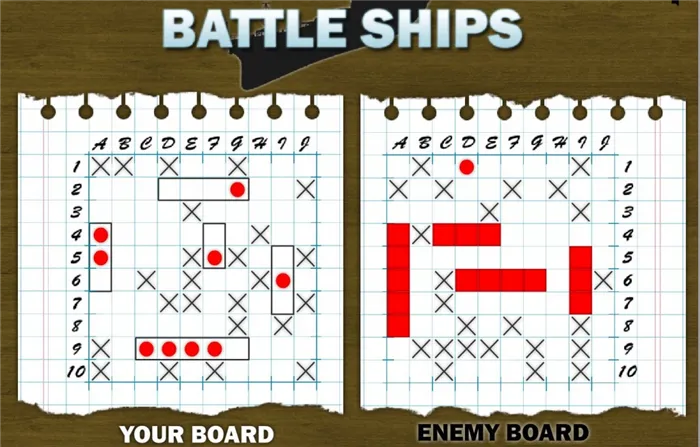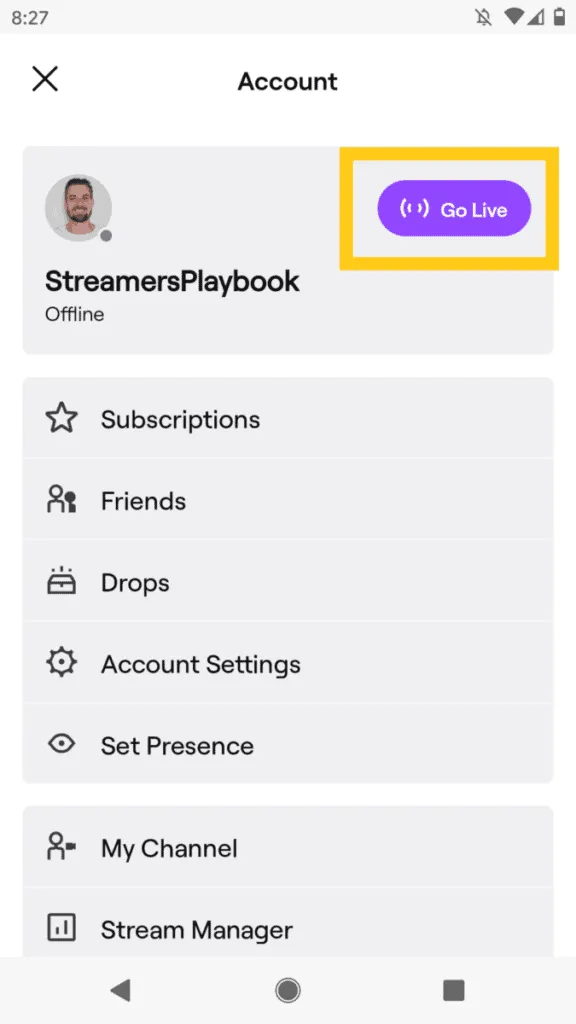- ТОП-15 лучших ноутбуков для игр — рейтинг 2021-2022 года: полное руководство как и какой выбрать
- Внешний вид и эргономика
- Устройства ввода
- Дисплей и звук
- Как настроить новый ноутбук? Детальная инструкция по настройке Windows
- Содержание
- Первичная настройка
- Учётная запись
- Разбивка жёсткого диска на разделы
- Удаление пробных версий и ненужных программ на ноутбуке
- Установка драйверов и обновлений операционной системы
- Установка кодеков воспроизведения всех форматов видео и аудио
- Установка антивирусной защиты и проверка на вирусы
- Список нужных программ
- Первичная настройка
- Учётная запись
- Разбивка жёсткого диска на разделы
- Средствами Windows
- Сторонние программы
- Удаление пробных версий и ненужных программ на ноутбуке
- Установка драйверов и обновлений операционной системы
- Установка кодеков воспроизведения всех форматов видео и аудио
- Установка антивирусной защиты и проверка на вирусы
- Список нужных программ
Наверняка вам интересно, что характеризует лучший игровой ноутбук? В первую очередь обратите внимание на производительность устройства, которая складывается из типа процессора, объема оперативной памяти и качества видеокарты. Также большим плюсом станет прочный аккумулятор, который обеспечит долгий срок службы. Подробнее читайте в нашей статье.
ТОП-15 лучших ноутбуков для игр — рейтинг 2021-2022 года: полное руководство как и какой выбрать

Многие игроки хотят полностью погрузиться в любимую виртуальную игру не только дома, но и в любом другом месте. Именно поэтому все больше поклонников электронных развлечений выбирают игровые ноутбуки. Они предлагают фантастические характеристики, невероятную мощность и безумное погружение. Для вас ТОП-15 лучших ноутбуков для игр — рейтинг 2021-2022: полное руководство, как и какие выбрать
Многие покупатели ноутбуков хотят больше, чем просто портативный персональный компьютер. Да, времена, когда ноутбук был портативной рабочей станцией, прошли. Теперь это должна быть современная игровая система, машина для рендеринга, хаб для общения и потоковой передачи, а также многое другое, ставшее популярным в повседневной жизни и используемое многими. Пандемия вносит свои коррективы и теперь одного компьютера в семье уже не хватает, а свободного места не всегда в избытке, а потому хороший мощный ноутбук может стать выходом из этой ситуации. В то же время хочется чего-то такого элегантного, надежного, крепкого. Необязательно кидать и забивать гвозди, но чтобы не слишком переживать за его внешний вид и при этом легко заниматься его обслуживанием.
В этой статье рассматриваются основные особенности игрового ноутбука:
- ТОП-15 лучших игровых ноутбуков 2021-2022 гг:
- Как выбрать ноутбук?
- Какая видеокарта, процессор и сколько оперативной памяти должны быть у игрового ноутбука?
- Диск в игровом ноутбуке: HDD или SSD?
- Хорошее охлаждение ноутбука: какое?
- Какой лучший экран на игровом ноутбуке?
- Какая клавиатура должна быть у игрового ноутбука?
- Сколько и какие разъемы вам нужны?
- Нужен ли мне оптический привод?
- Чехол для игрового ноутбука: какой размер и вес?
- Аксессуары для игровых ноутбуков.
Обзор и тест ноутбука HP Victus 16 на базе процессора AMD Ryzen 7 5800H и видеокарты Nvidia GeForce RTX 3060
Внешний вид и эргономика
Корпус ноутбука HP Victus 16 выполнен из приятного на ощупь матового пластика, окрашенного в синий цвет Performance Blue, который неплохо собирает отпечатки пальцев. Помимо большого и заметного V-образного логотипа на крышке, V-образная форма вентиляционных решеток на дне корпуса является дополнительным акцентом. Петли достаточно тугие, крышка с дисплеем не открывается одной рукой, угол раскрытия экрана 150 градусов. Несмотря на узкий шарнирный механизм, крышка слегка покачивается. Качество сборки можно назвать отличным, заводских дефектов мы не обнаружили, но есть несколько претензий к прочности корпуса, например, крышка и область возле тачпада слегка прижимаются под давлением.
Новый набор внешних интерфейсов включает разъем USB Type-C с поддержкой режима DisplayPort 1.4 и функцию зарядки, HDMI 2.1, а также три USB Type-A и комбинированный аудиоразъем 3,5 мм. Также стоит отметить наличие слота с поддержкой карт памяти microSD. Порт USB-C поддерживает передачу данных, вывод изображений через DisplayPort 1.4 и Sleep & Charge. Сетевые возможности ноутбука обеспечиваются разъемом Gigabit LAN, а также поддержкой стандартов беспроводной связи Wi-Fi 6 и Bluetooth 5. Вес ноутбука, как и у конкурентов, составляет 2,4 кг. HP имеет среднюю толщину 2,35 см и в этом отношении представляет собой нечто среднее между ASUS TUF Dash F15 FX516PE (1,99 см) и MSI Katana GF66 (2,49 см).
| Рост | Масса | |
| Asus TUF Игровой A15 FA506QR | 24.0 мм | 2.33 кг |
|---|---|---|
| HP Victus 16 | 23,5 мм | 2,40 кг |
| MSI GF65 Slim 10UE | 21,7 мм | 1.90 кг |
| Lenovo Легион 5 15ACH6 | 25,7 мм | 2,40 кг |
Разборка ноутбука довольно проста: нижняя панель удерживается несколькими болтами и креплениями по периметру корпуса.Но ноутбук имеет два слота для модулей памяти So-DIMM, которые позволяют увеличить объем оперативной памяти до 64 ГБ. Для хранения данных предусмотрено два слота M.2 для твердотельных накопителей.
Объем оперативной памяти и подсистем хранения может отличаться в зависимости от модели и стоимости ноутбука, а в ноутбуках с одинаковым названием и индексом могут использоваться компоненты разных производителей.
| Баран | Хранилище данных |
| 1 слот: 8 ГБ DDR4-3200 | 1 слот M.2 (2280): твердотельный накопитель емкостью 1000 ГБ |
| 2 слота: 8 ГБ DDR4-3200 | 1 слот M.2 (2280): не занят |

Устройства ввода
Victus 16 предлагает полноразмерную клавиатуру с цифровой панелью, увеличенную сенсорную панель и небольшие клавиши со стрелками, которые выделяются на фоне основной клавиатуры и расположены чуть ниже уровня основных клавиш. Клавиатура в целом удобна в использовании, с хорошей тактильной чувствительностью к середине нажатия и плавным касанием. Кнопка питания находится слева от Del, а клавиша Shift справа совмещена с Pause. Клавиши Insert и Delete расположены в верхней строке, где расположена функциональная строка клавиш F1-F12. Есть подсветка белого цвета с уровнем яркости и очень интенсивным свечением. Тачпад очень большой, размеры тачпада 12,5 см в ширину и 8 см в высоту, манипулятор работает отлично.

Дисплей и звук
В ноутбуке HP Victus 16 используется матрица BOE уровня IPS (ID BOE09BE) с разрешением Full HD, частотой обновления 144 Гц и откликом 7 мс. Цветовой охват, как обещает производитель, высокий, 100% sRGB и 74% AdobeRGB. В некоторых областях экрана яркость составляет от 322 до 364 нит, что обычно обеспечивает хорошую читаемость при ярких источниках света. Еще один положительный момент — полное отсутствие в этом дисплее ШИМ.
| Тип матрицы | IPS |
|---|---|
| Покрытие | непрозрачный |
| Диагональ | 16,1″ |
| Разрешение экрана | 1920 x 1080 пикселей |
| Частота обновления | 144 Гц |
| Плотность пикселей | 137 пикселей на дюйм |
| Контраст | 1270: 1 |
| Яркость | максимум 322 кд / м2, в среднем 364 кд / м2 |
| Цветовое пространство SRGB | 100% |
| Широтно-импульсная модуляция | нет |
| Скорость матрицы (время отклика) | 7 мс |

Звуковая система ноутбука состоит из пары динамиков Bang & Olufsen. Запас громкости средний, но звук практически не искажается.
Какие самые важные настройки и программы на ноутбуке? Как правильно настроить и обновить операционную систему, какие функции «тормозят» устройство, что можно, а что нельзя отключать. Прочтите это в простой инструкции по наиболее важным шагам после покупки ноутбука на Eldoblog
Как настроить новый ноутбук? Детальная инструкция по настройке Windows

Новый ноутбук с Windows? Это полдела. Теперь самое главное — правильно его настроить. Нет, ничего серьезного из категории «финализация с файлом» делать не нужно. Но некоторые процедуры следует проделать при первом запуске ноутбука, чтобы облегчить задачу в будущем.
Содержание
Первичная настройка
Учётная запись
Разбивка жёсткого диска на разделы
Удаление пробных версий и ненужных программ на ноутбуке
Установка драйверов и обновлений операционной системы
Установка кодеков воспроизведения всех форматов видео и аудио
Установка антивирусной защиты и проверка на вирусы
Список нужных программ
Первичная настройка
После покупки ноутбука большинство производителей (например, HP и Samsung) предлагают предварительно настроить важные параметры. Например, вас могут попросить установить:
- Расстройство суточного биоритма в связи с дальним перелетом. Выберите свой город, если он есть в списке, если нет, то установите другой с тем же часовым поясом, что и ваш. Например, в Windows долгое время не было часового пояса Ижевск / Самара (UTC + 4), поэтому необходимо было установить Тбилиси.
- Интернет-соединение. Чаще всего ноутбуки подключаются к Интернету через Wi-Fi. В некоторых есть порт Ethernet для проводного Интернета. Во втором случае просто подключите ПК к роутеру. В первом из них выберите название модема в списке устройств. Его можно найти в договоре с провайдером или на обратной стороне модема. Провайдеры часто оставляют там все данные для подключения к сети, включая имя, имя пользователя и пароль. Введите все необходимые данные для подключения к Интернету.
- Подключитесь к своей учетной записи Microsoft. Незаменимая деталь для честного владельца ноутбука. Windows — это продукт Microsoft. Чтобы дать вам контроль над всеми настройками операционной системы и не беспокоиться о том, что «Вы должны активировать Windows», который даже не исчезает в играх и фильмах, вам необходимо зарегистрироваться в сети Microsoft и ввести лицензионный ключ. Здесь есть нюанс. Если вы купили ноутбук с уже установленной Windows (это можно проверить в спецификациях при покупке или уточнить у консультанта), значит, у вас уже есть ключ. Есть вариант, когда вы купили «чистый» ноутбук, то есть без операционной системы. Так что вам придется устанавливать операционную систему самостоятельно. Но это, как говорит классик, совсем другое дело. Если вас пугает сама идея установки, закажите специальную услугу от Эльдорадо. Стоимость услуги составит 999 руб. * Специалист не только установит Windows, но и произведет первоначальную настройку драйверов.
При первой настройке ноутбука регистрация будет интуитивно понятной. Вам будет предложено создать имя пользователя, пароль и адрес электронной почты. Делайте все, что необходимо.
В некоторых случаях может потребоваться активация Windows — система запросит лицензионный ключ. Обычно он находится на задней панели ноутбука на специальной наклейке или в документации, которая идет в комплекте с устройством.


Учётная запись
Когда вы подключаетесь к учетной записи Microsoft (процедура описана в предыдущем абзаце), система спросит вас, какую учетную запись вы хотите использовать для работы. Возможно, вы уже вошли в Windows и не производили первоначальную настройку. Не важно. Чтобы создать учетную запись, вам необходимо сделать следующее:
- Щелкните значок меню «Пуск» (он выглядит как четыре квадрата, образующие большой квадрат).
- Щелкните «Параметры», затем «Учетные записи». На этом экране будет отображаться учетная запись, созданная либо на этапе начальной настройки, либо созданная производителем ноутбука (такое бывает!). Скорее всего, это называется как-то странно и непонятно. Вы можете его переименовать. Вы уже являетесь системным администратором, поэтому дальнейшая настройка актуальна только в том случае, если вы хотите добавить еще одного пользователя для работы на ПК. Например, партнер, коллега (если ноутбук для работы) или ребенок. Итак, следующие шаги имеют отношение к вам.
- Щелкните Семья и другие. В некоторых версиях Windows вы увидите «Другие пользователи».
- Выберите «Добавить пользователя для этого компьютера».
- Выберите «У меня нет этой учетной записи» и на следующей странице нажмите «Добавить пользователя без учетной записи Microsoft».
- Введите свое имя пользователя, пароль, подсказку для пароля или выберите контрольные вопросы, затем нажмите «Далее».
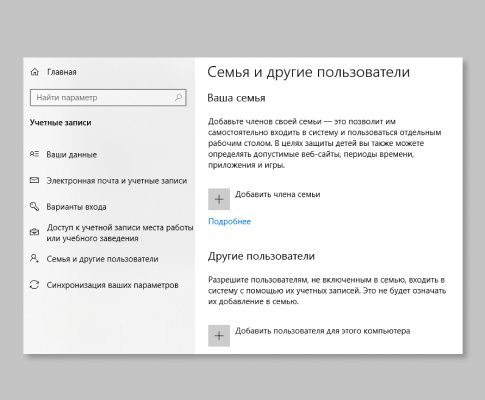
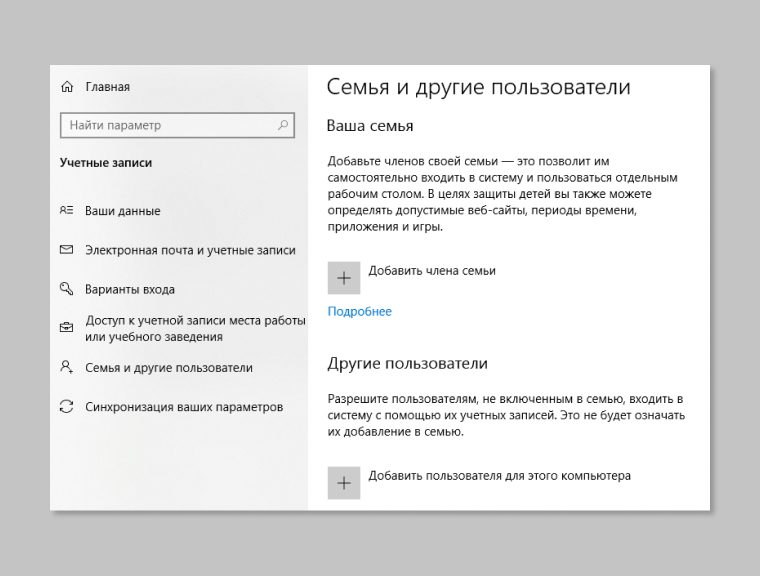
Видео с настройкой можно посмотреть по ссылке.
Обратите внимание, что в Windows 11 Home вы не сможете создавать другие (локальные) учетные записи пользователей без регистрации в Microsoft.
- Щелкните значок меню «Пуск» (он выглядит как четыре квадрата, образующие большой квадрат).
- Щелкните «Параметры», затем «Учетные записи». На этом экране будет отображаться учетная запись, созданная либо на этапе начальной настройки, либо созданная производителем ноутбука (такое бывает!). Скорее всего, это называется как-то странно и непонятно. Вы можете его переименовать. Вы уже являетесь системным администратором, поэтому дальнейшая настройка актуальна только в том случае, если вы хотите добавить еще одного пользователя для работы на ПК. Например, партнер, коллега (если ноутбук для работы) или ребенок. Итак, следующие шаги имеют отношение к вам.
- Щелкните «Семья и другие пользователи». В некоторых версиях Windows вы увидите «Другие пользователи».
- Выберите «Добавить пользователя для этого компьютера».
- Выберите «У меня нет этой учетной записи» и на следующей странице нажмите «Добавить пользователя без учетной записи Microsoft».
- Введите свое имя пользователя, пароль, подсказку для пароля или выберите контрольные вопросы, затем нажмите «Далее».
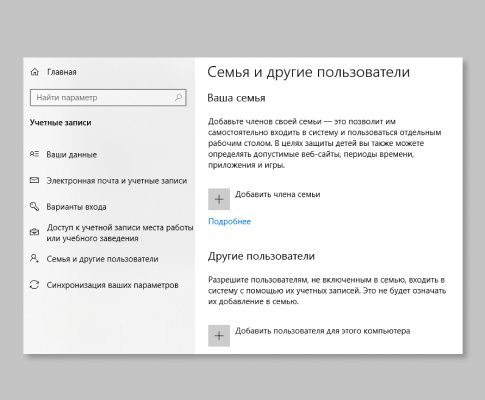
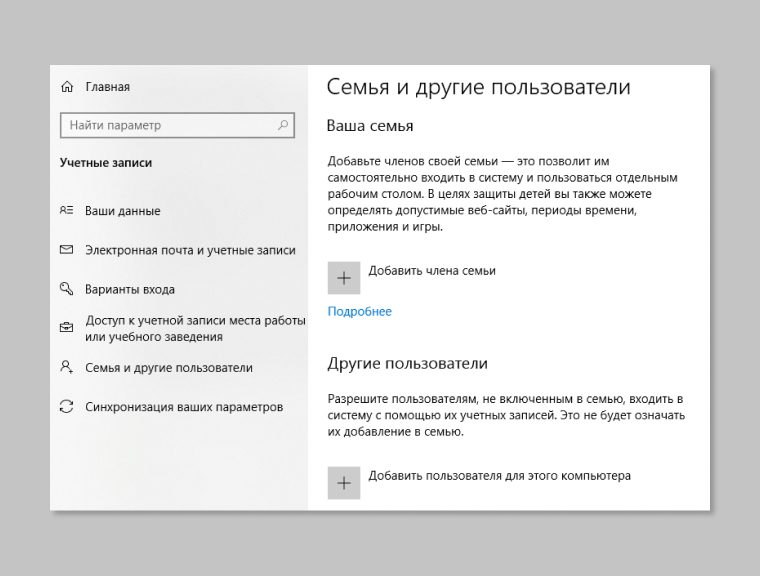
Видео с настройкой можно посмотреть по ссылке.
Обратите внимание, что в Windows 11 Home вы не сможете создавать другие (локальные) учетные записи пользователей без регистрации в Microsoft.
Разбивка жёсткого диска на разделы
Прежде всего, задайте себе вопрос: почему и, самое главное, почему вы хотите разбить свой жесткий диск на разделы. Когда-то было популярно иметь жесткий диск C для работы и диск D для игр или чего-то еще, но времена изменились. Папки теперь можно удобно хранить в документах или на рабочем столе (много значков — не обидно!). Однако, если вы все же хотите разбить жесткий диск на разделы, вы можете сделать это двумя способами: с помощью Windows и сторонних программ.
Средствами Windows
- Нажмите «Пуск», введите «Управление компьютером» в строке поиска. Войдите в программу.
- Слева вы увидите панель с элементами. Пункт «Устройства хранения» обязателен».
- Выберите «Управление дисками».
- На жестком диске выделено незанятое пространство. Например, у вас есть диск на 500 ГБ. Скорее всего, все 500 ГБ (не считая гигабайт, зарезервированных системой для восстановления) уже выделены и переданы пользователю в пользование. Чтобы разбить диск на разделы, нажмите «Сжать том» и выберите место, которое вы хотите выделить для нового диска. Отображается нераспределенная область.
- Щелкните правой кнопкой мыши незанятое место на жестком диске и выберите «Создать простой том».
- В мастере создания нового простого тома нажмите «Далее».
- Введите размер тома в мегабайтах (МБ) или примите максимальный размер по умолчанию, затем нажмите «Далее».
- Примите букву диска по умолчанию или выберите другую букву диска, чтобы определить раздел, а затем нажмите «Далее».
- В диалоговом окне «Форматировать раздел» выполните одно из следующих действий.
- Если вы хотите отложить форматирование тома, выберите «Не форматировать этот том» и нажмите «Далее».
- Чтобы отформатировать том с использованием параметров по умолчанию, нажмите «Далее».
- Просмотрите все свои выборы и нажмите Готово».
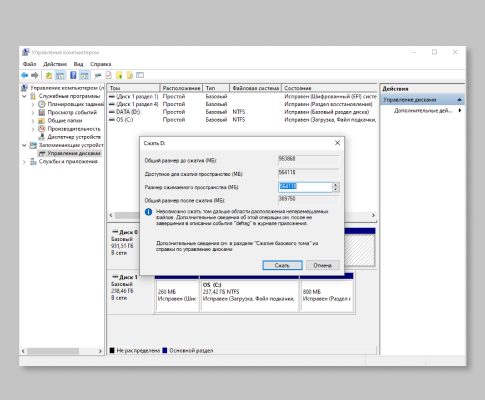
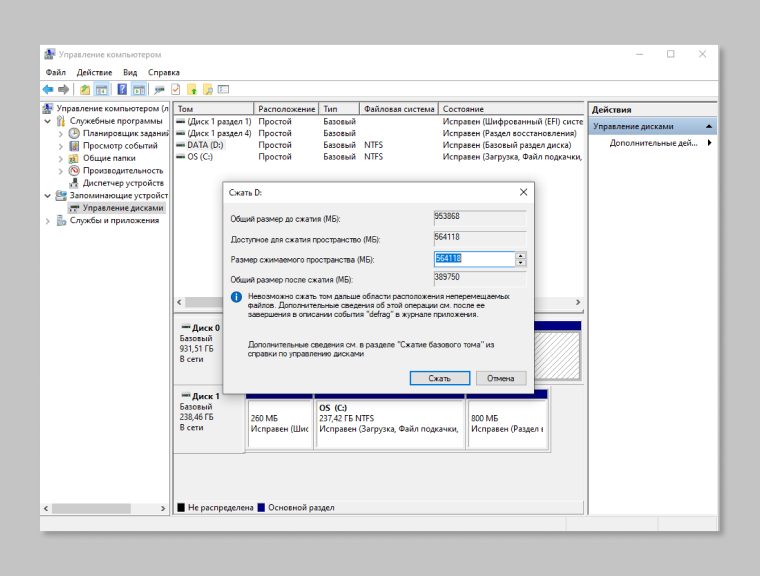
- Нажмите «Пуск», введите «Управление компьютером» в строке поиска. Войдите в программу.
- Слева вы увидите панель с элементами. Пункт «Устройства хранения» обязателен».
- Выберите «Управление дисками».
- На жестком диске выделено незанятое пространство. Например, у вас есть диск на 500 ГБ. Скорее всего, все 500 ГБ (не считая гигабайт, зарезервированных системой для восстановления) уже выделены и переданы пользователю в пользование. Чтобы разбить диск на разделы, нажмите «Сжать том» и выберите место, которое вы хотите выделить для нового диска. Отображается нераспределенная область.
- Щелкните правой кнопкой мыши незанятое место на жестком диске и выберите «Создать простой том».
- В мастере создания нового простого тома нажмите «Далее».
- Введите размер тома в мегабайтах (МБ) или примите максимальный размер по умолчанию, затем нажмите «Далее».
- Примите букву диска по умолчанию или выберите другую букву диска, чтобы определить раздел, а затем нажмите «Далее».
- В диалоговом окне «Форматировать раздел» выполните одно из следующих действий.
- Если вы хотите отложить форматирование тома, выберите «Не форматировать этот том» и нажмите «Далее».
- Чтобы отформатировать том с использованием параметров по умолчанию, нажмите «Далее».
- Просмотрите все свои выборы и нажмите Готово».
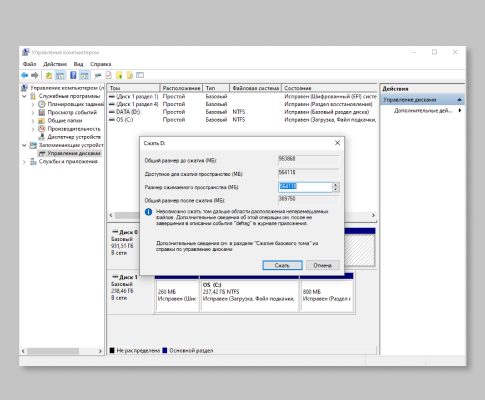
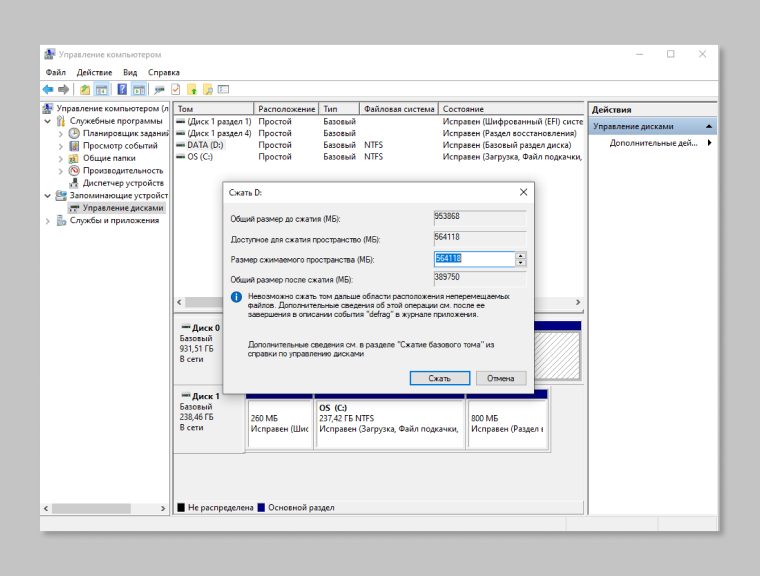
Сторонние программы
Существует огромное количество программ, которые позволят вам выполнить описанные выше процедуры. Например, EaseUS Partition Master, Acronis Disk Director, MiniTool Partition Wizard, Partition Magic и многие-многие другие. Для поиска введите свою любимую поисковую систему (Google, Яндекс, Почта, Bing, Yahoo! работают так же, как и инструмент Windows.
Удаление пробных версий и ненужных программ на ноутбуке
Вопрос необычный и сложный. Во-первых, что такое «ненужная программа». Что, если это программа, которая вам подходит? Например, в Интернете всем советуют избавиться от приложения Xbox. Как они будут играть в сотни игр Xbox Game Pass? Или кто-то пытается атаковать калькулятор! Как мы посчитаем расходы до следующей зарплаты? В электронной таблице Excel? В общем, что нужно, а что нет, решать только вам. Но вот несколько предложений.
Большинство ноутбуков известных производителей (HP, Samsung, Lenovo и др.) Поставляются с предустановленным программным обеспечением. Например, HP Omen. Это программа не только для настройки монитора, но и для геймеров. Он учитывает установленные игры и предоставляет различные советы по настройке. При всем уважении к HP, вы можете удалить его, так как есть программы-заменители (от Nvidia и AMD).
Внимательно посмотрите список заводских предустановленных на ноутбуке программ («Пуск — Панель управления — Установка и удаление программ»), затем определитесь — что именно вам не нужно. Это можно сделать, щелкнув меню «Пуск — Панель управления — Установка и удаление программ».
Windows 10 также включает предустановленные приложения, которые многие люди не используют. Их также можно удалить. В процессе удаления вы почувствуете себя хакером. Хотя бы один бит.
- Найдите Windows PowerShell. Нажмите «Пуск» и введите название программы в строку поиска. Щелкните его правой кнопкой мыши и выберите «Запуск от имени администратора».
- Это откроет программу, в которой вы можете вводить команды. Ниже приведен список приложений и команд, которые позволят вам удалять приложения. Скопируйте их в Windows PowerShell и нажмите Enter.
3D-генератор: Get-AppxPackage * 3dbuilder * | Remove-AppxPackage
Коллекция пасьянсов Microsoft: Get-AppxPackage * solitairecollection * | Remove-AppxPackage
OneNote: Get-AppxPackage * onenote * | Удалить-AppxPackage
Xbox: Get-AppxPackage * xboxapp * | Remove-AppxPackage
Будильник: Get-AppxPackage * windowsalarms * | Удалить-AppxPackage
Диспетчер телефона: Get-AppxPackage * windowsphone * | Remove-AppxPackage
Запись голоса: Get-AppxPackage * Диктофон * | Remove-AppxPackage
Калькулятор: Get-AppxPackage * windowscalculator * | Удалить-AppxPackage
Календарь и почта: Get-AppxPackage * windowscommunicationsapps * | Remove-AppxPackage
Камера: Get-AppxPackage * windowscamera * | Remove-AppxPackage
Карты: Get-AppxPackage * windowsmaps * | Удалить-AppxPackage
Кино и ТВ: Get-AppxPackage * zunevideo * | Remove-AppxPackage
Люди: Get-AppxPackage * люди * | Remove-AppxPackage
Магазин: Get-AppxPackage * windowsstore * | Удалить-AppxPackage
Groove Music: Get-AppxPackage * zunemusic * | Удалить-AppxPackage
Для начала: Get-AppxPackage * getstarted * | Удалить-AppxPackage
Новинка: Get-AppxPackage * bingnews * | Удалить-AppxPackage
Погода: Get-AppxPackage * bingweather * | Удалить-AppxPackage
Получить Office: Get-AppxPackage * officehub * | Remove-AppxPackage
Скачайте Skype: Get-AppxPackage * skypeapp * | Удалить-AppxPackage
Спорт: Get-AppxPackage * bingsports * | Remove-AppxPackage
Финансы: Get-AppxPackage * bingfinance * | Remove-AppxPackage
Фото: Get-AppxPackage * фото * | Remove-AppxPackage
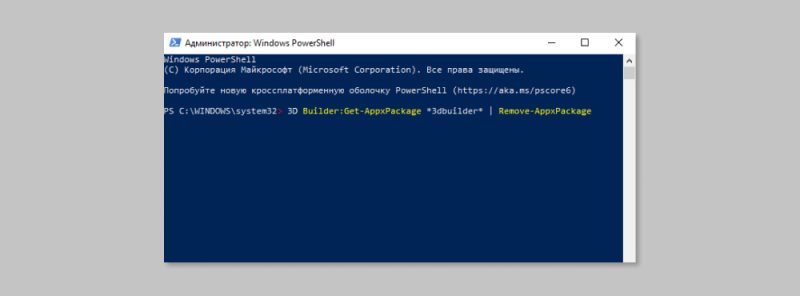
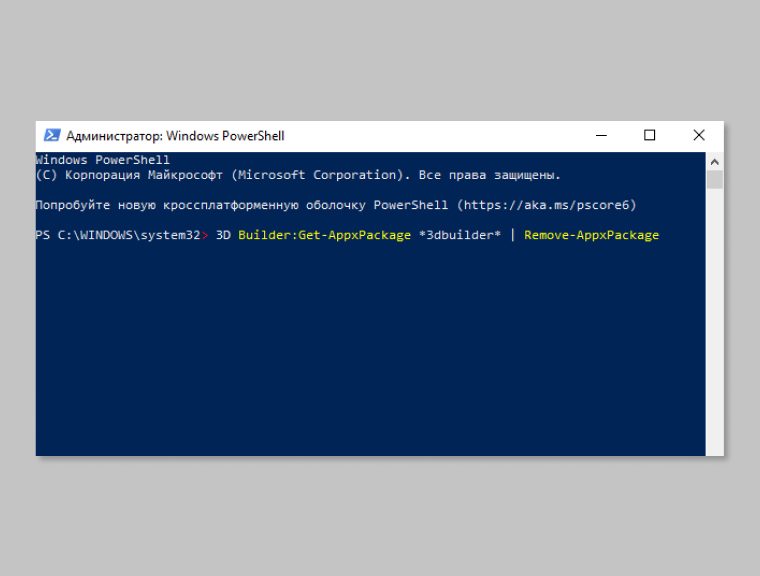
Данные программы можно восстановить, набрав имя удаленной программы в поисковой системе. Найдите его на сайте Microsoft, вы будете перенаправлены на сайт Microsoft Store. Войдите в свою учетную запись и нажмите «Установить программу» — она вернется на ваш компьютер.
Установка драйверов и обновлений операционной системы
Один из самых важных моментов. Поскольку ноутбуки производятся роботами на заводе, потом их отправляют на осмотр, затем упаковывают, затем отправляют на склад и в целом возникает идея: прежде чем вы попадете в «Эльдорадо», не говоря уже о вашем уютном доме, ноутбуки проходят разные стадии. За это время инженеры и программисты Microsoft кое-что исправят и улучшат работу Windows. Поэтому операционную систему нужно обновить, чтобы она работала как часы и соответствовала всем требованиям.
- Нажмите «Пуск», чтобы обновить систему».
- В окне поиска (лайфхак: вам даже не нужно нажимать на строку поиска, но сразу же начинать вводить с открытым меню «Пуск») введите: «обновить». — этого достаточно, чтобы Windows предложила вам такую возможность. «Центр обновления Windows». Начни это.
- Щелкните Проверить наличие обновлений. Если они есть, система начнет их загрузку. Дождитесь загрузки, при необходимости перезагрузите систему.
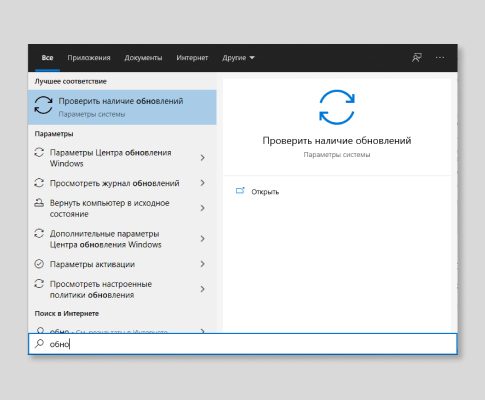
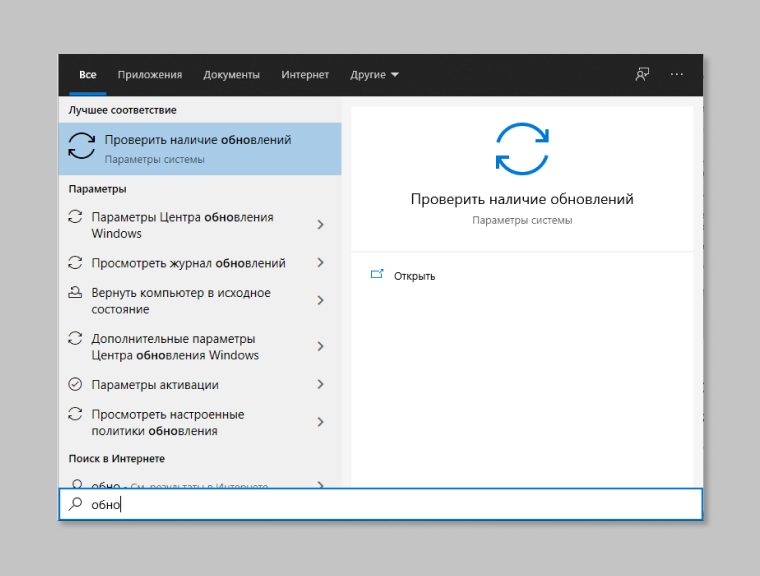
Обновление драйверов — более деликатная тема, потому что она немного устарела. Windows 10 поставляется с таким большим количеством предустановленных драйверов, что система может легко распознать даже клавиатуру, заказанную у друга из Китая. То же самое и с мышами, наушниками и другими устройствами. Прошли те времена, когда в устройство входил диск (такая круглая штука умещается в дисковод, может даже не быть в вашем ноутбуке).
Теперь драйверы чаще уже есть в системе или скачиваются мгновенно из интернета при подключении устройства. Скорее всего, вам потребуется обновить драйвер видеокарты. Проверить документацию. Если у вас видеокарта Nvidia или AMD, перейдите на сайт компании и выберите свою видеокарту в разделе «Драйвер». Установите программу. Остальные драйверы с большой долей вероятности не нужно будет обновлять для нормальной и стабильной работы ноутбука.
Установка кодеков воспроизведения всех форматов видео и аудио
Еще один устаревший пункт меню, который был актуален во время бурного роста пиратства в стране. Фильмы скачивались очень честно, было много форматов видео: avi, mp4, mkv и так далее. Поэтому не все программы воспроизводили скачанную. Пришлось установить что-то вроде K-Lite Mega Giga Super Puper Druper Pack, чтобы все работало.
Видео теперь отображаются в браузере потоковых сервисов. Все кодеки уже интегрированы в браузеры. Скачанное видео воспроизводится в популярных видеопрограммах, таких как VLC. Эта программа также сама устанавливает кодеки.
Установка антивирусной защиты и проверка на вирусы
Скажем так ужасно, но если не перейти по странным ссылкам, предлагающим 100000 рублей платежей от Сбербанка, лично утвержденных Президентом, а также всем Кабмином, то. Защитник Windows отлично справится со всем. Антивирус не потребует никаких усилий, если вы будете работать в Интернете осторожно и безопасно. Меньше непроверенных ссылок, меньше баннеров и ваша жизнь будет безопаснее.
Если вы по-прежнему не доверяете встроенному антивирусу Защитника Windows, вы можете установить стороннюю программу. Существует так много.
- AVG AntiVirus бесплатно
- Avira Free Security Suite
- Бесплатный антивирус Avast
- Kaspersky бесплатно
- Kaspersky Internet Security
- Антивирус Dr.Web
- Avast Professional Edition
- Eset NOD 32
Здесь нужно прочитать отзывы, посоветоваться с коллегами и, возможно, позвонить на семейный совет. Фактически, почти все современные антивирусы хорошо справляются с распространенными атаками хакеров и шпионского ПО. Но помните, что за платное антивирусное ПО нужно платить.
Установка программ интуитивно понятна. Загрузите необходимый антивирус из Интернета, внимательно прочтите, что предлагает установщик, и нажмите «Далее», когда он появится!
Список нужных программ
Этот список основан на опыте других пользователей ПК.
- VLC — это видеоплеер. Об этом мы уже говорили в статье. Хороший, надежный и обновляемый плеер.
- 7-zip — архиватор. Мы не злим бедных разработчиков WinRAR, которые при установке напоминают им, что их программа, так сказать, не бесплатна. 7-zip — бесплатный архиватор, работающий с форматами .zip и .rar.
- GIMP — аналог Photoshop для примитивных и непростых действий с фотографиями и изображениями. К меню нужно привыкнуть.
- LibreOffice — это бесплатный аналог Microsoft Office. Если вы еще не привыкли работать в Google Doc, конечно!
- Браузер: встроенный Microsoft Edge перешел на движок Chromium, поэтому он стал очень гибким. Вы можете остаться на нем, если хотите. Вы также можете установить Google Chrome, Яндекс.Браузер, Firefox или Opera. Выбор остается за вами.
* Информация о товарах, размещенная в Eldoblog, не является публичной офертой. Цена товара указана для справки. Актуальные цены на товары в соответствующем регионе Вы можете узнать на сайте eldorado.ru
это все! Ваш ноутбук, как и вы, готов к работе, просмотру видео или выключению устройства и отдыху. Это было долгое путешествие, но вы его прошли!
Вам нравится делиться своим мнением о технологиях? Тогда напишите свой отзыв о товаре в «Элдоблоге» и получайте до 1000 бонусов за новые покупки!
Источники
- https://my-expert.ru/2020/12/02/%D1%82%D0%BE%D0%BF-10-%D0%BB%D1%83%D1%87%D1%88%D0%B8%D1%85-%D0%BD%D0%BE%D1%83%D1%82%D0%B1%D1%83%D0%BA%D0%BE%D0%B2-%D0%B4%D0%BB%D1%8F-%D0%B8%D0%B3%D1%80-2020-2021-%D0%BF%D0%BE%D0%BB%D0%BD%D0%BE%D0%B5/
- https://notebookblog.ru/obzory/igrovye-noutbuki/4877-obzor-i-testirovanie-igrovogo-noutbuka-hp-victus-16.html
- https://blog.eldorado.ru/publications/kak-nastroit-novyy-noutbuk-detalnaya-instruktsiya-po-nastroyke-windows-23543