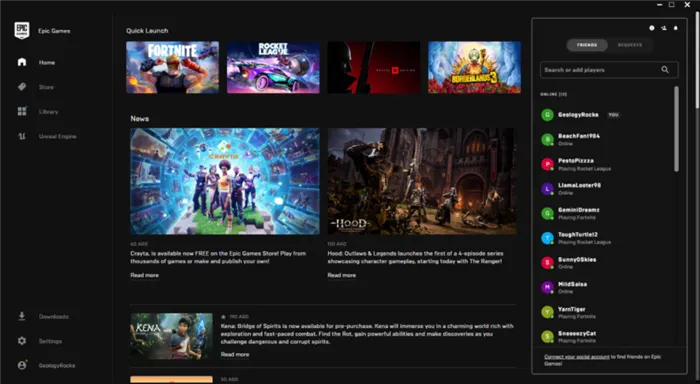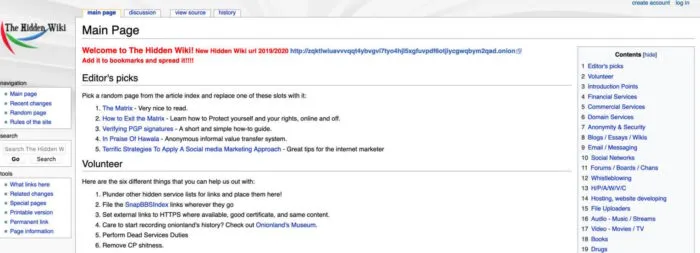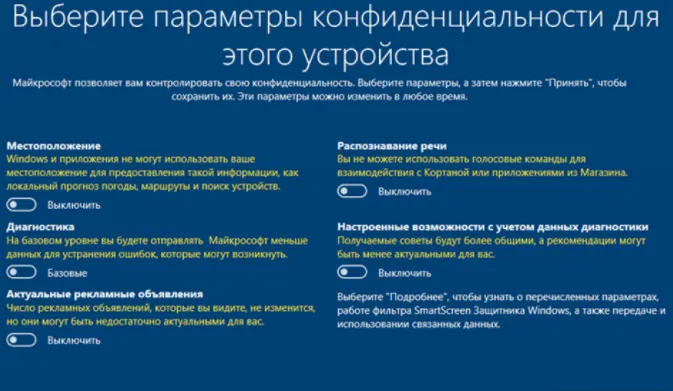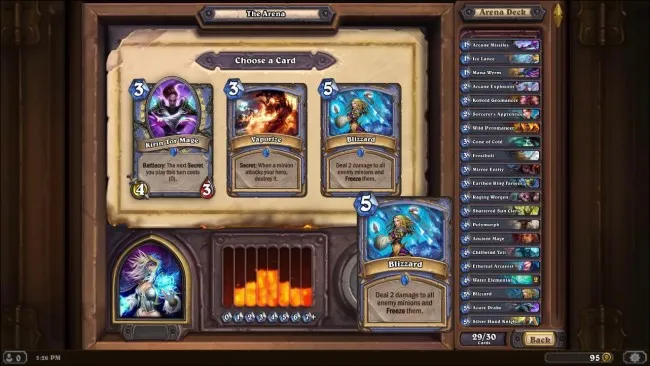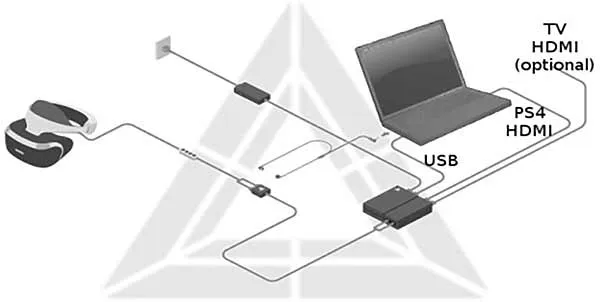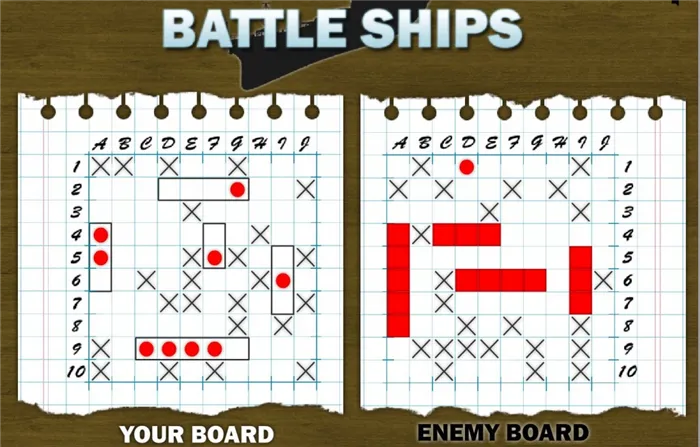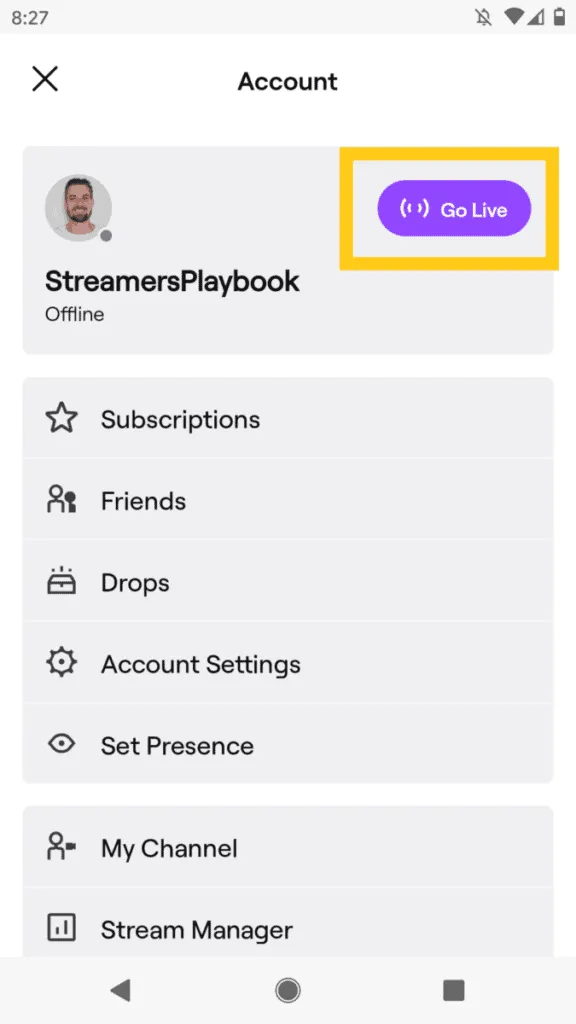Каждая игра, купленная в Steam и загруженная на ваш компьютер, имеет свою версию. При необходимости любой игрок может легко получить эту информацию.
Узнаем версию игры в Steam

Необходимость узнать версию игры в Steam может появиться при возникновении различных ошибок при попытке играть с друзьями по сети. Прежде всего, убедитесь, что вы играете в одну и ту же версию игры, так как разные версии могут быть несовместимы друг с другом в режиме кампании.
В рамках статьи вы можете познакомиться с очками на платформе Steam. Расскажите им, что они из себя представляют, как зарабатывать деньги, как тратить, где искать, переводите на другой счет.
Как получить очки Стим?

h2 2,0,0,0,0 —>
На данный момент Valve не предлагает столько способов заработать очки, сколько хотелось бы пользователям.
Полный список с ними выглядит так:
- Покупка игр — первый и самый очевидный вариант. Придется совершать покупки разных игр в Steam, за это вы получите вознаграждение. Важно отметить, что расходы учитываются следующим образом: потраченные 2 доллара обмениваются примерно на сто баллов.
- Следующий вариант — покупка внутриигровых товаров. Пользователь должен приобрести различные улучшения, содержащиеся в играх. Яркий пример тому — операция в cs go. С этим также есть небольшое злоупотребление, о котором будет рассказано позже.
- Создание гидов — может принести какую-то награду в виде баллов. Правда, это произойдет, если мануал будет запрошен и кто-то захочет поблагодарить автора.
- Крафт для мастерской похож на туториалы. Только на этот раз вам нужно создать вещи для мастерской, например скины для Dota 2.
- Создание снимков экрана из игр — последний и самый простой из трех вариантов, упомянутых ранее в списке. Вам нужно создавать качественные изображения из игр, ждать, пока они кому-то понравятся.
Это буквально все варианты, которые можно рассматривать и использовать для легального получения баллов.
Если у вас возникли проблемы с просмотром истории покупок в Steam, не волнуйтесь… В этой статье есть 5 шагов, чтобы найти свою историю покупок в Steam.
Шаги по поиску истории покупок в Steam
В основном это шаги по поиску вашей истории покупок в Steam. Не будем терять время, приступим! Прежде всего, перейдите в раздел «Информация об аккаунте» Steam. Если вы используете скин Steam по умолчанию, вы получите доступ к информации своей учетной записи, нажав на свое изображение в правом верхнем углу Steam. Однако, если вы практикуете скин Metro, вы найдете его в контекстном меню в верхнем левом углу.
- Шаг 1. Откройте Steam
- Шаг 2: Откройте раздел «Информация об учетной записи» в Steam.
- Шаг 3: Затем выберите «Информация об учетной записи», откуда вы будете перенаправлены в раздел Steam, из которого вы сможете получить доступ и отредактировать всю информацию в своей учетной записи. Например, вы можете изменить свой адрес электронной почты, номер мобильного телефона и лицензии на просмотр.
- Шаг 4. Вариант, который мы пытаемся найти, — это «Просмотр истории покупок», который находится в правом верхнем углу окна.
- Шаг 5: После того, как вы вошли в систему для всех своих покупок и других транзакций, когда вы создали свою учетную запись, все будет там.
Оттуда вы выберете каждого из них, чтобы увидеть более подробную информацию о них, в то время как покупки за последние 2 недели доступны для возврата, если вы полностью соблюдаете условия. Однако, чтобы получить возмещение за покупку, служба поддержки Steam должна заявить, что вы должны владеть игрой менее 2 недель и иметь менее 2 часов игры.
Сегодняшний вопрос касается любопытства: есть ли способ взглянуть на учетную запись Steam игры и узнать, сколько вы потратили на свои игры и сколько вы сыграли? Давайте посмотрим, как вы можете управлять своей учетной записью Steam (а также учетными записями своих друзей). Уважаемый As-Geek, когда я вхожу в свою учетную запись Steam, я вижу […]
GaugePowered
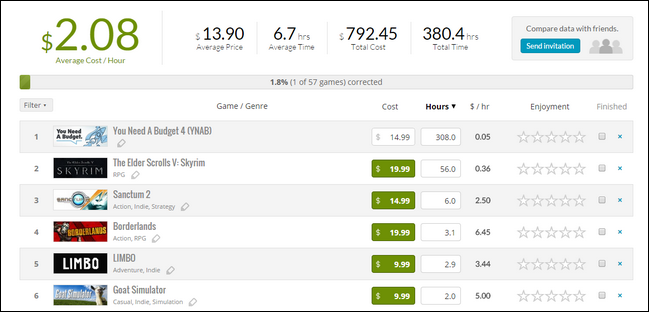
Мы оставили лучшее для последнего. GaugePowered — лучший анализатор аккаунтов Steam, доступный на данный момент. Он позволяет настраивать и настраивать практически все. Помните нашу жалобу на то, что наша любимая «игра» (по часам) была дешевым приложением? GaugePowered позволяет игнорировать элементы в вашей библиотеке, искажающие ваши данные. Это также позволяет вам изменять цены. Итак, если вы оцениваете, что платите 19,99 доллара за игру, но на самом деле получаете ее со скидкой за 4,99 доллара или даже бесплатно, вы можете скорректировать цены, чтобы отразить это.
Кроме того, в нем есть категория «Insights» с красивой графикой, которая (если вы потратили некоторое время на настройку данных, корректировку цен и игнорирование неигровых приложений) предоставляет отличный обзор игровых моделей. Вы даже можете оценивать свои игры простым «забавным» рейтингом от 1 до 5 звезд, и вы также получаете отличную графику. Мы не будем вам лгать; мы никогда не используем рейтинговые системы для игр, но GaugePowered заставил нас сделать это, чтобы мы могли увидеть интересную графику.
Вот пример того, как выглядят эти диаграммы теперь, когда мы удалили приложение «Бюджет» и изменили некоторые цены.
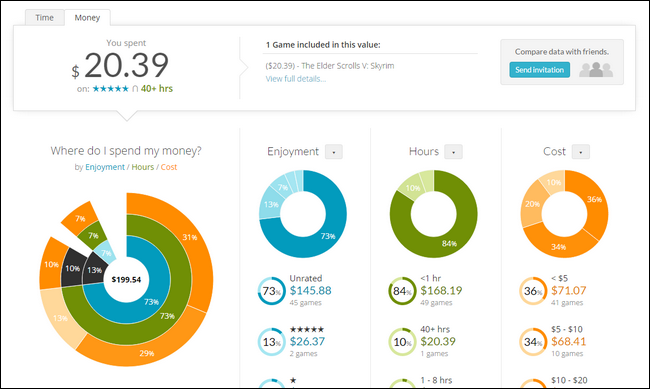
Детализировав данные, мы смогли увидеть некоторые ожидаемые и неожиданные тенденции. Нашей самой результативной игрой и той, которая принесла наибольшее количество очков за час, была The Elder Scrolls V: Skyrim. Неудивительно, что мы купили Легендарный набор со всеми дополнениями за 20,39 доллара и потратили более 180 часов игрового процесса. Тем не менее, были некоторые полезные идеи, например, тот факт, что игры, которые нам нравились меньше всего, те, которые мы платили больше всего, в то время как игры с высокими продажами (например, 80% и более) мы оценили как довольно высокие. Может быть, если вы заплатите меньше чашки кофе за качественную игру, она вам понравится еще больше.
Если вы хотите получить приблизительное представление о рыночной стоимости ваших игр (если вам интересно), все три будут работать нормально. Если вы действительно хотите резко сократить цифры, давая вам интересную картину того, как тратятся ваши деньги, развлечения и время, мы не можем порекомендовать GaugePowered достаточно.
Необходимость узнать версию игры в Steam может появиться при возникновении различных ошибок при попытке играть с друзьями по сети. Первое
Мы расскажем вам подробную пошаговую инструкцию, как узнать, какая версия игры была загружена в Steam.
Для начала нужно запустить Steam и авторизоваться в своем профиле. Инструкции относятся к исходной версии Valve Steam и могут не работать для пиратских версий. В главном меню, расположенном вверху страницы, выберите вкладку «Библиотека». Содержит все предметы, приобретенные через платформу Steam, установленную на вашем компьютере.
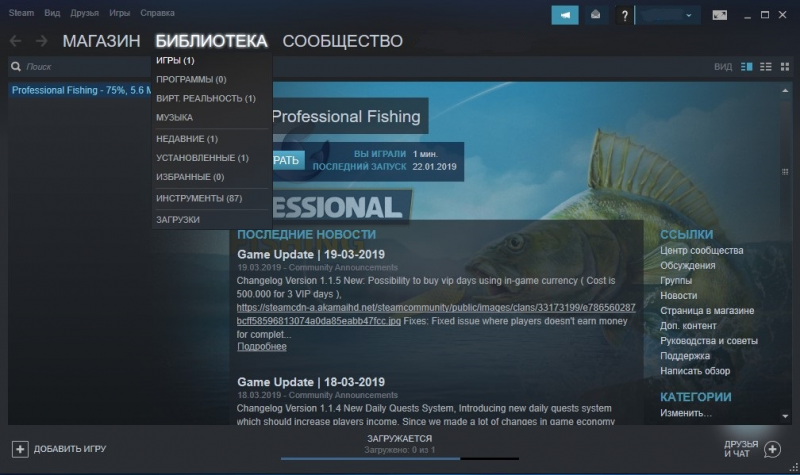
Вы будете перенаправлены к списку загруженных и установленных игр. Найдите то, что вам нужно, и щелкните по его названию правой кнопкой мыши. Появится меню, в котором нужно выбрать последний (т.е нижний) столбец — «Свойства».
Вы попадете в одноименное меню — «Свойства». Вверху меню есть несколько разделов. Вам понадобится раздел «Локальные файлы». Нажмите здесь. Внизу открывшегося раздела вы найдете «Текущая версия» и следующий номер, обычно состоящий из семи цифр. Это вариант вашей игры. Например, 1910511.
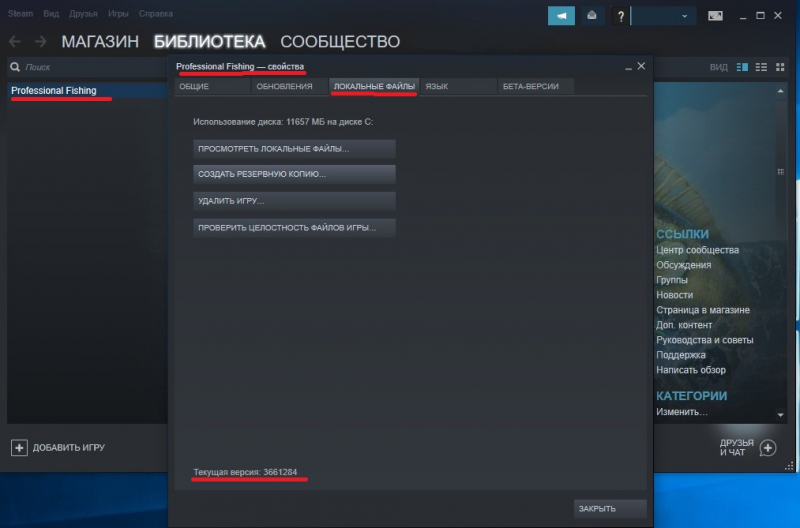
Теперь, если вы проверили кооперативную версию, узнайте у друга, какой у нее вариант обновления. Если есть какие-то отличия, стоит зайти на страницу игры и посмотреть, есть ли возможность загружать обновления.
Интересно: разработчик может написать, какая версия его продукта самая последняя. К сожалению, нумерация версий в Steam отличается от общепринятой, поэтому, когда вы увидите, что последнее обновление пронумеровано, скажем, как v 2.0.4, следуя нашим инструкциям, вы найдете семизначное число, не похожее на Что вы ищете. Это недостаток самой платформы, который, естественно, постепенно устраняется. Может быть, когда-нибудь мы увидим красивое трехзначное число в «локальных файлах.
Источники
- https://lumpics.ru/how-to-find-game-version-in-steam/
- https://kakvigre.ru/ochki-na-platforme-stim/
- https://wowlands.ru/kak-posmotret-istoriju-pokupok-v-steam/
- https://tutorybird.ru/howto/kak-uvidet-dengi-i-vremya-potrachenny/
- https://planshet-info.ru/kompjutery/kak-posmotret-versiju-igry-v-stime