- 3 способа обрезать видео на YouTube
- Способ 1: YouTubeTrimmer
- Способ 2: Видеоредактор YouTube
- Как открыть видео в редакторе Ютуба
- Как обрезать начало или конец видео
- Как в Ютубе вырезать фрагмент внутри видео
- Обрезка видео на компьютере
- Онлайн сервисы для обработки видео
- Online Video Cutter
- YouTube
- Заключение
- Элеонора Воронцова (Написано статей: 67)
- Как обрезать видео на Ютубе
- Как обрезать видео на youtube в начале или конце
- Как вырезать фрагмент из видео на Youtube в середине
- Как вырезать фрагмент из видео на Youtube: видео
- Как открыть видео редактор ютуба и пользоваться им
- Обрезка видео
- Создание заставки в конце видео
- Добавление эффектов размытия лиц и любых областей видео
- Заключение
- 9 комментариев
Инструмент работает за счет рекламы на сайте, и все функции доступны без дополнительной платы. Видео можно загрузить с компьютера, с Google Drive или предоставить ссылку на видео.
3 способа обрезать видео на YouTube
Людей могут привлекать небольшие фрагменты видео, например, начало, центр или конец. В большинстве случаев создатели контента хотят найти именно этот момент в видео.
Хотите получить свою любимую часть видео?
Если да, то в этой статье объясняется, как это сделать. Мы покажем вам, как это сделать.Снимайте видео на YouTube После их загрузки. Кроме того, вы узнаете, как правильно пользоваться триммером, рекомендованным YouTube.
Способ 1: YouTubeTrimmer
Триммер YouTube — лучший вариант, если вы хотите без проблем обрезать видео на YouTube. Это онлайн-инструмент, который позволяет обрезать видео на YouTube без изменения качества видео. Этот веб-инструмент совершенно бесплатен и может обрезать неограниченное количество видеороликов YouTube за один день. Еще одна интересная функция этого инструмента — создание уникального URL-адреса со ссылкой на счет для видео, которое вы вырезали или обрезали с помощью YouTube Trimmer. Вы можете использовать эту уникальную ссылку или URL на любом сайте или в любом месте.
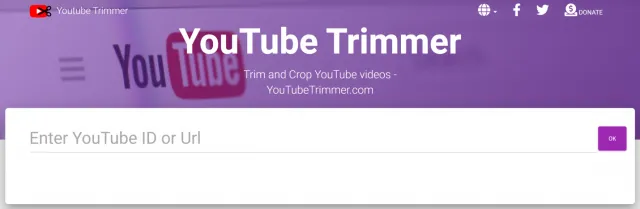
Шаги по использованию YouTubetrimmer:.
Давайте рассмотрим несколько простых инструкций по использованию этого замечательного онлайн-инструмента. Если вы хотите запечатлеть свой любимый фрагмент видеоролика на YouTube, вам необходимо выполнить следующие действия.
Шаг 1. Сначала зайдите на YouTube и скопируйте ссылку на видео, которое вы хотите обрезать с помощью обрезчика YouTube. После копирования ссылки на видео перейдите на главный сайт YouTube Trimmer: https: //www.youtubetrimmer.com/
Шаг 2: На сайте YouTube Trimmer появится строка поиска. Вставьте выбранную ссылку и нажмите OK. После этого на экране появится нужное видео с расписанием и двумя индикаторами.
Шаг 3: Выделите части видео с помощью двух маркеров. Установите один показатель на начальную точку, а другой — на дату истечения срока действия.
Шаг 4: После внесения изменений скопируйте и вставьте уникальную ссылку на видео в любое место. Затем вы можете поделиться этой ссылкой в Интернете с друзьями и родственниками.
Способ 2: Видеоредактор YouTube
На YouTube есть собственная встроенная программа для редактирования видео, которая работает быстро и оперативно. После загрузки видео на YouTube могут возникнуть ситуации, когда видео необходимо обрезать или изменить. В настоящее время YouTube Video Processor помогает людям. Она позволяет пользователям удалять части видео без необходимости загружать его заново. Используя видеоредактор YouTube, каждый может обрезать видео в начале, середине или конце.
Шаги по использованию видеоредактора YouTube:.
Шаг 1: Перейдите на страницу YouTube. На странице вы увидите значок профиля в правом углу экрана. Нажмите на этот значок и выберите YouTube Studio.
Шаг 2: Вы будете переведены на экран панели инструментов Studio. Здесь в левой части экрана появляется навигационная панель, позволяющая выбрать раздел видео.
Шаг 3: В списке видео будут появляться различные значки при наведении на них курсора. Нажмите на значок редактирования видео (форма карандаша), и на экране появится страница с подробным описанием видео.
Шаг 4: Выберите опцию редактирования видео в левой части экрана, чтобы перенести видео в видеоредактор YouTube и обрезать видео.
Шаг 5: Нажмите кнопку «Вырезать». На обоих концах видео появятся синие полосы. Перетащите эти полосы, чтобы обрезать видео.
Шаг 6: После внесения изменений нажмите кнопку Сохранить в правом верхнем углу экрана.
Наш предыдущий семинар был посвящен тому, как обрезать видео на YouTube в начале или в конце. Теперь давайте рассмотрим, как вырезать часть видеоролика YouTube с его талией. Этот процесс немного сложнее, и поначалу бесконечным пользователям может быть трудно даже понять, как он активируется. Однако этот семинар поможет.
Как открыть видео в редакторе Ютуба
Сначала необходимо получить доступ к списку видеозаписей канала. Вы можете сделать это прямо с главной страницы сервиса, нажав на «Мои видео» в левом меню или через Творческую студию (если она установлена) и вкладку «Контент».
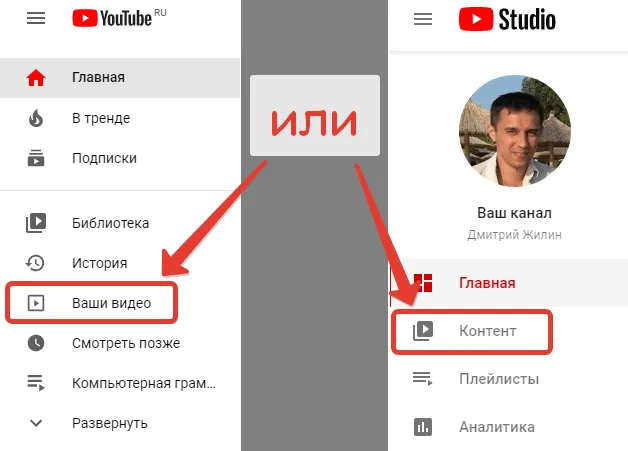
Найдите в списке видео, которое нужно вырезать, наведите на него курсор и нажмите на него с помощью картинки или карандаша.
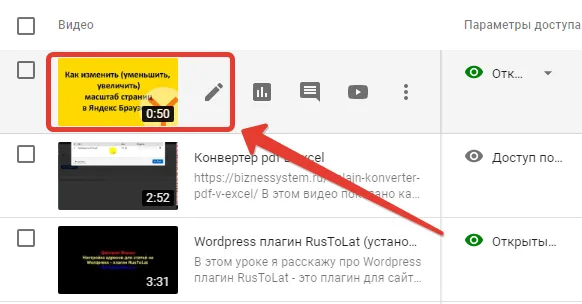
Вам нужно перейти в раздел «Редактор» из меню видео.
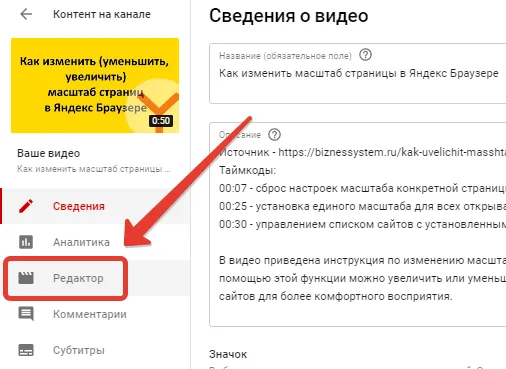
Все изменения в онлайн-контенте YouTube можно найти на этой странице.
Как обрезать начало или конец видео
В верхней части процессора находится экран предварительного просмотра клипа, а под ним — временная шкала с различными элементами (видео- и аудиофрагментами).
Чтобы вырезать, нажмите кнопку Вырезать.
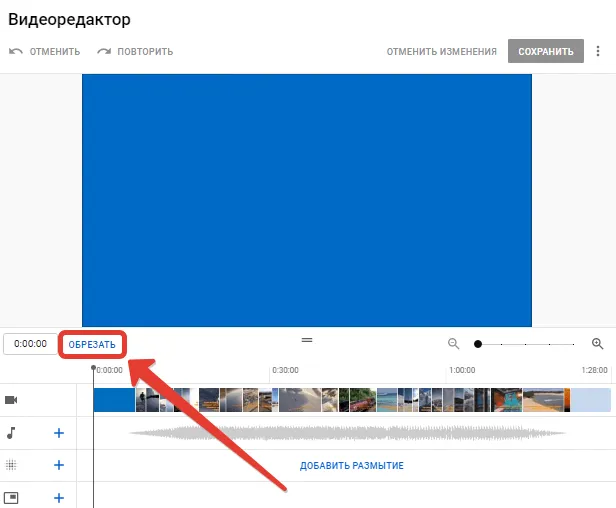
Края временной шкалы станут синими. Эти синие линии — линии ухода. Выберите левый или правый участок с серым фоном, перемещая их с помощью мыши — этот серый участок будет удален. После настройки нужного участка клипа нажмите кнопку «Просмотр», которая отображается на черном фоне внизу.
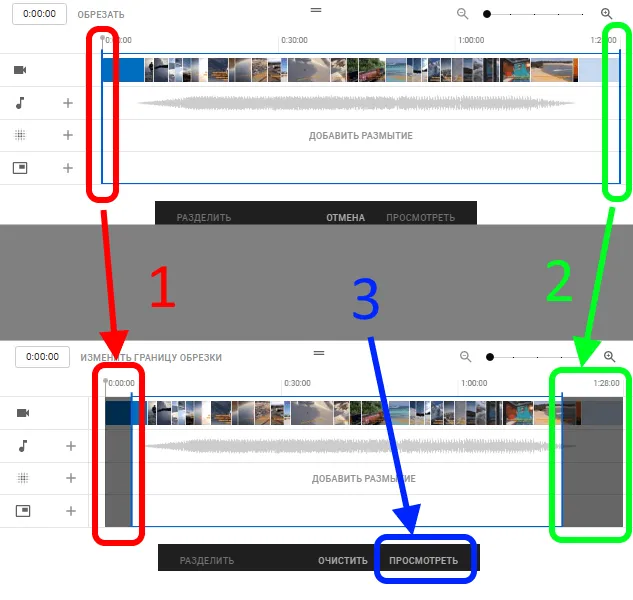
Теперь вы можете просматривать видео в прямом эфире после сохранения изменений. Если все в порядке, нажмите активированную кнопку «Сохранить».
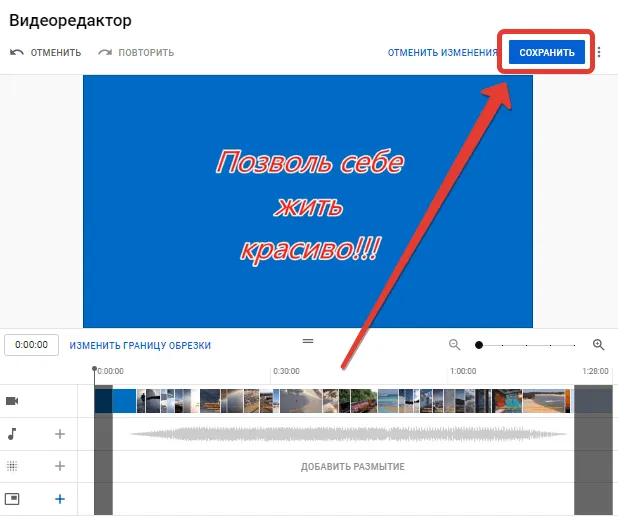
Процесс сведения занимает время, о чем уведомляет YouTube, помимо того, что сохраняется более старая версия видео и все изменения могут быть отменены в будущем.
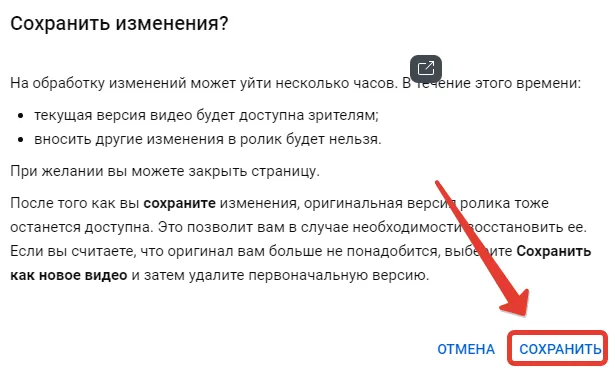
Подтверждение инициирует процесс отключения.
Как в Ютубе вырезать фрагмент внутри видео
Чтобы обрезать видео где-то посередине, нужно открыть видео в программе редактирования и следовать дальнейшим действиям.
- Ставим курсор в той части ролика, где надо сделать вырезку (примерно).
- Нажимаем кнопку «Обрезать».
- Во всплывшем меню на черном фоне жмем кнопку «Разделить».
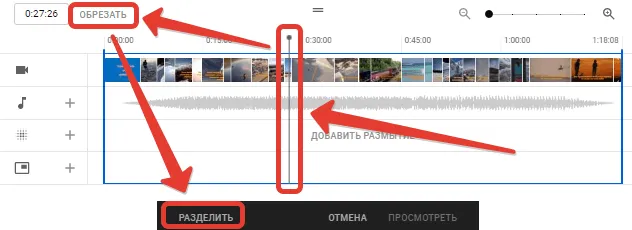

- Линия разделения станет синей и, двигая её, выбираем фрагмент для вырезки.
- Жмем «Просмотреть» для проверки изменений.
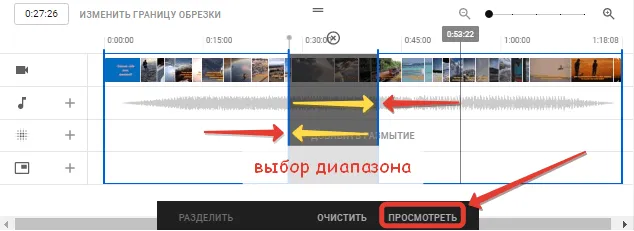
- Завершаем обрезку нажатием кнопки «Сохранить» в верхней части экрана редактора в точности, как это было в предыдущем разделе, где мы обрезали края видео.
В зависимости от размера видео и удаленного участка, изменения займут разное количество времени.
Поэтому возможность легко менять контент всегда в вашем распоряжении, ведь вы знаете, как обрезать видео на YouTube с помощью встроенного процессора Creative Studio.
Эта статья написана для того, чтобы объяснить, как обрезать видео на YouTube. С его помощью вы узнаете, как быстро и без лишних проблем обрезать видеофрагменты, загруженные на видеохостинги. Этот метод значительно ускоряет монтаж фильма.
Обрезка видео на компьютере
Как обрезать видео на YouTube? Если на вашем компьютере установлена Windows 10, вы можете обрезать без дополнительного программного обеспечения с помощью встроенного инструмента «Кино и ТВ».
- Перейдите в папку, в которой хранится видео. Выберите ролик, щелкните по нему правой кнопкой мыши и из контекстного меню выберите пункт «Открыть с помощью».
- Из предложенного списка программ выберите «Кино и ТВ».
- Начнется воспроизведение ролика.
- В правой нижней части экрана щелкните на изображение карандаша, чтобы перейти в меню редактирования.
- Выберите пункт обрезка.
- Укажите временные рамки нужной части и сохраните результат.
Онлайн сервисы для обработки видео
Если вышеперечисленные способы не подходят для обрезки, можно воспользоваться специальными онлайн-сервисами. Их можно запускать как на компьютерах, так и на смартфонах. Взгляните на некоторые из самых популярных.
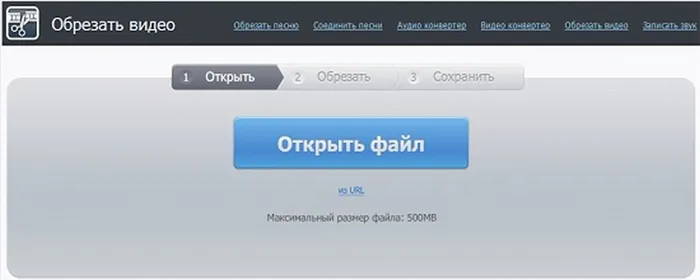
Online Video Cutter
Как обрезать видео на YouTube? Вы можете использовать онлайн-сервис для нарезки видео в браузере. Это подходит, если размер видео не превышает 500 мегабайт.
Инструмент работает за счет рекламы на сайте, и все функции доступны без дополнительной платы. Видео можно загрузить с компьютера, с Google Drive или предоставить ссылку на видео.
После загрузки видео используйте бегунок, чтобы определить, с чего начать и где находится видео. Зеленая кнопка обеспечивает предварительный просмотр вырезанного фрагмента.
Перед сохранением клипа можно выбрать форму и качество видео.
YouTube
Еще один простой в использовании онлайн-инструмент — YouTube Video Editor. Этот инструмент обладает рядом возможностей — вы можете не только нарезать клипы, но и комбинировать фрагменты, накладывать музыку и эффекты прямо в браузере без необходимости загружать программное обеспечение на компьютер.
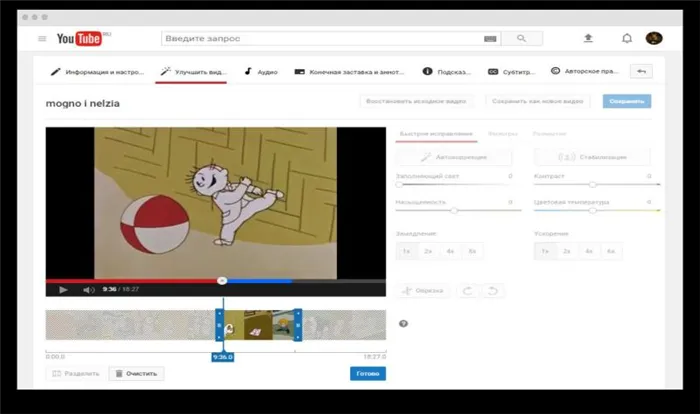
Минусы сервиса могут быть проблематичными для новичков, а также из-за сложных особенностей, вызванных защитой авторских прав. Простой монтаж видео для кого-то невозможен.
Для использования процессора необходимо
- Авторизоваться в сервисе под своим логином и паролем.
- Щелкните на иконку с изображением видеокамеры и значка «+» для добавления нового ролика.
- Укажите путь к ролику на ПК.
- Выберите пункт «Изменить видео», чтобы перейти к инструментам редактирования.
- Инструменты для обрезки находится в разделе «Редактор».
- После выбора нужного фрагмента щелкните на кнопку «Сохранить».
- Отредактированное видео можно скачать на ПК или сразу опубликовать на своем канале.
Заключение
Новейшие функции гаджета позволяют нарезать клипы без необходимости использования сложного программного обеспечения. Это может стоить довольно дорого. Выше перечислены только самые популярные и распространенные услуги, а среди всех предложений существует огромное количество туалетных принадлежностей, среди которых вы сможете найти то, что вам понравится.
Элеонора Воронцова (Написано статей: 67)
Автор статьи о настройке сервиса YouTube и его использовании создателями контента также расскажет о стороннем программном обеспечении для записи и загрузки видео, всегда помогающем в вопросах пиара, рекламы и правил сообщества. Просмотреть все сообщения авторов →.
Шаг 6: Когда видео будет готово, нажмите кнопку Экспорт. Выберите все настройки и экспортируйте видео. Вы также можете загрузить видео на YouTube. Перейдите на вкладку YouTube. Выберите необходимые настройки и нажмите кнопку Экспорт.
Как обрезать видео на Ютубе
Теперь, когда вы попали на страницу редактирования видео, давайте рассмотрим, как его обрезать или нарезать.
Не забудьте проверить, до какой точки (или откуда) вы хотите отрезать, прежде чем начать резать. Вы можете открыть другую вкладку рядом с видео, чтобы посмотреть его расписание.
Как обрезать видео на youtube в начале или конце
Если вы хотите обрезать онлайн-видео в начале или в конце, вам нужно сделать следующее
- Сразу же после открытия окна вам предложат отрегулировать цветовую гамму и свет в вашем ролике, можете согласиться, но это займёт какое-то время.
- Справа от экрана с видео вы сможете увидеть кнопку “Обрезка” с нарисованными на ней ножницами, нажмите на неё.
- После этого начнётся обрезка видео, под экраном появятся два синих ползунка, при помощи которых вы и будете устанавливать, насколько хотите обрезать видео, для большей точности можно использовать стрелки на ползунках.
- После того, как вы выставили ползунки как вам нужно, остаётся только нажать “Готово”, и после этого видео будет транслироваться как надо.
Как вырезать фрагмент из видео на Youtube в середине
Наш предыдущий семинар был посвящен тому, как обрезать видео на YouTube в начале или в конце. Теперь давайте рассмотрим, как вырезать часть видеоролика YouTube с его талией. Этот процесс немного сложнее, и поначалу бесконечным пользователям может быть трудно даже понять, как он активируется. Однако этот семинар поможет.
- Для начала снова зайдите в режим обрезки.
- Передвиньте временной ползунок (тот, что на экране, а не под ним) в начало или конец фрагмента, который хотите обрезать.
- Затем нажмите на кнопку “Разделить” находящуюся под экраном.
- После этого на временной полосе появится метка.
- Снова передвиньте ползунок, но на этот раз уже в другой конец вырезаемого фрагмента.
- И вновь нажмите на кнопку “Разделить”.
- После этого ползунки внизу зафиксируют необходимый вам отрезок и всё, что остаётся — это нажать на крестик над фрагментом.
- В конце вновь нажмите “Готово”.
Затем секция удаляется из видео.
Как вырезать фрагмент из видео на Youtube: видео
Помимо резки и выравнивания цвета в режиме обработки YouTube, есть много других полезных функций, таких как изменение скорости размножения, изменение музыкального фона (полное и частичное), поворот и т.д. Если вы начинающий видеоблогер, вам не помешает немного «присмотреться» и познакомиться с каждым из них. Таким образом, ваши видеоролики выйдут на новый уровень качества.
Эта статья написана для того, чтобы объяснить, как обрезать видео на YouTube. С его помощью вы узнаете, как быстро и без лишних проблем обрезать видеофрагменты, загруженные на видеохостинги. Этот метод значительно ускоряет монтаж фильма.
У создателей YouTube также есть множество полезных опций для редактирования видео. Если во время съемок произойдут досадные ошибки или появится нежелательный материал, вы сможете исправить все это на YouTube.
Как открыть видео редактор ютуба и пользоваться им
Зайдите в видеопроцессор YouTube через настройки видео. Это означает, что сначала нужно открыть видео в Creative Studio.
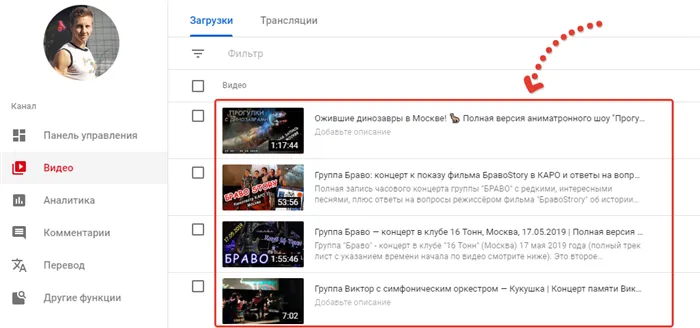
Затем выберите «Редактор».
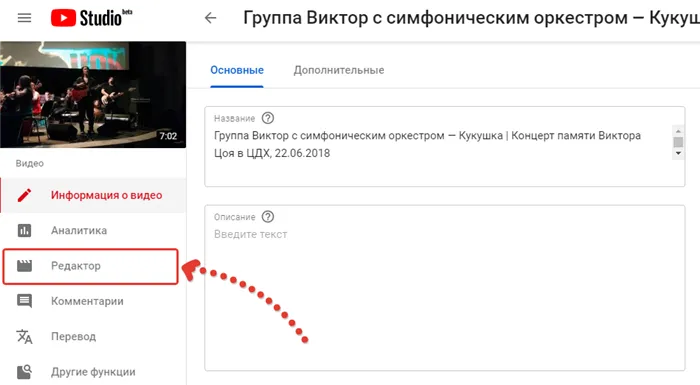
Когда появится сообщение об обновленном видеопроцессоре, просто нажмите «Перейти к процессору».
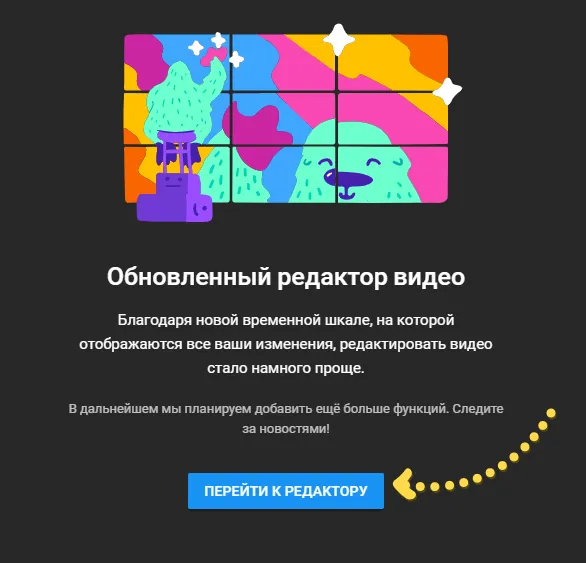
На данный момент его функции разбросаны по трем разделам, по которым приходится перемещаться на различных страницах YouTube, что не очень удобно на данный момент. Очевидно, что в будущем все функции процессора будут объединены на одной странице. По крайней мере, я надеюсь:)
По сути, вы можете вырезать видео (которое также можно запустить в отдельном разделе, как описано ниже) и добавить финальную заставку.
Чтобы сохранить изменения, нажмите кнопку Сохранить в правом верхнем углу процессора.
Обрезка видео
Чтобы вырезать сцену из видео, нажмите кнопку Вырезать.
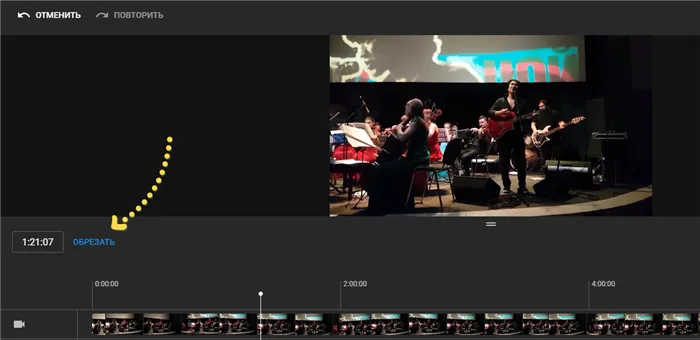
Расположите слайдер 1 в точке видео. Начните резку здесь и нажмите кнопку Split (Разделить) 2:.
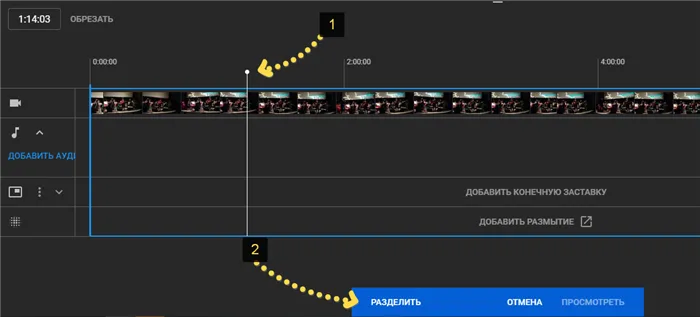
На отмеченном участке появляется синяя линия, указывающая на первоначальный предел обработки. Разделите видео, нарисовав 1 на нужной стороне и разрезав 2. Чтобы увеличить фрагмент, используйте соответствующую кнопку 3, а чтобы отменить действие, нажмите кнопку Clear внизу 4.
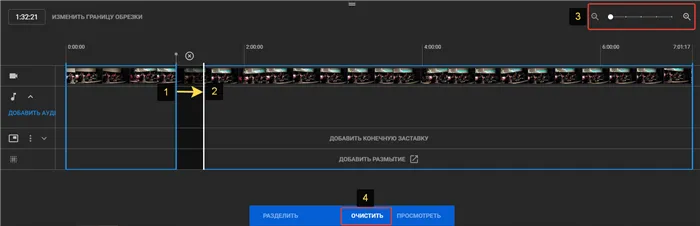
Чтобы увидеть результат сейчас, нажмите кнопку View (Просмотр) внизу, чтобы сохранить изменения.
Если вы решили изменить контур наброска, нажмите соответствующую кнопку на фрагменте.
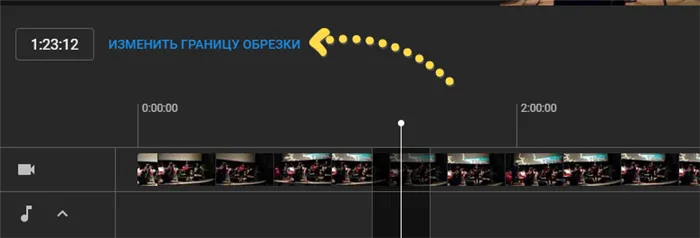
Создание заставки в конце видео
Чтобы создать заставку в конце видео, нажмите Добавить финальную заставку.
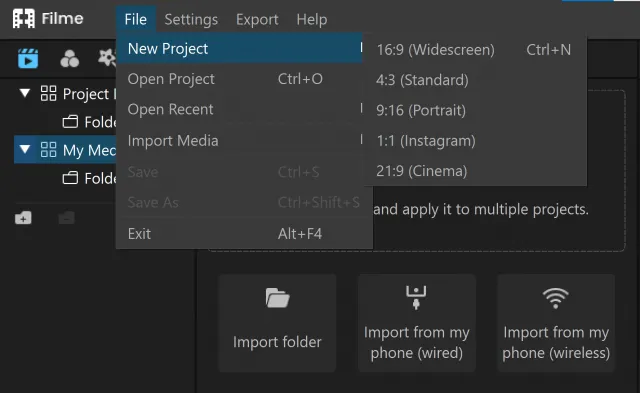
Выберите один из стандартов (или «пустой», чтобы добавить все самостоятельно) и нажмите «Приложения».
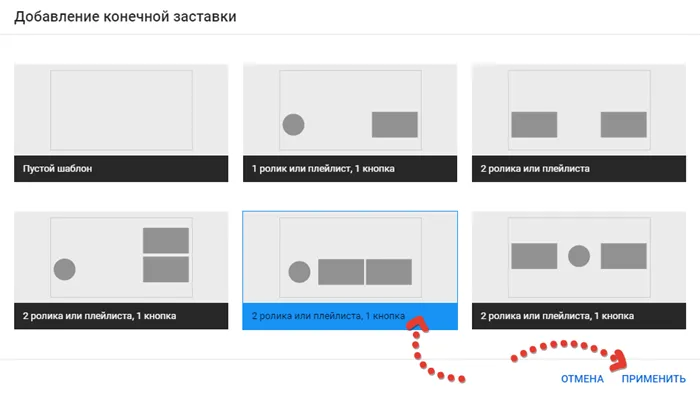
Теперь вы увидите детали загрузочных экранов в блоках 1, 2 и 3, которые отображаются. Например, вы можете включить рекомендацию для кого-нибудь еще посмотреть конец этого видео. Добавьте кнопку записи, и вы сможете предложить плейлист или плейлисты или различные каналы. Здесь вы также можете удалить уже добавленные элементы, нажав на корзину. Вы также можете добавить новые элементы через блок 4, но только четыре раза, если в заставке их меньше 4.
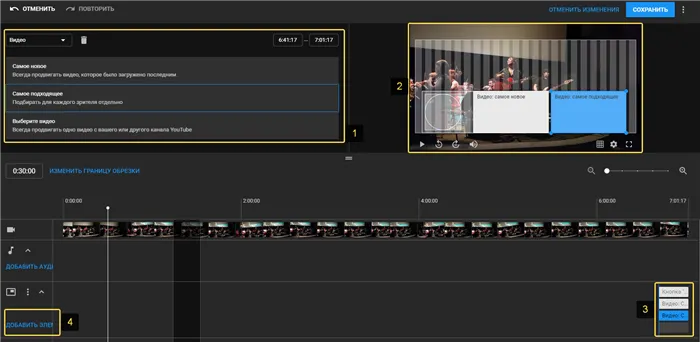
Добавление эффектов размытия лиц и любых областей видео
Чтобы добавить к видео эффект размытия, нажмите соответствующую кнопку на дорожке.
Заключение
Можно даже сказать, что это очень полезно, когда нужно быстро исправить видео, не редактируя его на компьютере. Царапины.
Да, иногда бывают сбои, например, когда уже поздно редактировать видео (хотя этого не должно быть), что может помешать определенным действиям. Например, недавно я попытался добавить размытие и получил сообщение, что видео не может быть отредактировано.
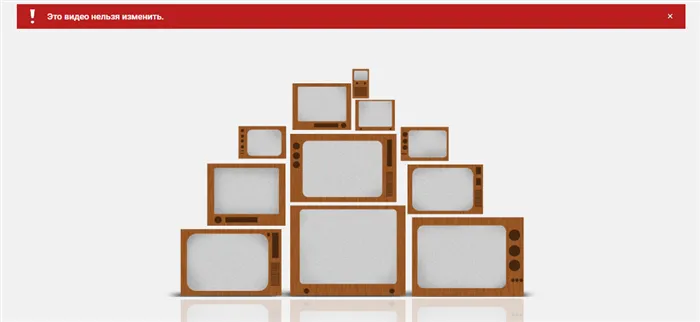
Это оказался временный сбой в работе самого YouTube, который был устранен, когда я отключился от своего аккаунта и снова вошел в систему.
Не знаю, как насчет лиц, размытия объектов или добавления звука в видео, но возможность быстрой нарезки и настройки конечного экрана — очень удобная и полезная штука!
Используете ли вы такой процессор? Если да, пожалуйста, объясните, предпочитаете ли вы его, может быть, у вас есть свои приемы, что вы всегда используете?
Спасибо за помощь!!! 🙂
Сделай переиздание — выиграй ноутбук!
Каждый месяц, 1 января, ibook.pro разыгрывает подарок.
- Нажми на одну из кнопок соц. сетей
- Получи персональный купон
- Выиграй ноутбук LENOVO или HP

— > 40-50 ТН, 8-16 ГБ DDR4, SSD, экран 15,6″, Lenovo или HP с Windows 10
9 комментариев
Спасибо автору за то, что он решил поделиться своими знаниями с общественностью! Будучи новичком на YouTube, она многое мне объяснила.
Спасибо за добрые слова! (Рад поделиться своим опытом и помочь другим)
Спасибо, Владимир! Правильно!
Вы можете вырезать фрагмент видео с YouTube и загрузить его в формате MP4!
Вот опять! Большое спасибо за информацию. Я посещаю YouTube и работаю там уже давно, несколько месяцев назад. Я не знал, что можно добавлять звуки из своей коллекции YouTube. Я как-нибудь попробую. Удачи! Николай Зверев.
























