- Где посмотреть историю посещения сайтов в браузере
- Где найти и как посмотреть историю браузера на компьютере
- Google Chrome
- Mozilla Firefox
- Яндекс.Браузер
- Opera
- Microsoft Edge
- 5 способов открыть удаленную историю браузера
- Когда восстановить журнал не получится
- Просмотр истории с помощью cooki e
- При помощи браузера на другом компьютере
- История посещения сайтов на странице «Мои действия» в настройках аккаунта Гугл
- Просмотр истории действий на ПК, чего делали куда заходили
- Узнаем какие программы и приложения запускались
- Проверка запущенных приложений с помощью специальной программы
- Как узнать время ВКЛ/ВЫКЛ компьютера
- Просмотр журнала Windows на компьютере
- Последние посещения сайтов в браузере
- Просмотр журнала посещений на компьютере с Windows
- Смотрим журнал посещений на ПК
- Вариант 1: История браузера
- Вариант 2: Последние действия на ПК
- Вариант 3: Журнал событий Windows
- Заключение
- Помогла ли вам эта статья?
- Еще статьи по данной теме:
История мобильной версии браузера Яндекс также вынесена в отдельную вкладку и может быть просмотрена в любое время. Все ссылки на сайты, отображаемые в браузере и с синхронизированных устройств, показаны ниже. Мобильная версия YandexBrowser не позволяет получить доступ к истории через файлы, поэтому просмотр вкладок — единственный способ сделать это.
Где посмотреть историю посещения сайтов в браузере
История браузера — полезный инструмент для серфинга. Вернуться на страницу, которую вы случайно закрыли, найти потерянный сайт, восстановить сеанс поиска или место, где вы нашли нужную вам информацию, — все это можно легко сделать с помощью истории.
Однако, чтобы освободить место и скрыть следы использования компьютера, историю следует регулярно очищать. Могу ли я также восстановить удаленную информацию об истории, если она мне снова понадобится? Да, иногда можно. В данной статье рассказывается, как это сделать, и описываются условия для этого.
Где найти и как посмотреть историю браузера на компьютере
Google Chrome
Существует несколько способов получить доступ к истории GoogleChrome.
Mozilla Firefox
Поскольку Firefox является открытой платформой, существует множество сборок на основе этого браузера, каждая из которых имеет свои особенности. В этом разделе показано, как просматривать журналы в базовой версии браузера Mozilla. Однако если вы не можете найти журнал просмотра, следуя инструкциям, вероятно, он структурирован по-другому.
Выполните следующие действия, чтобы открыть журналы
Яндекс.Браузер
Этот браузер построен на той же платформе, что и GoogleChrome, поэтому между меню и логинами в обоих браузерах нет существенных различий. Также существует три способа доступа к истории в этом браузере
- нажатием горячих клавиш Ctrl+H ;
- командой в поисковой строке browser://history/ ;
- с помощью меню:
- Нажмите на вертикальное троеточие в верхнем углу справа.
- В появившемся меню наведите курсор мыши на пункт «История».
- В новом списке кликните левой клавишей мыши по надписи «История».
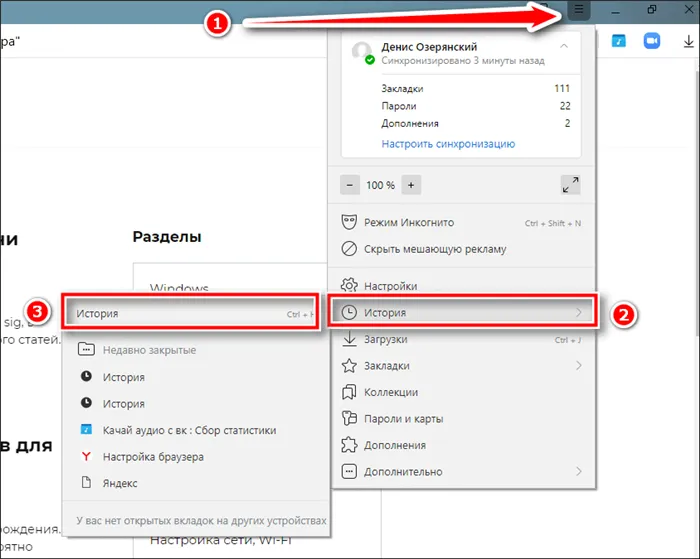
Подробнее о работе с историей Яндекс.Браузера на Android читайте в другой статье на этом сайте.
Opera
На мой взгляд, наиболее удобным применением является вызов истории посещений сайтов из меню этого браузера. Чтобы просмотреть историю просмотров, выполните следующие действия
Microsoft Edge
Путь к журналам этого браузера кажется наименее заметным. Чтобы перейти на страницу истории, необходимо выполнить два разных меню. Следующие.
Доступ к файлу журнала браузера Microsoft Edge также можно получить с помощью команды // history/all в конце адресной строки. С другой стороны, комбинация клавиш Ctrl + H открывает только список последних посещений сайта.
5 способов открыть удаленную историю браузера
Прежде чем рассмотреть, как просмотреть удаленные записи журнала браузера, давайте рассмотрим условия, при которых это невозможно.
Когда восстановить журнал не получится
На компьютерах и ноутбуках часто бывает трудно удалить историю браузера и сделать ее невосстановимой, даже частично. В то же время, каждый метод восстановления имеет свои условия, при которых удаленные записи журнала не могут быть прочитаны. Давайте рассмотрим от самого простого к самому сложному.
- Просмотр истории с помощью cookie-файлов:
- при очистке журнала вы поставили галочку напротив надписи «удалить файлы куки»;
- не сохранятся записи о сайтах, которые не используют этот тип файлов.
- Восстановление с помощью браузера на другом компьютере:
- была выполнена синхронизация аккаунта после очистки на обоих компьютерах.
- С помощью аккаунта Google (только для Google Chrome):
- отключена синхронизация;
- отключена опция сохранения журнала браузера;
- очищена история действий в аккаунте.
- С помощью ПО для восстановления данных на жестком диске:
- было выполнено полное форматирование диска;
- восстановление на SSD диске с технологий TRIM после перезагрузки системы.
- Просмотр в кэше DNS:
- был очищен кэш доменных имен системы (например, с помощью программ для очистки реестра).
Просмотр истории с помощью cooki e
Самый быстрый метод извлечения интересующего сайта из файла журнала. Это показано здесь на примере GoogleChrome. Чтобы воспользоваться этим методом, выполните следующие действия
В этом разделе данные хранятся на компьютере, сохраняя файл всех сайтов, отсортированных в алфавитном, а не хронологическом порядке. Чтобы найти здесь интересующий вас сайт, необходимо знать хотя бы приблизительно его адрес.
При помощи браузера на другом компьютере
Чтобы использовать этот метод, необходимо выполнить три условия
- браузер должен поддерживать синхронизацию;
- оба браузера должны быть привязаны к одному аккаунту;
- обоим компьютерам (ПК и ноутбук, например) нужен доступ к интернету;
Чтобы просмотреть журналы другого компьютера в Google Chrome, перейдите на вкладку Журналы и выберите в меню слева пункт Вкладки на других устройствах.
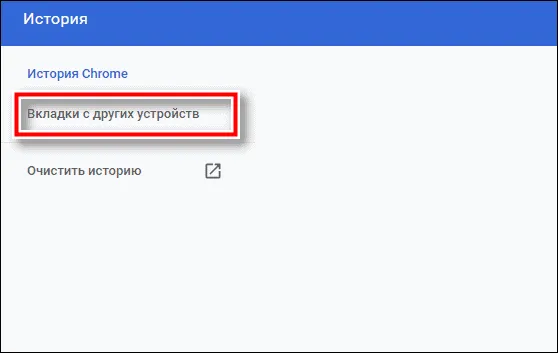
Важно действовать быстро. Синхронизация между устройствами происходит не мгновенно. Если вы удалите историю на одном компьютере, она останется на другом компьютере в течение некоторого времени.
История посещения сайтов на странице «Мои действия» в настройках аккаунта Гугл
В этом разделе сохраняются файлы всех приложений, программ и действий устройства, связанных с вашим аккаунтом Google. Недостатком является то, что сохраняются не все URL-адреса посещаемых сайтов, поэтому восстановить всю историю браузера невозможно. Однако вы все равно можете найти нужный вам сайт.
Чтобы просмотреть файл My Activity с компьютера, зайдите в историю браузера Chrome и перейдите по ссылке myactivity.google.com. Вы найдете его в нижней части окна с левой стороны.
Путь к журналам этого браузера кажется наименее заметным. Чтобы перейти на страницу истории, необходимо выполнить два разных меню. Следующие.
Просмотр истории действий на ПК, чего делали куда заходили
Операционная система Windows имеет встроенные средства, позволяющие получать информацию о том, как вы используете компьютер и что произошло с вашей системой (например, какие ошибки возникли).
Вы можете просмотреть историю активности компьютера с помощью соответствующего инструмента под названием «Журнал событий». Чтобы начать работу, просто выполните следующее действие

- Открыть меню «Пуск» и кликнуть на «Панель управления» (в Windows 8 и Windows 10 это делается немного по-другому);
- В строке поиска нужно написать «Журнал событий» (в Windows 8 и Windows 10 нужно в строке поиска «Пуск» написать «Журнал событий»);
- Отобразится пункт «Журнал событий» – кликните по нему.
Когда вы выполняете это действие, открывается окно. В левой части экрана представлены категории событий, а в правой — название и описание самого события.
Узнаем какие программы и приложения запускались
Существует множество категорий, большинство из которых не являются полезными для обычного пользователя. Чаще всего средний пользователь ПК хочет знать, какое приложение запущено. Выяснить это довольно просто. Соответствующую информацию можно найти в категории Журналы Windows — Приложения.
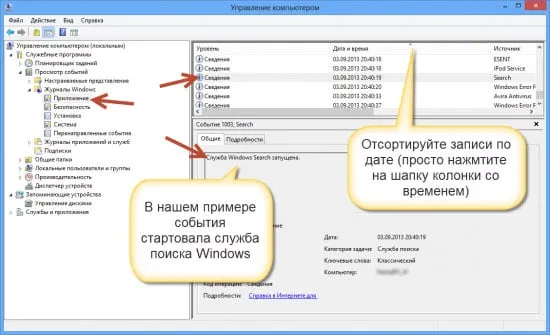
Попав туда, вы сможете просмотреть историю проделанной работы на своем компьютере. Например, на изображении выше видно, что служба Skype Update запущена. Вы также можете увидеть, когда это произошло и каков был результат действия. Вы можете просмотреть историю на своем компьютере, выполнив следующие простые действия.
Если вы хотите узнать, какие приложения установлены, проверьте раздел «Установки». Он отображает информацию об установке сторонних программ, а также служб, встроенных в систему.
Проверка запущенных приложений с помощью специальной программы
Однако журналом событий очень сложно манипулировать. Поэтому этот метод может не подойти некоторым людям. Однако есть решение. Вы можете использовать одно из специальных сторонних приложений для поиска истории компьютера.
Например, есть простая программа под названием «Список запущенных программ». Он работает в фоновом режиме (т.е. он ведет себя так, как будто не запущен, пока пользователь не откроет его). Он позволяет увидеть, какие приложения запущены на вашем компьютере. Таким образом, информация отображается в виде простого списка с указанием местоположения и времени начала программы.
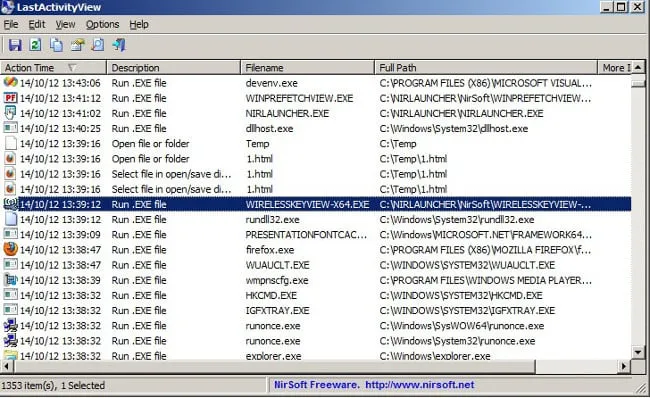
Если вы хотите знать не только, какие приложения были запущены, но и к каким папкам обращался пользователь, вы можете использовать другое приложение, LastActivityView. Это приложение такое же минималистичное и простое, как и первое, но собирает гораздо больше информации.
Как узнать время ВКЛ/ВЫКЛ компьютера
Некоторым пользователям интересно видеть, когда их компьютер включен или выключен. Это можно сделать в том же журнале событий Windows. После запуска соответствующего инструмента необходимо перейти в раздел «Система».
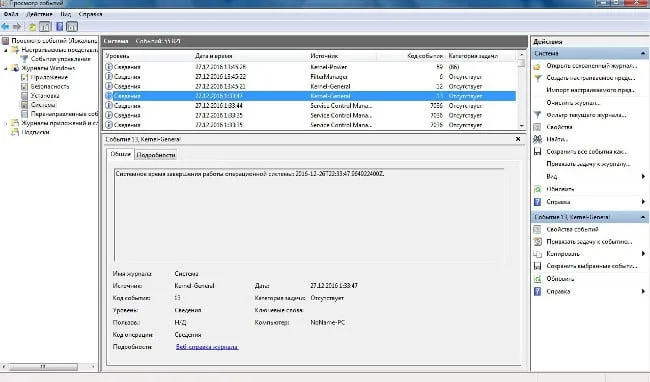
Попав в соответствующую подкатегорию, вы найдете компонент ‘Kernel-General’, который отвечает за установку времени начала и окончания.
Соответствующее описание события — «Время запуска (или выключения) системы ……». должно быть. За этим сообщением следует время включения или выключения компьютера.
Попав в соответствующую подкатегорию, вы найдете компонент ‘Kernel-General’, который отвечает за установку времени начала и окончания.
Просмотр журнала Windows на компьютере
В журнал операционной системы записываются многие события, происходящие на компьютере. Это включает в себя предыдущую активность на любом данном компьютере.
Чтобы открыть календарь, необходимо сделать следующее
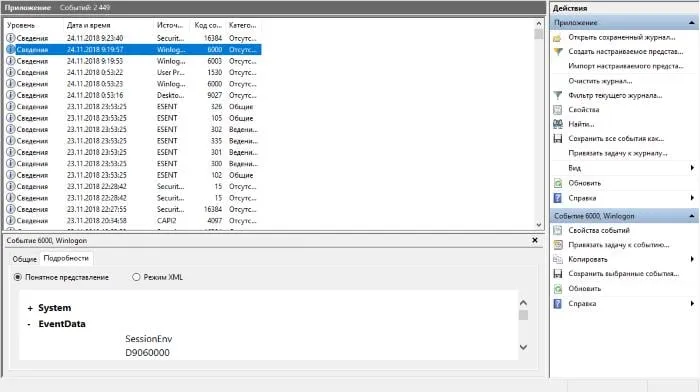
- Нажать 2 клавиши одновременно WIN+R и ввести в строку следующую команду «control» или выбрать самостоятельно в своей ОС «Панель управления».
- Далее выберите раздел «Администрирование». Если вы не можете найти нужный раздел, выберите вверху справа «Просмотр» и нажмите пункт «Мелкие значки» для просмотра.
- Теперь найдите в следующем окне «Служебные программы» или «Просмотр событий».
- В следующем окне выберите «Журналы Windows».
- Этот раздел хранит данные для администраторов компьютера, но и обычный пользователь может найти некоторую информацию, которая его интересует.
- В разделе «Безопасность» можно увидеть время входа в систему и другие данные.
Журнал Windows содержит в основном техническую информацию о кодах действий, сбоях и других инцидентах в системе. Самое важное для нас здесь — это само время события. Если вы видите, что во время вашего отсутствия происходила какая-то деятельность, вы можете сделать из этого собственные выводы. Интересной особенностью журнала является то, что он связывает задачи с событиями. Это означает, что вы можете настроить компьютер на отправку письма на определенный адрес электронной почты при каждом включении.
Сделать это очень просто: достаточно нажать на кнопку «журнал» на своем компьютере.
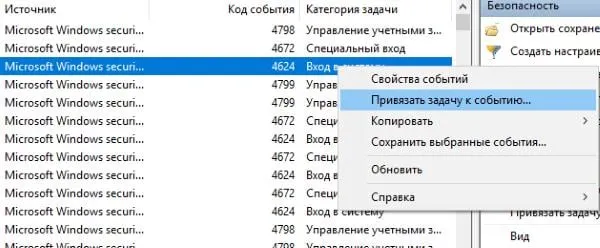
- Вам нужно выбрать правой кнопкой задачу «Вход в систему» и нажать «Привязать задачу к событию».
- Откроется окно, где нужно 2 раза нажать «Далее» и в 3 пункте нажать на пункт отправки сообщения.
- Введите здесь свой адрес электронной почты и заполните остальные поля.
- Завершите настройку.
Теперь вы будете получать уведомления по электронной почте на указанный вами адрес, когда компьютер будет включен в ваше отсутствие.
Последние посещения сайтов в браузере
Используйте браузер, чтобы посмотреть, что видели другие пользователи на вашем компьютере. Браузеры являются наиболее часто используемым инструментом для общения в социальных сетях, просмотра фильмов и проверки товаров в интернет-магазинах. Поэтому его история может быть понята несколькими способами.
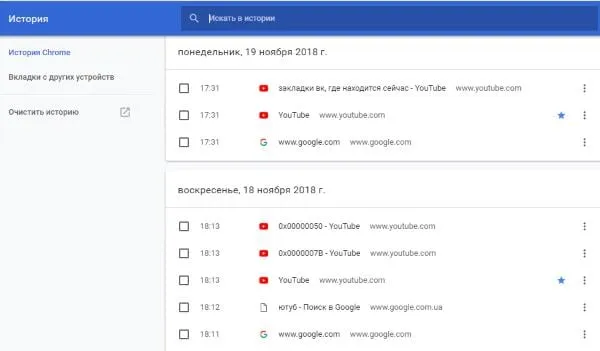
- Выбрать браузер, который вы используете на вашем компьютере, и запустить его.
- Чтобы найти историю, вам нужно выбрать кнопку «Меню» браузера. В последних версиях популярных навигаторов эта кнопка выглядит как 3 точки или полоски сбоку панели инструментов.
- В браузере Opera кнопка расположена в верхнем углу слева в виде буквы «О».
- Теперь вам нужно найти в меню пункт «История».
- В некоторых браузерах (Firefox) нужно нажать дополнительно на кнопку «Показать весь журнал».
Далее откроется окно, в котором будет показан журнал всех выходов в Интернет всех пользователей, которые выходили в Интернет из этого браузера. Окно истории содержит всю историю браузера. Вы можете выбрать период времени, в течение которого вы хотите просматривать историю посещенных вами сайтов. Выберите вариант «Сегодня», «На прошлой неделе» или «В прошлом месяце».
На вкладке Вид можно настроить дополнительные данные, отображаемые в окне (например, количество посещений конкретного сайта, время последнего посещения и т.д.). Вы можете найти местоположение здесь. Для этого введите нужный запрос в окне поиска календаря. Вам не нужно подключение к Интернету, чтобы искать последние хиты на своем компьютере. Вся информация находится на вашем жестком диске.
Попав в соответствующую подкатегорию, вы найдете компонент ‘Kernel-General’, который отвечает за установку времени начала и окончания.
Просмотр журнала посещений на компьютере с Windows

По мере использования компьютера некоторые действия, связанные с посещением системных разделов и программ, записываются в журнал. В этой статье описывается, как просмотреть журнал экземпляра.
Смотрим журнал посещений на ПК
Для компьютеров без браузеров история посещений — это то же самое, что и журнал событий. Вы также можете найти более конкретную информацию о том, когда был активирован компьютер, следуя инструкциям в приведенной ниже ссылке.
Вариант 1: История браузера
Поскольку веб-браузер является одной из наиболее часто используемых программ на компьютере, нередко при просмотре веб-истории приходится обращаться к истории просмотров. В зависимости от используемого браузера, вы можете использовать одну из статей на этом сайте для просмотра
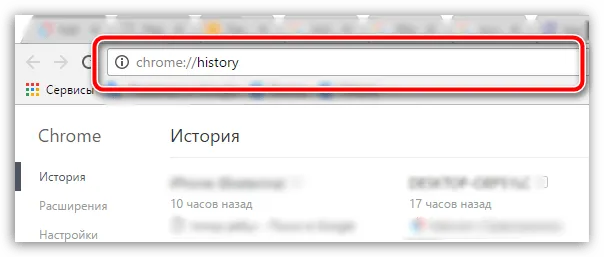
Вариант 2: Последние действия на ПК
Независимо от операционной системы, вы можете регистрировать каждое выполняемое вами действие, независимо от того, открываете вы файлы или изменяете их. В предыдущей статье мы обсудили варианты просмотра последней активности.

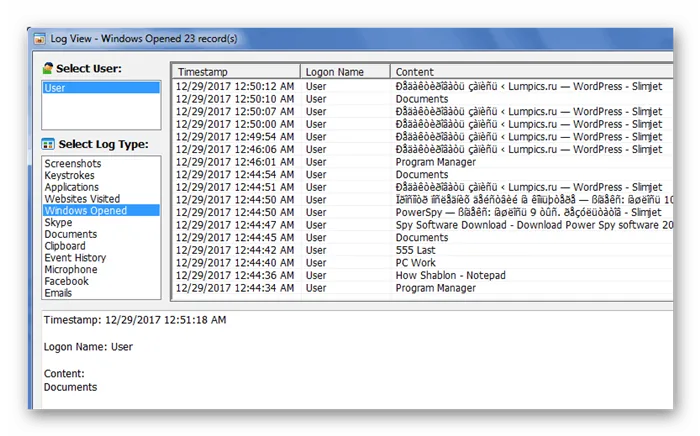
Используя стандартную функциональность Windows, вы можете использовать раздел «Недавние документы» для поиска всех открытий и изменений в файле. Однако обратите внимание, что данные в этом разделе могут быть удалены вручную или автоматически при очистке системы.
Примечание: Сохранение данных может быть полностью отключено.
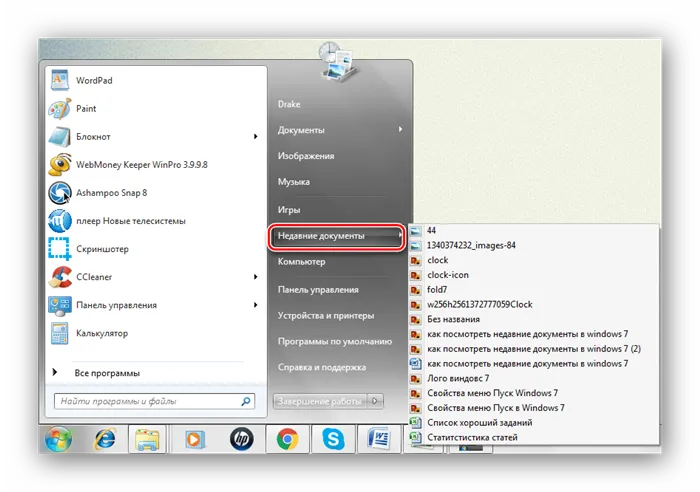
Вариант 3: Журнал событий Windows
Другой способ просмотреть историю просмотров на компьютере — использовать стандартный журнал событий Windows, доступный во всех версиях дистрибутива. Этот раздел содержит информацию обо всех действиях и сообщает вам как имя приложения, так и дату и время его последнего запуска.
Примечание: В качестве примера была использована Windows 7, но вход в систему в более поздних версиях немного отличается.
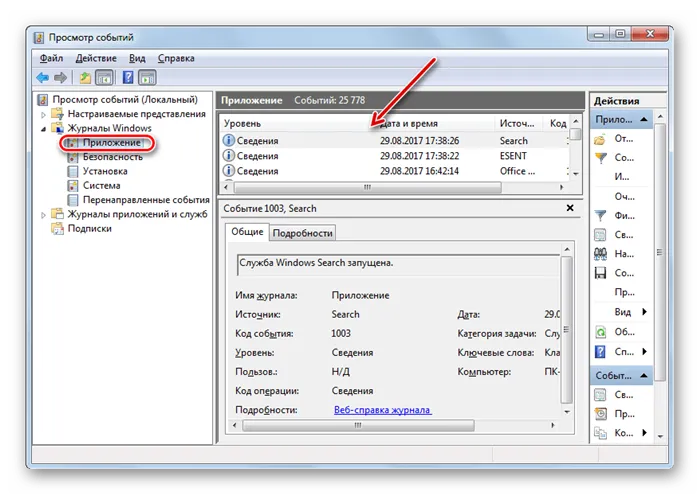
Заключение
В дополнение к вышеперечисленным методам вы можете захотеть узнать историю просмотров конкретной программы или сайта. В этом случае, пожалуйста, оставьте комментарий с описанием вашей работы, и мы будем рады помочь вам. Эта статья закрыта.
Мы будем рады помочь вам решить вашу проблему.
Помимо этой статьи, на сайте есть еще 12876 полезных объяснений. Добавьте сайт Lumpics.ru в закладки (CTRL + D).
Помогла ли вам эта статья?
Еще статьи по данной теме:
Здравствуйте, я очень рад помочь вам с вашей проблемой. На сайте он заказал телефон. 26 октября. Оплата с карты завершена. На следующий день на мой электронный адрес пришло сообщение о том, что мне необходимо сменить пароль. И на следующий день я изменил его. Теперь я не могу найти заказ. Запись больше не находится в календаре. Если его нет в журнале, как найти нужную страницу?
Привет, Белла. Судя по тому, что вы написали, получается, что кто-то изменил пароль от вашей электронной почты, не зная об этом, а потом вы это сделали, не так ли? Однако это, вероятно, не имеет никакого отношения к заказу телефона. Помните ли вы, на каком сайте вы сделали заказ и зарегистрировались ли вы? Вы всегда должны были оставить свои личные данные, когда делали заказ и получили подтверждение (электронную почту или номер телефона), чек и другую информацию об оплате/доставке. Здесь вам нужно искать конец, предполагая, что вы не знаете, где он находится. Товар заказан. Кроме того, вы можете найти в приложении мобильного банка или аналогичном онлайн-сервисе информацию, использованную для оплаты телефона. Там может появиться название интернет-магазина.
Эту страницу следует искать в истории браузера (первый способ в статье выше), а не в журнале посещений.
























