- Как перенести полноэкранную игру на второй монитор
- Как перенести полноэкранную игру на второй монитор?
- Режим проектора
- Установить второй монитор как основной
- Как переместить мышь на второй монитор?
- Как перенести полноэкранную игру на второй монитор в Windows 10
- 1Перетащите окно игры
- 2Используйте панель настроек Windows
- Как перенести игру (или окно) на другой монитор
- Как переместить окно на другой монитор
- Как переместить игру на другой монитор
- Настройки игры
- Основной монитор в Windows 11
- Основной монитор в Windows 10
- Основной монитор в Windows 7
- Как запустить игру на втором мониторе
- Windows 7
- Windows 10
- Как включить игру на втором мониторе с ноутбуке
- Запуск игры Стим на втором мониторе
- ВАЖНО: совместимость с играми
- Как переместить мышь на второй / основной монитор
- Перенос полноэкранной игры на второй монитор
Вы также можете настроить параметры экрана на компьютере с Windows, чтобы игры можно было отображать на дополнительных экранах. Это делается следующими способами
Как перенести полноэкранную игру на второй монитор
Если на вашей рабочей станции или настольном компьютере установлена двухэкранная система и вы ищете способ переноса полноэкранных игр на второй экран, вы попали по адресу. В этом посте представлено полное руководство о том, как этого добиться. В частности, у вас будет больше возможностей для многозадачности. На одном экране вы можете продолжать работать, а на другом — перейти на светлую сторону и поиграть в игру.
Обратите внимание, однако, что это зависит от нескольких простых настроек. А с помощью этой статьи вы также сможете перенести полноэкранные игры на второй экран. Это поможет вам играть в игры, одновременно работая над несколькими задачами. Обратите внимание, что предлагается несколько методов. Вы можете попробовать любой из методов в зависимости от своего удобства или в соответствии с тем, что лучше всего работает для вас. Итак, перейдем непосредственно к делу:.
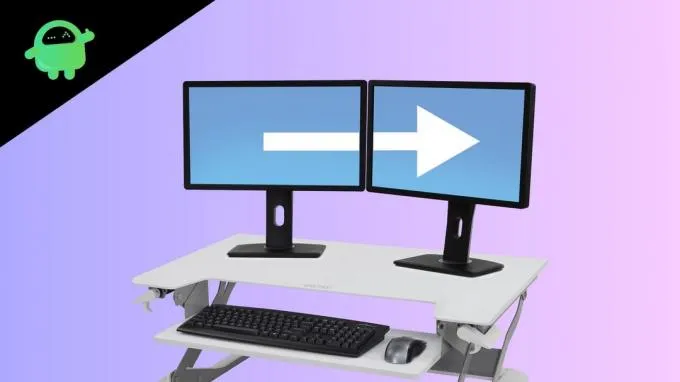
-
1 Как перенести полноэкранную игру на второй монитор?
Как перенести полноэкранную игру на второй монитор?
Следуйте инструкциям ниже, чтобы узнать, как можно перенести полноэкранную игру на второй экран.
Режим проектора
Это, пожалуй, один из самых простых способов переноса игрового контента на второй экран. Чтобы воспользоваться функцией проектора, выполните следующие действия.
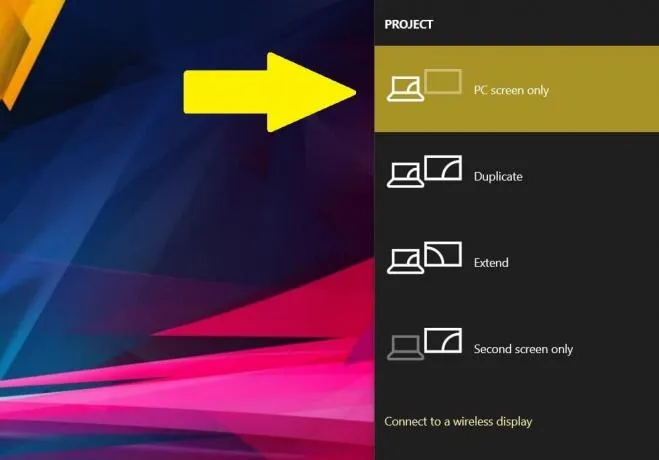
- Вы должны подключить второй монитор к вашему ПК.
- Теперь запустите игру, в которую хотите играть.
- Перейти на экран рабочего стола.
- На экране рабочего стола нажмите Windows + P кнопку на клавиатуре.
- Список вариантов откроется под вкладкой Проект.
- Из вариантов выберите Только экран ПК вариант, который является первым вариантом.
- Это заставит экран вашего первого монитора погаснуть. Однако игра будет продолжать работать на вашем втором мониторе.
Каждый раз при возврате на главный экран необходимо снова нажимать клавишу Windows + P, только уже на экране ПК.
Установить второй монитор как основной
- Обязательно подключите второй монитор к компьютеру.
- Ударь Windows клавишу на клавиатуре.
- Искать Настройки отображения .
- Щелкните значок Настройки отображения вариант.
- Нажми на Определить Кнопка, чтобы понять, как пронумерованы несколько мониторов. Запомните этот номер.
- Вернитесь к Настройки отображения вариант и прокрутите вниз до Множественный дисплей вариант.
- Нажмите на Сделать это моим основным дисплеем флажок.
Как переместить мышь на второй монитор?
Обратите внимание, что после того, как вторичный экран будет установлен в качестве основного, необходимо перемещать мышь на обоих экранах. Для этого выполните следующие действия
- Убедитесь, что дополнительный монитор все еще подключен к ПК.
- Переместите курсор на второй монитор.
- Как только вы увидите курсор на дополнительном дисплее, вы заметите, что он исчезнет с вашего первого монитора.
Так что это с моей стороны. Надеюсь, вам понравилось это руководство и вы смогли перенести свою игру на дополнительный экран. Если у вас возникли какие-либо проблемы при выполнении описанных выше действий, пожалуйста, сообщите нам об этом в комментариях ниже. А пока вы можете узнать больше об этих замечательных функциях, посетив наши руководства по Windows, по играм, по социальным сетям, по iPhone и по Android. Подпишитесь на наш канал на YouTube, чтобы получать отличные видеоролики об Android, iOS и играх.
Сертифицированный специалист по Google Six Sigma и цифровому маркетингу, работавший аналитиком в крупной международной компании. Любитель технологий и автомобилей, он любит писать, играть на гитаре, путешествовать, кататься на велосипеде и отдыхать. Бизнесмен и блогер.
Самый надежный способ перенести игру на другой экран — выбрать этот экран в качестве основного в настройках Windows. Факт, что полноэкранные игры по умолчанию запускаются на главном экране. Поэтому, если вы установите другой экран в качестве основного, игра будет запускаться на этом экране.
Как перенести полноэкранную игру на второй монитор в Windows 10
Если вы играете в полноэкранную игру на главном или дополнительном экране и хотите переместить ее на другой экран, посмотрите, как это сделать. Это очень просто, но вам необходимо знать правильную процедуру для внесения изменений. Если у вас более трех экранов, вы можете использовать тот же метод для перемещения содержимого на любой экран.
Чтобы переместить полноэкранное окно игры на другой экран, у вас есть две возможности
Первый метод зависит от игры. Если игра позволяет создать окно с измененными размерами, следуйте первому способу. В противном случае второй метод работает во всех случаях.
1Перетащите окно игры
Если вы уже играете в игру на компьютере, вам нужно нажать Atl+Enter. Если игра поддерживает эту комбинацию клавиш, размер окна игры будет изменен. Это не приведет к сворачиванию окна, но оно появится на экране. В этом случае вы можете свободно перемещать окно игры на другой экран. Это очень просто.
Если оба экрана одинаковы, никаких изменений не требуется. Однако, если разрешение экрана, частота обновления и т.д. и т.д. разные, то вначале будет наблюдаться некоторая задержка. В этом случае некоторые графические настройки могут помочь избавиться от этих проблем.
2Используйте панель настроек Windows
Этот метод занимает много времени, так как весь процесс необходимо повторять. Чтобы начать, сверните игру в полноэкранный режим. Нажмите Win + M или любой другой ярлык, поддерживающий игру.
Затем нажмите Win + I, чтобы открыть настройки Windows на компьютере, и перейдите в раздел Система > Дисплей. Здесь вы увидите заголовок «Несколько экранов».
Раскройте выпадающий список и выберите экран, на котором вы хотите играть в игру (например, «Показать только один» или «Показать только два»).
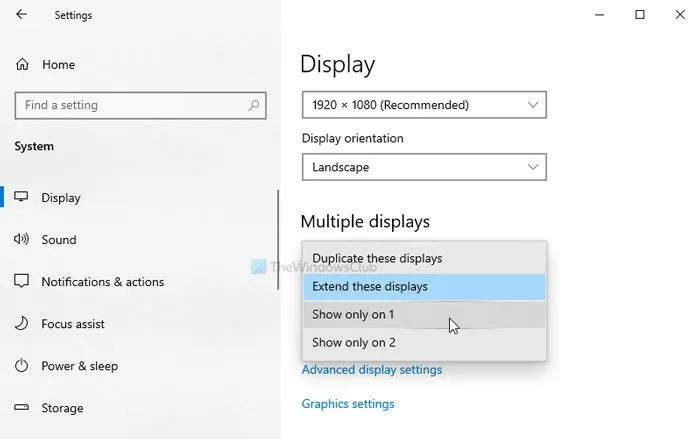
Все содержимое немедленно переносится на выбранный экран. Затем откройте игру и продолжайте играть.
После этого снова сверните те же шаги и выберите опцию Развернуть эти экраны в настройках Windows.
Окно игры останется на нужном экране, и вы сможете открывать другие приложения на других экранах.
Далее необходимо перетащить exe-файл игры в программу. Для получения дополнительной информации об использовании TvGameLauncher смотрите авторское видео.
Как перенести игру (или окно) на другой монитор
Пользователи с несколькими мониторами или телевизорами часто сталкиваются с проблемами при передаче игр между экранами. Пользователи могут работать на одном экране, а запустить игру нужно на другом.
В этой статье описано, как переместить игру или окно с одного экрана на другой. Эта статья относится к Windows 7 и Windows 10.
Как переместить окно на другой монитор
Комбинации клавиш используются для беспрепятственного перемещения окон между подключенными экранами.
- Win-Shift-Стрелка влево — перенос активного окна на монитор слева;
- Win-Shift-Стрелка вправо — перенос активного окна на монитор справа.
Эти комбинации клавиш работают в Windows 7, Windows 10 и Windows 11. Эти комбинации клавиш перемещают активное (выделенное) окно на другой экран справа или слева от текущего экрана, в зависимости от используемой стрелки.
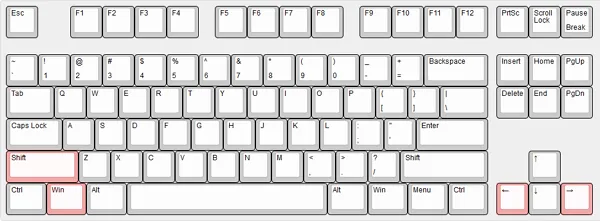
Некоторые игры также можно перемещать между экранами таким образом при работе в оконном режиме. игры, но эта комбинация клавиш не всегда срабатывает.
Как переместить игру на другой монитор
Существует несколько проблем с переносом полноэкранной игры на другой экран. Ниже мы рассмотрим некоторые варианты, которые могут помочь в реализации этого проекта.
Настройки игры
Некоторые современные игры позволяют пользователю выбирать, на каком экране их запускать. Поэтому прежде чем искать более сложные методы, рекомендуется проверить настройки самой игры. Может быть доступен вариант с экраном.
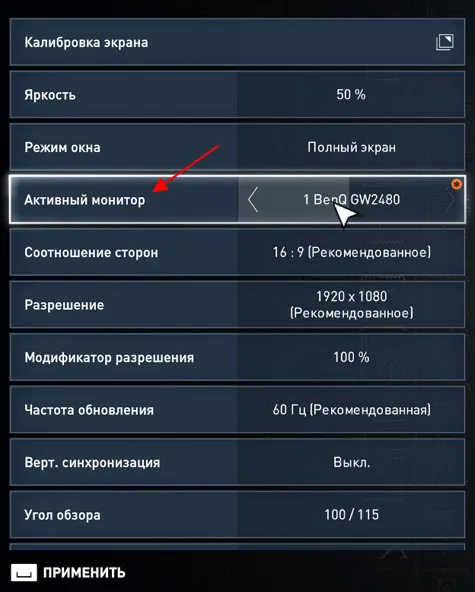
Эта опция обычно называется ‘Display’ или ‘Active Display’ и находится в разделе ‘Video’ или ‘Graphics’ рядом с настройками разрешения и качества.
Основной монитор в Windows 11
Самый надежный способ перенести игру на другой экран — выбрать этот экран в качестве основного в настройках Windows. Факт, что полноэкранные игры по умолчанию запускаются на главном экране. Поэтому, если вы установите другой экран в качестве основного, игра будет запускаться на этом экране.
В Windows 11 это можно сделать, щелкнув правой кнопкой мыши на рабочем столе и выбрав пункт «Параметры экрана».
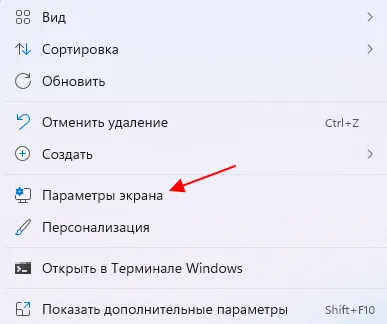
Вы также можете открыть меню Настройки (сочетание клавиш Win-i) и перейти к пункту Система — Дисплей. Появится окно экрана настроек. Здесь необходимо выделить экран и выбрать поле Создать основное отображение.
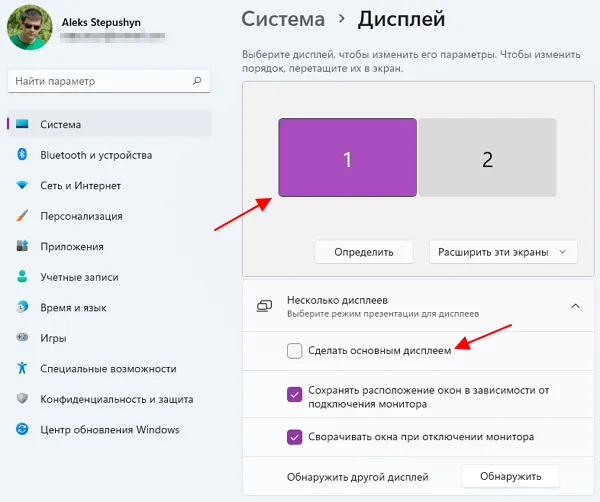
Основной монитор в Windows 10
Это делается аналогичным образом в Windows 10. Щелкните правой кнопкой мыши на рабочем столе и выберите Настройки экрана.
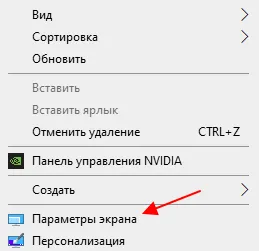
Вы также можете открыть меню Настройки («Win-i») и перейти к пункту «Система — Дисплей». Откроется окно, в котором можно выбрать экран, который вы хотите использовать в качестве основного.
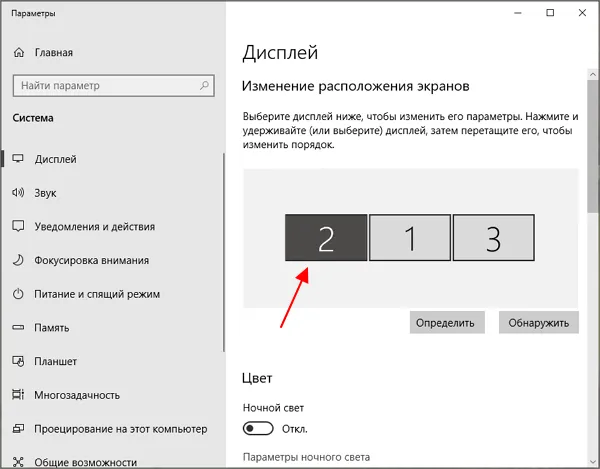
Затем нужно прокрутить вниз до Настройки и выбрать опцию Установить как основной дисплей.
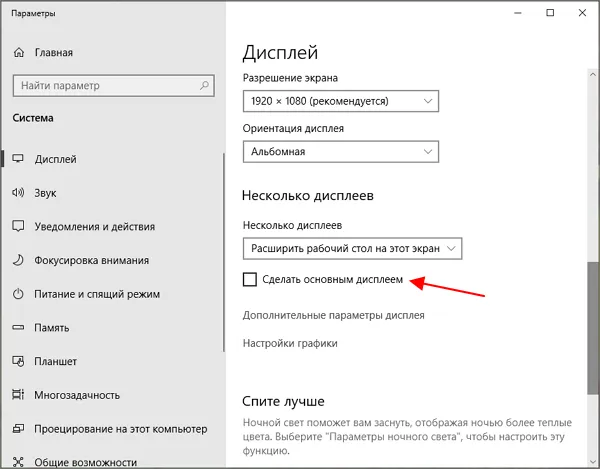
Основной монитор в Windows 7
В Windows 7, чтобы выбрать главный экран, щелкните правой кнопкой мыши на рабочем столе и выберите Разрешение экрана.
Откроется окно с настройками дисплея. Здесь нужно выбрать нужный экран и выбрать опцию Установить как основной монитор, чтобы применить настройки.
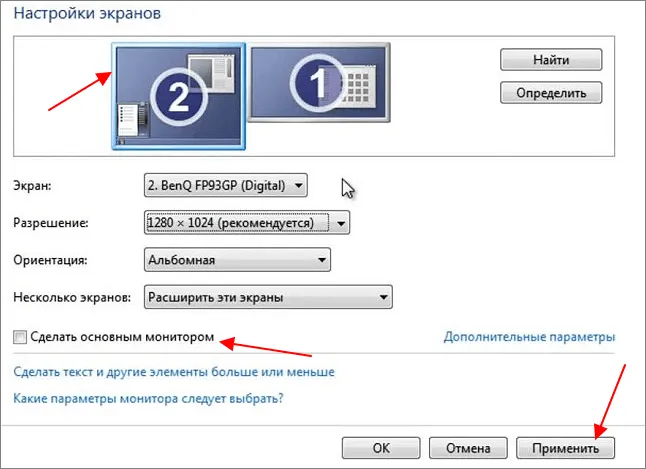
Таким образом, выбранный экран станет основным, и на нем начнется полноэкранная игра. Этот метод работает в 100% случаев, но имеет некоторые недостатки. Например, главный экран также используется для отображения экрана блокировки и области уведомлений, что может раздражать при постоянном использовании.
Настройка нескольких экранов на игровом компьютере может быть более целесообразной при использовании специальной панели управления GPU, поскольку это позволяет максимально использовать возможности видеокарты.
Как запустить игру на втором мониторе
Пользователи, использующие несколько мониторов для работы или игр, часто испытывают трудности с навигацией или играми на втором экране. На самом деле, суть проблемы обычно заключается в проблемах запуска игр на втором экране, когда пользователь работает на первом (основном) экране. Давайте посмотрим, как эта проблема решается в разных операционных системах.
В некоторых случаях необходимо знать, как запустить игру на втором экране, не превращая его в основной. В предыдущих версиях операционной системы можно было работать на главном экране и управлять игрой на дополнительном экране, но в этом случае игра сворачивается при возвращении на главный экран.
Чтобы обойти эту проблему, необходимо учитывать функциональность конкретной операционной системы. Рассмотрим Windows 7 и 10, поскольку эти операционные системы в настоящее время считаются самыми популярными.
Windows 7
Эти операционные системы имеют встроенную возможность изменения главного экрана. Таким образом, если пользователь переключится с работы или общения на игру, игра не будет свернута.
Чтобы изменить главный экран, выполните следующие действия
- Кликнуть правой кнопкой мышки по пустому месту на рабочем столе, а в открывшемся окне выбирают вкладку «Разрешение экрана».
- Перед пользователем откроется окно с настройками экранов. Остается только выбрать второй монитор, поставить галочку напротив надписи «Сделать основным экраном» и сохранить введенные настройки.
- В дальнейшем выделенный экран станет основным и запущенные на нем игры перестанут сворачиваться при переключении.
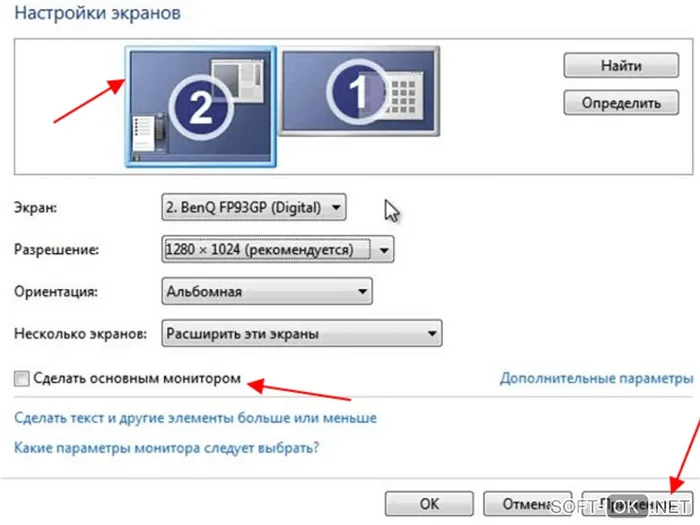
В будущем экран может быть заменен для максимального удобства. Это можно сделать с помощью сторонних программ, но большинство пользователей предпочитают встроенные системные инструменты.
Windows 10
Поскольку Windows 10 считается последней версией операционной системы, были добавлены новые параметры и функции, позволяющие изменить настройки экрана, чтобы сделать второй (дополнительный) экран основным.
Чтобы избежать проблем при запуске игр на втором экране, необходимо сделать следующее
- Подключить монитор к системному блоку с помощью штатного кабеля и включить его.
- Нажать сочетание клавиш Win+Р и перед пользователем откроется окно с дополнительными настройками. В нем и можно выбрать возможности для использования второго монитора.
- Если дополнительный дисплей планируют использовать для игр, лучше выбрать вариант «Расширить». По сути, это возможность позволяет создать дополнительный рабочий стол, на котором можно запускать все, что угодно. Если выбрать вариант «Дублирование», пользователь просто получить еще одну копию рабочего стола с основного монитора.
Операционная система может не отображать второй экран. В этом случае необходимо открыть вкладку Параметры и найти раздел с дополнительными настройками отображения. Там нажмите на кнопку «Обнаружить», чтобы система распознала экран. Это может занять несколько секунд.
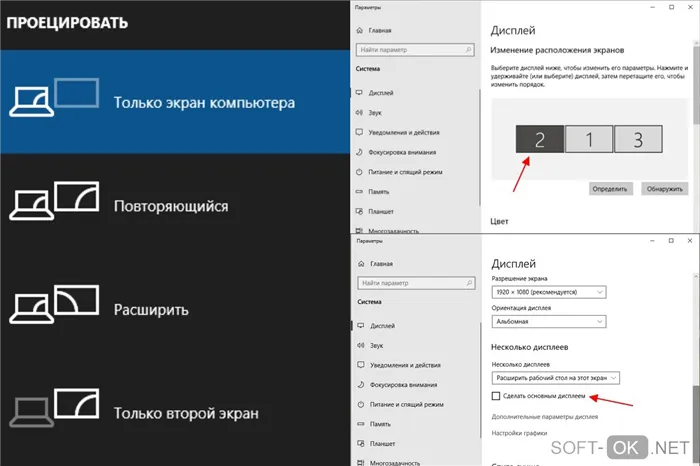
Если система по-прежнему не обнаруживает монитор, выключите компьютер, полностью отсоедините монитор и снова подсоедините его. В некоторых случаях может потребоваться дополнительное обновление драйвера.
Как включить игру на втором мониторе с ноутбуке
По сути, подключение дополнительного монитора к ноутбуку аналогично подключению к настольному компьютеру.
В первую очередь необходимо определить тип кабеля и наличие подходящего разъема на ноутбуке. Для подключения обычно используются кабели HDMI или VGA, а все современные ноутбуки имеют гнездо для подключения.

Обычно ноутбук автоматически распознает второй экран. Все, что вам нужно сделать, это настроить параметры в соответствии с вашими потребностями и типом операционной системы.
Запуск игры Стим на втором мониторе
Запуск Steam на втором экране требует настройки параметров, а также использования дополнительного программного обеспечения, специально разработанного для этой платформы.

Для этого требуется функция Remote Play. Это функция, которая позволяет играть не только на дополнительном экране, но и на втором компьютере, установленном в том же доме. Игра передается на него, но все управление остается на сервере.
Подробнее о том, как играть в игры на втором экране для максимального удобства пользователя, смотрите в видео.
Настройка нескольких экранов на игровом компьютере может быть более целесообразной при использовании специальной панели управления GPU, поскольку это позволяет максимально использовать возможности видеокарты.
ВАЖНО: совместимость с играми

Большинство современных игр лучше всего подходят для запуска на нескольких экранах, но это не относится, например, ко многим классическим играм начала 1980-х годов.
В Интернете можно найти обновленный каталог многоэкранных игр (например, здесь), где можно проверить, подходит ли конкретная игра для нескольких экранов.
Здесь вы найдете не только современные издания, но и выпущенные десять лет назад, что удивительно.
Однако важно помнить, что не все инди-игры или старые проекты совместимы с несколькими экранами.
Изучение того, как перенести полноэкранную игру на второй монитор, сделает ваш игровой процесс очень приятным. Предположим, вы заядлый игрок и любите играть, одновременно работая с несколькими файлами. Тогда вам будет полезно использовать два монитора.
Как переместить мышь на второй / основной монитор

После завершения переноса полноэкранной игры на второй экран выполните следующие простые действия, чтобы облегчить использование мыши на втором экране.
- Убедитесь, что второй монитор все еще подключен.
- Затем переместите курсор в направлении игрового экрана, пока он не появится на мониторе.
- Когда это будет сделано, курсор исчезнет с дополнительного экрана и отобразит только основной игровой экран.
Перенос полноэкранной игры на второй монитор
После того как второй экран будет установлен в качестве основного, следующим шагом будет перемещение игры на основной экран.
- Запустите желаемую игру, в которую хотите играть, и сверните ее.
- Используйте курсор мыши, чтобы перетащить игру с первого монитора на второй / основной монитор.
Мы надеемся, что решения, проанализированные в этом руководстве, действительно имеют смысл для вас. Вы можете оставить свои предложения в разделе комментариев.
























