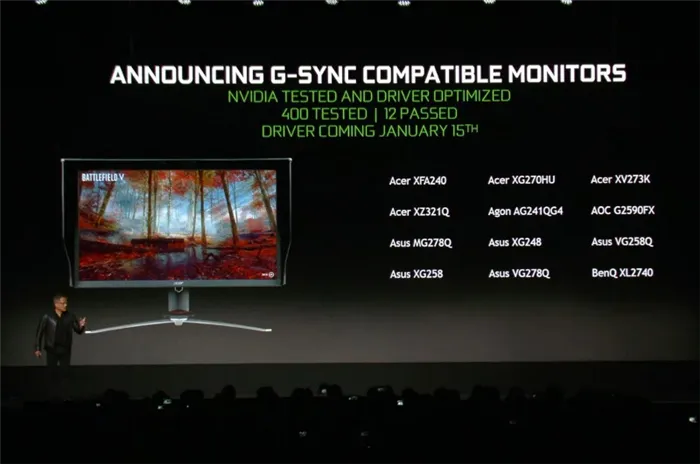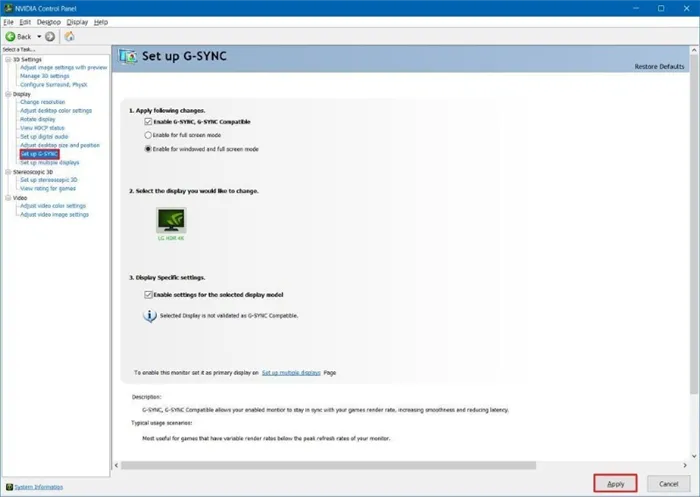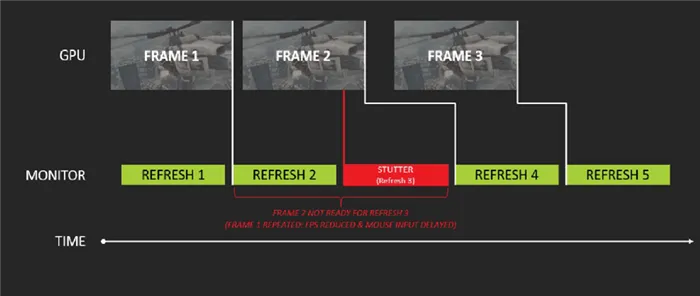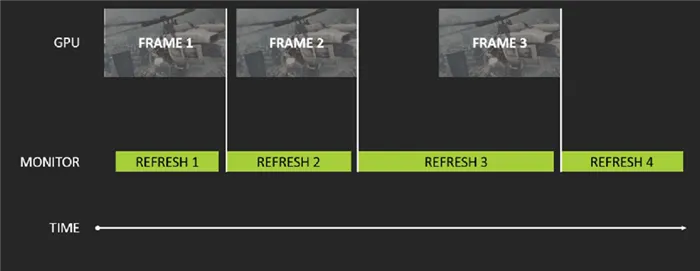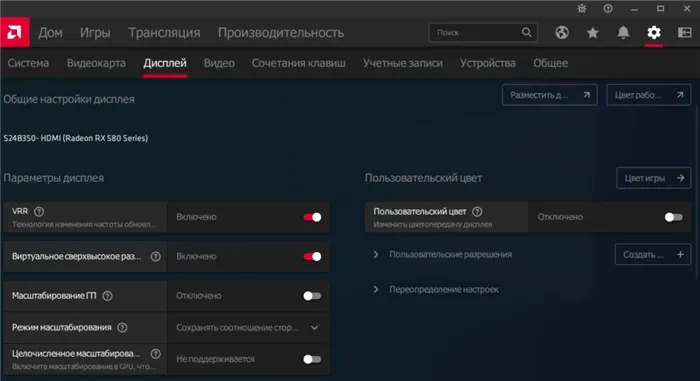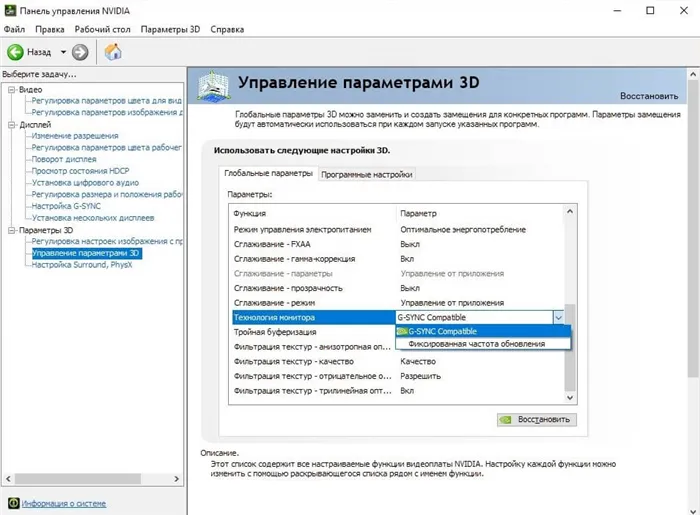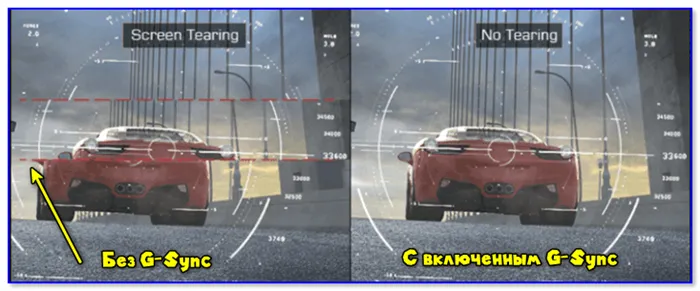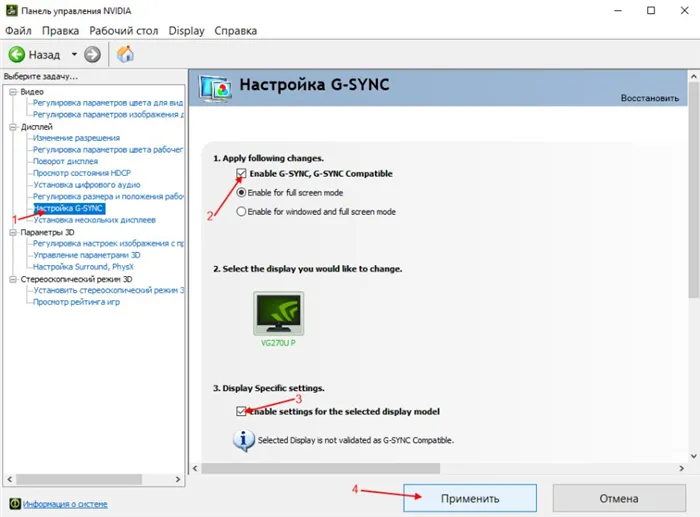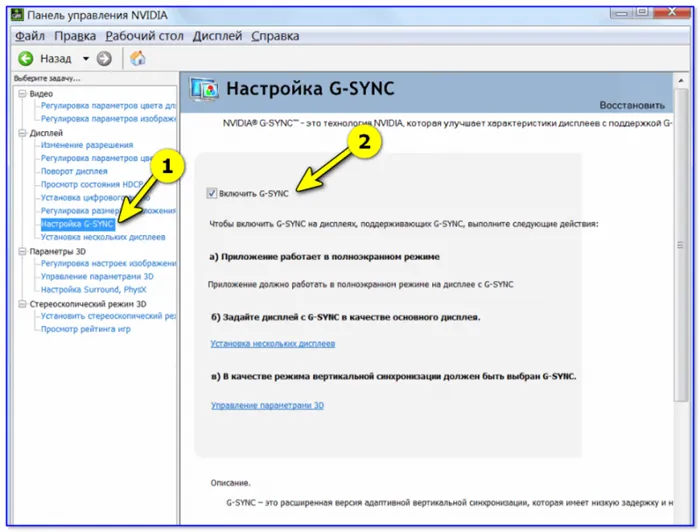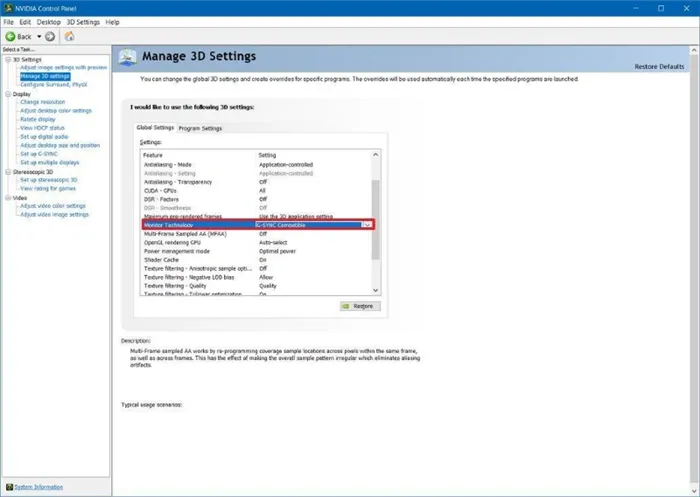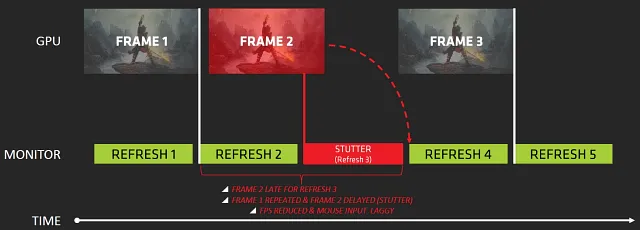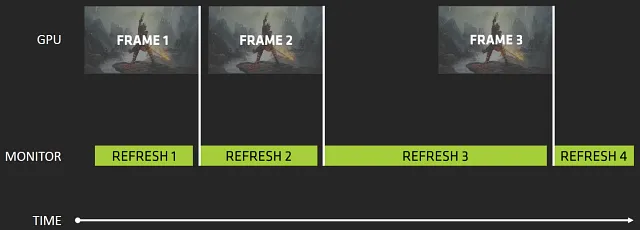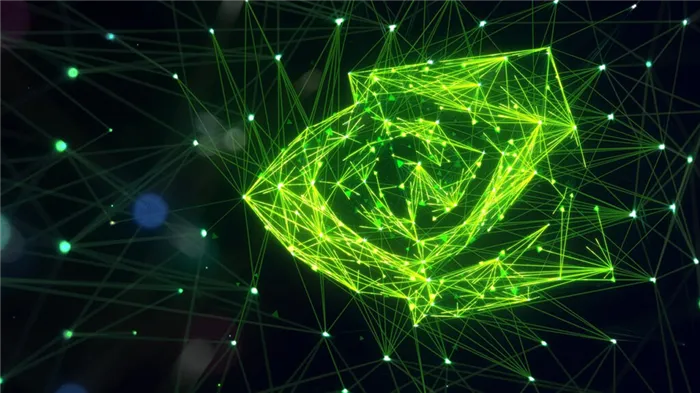- amd freesync как включить
- Как включить FreeSync на видеокартах Nvidia?
- Как включить G-Sync на FreeSync-совместимом мониторе
- Что такое AMD FreeSync
- ПО AMD Radeon Software
- Панель управления NVIDIA
- Как включить freesync на мониторе benq
- Почему не работает G-Sync и как его включить
- Активация AMD FreeSync на любом мониторе.
- Как включить AMD FreeSync
- Что такое AMD FreeSync?
- Настройка монитора для FreeSync
- Недостатки
- G-Sync — лучший, но дорогой
- FreeSync — тот же G-Sync «на минималках»
- Включать или не включать V-Sync: все «За» и «Против»
& #x1f449; Близко к теме! Динамическая синхронизация игр (VSync): что это такое, зачем она нужна и как ее включить/выключить.
amd freesync как включить
Технологии G-Sync и AMDFreeSync предназначены для предотвращения разрывов в играх. Включение Vsync в игре частично решает эту проблему, но не полностью. Именно поэтому были изобретены FreeSync от AMD и G-Sync от Nvidia.
Поскольку экраны G-Sync очень дороги, технология оставалась нетребовательной для масс. Поэтому в январе 2019 года Nvidia объявила о поддержке FreeSync на видеокартах.
Как включить FreeSync на видеокартах Nvidia?
- Монитор с заявленной поддержкой Freesync
- Кабель DisplayPort
- Видеокарта Nvidia серии 1000 или новее (1050, 1060, 1080, 2080 итп)
- Установить драйвера Nvidia версии 417.XX или новее (отметить к установке панель управления)
Чтобы начать работу, начните с экранных настроек (на самом экране), используя экранные кнопки. Найдите раздел, отвечающий за технологию Gaming, FreeSync или Adaptive Sync, и включите необходимые параметры.
Затем запустите панель управления Nvidia на своем компьютере и перейдите в раздел Configure G-SYNC. Затем выберите опцию ‘Enable G-SYNC compatible with G-SYNC’.
Есть еще вопросы? Задайте их в комментариях и расскажите нам, что сработало для вас, или наоборот!
Вот он! Android +1 и выше, следите за новостями! Читайте другие статьи и руководства в разделе Статьи и хаки Windows.
Nvidia теперь поддерживает технологию G-Sync в мониторах AMDFreeSync, и вы можете узнать, как включить ее в Windows 10. Начиная с версии драйвера 417.71, Nvidia теперь поддерживает G-Sync в мониторах FreeSync, обеспечивая индивидуальную синхронизацию с более плавной частотой кадров и уменьшенными разрывы и судороги для более приятного использования.
G-Sync включается автоматически при использовании одной из уже описанных моделей дисплеев NvidiaGSync. Однако если у вас нет поддерживаемого дисплея, вы можете включить эту функцию с помощью панели управления Nvidia.
Как включить G-Sync на FreeSync-совместимом мониторе
Следующие шаги помогут понять, как включить и выключить gsync на вашем экране.
1) Убедитесь, что установлен новый драйвер или загрузите последнюю версию видеодрайвера Nv>.
4) Щелкните правой кнопкой мыши значок Nvidia в системном трее, чтобы получить доступ к настройкам панели управления Nvidia. 5) Разверните ветвь Вид.
6) Нажмите Настройки G-Sync. 7) Выберите Включить G-SYNC и совместимость с G-SYNC. 8) Выберите Включить настройки для выбранной модели дисплея. 9) Нажмите кнопку Применить.
Поздравляем, вы включили синхронизацию на экране freesync.
Некоторые игровые мониторы имеют собственное программное обеспечение, которое может активировать AMDFreeSync. Например, приложение OnScreenControl для мониторов LG. Он Ή непосредственно в экранном интерфейсе (меню). В моем случае можно изменить только время отклика.
Что такое AMD FreeSync
По данным AMD: технология AMD FreeSync позволяет синхронизировать частоту обновления экрана с частотой кадров видеокарты. Это устраняет задержки ввода, разрывы изображения и прерывания во время игр и даже воспроизведения видеоконтента.
Как это работает: второй кадр может быть задержан для вывода на экран. Видеокарта не может отрендерить кадр, и он выглядит искаженным или пропущенным. Первый кадр отображается, но второй кадр все еще задерживается на одно обновление экрана.
Когда эта функция включена, технология AMDFreeSync синхронизирует GPU с данными дисплея. Частота обновления экрана является динамической, а не статической. Это позволяет своевременно отображать входящие кадры. Искажения или дрожания изображения не наблюдается.
Все технологии AMDFreeSync гарантируют плавный игровой процесс без перебоев и прерываний. FreeSync2HDR, начиная с AMDFreeSyncPremium, был представлен на выставке CES 2020. Главное отличие — частота обновления не менее 120 Гц в FHD.
AMD: серия Radeon RX 200 (R5 / R7 / R9 200) или более поздняя (все потребительские видеокарты Radeon, использующие GCN 2.0 или более позднюю версию).
NVIDIA: как GeForce 10 серии или новее (поддерживает технологию DisplayPort Adaptive-Sync, а также совместима с красной AMD FreeSync).
ПО AMD Radeon Software
В разделе Настройки>Дисплей найдите AMD FreeSync Premium или VRR (переменная частота обновления). Чтобы включить технологию переменного тарифа, выберите Вкл.
В качестве альтернативы выберите профиль конкретной игры в разделе Игры > Игры для ПК и найдите AMDFreeSync. Выберите Enabled вместо оптимальных настроек оптимизации AMD.
Панель управления NVIDIA
Вы можете включить совместимость AMDFreeSync на видеокартах NVIDIA. Откройте Настройки 3D > Управление настройками 3D и выберите Технология экрана в разделе Совместимость с G-SYNC.
Кроме того, перейдите в меню Дисплей > Настройка G-SYNC и выберите Включить в оконном и полноэкранном режиме. В некоторых версиях драйвера этот раздел настроек все еще на английском языке.
Если частота кадров высокая, вертикальная синхронизация предотвращает разрыв изображения. Однако если частота кадров низкая, она не фиксируется на определенном значении, и все работает плавно. Однако на практике этот метод не всегда решает проблему и может привести к поломке кадров.
Как включить freesync на мониторе benq
Доброе утро!
Многие любители игр испытывают скачки FPS (т.е. частоты кадров). В спокойных сценах этот индекс выше, а в динамичных сценах — ниже. Конечно, эти скачки и «перескоки» могут вызвать искажения изображения: разрывы ( & #x1f447;), наложение одной части изображения на другую, задержки и т.д. (Примечание: это происходит потому, что частота кадров на экране не соответствует частоте кадров видеокарты).
Чтобы устранить эту «проблему», необходимо синхронизировать монитор и видеокарту (с помощью технологий AMD FreeSync и NVIDIA G-Sync).
В сегодняшней заметке мы даем несколько рекомендаций о том, как «подружить» G-Sync с экранами FreeSync (производители AOC, Philips и другие, у которых экраны FreeSync появятся в 2020 году, уже имеют такую совместимость). Обратите внимание, однако, что из-за особенностей различных моделей устройств это не всегда возможно. (Но разве это не попытка? & #X1f609;)
Пример G-Sync / без этого изображение будет «разорвано» на полосы
Почему не работает G-Sync и как его включить
- для начала необходимо обновить драйвера NVIDIA на видеокарту до последней версии (не ниже 418.91!). Спец. утилиты в помощь;
- далее обратить внимание на интерфейс подключения монитора — необходим DisplayPort (1.2а!). Прим.: через HDMI работать данная фишка не будет*;
- видеокарта должна быть NVIDIA серии 10xx или 20xx (ОС Windows 10);
- в настройках монитора необходимо включить FreeSync (т.е. перевести этот параметр в режим «ON» / «включено»).
В качестве примера можно привести настройку AOC/экран.
В большинстве случаев этот параметр активирует G-Sync автоматически (если дисплей и драйвер по умолчанию совместимы). Кстати, на сайтах NVIDIA и AMD есть собственные каталоги «протестированных» и совместимых экранов.
Если G-Sync не «работает», необходимо вручную изменить некоторые параметры в настройках видеокарты.
Для этого щелкните правой кнопкой мыши на свободной области рабочего стола. В появившемся меню выберите Панель управления NVIDIA.
& #x1f449; Помощь!
Как открыть настройки видеокарты: AMD, nVidia, Intel (панель управления графикой не найдена)
Как войти в панель управления NVIDIA // GeForce
Затем найдите и откройте меню «g-sync set». На этой вкладке включите g-sync!
Включение g-sync (панель управления nvidia)
Затем перейдите на вкладку «Управление параметрами 3D» и установите для параметра «g-sync» значение «Вертикальная синхронизация» в строке «Глобальные параметры». См. пример ниже.
Примечание: Вместо вкладки ‘Vertical Clock’ может быть отдельная вкладка ‘Monitor Technology’. Если доступно, необходимо настроить ‘g -sync’.
Активация AMD FreeSync на любом мониторе.
В серии моих руководств, в статье Разогнать экран ноутбука Hertzvat, которую вы можете прочитать здесь (она устарела и никак не избежать обновления) — читайте более актуальную версию (Вы можете) другого типа.
Сегодня я поменял ноутбук на своем компьютере и использовал экран 60 Гц. Сначала я перешел на 78 Гц, но через некоторое время у меня появился экран с частотой 95 Гц, и он работает на максимуме. Сегодня я смог активировать Freesync на своем экране. Все тесты демо FreeSync (программное обеспечение FreeSync Control) и игры проходят хорошо. В целом, вы можете почувствовать активацию технологии.
Разгон одного экрана (при необходимости).
Скачайте утилиту CRU, закиньте в папку и это будут четыре файла. Запустите файл CRUВ качестве менеджера.
В графе «Сроки» (функция матки) выберите один из вариантов, отмеченных цифрой. Вы можете перепройти весь путь от 1 и 2, я смог получить 78GT, что является типичной функцией для большинства матриц, но я уже перешел в режим 3 (в этом режиме есть шрифт, который немного погружается в Windows) Тонкости, вы хорошо нужно искать.
Выбрав нужную операцию, пропишите требуемую герцавайю и нажмите OK, как показано на изображении ниже.
Если дисплей не поддерживает его, появится черный экран или сообщение Нажмите ESC для отмены.
Я не собираюсь описывать все аспекты работы с CRU. Любой, кому он нужен, может найти драйвер в сети.
Найдя на экране пороги Герцовки, можно переходить к следующему шагу.
Откройте CRU и перейдите к активной строке в нижней части окна расширенного блока блоков, как показано на рисунке ниже. Нажмите кнопку Редактировать…
Установите значения, как показано на рисунке, и нажмите OK.
В окне Datablock нажмите Add и добавьте параметр FreeSync range из списка Enter HertzumRange.
Я рекомендую от 40 до герц цена вашего экранаНастроен для разгона минус 1 Гц Это означает, что при герце экрана 95 GZ, вы разместите диапазон 40-94Если вы установите более высокую или герцовку, то при запуске игры экран будет периодически тускнеть.
После щелчка по всем окнам и закрытия CRU выполните перезагрузку версии Windows x64 (x64) или reboot (x86). После перезагрузки драйвера видеокарты (это означает мигание)
Зайдите в Adrenaline (карта Radeon) и активируйте параметр FreeSync (иногда называемый VRR) на вкладке «Настройки экрана».
Как включить AMD FreeSync
В игровых функциях ПК производители постоянно пытаются внедрить новые технологии для улучшения производительности и качества изображения. Были созданы различные технологии. К ним относятся различные графические API, алгоритмы улучшения изображения и технологические изменения.
Технологии, улучшающие игровой процесс и качество изображения, — AMD Freesync и Nvidia G-Sync. Эти варианты экранов и видеокарт описаны в данной статье. Ниже приведены инструкции по включению AMD Freesync на видеокартах Radeon и Nvidia.
Что такое AMD FreeSync?
Сначала поймите, что делает Freesync. Эта технология позволяет избежать артефактов и задержек при формировании изображения, когда кадры видеокарты сворачиваются, а экран обновляется. На рисунке после выполнения первого кадра видеокартой начинается выполнение второго кадра, но этот кадр отображается со значительным или существенным искажением, поскольку на экране отсутствует время обновления. Экранный кадр опускается, и вместо него выполняется следующий кадр. Это значительно снижает общее количество кадров на один реальный кадр и скорость отклика экранного программного обеспечения.
Технология AMD FreeSync призвана решить эти проблемы. Благодаря этой технологии скорость обновления экрана является динамической, а не статической, и кадровые артефакты больше не поступают от видеокарты своевременно.
Стоит отметить, что эта технология работает с дисплейными интерфейсами Display Port 1.2A (и выше) и HDMI и также требует полноэкранного приложения. Примечание: В этой статье речь идет не о ноутбуках или планшетах, а о настольных компьютерах с экранами.
Аналогичная технология от Nvidia, называемая Nvidia G-Sync, доступна за отдельную плату, а экраны с поддержкой G-Sync стоят дороже. До недавнего времени невозможно было использовать обе технологии одновременно — у вас был экран с технологией AMD и либо видеокарта AMD, либо NVIDIA. Однако, поскольку технология FreeSync получила более широкое распространение, Nvidia недавно начала применять поддержку технологии AMD Freesync, назвав этот вариант совместимым с G-Sync. Однако не все экраны, поддерживающие технологию FreeSync с видеокартами NVIDIA, будут работать. Список официально поддерживаемых экранов можно найти здесь.
Технология дисплеев AMD FreeSync еще более усовершенствована благодаря новым расширениям AMD FreeSync Premium и FreeSync Premium Pro. Эти технологии позволяют использовать HDR с высоким динамическим диапазоном, компенсируя эти параметры на экранах с низким кадровым ритмом выше 120 Гц. Технология Nvidia также развивалась, и ее последняя итерация называется G-Sync Ultimate.
Настройка монитора для FreeSync
Сначала давайте рассмотрим, как активировать Freesync на вашем экране. Чтобы использовать AMD freesync, необходимо активировать его на экране. Доступ к нему можно получить следующим образом: используйте Меню — >Изображение — >Игровые настройки FindSync и выберите Активировать.
Современные видеокарты поддерживают Freesync (как AMD, так и Nvidia). Технология AMD FreeSync может быть включена непосредственно в драйвере видеокарты. Не расстраивайтесь, если ваш экран не поддерживает его. Программирование может быть включено.
Недостатки
Рекомендуется не выбирать этот режим работы. Такая активация AMD FreeSync не предоставляется ни компанией AMD, ни компанией Nvidia.
В любой момент могут возникнуть программные ограничения, и метод может не сработать.
Во время эксперимента не все шло гладко. Изображения были некорректными в определенных окнах приложений, связанных с функциональностью видеоадаптера.
В целом, запуск AMD Freesync на видеокартах Nvidia — более приятное занятие для любителей. Интересно попробовать, может быть, кто-то применит это в своей практике.
Кстати, на видеокарте AMD Radeon можно использовать Nvidia G-Sync в обратном порядке, следуя приведенной выше схеме. Однако потребность в этом, похоже, сильно затянулась. Трудно представить себе систему с более мощной картой AMD и двумя видеокартами, оснащенными экранами Nvidia G-Sync одновременно.
Мы благодарим MSI за предоставленный материал для нашего эксперимента.
Сначала давайте посмотрим, как активировать Freesync на экране. Вам нужно зайти в настройки экрана, которые зависят от его модели, но выглядят как Меню — Изображение — Настройки игры — Активация FreeSync.
G-Sync — лучший, но дорогой
Это еще один способ синхронизации изображений от Nvidia. Компания разработала специальную технологию для экранов, которая сильно подстраивает частоту под частоту графического процессора. Например, если вы играете в игру, используя экран с технологией G-Sync с начальной частотой 120 Гц, экран ограничит частоту до 100 Гц при 100 к/с в игре.
Хотя G-Sync кажется очень привлекательной технологией, не имеющей недостатков, такие экраны очень дороги, поскольку G-Sync работает только с чипами Nvidia и потребляет повышенную мощность.
FreeSync — тот же G-Sync «на минималках»
После того как Nvidia представила G-Sync, ее главным препятствием стала цена, поэтому конкурирующие компании AMD разработали собственную аналогичную технологию Freesync. Принцип его работы ничем не отличается от G-Sync. Экраны ограничивают свою частоту частотой видеокарты.
В то же время они, как правило, различаются. G-Sync работает по этому принципу даже при низком FPS, в то время как экраны с поддержкой FreeSync используют стандартные методы синхронизации, включая разрывы изображения и задержки управления.
Однако G-Sync требует наличия функционирующего чипа NVIDIA, в то время как Freesync использует привычный DisplayPort. Одним словом, FreeSync также требует специального экрана, но стоит гораздо дешевле, чем экран с поддержкой G-Sync.
Включать или не включать V-Sync: все «За» и «Против»
Среди игроков существуют значительные разногласия по поводу использования вертикальной синхронизации. Если задача состоит в том, чтобы наблюдать максимально четкое, высококачественное изображение без артефактов, необходима V-Sync. Однако использование этой функции может снизить общую производительность системы. Если в вашей игре есть поддержка временного хранения тройных данных, вы можете избежать значительного снижения производительности при их использовании.