- Как изменить сетевое расположение с общедоступного на частное в Windows 10, Windows 11 и Windows Server 2016/2019/2022?
- Что такое сетевое расположение (профиль) в Windows?
- Как изменить Тип сетевого профиля Windows 11 с Открытая на Частная и наоборот
- Нюансы
- Зачем нужно сетевое обнаружение?
- Виды протоколов
- Сетевые расположения Windows 10 — что это, как убрать?
- А теперь серьезно
- Как закрыть сетевое окружение?
- Как сменить сетевой профиль Wi-Fi сети?
- Настройка сетевого расположения для Ethernet подключения в Windows 10
- Некоторые нюансы
- Изменить тип сети Windows 10 через PowerShell
- Как удалить сетевой диск
- Как удалить сетевое местоположение
Эти настройки могут пригодиться вам, например, при создании локальной сети. Однако рекомендуется не изменять настройки без необходимости. Особенно в полях ‘All Networks’ и ‘Visitor or Public’.
Как изменить сетевое расположение с общедоступного на частное в Windows 10, Windows 11 и Windows Server 2016/2019/2022?
В этой статье рассматривается концепция сетевых профилей Windows, какие типы сетевых профилей существуют, зачем они используются, а также сети, назначаемые вручную в Windows 10, Windows 11 и наоборот. Узнайте, как изменить профиль. Windows Server 2016/2019/2022. Это необходимо, если местоположение сети неправильно определено как общедоступная сеть, а должно быть частной.
Сетевые профили Windows являются частью защитной стены Защитника Windows в режиме повышенной безопасности, и в зависимости от типа сети, к которой подключен компьютер, могут применяться различные правила защитной стены. В зависимости от профиля, используемого для сетевого подключения, другие компьютеры могут видеть или не видеть компьютеры в сети (координация отслеживания сети).
Что такое сетевое расположение (профиль) в Windows?
Сетевые профили впервые появились в Vista и Windows Server 2008; в Windows 10 (Windows Server 2016), будь то Ethernet или WI-FI, следующие профили сетевой безопасности (расположение) Сетевой карте можно присвоить одно из следующих значений.
- Частная или Домашняя сеть (Private) — профиль доверенной сети (домашней или офисной сети). В такой сети компьютер будет доступен для обнаружения другими устройствами; вы можете поделиться своими файлами и принтерами;
- Публичная сеть (Public) — профиль ненадёжной сети (публичная сеть Wi-Fi в метро, кафе, аэропорту). Вы не доверяете другим устройствам в такой сети, ваш компьютер будет скрыт для других сетевых устройств, никто не сможет получить доступ к общим сетевым папкам и принтерам на вашем компьютере;
- Доменная сеть (Domain) — профиль для компьютеров, входящих в домен Active Directory. Применяется автоматически после присоединения Windows к домену AD. Вы можете применить политики брандмауэра домена для этого профиля.
Network Location Awareness (NLA) используется Windows для определения того, является ли сетевое подключение общедоступным, частным или сетевым.
Как упоминалось ранее, различные правила защиты Windows Wall применяются к сетевым подключениям в зависимости от сетевого профиля сетевой карты.
В Windows 10 и Windows 11 текущий сетевой профиль (местоположение), назначенный сетевому подключению, можно найти в разделе → Параметры сети и Интернета. На моем скриншоте видно, что сетевой карте Ethernet назначен профиль частной сети.
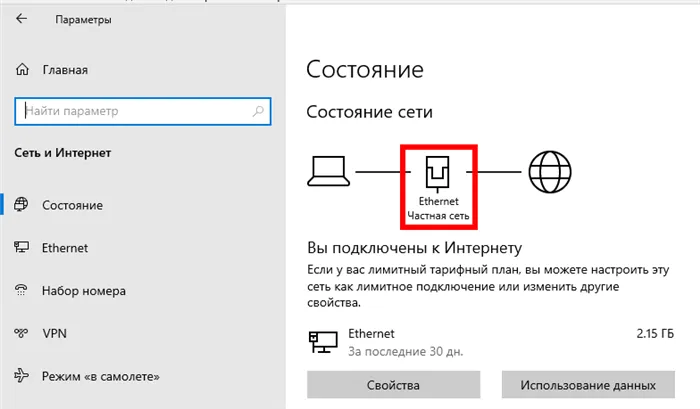
Это снимок экрана из Windows 11, где сетевой профиль назначен определенному подключению.
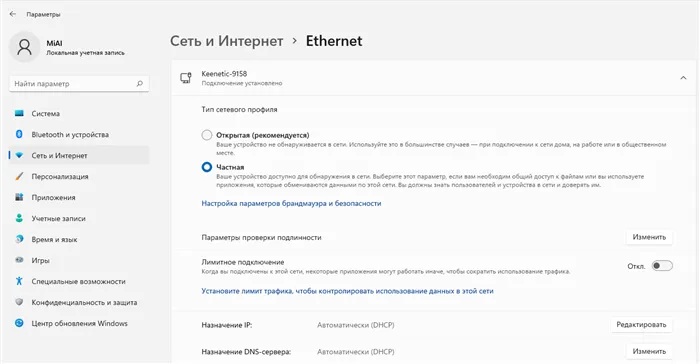
В Классической панели управления здесь отображается тип сети активного сетевого подключения. Панель управления → Все элементы панели управления → Центр управления сетями и общим доступом (или введите ‘Панель управления/Все элементы панели управления/Центр управления сетями и общим доступом’ в адресной строке программы Exploration). Однако изменить назначенную сетевую позицию из классической панели управления невозможно. Например, в Windows Server 2012 R2/Windows 8.1 сетевой профиль можно изменить только с помощью PowerShell, реестра или локальной политики безопасности (описано ниже).
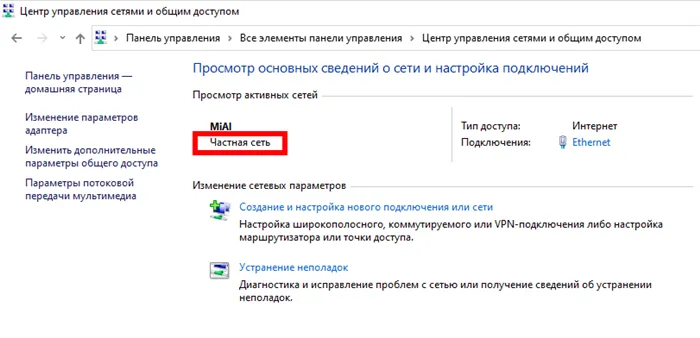
Как изменить Тип сетевого профиля Windows 11 с Открытая на Частная и наоборот
Нажмите Win+i, чтобы перейти к Настройкам приложения.
Перейдите на вкладку Сеть и Интернет.
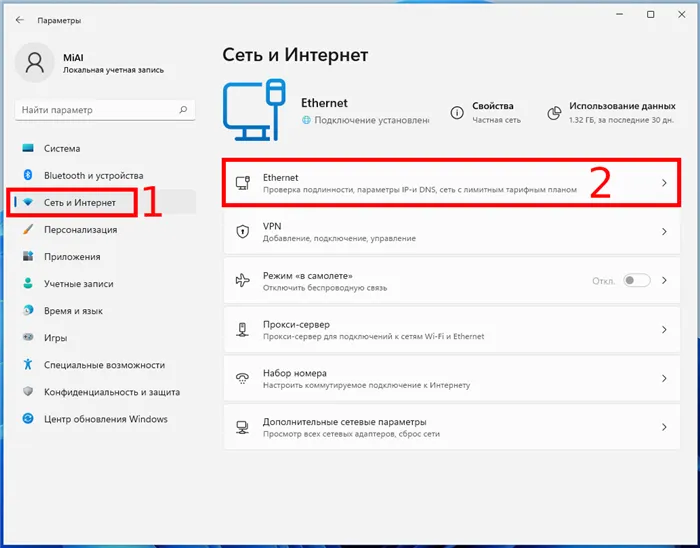
Щелкните на сетевом адаптере, качество которого вы хотите изменить.
‘Тип сетевого профиля’ опция ‘Открытый’ (устройство не обнаружено) или ‘Частный’ (устройство может быть обнаружено в сети).
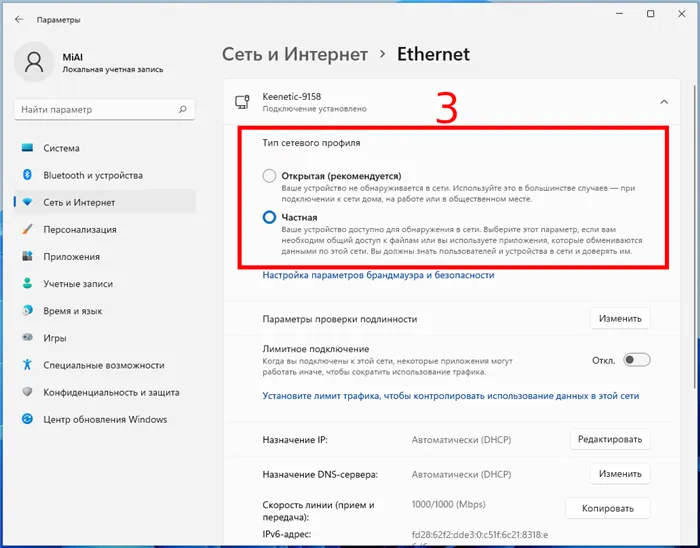
В Windows 7 запустите Windows explore и перейдите к компьютеру. На верхней панели инструментов вы увидите различные кнопки, включая кнопку ‘Подключения сетевого устройства’. Если они не видны, это означает, что для их отображения недостаточно места и окно Windows explore необходимо расширить.
Нюансы
Если вы подключаетесь к сети за пределами вашего дома (общественной, офисной, общественной и т.д.), компьютер может видеть другие подключенные к сети машины в этой сети. В целом, это нормально. Это происходит потому, что компьютер настроен на поиск сетевых устройств. Некоторые устройства по умолчанию имеют сеть по умолчанию.
Эта опция конфигурации становится доступной при первом подключении к сети, когда вы нажимаете кнопку «Да».
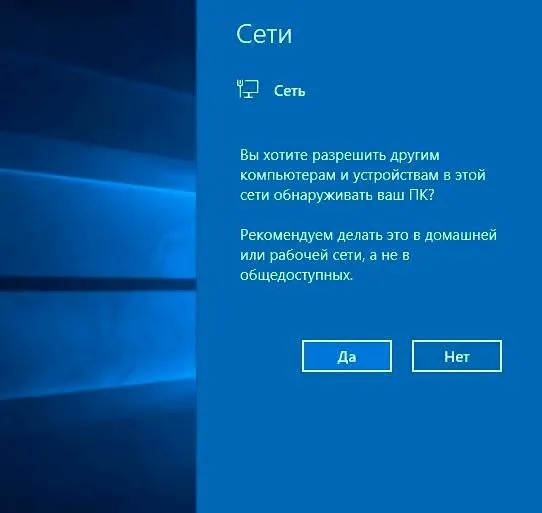
Зачем нужно сетевое обнаружение?
Наиболее важным является обмен информацией и передача данных через коммуникационные протоколы. Компьютеры могут обнаруживать друг друга в общей сети и извлекать информацию с дисков друг друга (если настроен соответствующий доступ).
Общее применение:.
- На дому – один компьютер настроен в качестве мультимедиа и позволяет другим сетевым устройствам через DLNA-сервер (протокол такой) просматривать находящийся на нем медиконтент.
- В офисе – на компьютере открывается общий доступ к папкам для сотрудников, работающих на других машинах. Или же предоставляется общий доступ к подключенным устройствам, например, к сетевому принтеру.
- Публичный доступ – общий доступ к рекламным материалам и развлекательному контенту для всех компьютеров, подсоединившихся к единой сети.
Для того чтобы пользователи знали, каких сетей следует избегать, а каким доверять, Windows разработала протоколы сетевой безопасности и настроила так называемые профили. Применяя один из них к подключенным сетям, включались специально настроенные параметры размещения сети.
Виды протоколов
Начиная с Windows 7, компания Microsoft придерживается этого различия в профилях расположения сети.
- Домашняя – подразумевает безопасную среду, в которой будут подключены другие ваши устройства или девайсы вашей семьи. То есть, это доверенные устройства, которые могут принадлежать к домашней группе. ПК в домашней группе будут видеть другие ПК и иметь доступ к общим сетевым папкам, что операционная система указывает по умолчанию.
- Рабочая – формально в локалке находятся как ваши устройства, так и устройства ваших коллег. Из-за схожей концепции с профилем «Домашняя», в Windows 8 отказались от этого профиля.
- Общественная – локалка, в которой ваше устройство – гость. Оно может быть подвержено атакам со стороны других устройств, поэтому протоколы безопасности скрывают присутствие ПК от взора остальных машин. Такой локалкой может выступать как Wi-Fi в закусочной или аэропорту. Еще данный профиль рекомендуется выбирать при подключении к широкополосному интернету без участия в сети роутера.
- Домен – корпоративная локалка, настроенная не на группу, а на домен. Этот тип нельзя изменить или выбрать, не владея правами администратора. Контроль за машинами в доменной зоне может выполняться через компьютер админа.
Поскольку это сканирование было введено другими компьютерами, из этого следует, что
Профили можно настраивать или изменять в процессе использования.
‘Тип сетевого профиля’ опция ‘Открытый’ (устройство не обнаружено) или ‘Частный’ (устройство может быть обнаружено в сети).
Сетевые расположения Windows 10 — что это, как убрать?
Привет всем! Легко разочароваться в Windows. К сожалению, это реальность, но обычно истинная причина заключается в том, что система просто не настроена. Необходимо настроить важные параметры, желательно немедленно
Сетевой сайт — не та папка, о которой часто говорят в Интернете. У многих пользователей есть свои папки на моем компьютере, а точнее на сетевом сайте. Когда я открываю папку… Внутри могут находиться файлы, которые вам не принадлежат, например, фотографии… (не стоит показывать их в конце).
Да, это правда — эта папка в сетевом расположении безопасна до тех пор, пока вы не обращаетесь к ней или не запускаете на ней что-либо. Если вы не используете общий доступ к сети, рекомендуется полностью отключить его.
Ваш компьютер/ноутбук знает только о других компьютерах в сети. Неважно. Или же они могут находиться не в сети, а в вашей локальной сети.
В области расположения сети могут быть компьютеры с разными именами, например
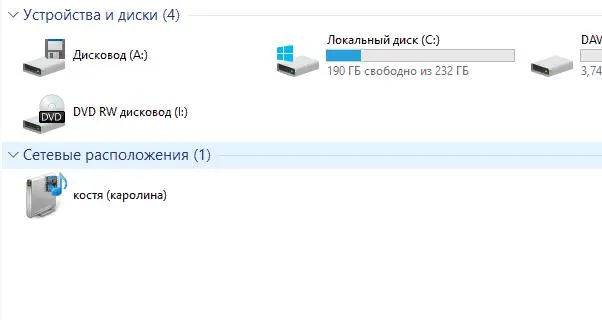
Это имя фактического компьютера в сети.
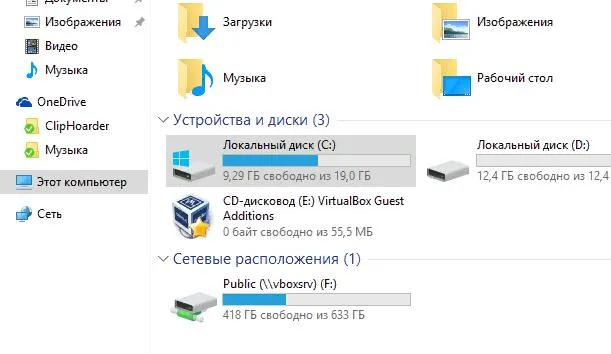
Еще один пример, но на этот раз сайт сети может быть уже добавлен пользователем. Возможно, это сетевой диск для работы. В офисах часто используются сетевые диски для обмена одними и теми же документами со всеми сотрудниками.
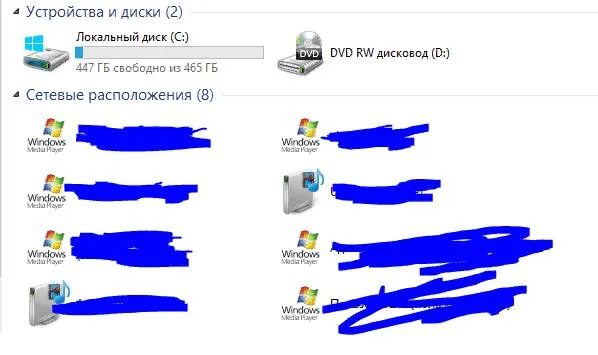
Если у вас дома много людей с компьютерами, или если ваша локальная сеть необычно структурирована, вы можете разместить разные компьютеры в общей папке).
А теперь серьезно
Серьезно, не все так хорошо и гладко, как кажется. И вот почему:.
- На самом деле сетевое расположение — папка, в которой в можете видеть папки других ПК. Но только те, которым был разрешен доступ. А разрешить его может не только сам юзер, но и программа.
- Сосед в вашем доме, особенно касается многоквартирных, мог купить себе какой-то медиаплеер. Подключил его к ПК и фирменный софт медиаплеера сам открыл доступ к медиа папкам. Часто открывается доступ к общей музыке, картинкам, видео.
- Иной сценарий — доступ был открыт вирусом. В папке, которая открыта для общего доступа, были размещены файлы, названия которых может быть любое, лишь бы вы.. их запустили. Стандартная ситуация. Цель — заразить ваш ПК вирусом. После заражения ваш ПК также откроет папку общего доступа, в которой также будут файлы с интересным, завлекающим названием.
Самое главное — я забыл вам сказать! При подключении к новой сети или новому интернету на рабочем столе появляется сообщение — необходимо разрешить использование… Что-то что-то что-то что-то что-то что-то, просто помните в общем. Всегда нажимайте «Нет».
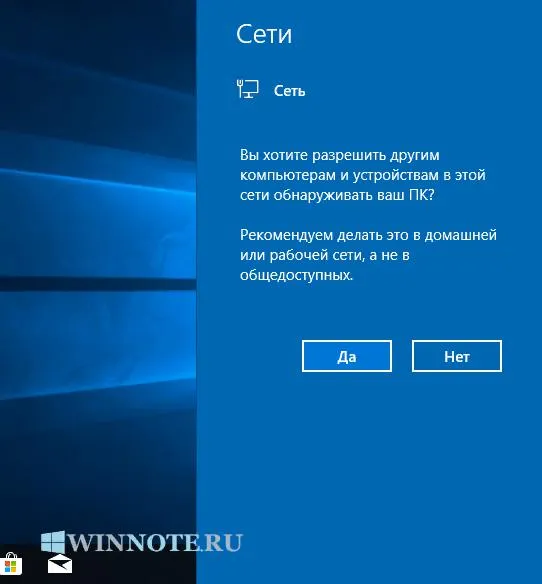
Существует дюжина скриншотов. Седьмое окно выглядит немного иначе, я не помню как — но, скорее всего, это будет аналогичный выбор. (Чтобы отключить его, нажав Да здесь, вам нужно воспользоваться мини-учебником, представленным здесь =).
Как закрыть сетевое окружение?
В качестве примера мы будем использовать Windows 7, но то же самое относится и к Windows 10.
-
Открываете панель управления, можно так — зажимаете Win + R, пишите команду:

Вставьте команду — нажмите OK=)
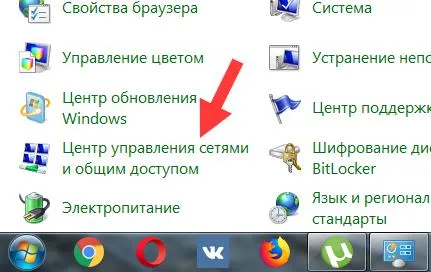
Просто введите текст в текстовое поле в правом верхнем углу (Центр управления), чтобы помочь кому-то найти его=)
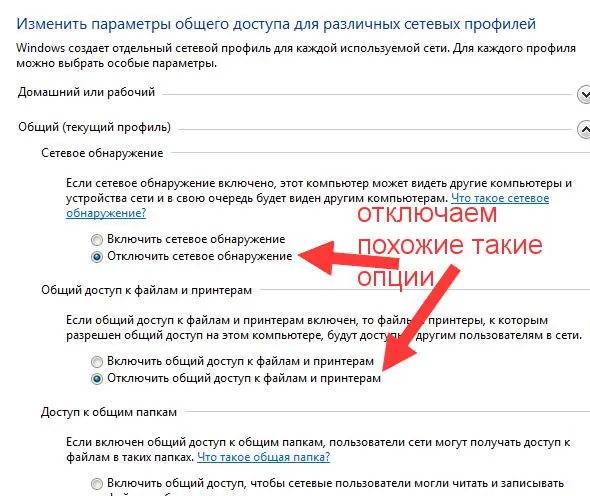
Вы увидите свои профили в верхней части — Главная, Общие, убедитесь, что вы отключили все профили!
В Windows 7 и Windows 8.x откройте проводник Windows и найдите сетевой диск, который вы хотите удалить, в разделе «Этот компьютер» (Windows 8.x) или «Компьютер» (Windows 7). Затем щелкните правой кнопкой мыши сетевой диск и в контекстном меню выберите Отключить.
Как сменить сетевой профиль Wi-Fi сети?
Доступ к настройкам осуществляется быстрее. Нажмите на значок входа в систему и выберите Настройки сети и Интернета.
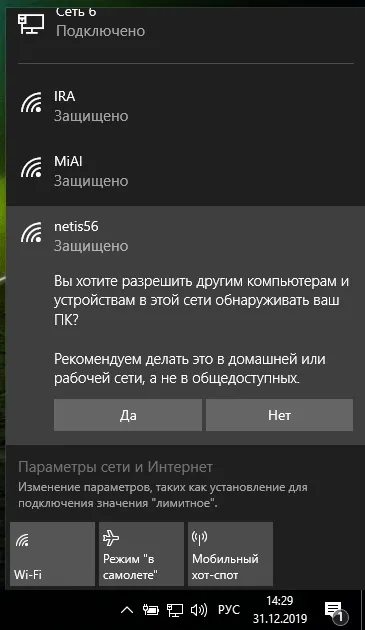
Затем перейдите на вкладку Wi-Fi и выберите сеть Wi-Fi, к которой вы подключены.
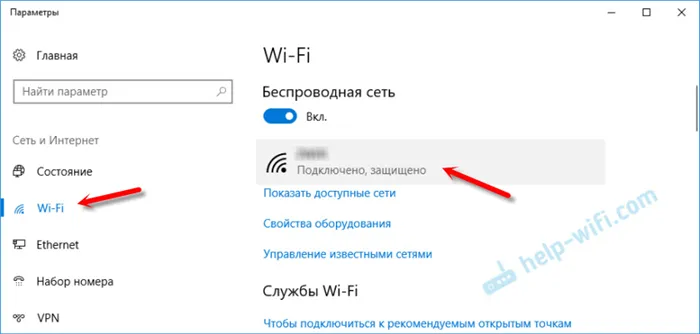
Измените местоположение сети.

После завершения настройки компьютер будет доступен или скрыт в сети.
Настройка сетевого расположения для Ethernet подключения в Windows 10
Как упоминалось в начале статьи, для Ethernet-подключений (через сетевой кабель) вы также можете изменить расположение сети с ‘Public network’ на ‘Home network’. И в обратном порядке.
Аналогично, перейдите в Настройки и откройте вкладку Ethernet в разделе Сеть и Интернет. Нажмите на ссылку, чтобы открыть настройки.
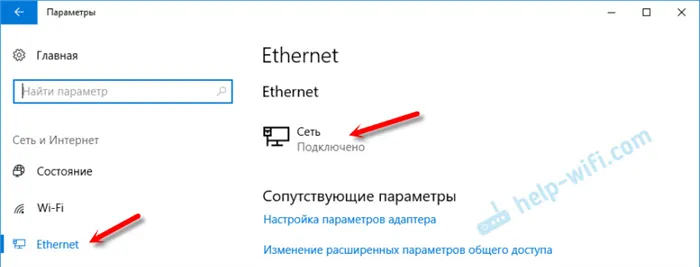
Остается только выбрать нужный профиль.

Вместо создания сетевого профиля может появиться опция «Сделать этот компьютер отслеживаемым». Если переключатель установлен в положение ‘Off’, компьютер не обнаруживается в сети (публичная сеть). Если установлено значение ‘on’, применяется профиль ‘private network’.
Некоторые нюансы
Например, нередки случаи, когда телевизор, использующий технологию DLNA, не может быть настроен на просмотр фильмов из-за неправильного сетевого профиля. Телевизор не видит компьютеры в сети, поскольку установлен публичный профиль. В противном случае общий доступ к файлам и принтерам не может быть настроен. Поэтому в сетях, где вы планируете обмениваться файлами и получать доступ к медиаконтенту с других устройств, необходимо включить «приватный» профиль и настроить его по мере необходимости.
Для обеспечения безопасности не доверяйте сети и убедитесь, что другие компьютеры не могут найти ваш компьютер в сети, если вы не уверены, что сеть безопасна. Просто активируйте «публичный» профиль или нажмите «нет» в запросе, который появляется при подключении к сети.
Да, это правда — эта папка в сетевом расположении безопасна до тех пор, пока вы не обращаетесь к ней или не запускаете на ней что-либо. Если вы не используете общий доступ к сети, рекомендуется полностью отключить его.
Изменить тип сети Windows 10 через PowerShell
То же самое можно сделать в PowerShell, но это более неудобно. Проблема в том, что вам придется идти долгим путем: вы должны
Set-NetConnectionProfile -Name «Ethernet 2» -NetworkCategory Private (или Public)
Иван Сухов, 2016 год.
Если вы нашли эту статью полезной или она вам понравилась, пожалуйста, не стесняйтесь поддержать автора финансово. Это легко сделать, положив деньги на Яндекс-кошелек №410011416229354 или позвонив по телефону +7918-16-26-331.
Профиль «публичная сеть» накладывает больше ограничений на передачу данных по сети. Например, вы не можете создавать домашние группы в общедоступной сети. Профили частных сетей имеют мало таких ограничений.
Как удалить сетевой диск
Существует несколько способов удаления сетевых дисков. В Windows 8.x откройте Проводник Windows, прокрутите вниз до раздела Этот компьютер и выберите сетевой диск, который вы хотите удалить. Раскройте вкладку Компьютер на ленте и нажмите и удерживайте стрелку Подключение сетевого диска.
Появится небольшое меню, содержащее опцию Отключить сетевой диск. Нажмите или коснитесь, чтобы отключить сетевой диск и удалить его из Проводника.
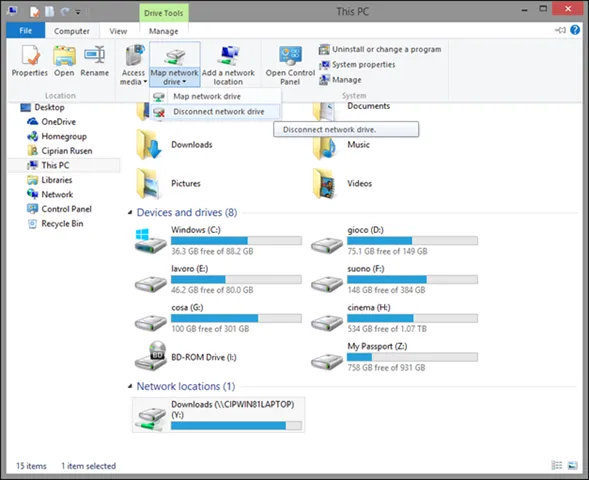
В Windows 7 и Windows 8.x откройте проводник Windows и найдите сетевой диск, который вы хотите удалить, в разделе «Этот компьютер» (Windows 8.x) или «Компьютер» (Windows 7). Затем щелкните правой кнопкой мыши сетевой диск и в контекстном меню выберите Отключить.
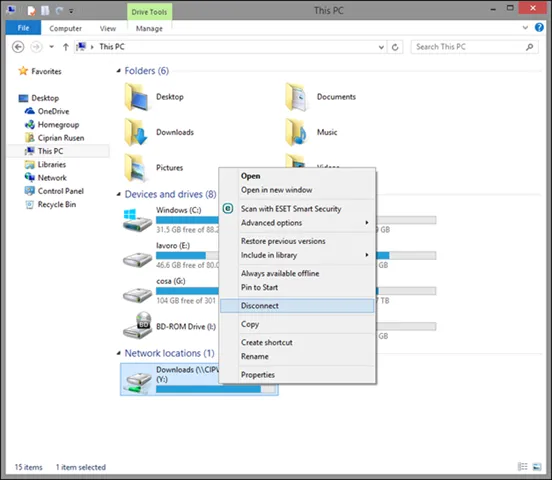
Подключенный сетевой диск удаляется.
Как удалить сетевое местоположение
Удаление совпадения на веб-сайте или FTP-сайте аналогично. Вам необходимо найти сетевое расположение матча в Windows (Windows 7) или Exploration (Windows 8.X). Вы можете найти его в разделе Компьютер раздела Этот компьютер в Windows 7 или Windows 8.X.
Щелкните правой кнопкой мыши (или нажмите) и выберите Удалить.
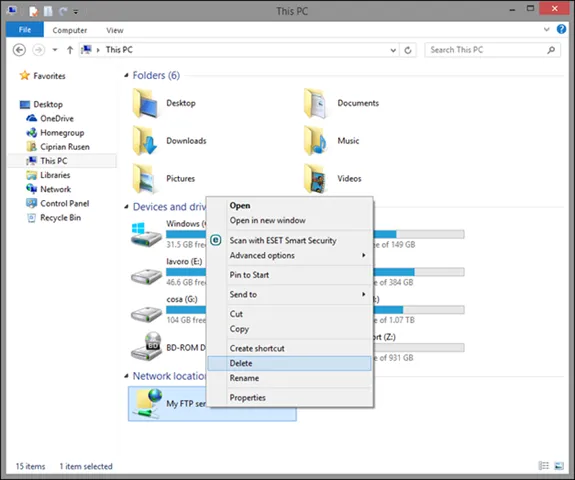
Местоположение сети было удалено.
























