- Как настроить BIOS для загрузки с диска или флешки
- Содержание
- Содержание
- Что такое BIOS и UEFI
- Как войти в BIOS Setup
- ↑ Вход в UEFI из Windows
- ↑ Компьютер перезапустится, и запустится в UEFI.
- ↑ Вход в UEFI с помощью утилиты Bootice
- Как зайти в БИОС / UEFI
- Нюансы
- Если сразу загружается система (Windows 10 / 8)
- 1. Параметры встроенного ПО UEFI
- 2. Отключение быстрого запуска
- Зачем открывать БИОС
- Как войти в BIOS UEFI используя дополнительные варианты загрузки
- Включение режима UEFI в BIOS
- Текстовые интерфейсы БИОС
- Вариант 1: Вкладка «Advanced»
- Вариант 2: Вкладка «Boot»
- Вариант 3: Вкладка «System Configuration»
- Графический интерфейс UEFI
- Gigabyte
- Другие графические оболочки
Флеш-накопитель для восстановления ОС на ПК с UEFI Флеш-накопители на основе свежих Live-систем, такие как GParted, способны без проблем получать доступ к ПК с UEFI, так как встроенные в них инструменты — например, GPart (1) и TestDisk (2) — могут работать с GPT-разделами.
Как настроить BIOS для загрузки с диска или флешки
Изменение метода ввода BIOS или UEFI, устройства загрузки и приоритета функций контроллера SATA (AHCI и IDE). Это меню «Пуск» для установки Windows.
В предыдущей статье мы описали, как создать загрузочный диск или флэш-накопитель. Далее мы хотим показать вам, как настроить BIOS компьютера для установки Windows с USB-диска или флешки.
Содержание
Содержание
Что такое BIOS и UEFI
Каждая материнская плата имеет специальную программу, используемую для загрузки компьютера и настройки параметров различных устройств. Эта программа называется микропрограммой, потому что она подключена (запланирована) к специальному чипу на материнской плате.
В прошлом все платы материнских плат имели встроенное программное обеспечение под названием BIOS — простую графическую среду с белым текстом на синем фоне и ограниченной функциональностью. Например, BIOS не мог использовать мышь, не мог выбрать язык и не имел графики (изображений) из-за ограниченной емкости микросхемы BIOS. Кроме того, платы материнских плат BIOS не поддерживали диски размером более 2 ТБ из-за ограничений старой дисковой системы (MBR).
Сегодня многие материнские платы поддерживают новый тип прошивки, называемый UEFI, с улучшенной графической средой с фоном, кнопками оформления, выбором языка (включая русский) и рядом усовершенствований. Например, поддержка нового типа раздела (GPT), позволяющего использовать жесткие диски объемом более 2 ТБ.
Узнайте, какой тип прошивки установлен на вашей материнской плате. Вы можете проверить руководство пользователя, веб-сайт производителя материнской платы или ноутбука и визуальный ввод в программу настройки. Инструменты настройки также встроены в материнскую плату и используются для изменения настроек BIOS или UEFI.
Как войти в BIOS Setup
Для доступа к программе настройки нажмите клавишу ‘delete’ на клавиатуре сразу после включения компьютера. На некоторых материнских платах и ноутбуках для этой цели используются клавиши ‘F2’, ‘F10’ или ‘ESC’. Что именно нужно нажать, можно прочитать в сообщении, которое появляется при активации компьютера.
Формат текста
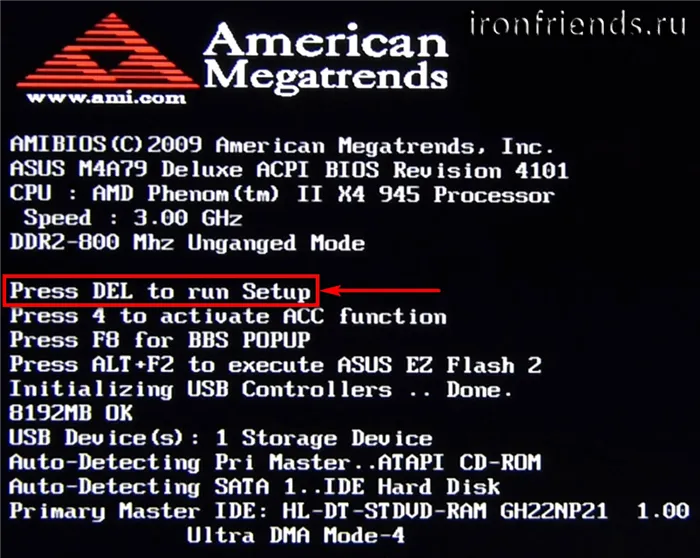
Графический.

Если у вас нет времени на его прочтение, нажмите кнопку «пауза» на клавиатуре, чтобы остановить загрузку. Вы можете продолжить запуск, нажав клавишу. Нажмите клавишу для входа в настройку, и она будет передана непосредственно в программу конфигурации материнской платы.
Классические биографии
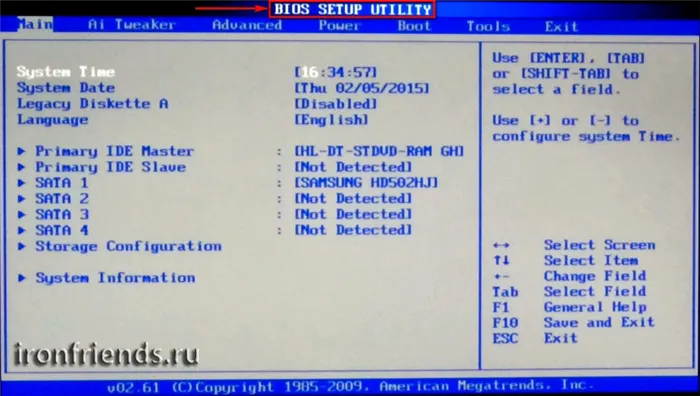
Интерфейс uefi
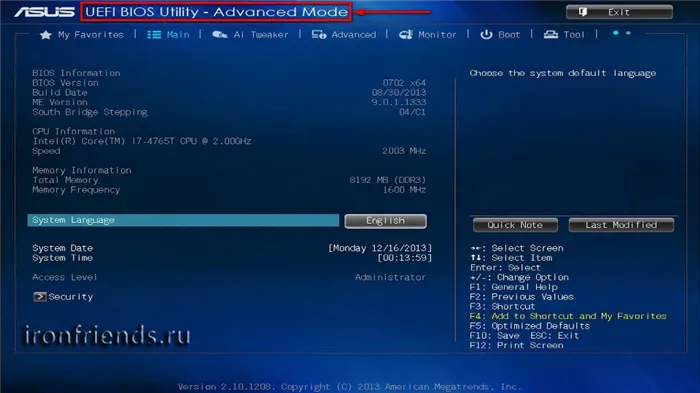
Описанная инструкция предназначена для ноутбуков ASUS, но алгоритм действий одинаков и для других марок, за исключением кнопки, которую нужно нажать при включении компьютера.
↑ Вход в UEFI из Windows
Если компьютер работает в режиме UEFI, вы можете войти в BIOS UEFI оттуда. Однако это должна быть Windows 8.1, 10 или 11, то есть последняя версия операционной системы, созданной в эпоху UEFI. Откройте системное приложение «Настройки».
В Windows 11 перейдите в раздел «Система → Сброс». В блоке ‘Дополнительные параметры запуска’ нажмите ‘Перезапуск’.
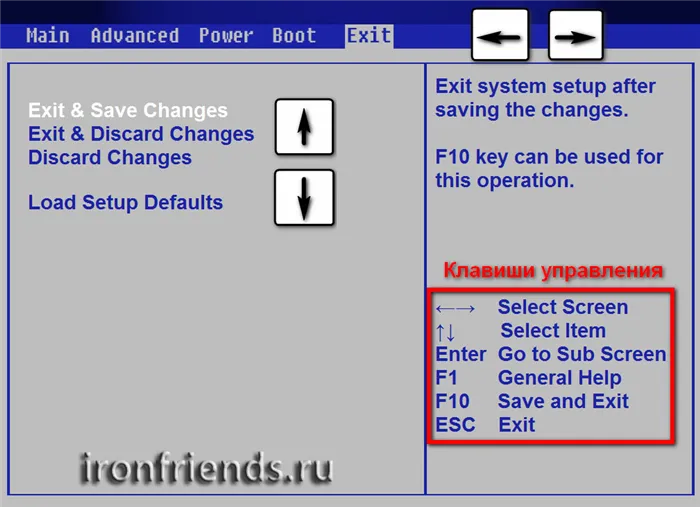
В Windows 10 и 8.1 перейдите в раздел «Обновление и безопасность → Сброс». В блоке «Специальные параметры запуска» нажмите Перезапустить сейчас.
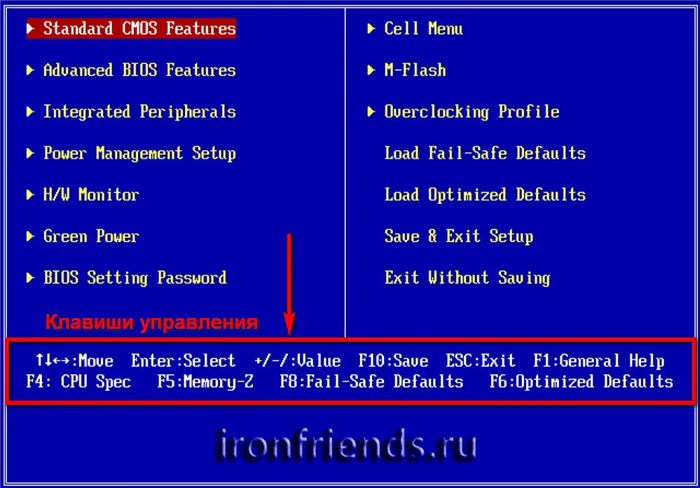
После перезагрузки компьютера на экране появится среда восстановления Windows. Если вам нужно начать с другого носителя, нажмите Использовать устройство. Затем выберите носитель из списка.
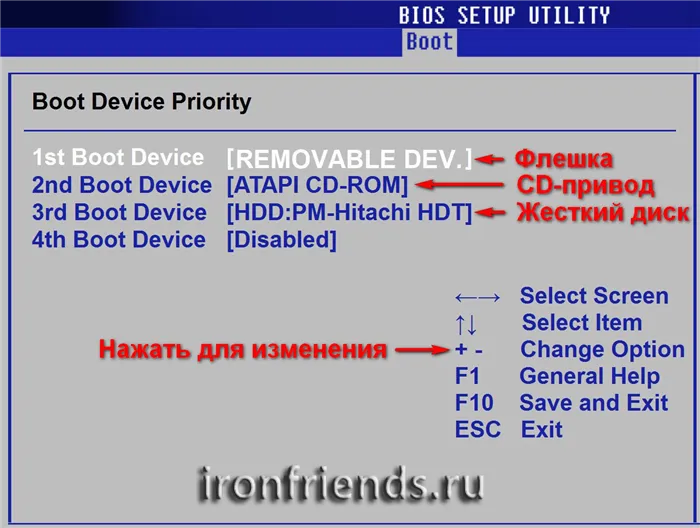
Если вам нужно получить конкретную среду UEFI, нажмите Устранение неполадок → Дополнительно → Встроенные параметры UEFI.
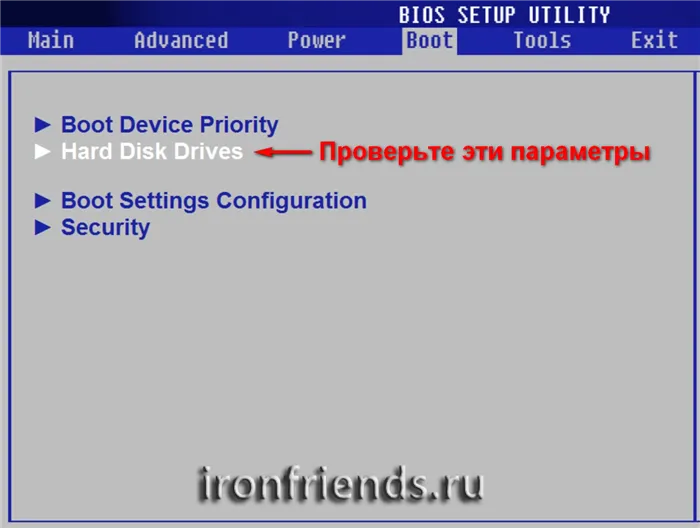
↑ Компьютер перезапустится, и запустится в UEFI.
Мой друг, если вы не используете Windows и у вас не запущена среда восстановления, вы можете запустить эту среду на флэш-накопителе для установки Windows. Запись в режиме UEFI. Извлеките жесткий диск, чтобы компьютер автоматически загрузился с USB-накопителя. Выполните первый шаг установки Windows. Затем, на втором шаге, нажмите Восстановление системы.
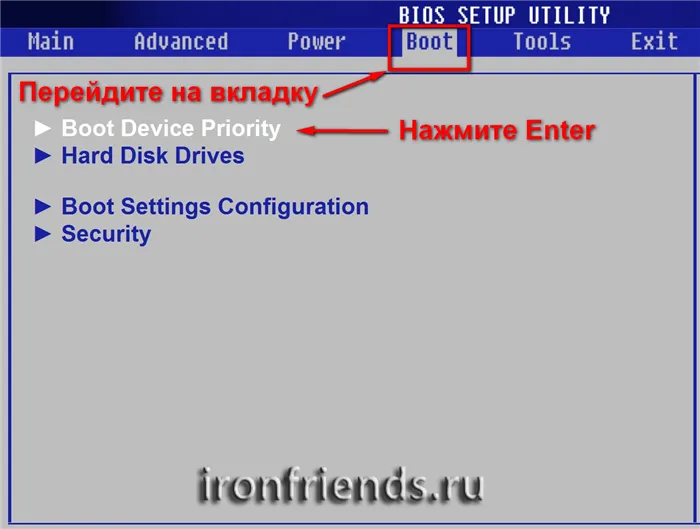
Это приведет к запуску среды восстановления Windows. Далее, вы можете запустить UEFI, нажав Устранение неполадок μί Дополнительные настройки μένες Встроенные настройки UEFI, как описано выше.
↑ Вход в UEFI с помощью утилиты Bootice
Самый быстрый и простой способ войти в UEFI BIOS — использовать бесплатную утилиту Bootice. Он портативный и легкий. Держите его где-нибудь под рукой. Если вам нужно присоединиться к UEFI, запустите его. На вкладке UEFI установите флажок Launch Firmware Setup UI next time you restart the computer. Это означает, что UEFI запустится при следующей перезагрузке компьютера. Аналогичным образом, вы можете перезагрузить компьютер прямо в утилите, нажав кнопку Перезагрузить сейчас.
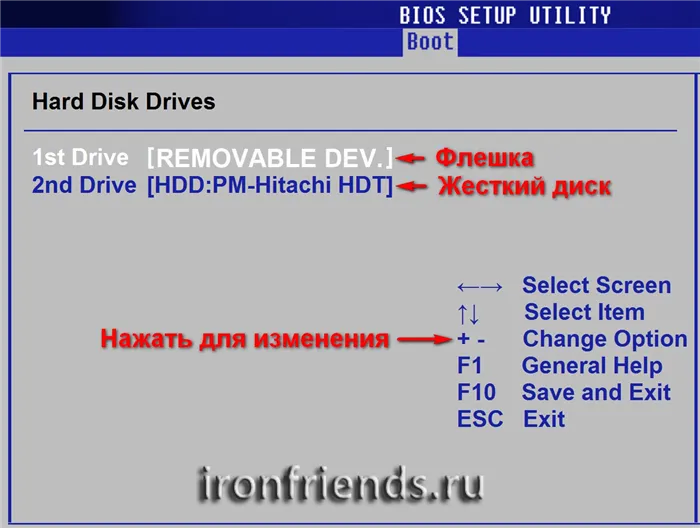
Когда вы перезагружаете компьютер, вы входите в UEFI.
Bootice также можно использовать для настройки загрузки компьютера только один раз с нужного носителя. На той же вкладке UEFI нажмите Редактировать загрузочную запись. Это похоже на меню загрузки BIOS. В левой части выберите носитель информации. Например, USB-накопитель. Нажмите. Установите флажок Запустить эту запись в следующий раз. Это означает, что данное устройство будет запущено при следующей загрузке. Нажмите Сохранить текущую запись загрузки.
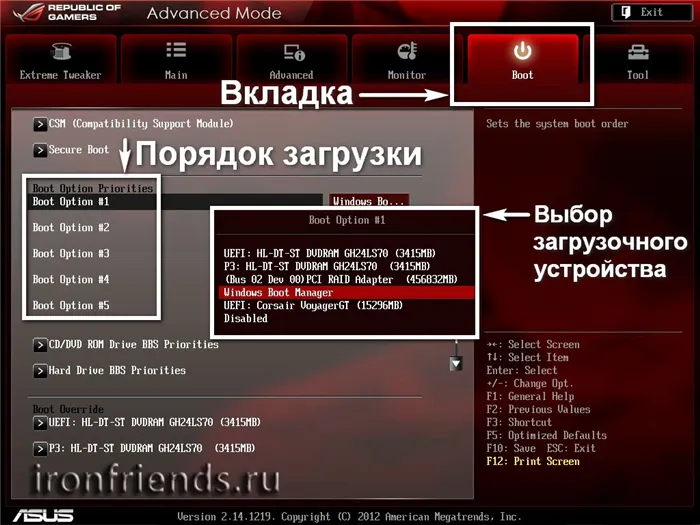
После перезапуска или перезагрузки компьютера, в следующий раз загрузка выполняется с выбранного носителя.
Если у вас нет времени на вход в BIOS путем нажатия клавиши при запуске компьютера, вы можете использовать дополнительную опцию загрузки (Recovery Environment) для входа в настройки UEFIBIOS.
Как зайти в БИОС / UEFI
Если на экране появляется экран загрузки операционной системы, это означает, что вы не смогли войти в BIOS. На компьютере можно использовать различные клавиши или их комбинации. Ниже приведен полный список частот.
Принципиальной разницы между обычным компьютером и ноутбуком нет. Чтобы открыть BIOS, необходимо воспользоваться способом, описанным выше.
Для удобства здесь приведена таблица наиболее популярных марок ноутбуков и клавиш, которые входят в BIOS.
| Производитель | Клавиша |
|---|---|
| Acer | F2 или Del |
| ASUS | F2 |
| Dell | F2 |
| Fujitsu | F2 |
| HP | F1 или F2 или Esc |
| Lenovo | F1 или F2 |
| Packard Bell | F2 или Del |
| Sony | F2 |
| Toshiba | Esc или F1 |
* Имеются и другие модели ключей. См. таблицу. Если проблема сохраняется, попробуйте использовать другой ключ.
Нюансы
Вход в BIOS на ноутбуках может потребовать особого подхода.
- Некоторые ноутбуки не позволяют зайти в БИОС, если работают от батареи. Сначала подключите его к сети.
- Функциональные клавиши F1, F2,. F12 могут активироваться только при нажатой клавише FN.
Если сразу загружается система (Windows 10 / 8)
Более новые версии системы ввода/вывода (UEFI) и Windows 8 и 10 поддерживают немедленную загрузку операционной системы. Войти в BIOS невозможно, так как нет возможности нажать нужную клавишу.
Если возникла такая ситуация, существует несколько способов загрузки BIOS.
1. Параметры встроенного ПО UEFI
Перезапустите Windows, удерживая нажатой клавишу Shift.
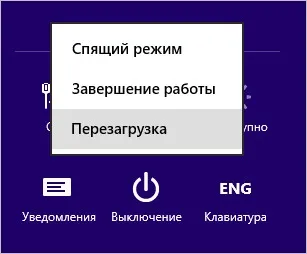
Вместо перезапуска появится окно «Выберите действие» — нажмите Устранение неполадок (Windows 10).
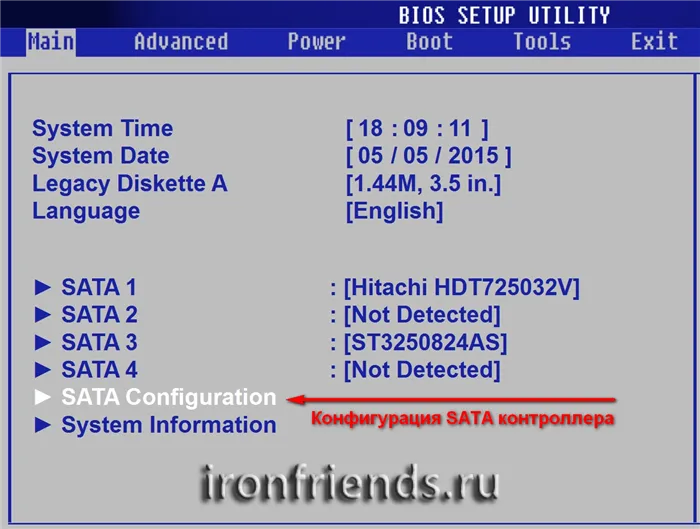
Ή Диагностика (Windows 8):.
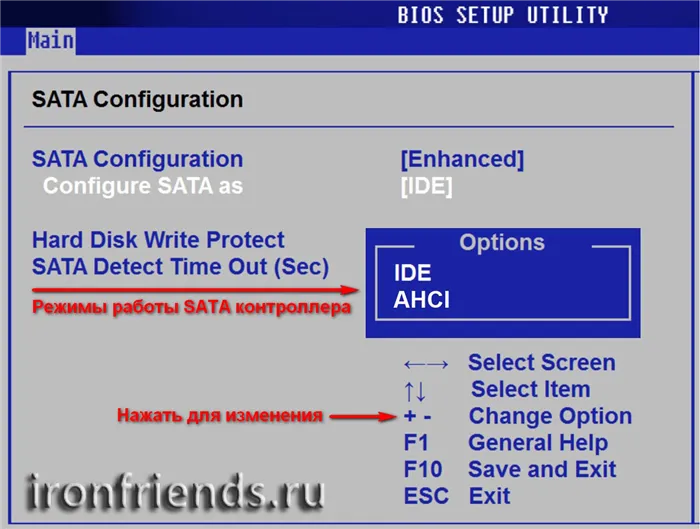
Затем в расширенных настройках: нажмите на
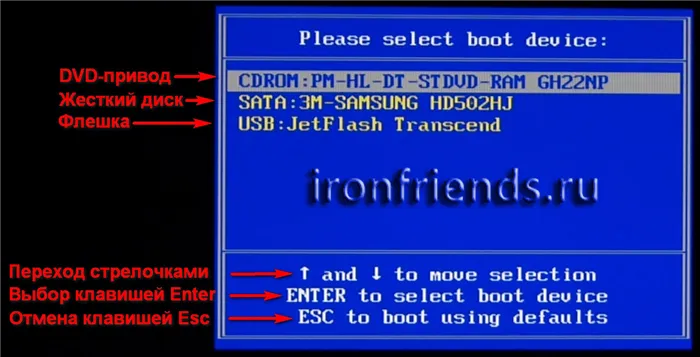
и опции встроенного ПО UEFI:.
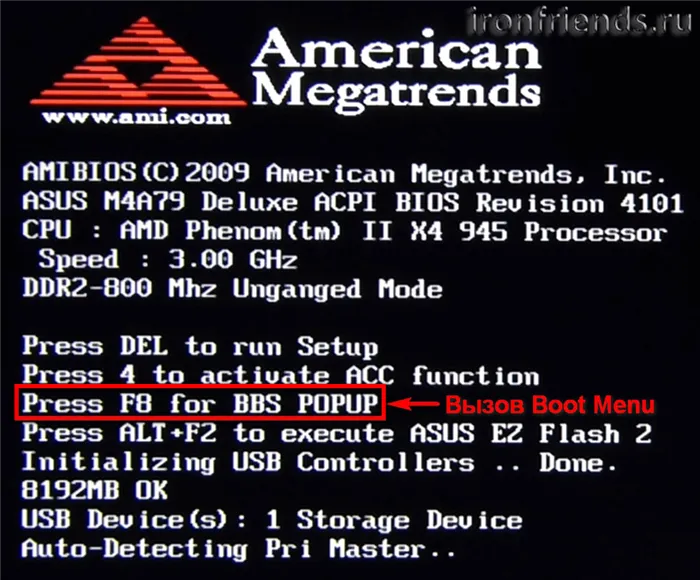
Если нет, попробуйте другой вариант.
2. Отключение быстрого запуска
Чтобы отключить QuickStart, необходимо отредактировать реестр. Для этого зайдите в его процессор (команда regedit) и в этом параметре HiberbootEnabled HKEY_LOCAL_MACHINE \ SYSTEM \ CurrentControlSet \ Control \ Session Manager \ Найдите Power- и установите его значение на 0.
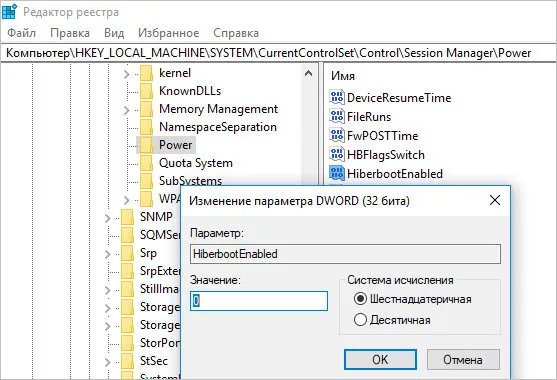
Тот же результат можно получить с помощью следующей команды
reg add «HKLM \ SYSTEM \ CurrentControlSet \ Control \ Session Manager \ Power» / v HiberbootEnabled / t REG_DWORD / d 0 / f
Попробуйте перезагрузить компьютер — система не должна запускаться сразу, чтобы у вас было время нажать клавишу, вызывающую BIOS.
Зачем открывать БИОС
Базовая система ввода/вывода имеет ряд настроек, которые можно использовать для управления работой компьютера. Ниже приведен список наиболее распространенных опций, которые можно изменить в BIOS.
-
для установки операционной системы.
- Изменение порядка старта жесткого диска.
- Включение, отключение встроенных в материнскую плату устройств.
- Автоматическое включение компьютера при подаче электропитания.
Нажмите клавишу F7 и выберите подраздел ‘Advanced’ (для Advanced). На вкладке ‘Boot’ или ‘Boot’ выберите режим поддержки USB и выберите ‘Complete initialisation’.
Как войти в BIOS UEFI используя дополнительные варианты загрузки
Этот метод применим, если материнская плата имеет интерфейс BIOS UEFI и использует операционные системы Windows 8, Windows 8.1 и Windows 10.
Если у вас нет времени на вход в BIOS путем нажатия клавиши при запуске компьютера, вы можете использовать дополнительную опцию загрузки (Recovery Environment) для входа в настройки UEFIBIOS.
Для этого, на экране входа в систему или в меню Пуск нажмите кнопку Выключение
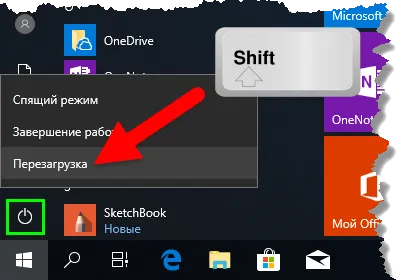
После перезагрузки компьютера выберите Устранение неполадок на экране параметров действий.
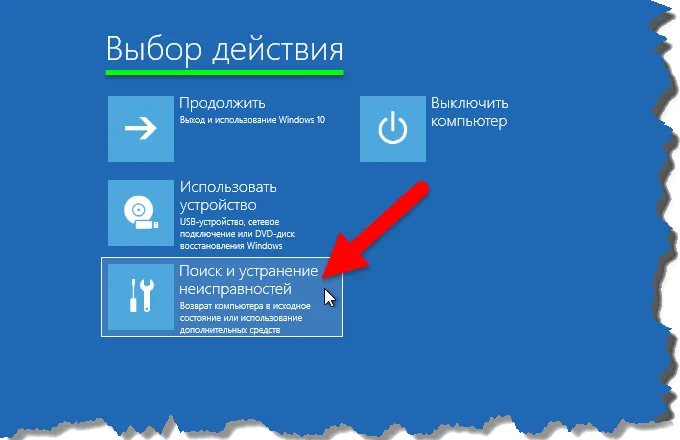
Затем выберите Дополнительные параметры на экране Устранение неполадок.
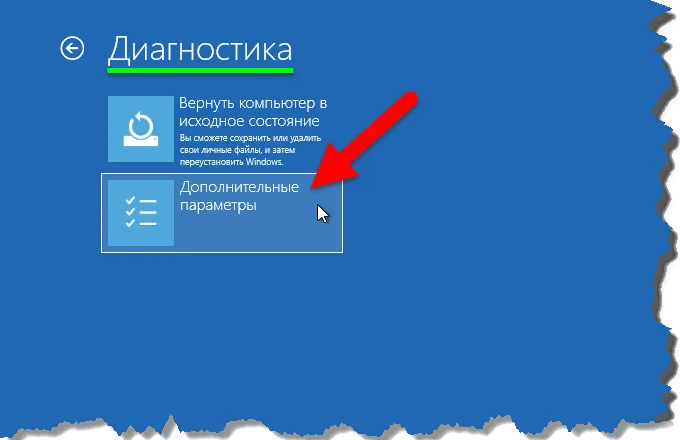
На экране дополнительных опций выберите опцию прошивки UEFI
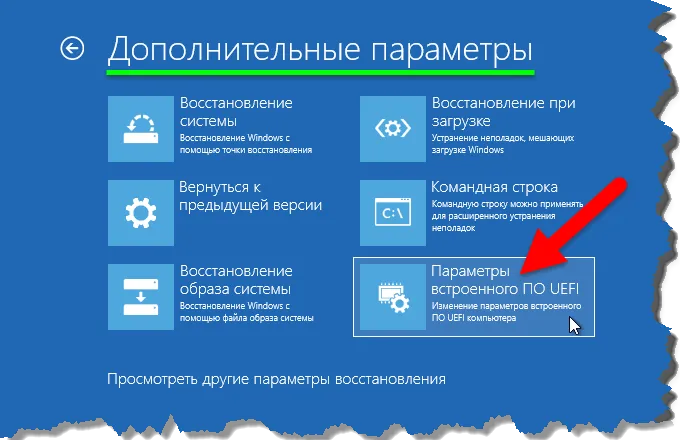
На следующем экране нажмите кнопку Перезапустить.
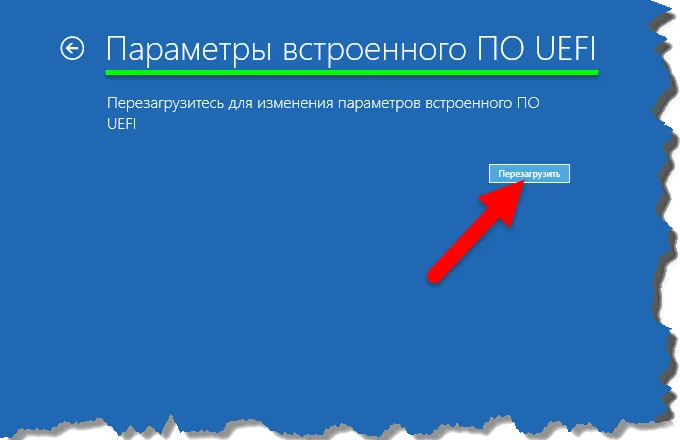
Ваш компьютер запустится в BIOS UEFI.
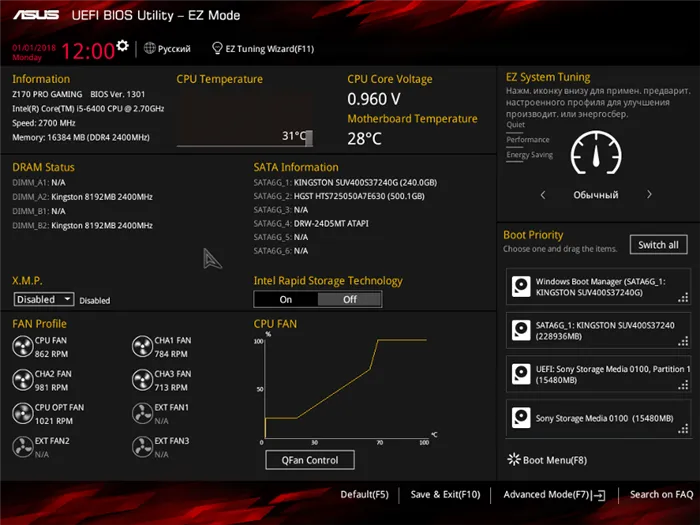
В зависимости от производителя компьютера, ноутбука или родительской карты, существует несколько вариантов входа в настройки BIOS. Вы можете обратиться к этой статье, чтобы узнать, как войти в настройки BIOS для различных устройств в будущем.
Решение проблемы: отключение Secure Boot В некоторых случаях Secure Boot невозможно деактивировать напрямую. В Acer Aspire S7, например, данная функция недоступна. Но если переключиться в «Legasy BIOS» (1) и снова назад (2), Secure Boot будет отключена.
Включение режима UEFI в BIOS

Убедитесь, что ваша операционная система поддерживает загрузку UEFI. Эта функция была добавлена в версии Windows 8-11, установленные на носители с использованием GPT. Предыдущие разделы Windows и MBR не могут работать с UEFI.
Текстовые интерфейсы БИОС
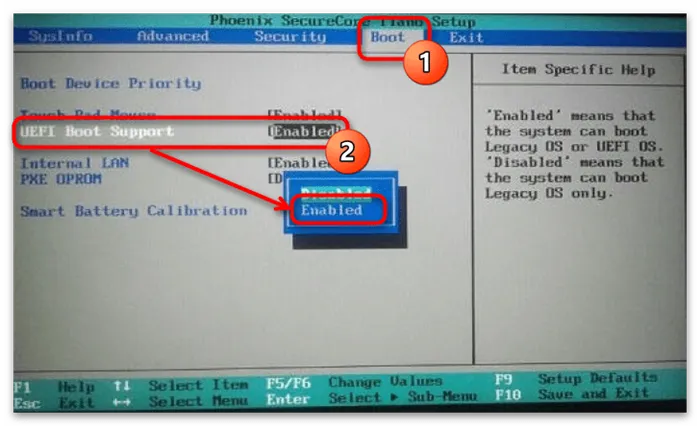
Чтобы включить uefi в BIOS, просто включите соответствующую настройку. В зависимости от модели родительской карты и версии прошивки они могут отличаться. Для некоторых соединений загрузчик UEFI просто активируется, а для других необходимо изменить параметр безопасности ‘Safe Boot’. Также обратите внимание: настройка ‘Secure Boot’ может быть активирована только после того, как пользователь установит пароль пароля для основного интерфейса. В этом случае необходимо найти опцию ‘Пароль администратора’ и установить пароль.
Также обратите внимание, что многие старые BIOS не поддерживают эту функцию. Однако большинство из них можно обновить до версий, в которых производитель добавил эту операцию. В этом случае можно переключиться в режим UEFI благодаря одному из подразделов, где находится соответствующая опция.
Вариант 1: Вкладка «Advanced»
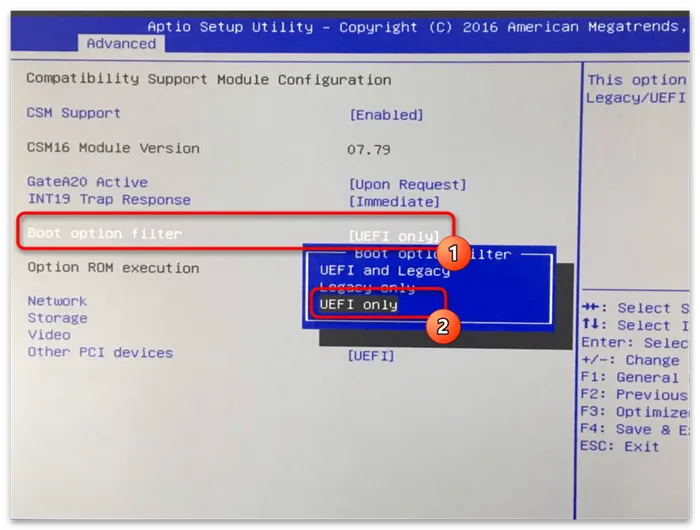
Альтернативные методы запуска могут быть выполнены в единстве расширенных настроек. Чтобы перейти на вкладку ‘Advanced’, необходимо выбрать ‘Starter filter’ и установить значение ‘UEFI’ only.
Вариант 2: Вкладка «Boot»
В большинстве случаев для активации UEFI необходимо изменить функцию безопасности. Обычно это можно найти на вкладке «Безопасность» в разделе «Безопасный запуск». Чтобы активировать его:.
-
Перейдите в упомянутую вкладку и зайдите в раздел «Secure Boot». Далее измените опцию «Secure Boot Control» из положения «Disabled» в «Enabled».
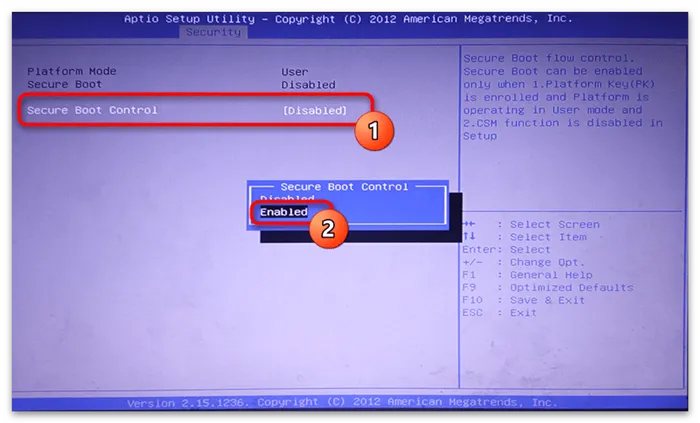
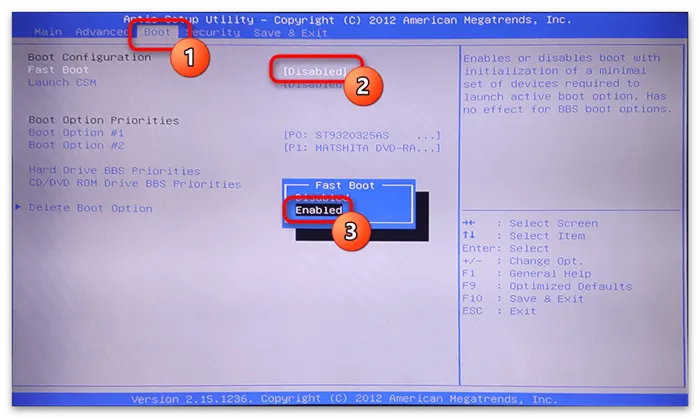
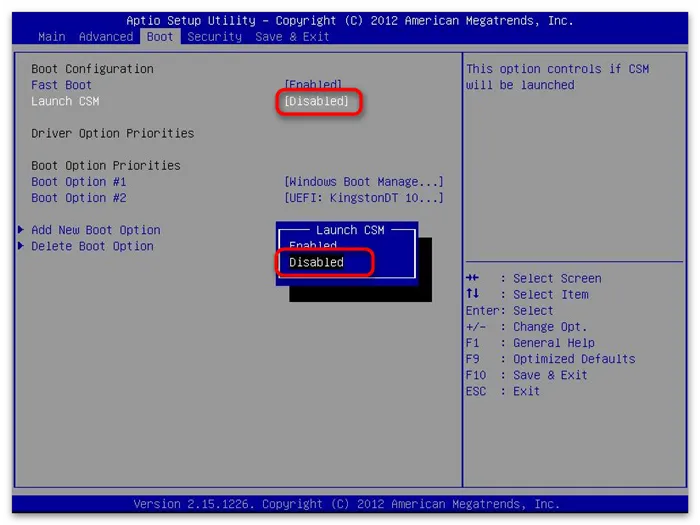
Стоит отметить, что ‘Secure Boot’ можно найти на вкладке ‘Automation’. Все зависит от года выпуска BIOS. В некоторых случаях параметр загрузочного списка можно изменить непосредственно из параметра ‘Boot’. ‘Boot List Options’ и BIOS должен быть переключен в режим UEFI.
Вариант 3: Вкладка «System Configuration»
В модификациях InsydeH20 опцию активации UEFI можно найти на вкладке Конфигурация системы. Перейдите в этот раздел и разверните «Параметры загрузки». Здесь нас интересуют опции ‘Secure Boot’ и ‘Legacy Support’. Установите для параметра ‘Secure Boot’ значение ‘Enabled’. Если вы хотите отключить незарегистрированные устройства, опцию ‘Legacy Support’ необходимо изменить на ‘Disabled’. Однако последнее не является обязательным. Многие ревизии загрузки UEFI совместимы с устаревшими.

Графический интерфейс UEFI
Функциональность UEFI используется по умолчанию на новых материнских платах. Однако если этот параметр случайно потерян во время настройки, его можно восстановить таким же образом, как и текстовый параметр.
Однако это не всегда легко. Различные производители оборудования используют интерфейс, основанный на стандарте Phoenix-Award, который скрывает различные варианты меню в настройках ‘Advanced Mode’. После открытия экрана Advanced Mode может быть достаточно перейти на вкладку Boot и установить флажок UEFI. В некоторых случаях необходимо найти опцию «Безопасный запуск» и включить или отключить ее.
Существует множество версий MSI, и интерфейс значительно отличается от стандартного меню. Попав в Дополнительные настройки, вы увидите шесть кнопок окна. Каждая кнопка открывает различные настройки на вашем компьютере. Для включения UEFI вас интересует список инструментов BIOS, который выглядит следующим образом.
-
Нажмите кнопку «Settings» и выберите пункт «Advanced».
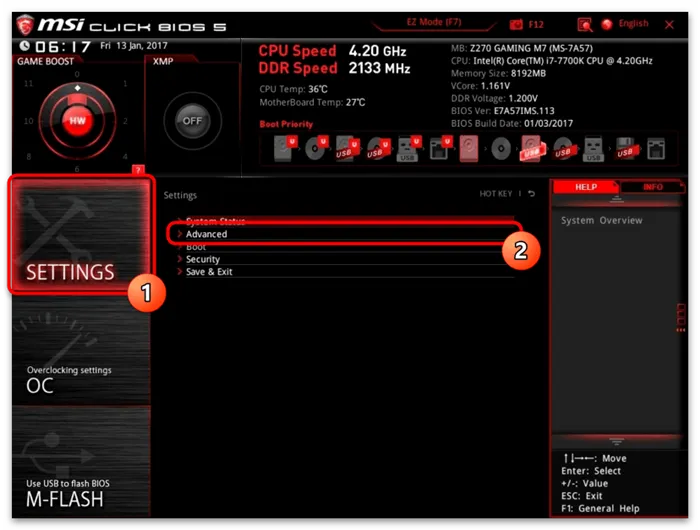
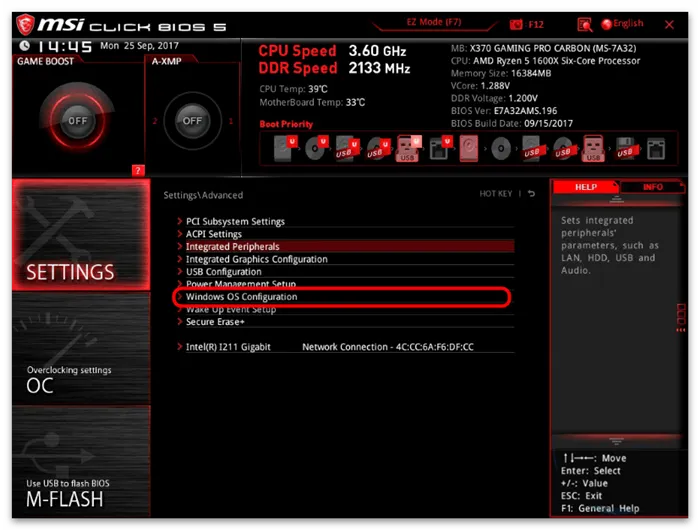
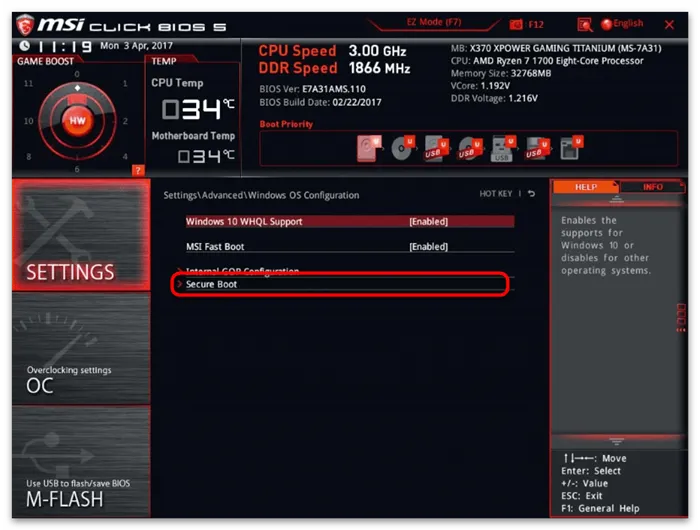
Gigabyte
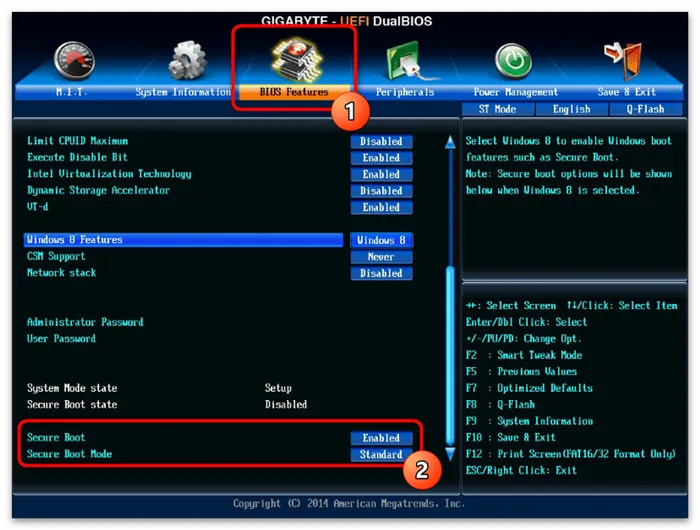
UEFI включен в интерфейсе Gigabyte на вкладке BIOS Functions. В некоторых версиях вкладка называется просто «BIOS». Здесь режим безопасности ‘Secure Boot Mode’ должен быть изменен на ‘Standard’. Затем активируйте сами настройки безопасности «Безопасная загрузка». Установите для них значение «Вкл.
На современных материнских платах ASUS этот процесс осуществляется так же, как и на старых версиях этих плат. Вам нужно открыть Advanced Security Mode и найти переключатель для этого.
-
Перейдите в «Advanced Mode», откройте вкладку «Boot» и выберите параметры «Secure Boot».
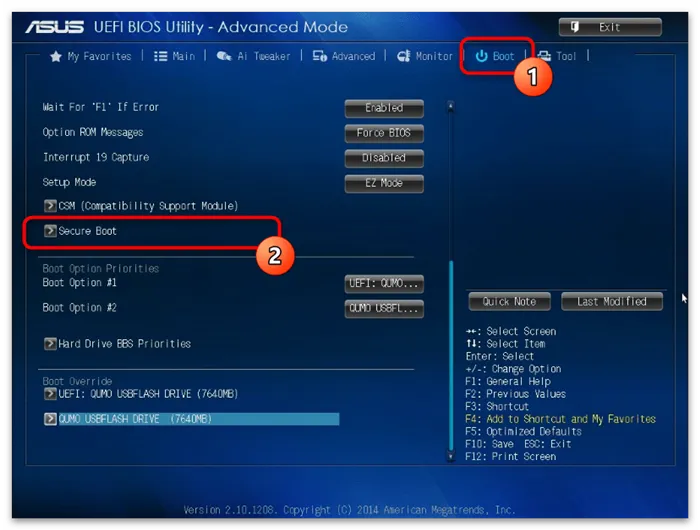
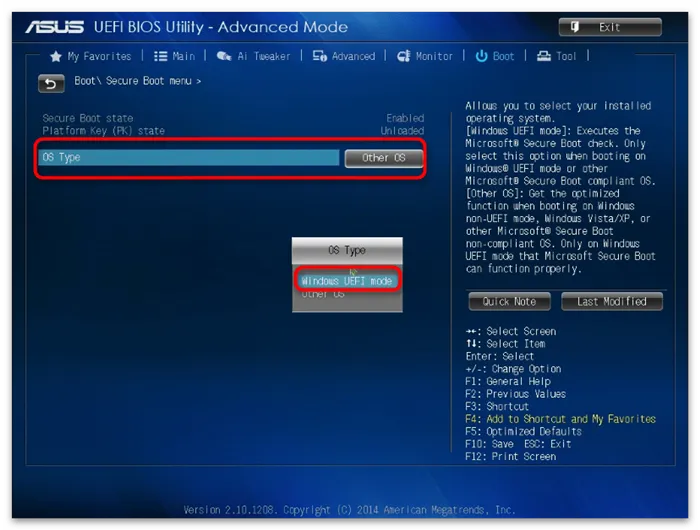
Другие графические оболочки
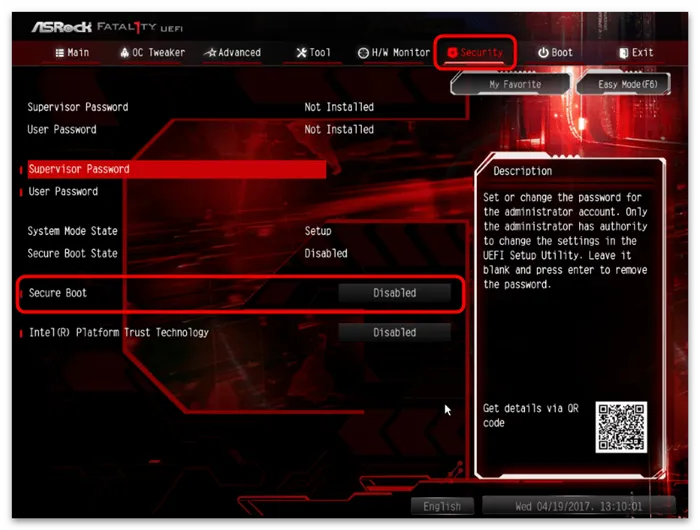
Почти во всех других графических средах установите параметры разрешения загрузки UEFI в подразделе «Безопасность». На этой вкладке необходимо найти опцию «Безопасный запуск» и активировать ее соответствующим переключателем. Также проверьте вкладку Boot на предмет включенных функций legacy и UEFI. При необходимости вы можете отключить первый, но второй является обязательным.
Мы рады помочь вам в решении вашей проблемы и надеемся, что сможем помочь вам в решении любых других вопросов, которые у вас могут возникнуть.
























