- Тормозит и лагает YouTube: 100% решение проблемы
- Способы решения
- Расширение для Chromium enhanced-h264ify
- Альтернативный клиент
- SpeedTest интернета
- Драйвера
- Несовместимость программного обеспечения
- Покупка нового железа
- Что такое h264ify и как установить?
- Тестирование работы h264ify
- Настройки расширения
- 👌 Некорректная работа аппаратного ускорения в браузере
- Большая нагрузка на ЦП, ОЗУ, жесткий диск
- Проблемы с драйверами на видеокарту
- Дискретная и встроенная видеокарты
- Расширение для браузера, youtube и Daum PotPlayer
- Причина 3: Перегружен центральный процессор
- Причина 4: Некорректно работают драйвера
- Причина 5: Старый компьютер
Поэтому в этом случае рекомендуется попробовать веб-канал. О том, как это сделать, я написал в своей статье, ссылка на которую приведена ниже.
Тормозит и лагает YouTube: 100% решение проблемы
Привет всем! Владельцы рабочих ноутбуков и компьютеров часто сталкиваются с ситуацией, когда видео, которое они открывают на YouTube, тормозит. Однако другие видео, размещенные на видеохостинге с тем же разрешением, будут выглядеть отлично без задержек. Узнайте, почему видео на YouTube работает медленно и как это исправить в этой статье.
YouTube является самым популярным видеохостингом и использует в своей работе множество передовых решений. На серверах сервиса так много видеоматериалов, что люди никогда в жизни их не просматривают. И он пополняется минута за минутой. Чтобы сохранить качество видео, обеспечить его сохранность на серверах и доступность миллионам зрителей, YouTube использует различные кодировщики для его обработки.
Некоторые из этих кодеров требуют от компьютера достаточной вычислительной мощности для отображения высококачественных изображений. Парадокс заключается в том, что эта красота не может быть отображена на ноутбуках или рабочих экранах с диагональю экрана менее 24 дюймов. Кроме того, скорость видео на YouTube будет замедлена, что приведет к рывкам, замедлению или сбою браузера из-за перегрузки процессора.
Модификация видео и редактирование необходимого кода может решить проблему. Видеохостинг использует кодировщики VP8/VP9 для улучшения качества видео. Обычно используется для цветного видео, снятого в разрешениях 8K, 4K, 2K и Full HD. Переключение воспроизведения видео на кодировку H.264 или AV1 приводит к несколько худшему качеству изображения (разница видна только на больших экранах) и теоретически также ухудшает звук, но создает большую нагрузку на системные ресурсы. Она уменьшается в 2-4 раза. При этом никаких глюков, сжатия или повреждений в видео при активации в браузере не появляется.
Деталь в том, что такие бизнес-настройки для пользователей YouTube не открываются в собственном интерфейсе. Все видео будут автоматически воспроизводиться с выбранными настройками. Для обхода этого ограничения можно использовать различные уловки.
Способы решения
Чтобы предотвратить съемку видео, можно применить один или несколько методов. Во-первых, откройте диспетчер задач (сочетание клавиш Ctrl + Shift + Esc) и посмотрите, как загружается страница компьютера в браузере с включенным видео YouTube. Если проблема серьезная, используйте первые два метода для ее решения.
Расширение для Chromium enhanced-h264ify
Если вы смотрите видео из браузера Chromium (Яндекс.Браузер, Chrome или Opera), вы можете установить расширение enhanced-h264ify из ChromiumAppStore. Следующий.
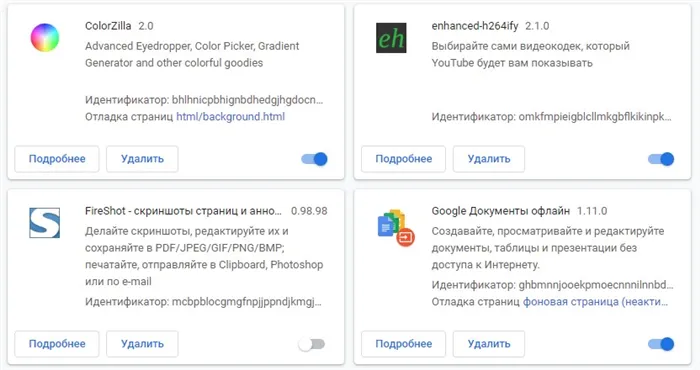
- Запустите нужный вам ролик, который лагает.
- Нажмите на расширение и выберите блокировку кодеков VP8, VP9, AV
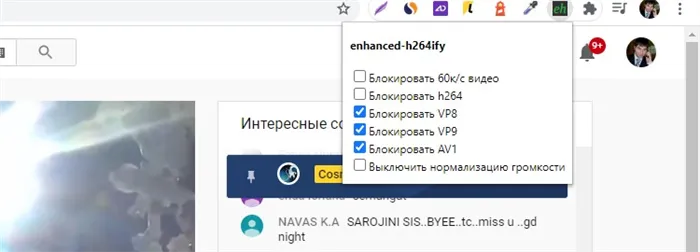
Поскольку кодеры H.264 являются наиболее распространенными и оптимизированы для большинства устройств, в 99% случаев это снизит нагрузку и видео не будет застревать, но производительность видео и звука немного снизится.
Если вы хотите использовать Mozilla. Вы также можете загрузить расширение ‘h264ify’ для этого браузера.
Альтернативный клиент
Как правило, неофициальные клиенты хостинга позволяют смотреть YouTube вне окна браузера. Вы можете использовать соответствующие поисковые фразы, чтобы найти то, что вам нравится. Например, myTube позволяет просматривать все видеоролики YouTube, даже если в браузере тормозит один ролик YouTube.
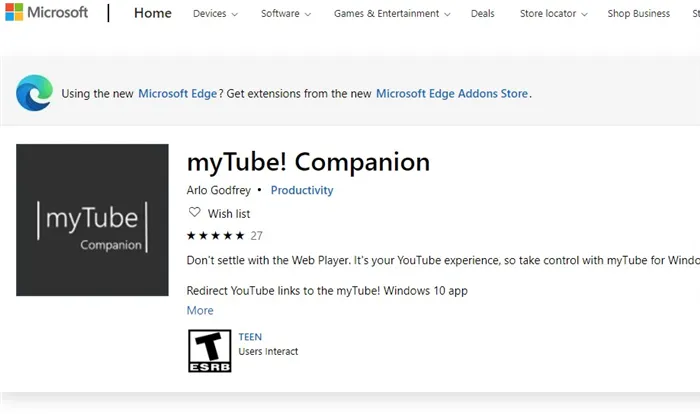
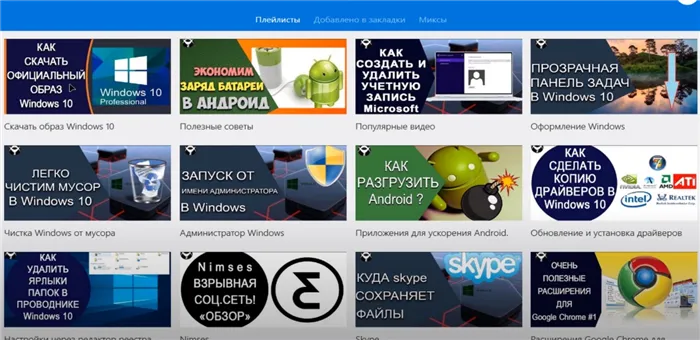
SpeedTest интернета
Если на вашем компьютере возникли проблемы с интернетом, ваши видеоролики на YouTube могут зависнуть. Сначала проверьте скорость вашего интернета с помощью онлайн-сервиса speedtest.net или другого аналогичного сервиса.
Если проблема заключается в низкой скорости и более высоких пингах, есть несколько вещей, которые можно сделать для увеличения скорости.
- Перезагрузить компьютер и маршрутизатор.
- Переключиться с Wi-Fi сети на проводную, протянув сетевой кабель от маршрутизатора к ПК.
- Обратиться в службу поддержки своего провайдера с просьбой проверить свое оборудование и стабилизировать работу интернета. .
Драйвера
Аппаратные средства операционной системы (процессоры, видеокарты) нуждаются в драйверах для правильной работы. Поскольку они являются связующим звеном между аппаратным и программным обеспечением, если они повреждены или не установлены на компьютере, видео часто дает сбои и не работает.
Это можно использовать для поиска и установки драйверов.
- Центр обновления Windows – интегрированная в ОС программа для контроля и управления всеми обновлениями, в том числе и за драйверами.
- DriverPack Solution – менеджер установки драйверов (можно искать драйвера по онлайн и оффлайн базе).
- DevID – огромная база драйверов для различных устройств.
- AMD Driver Autodetect – программное обеспечение для графических карт от AMD.
- NVIDIA GeForce Experience – программное обеспечение для видеокарт NVIDIA.
Несовместимость программного обеспечения
Просмотр YouTube на Windows 7 или Windows XP, которые давно не обновлялись, повышает вероятность возникновения проблем несовместимости. Правда, программное обеспечение, тесно связанное с технологией Flash, не работает стабильно с Youtube, который уже давно перешел на HTML5.
Это помогает устранить рывки видео:.
- Использование расширения «enhanced-h264ify» или аналога;
- Отключение HTML5 в настройках браузера;
- Активация аппаратного ускорения.
Чтобы обновить Google Chrome, введите в адресную строку следующее.
Активируйте ползунок рядом с пунктом «Использовать аппаратное ускорение».
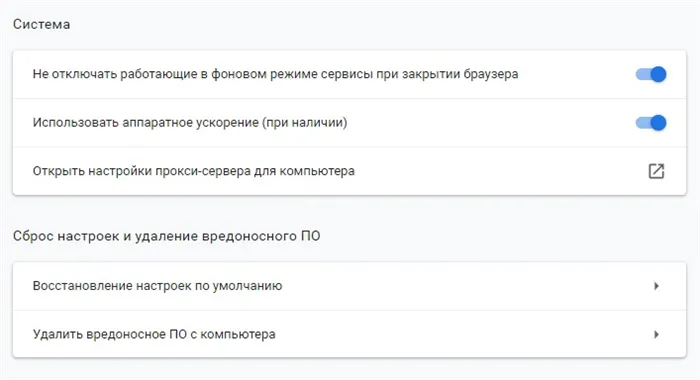
Покупка нового железа
Если, несмотря на вышеуказанные действия, видео замерзает, повреждается или повреждается, возможно, ваш компьютер недостаточно силен для поддержки потокового онлайн-видео YouTube. Для этого приобретите новый компьютер или другой гаджет с современным процессором и встроенной видеокартой.
Даже самые слабые компьютеры этого года могут плавно воспроизводить контент YouTube в разрешении 1080p. А если вы купите смартфон или планшет за ту же цену, то сможете смотреть тот же контент без задержек.
Наличие вирусов. Трояны и иной вредоносный софт существенно замедляет работу ПК. Происходит зависание не только видео, но и иных процессов. Нужно проверить системный диск на вирусную активность.
Что такое h264ify и как установить?
Все, что вам нужно, это расширение для браузера под названием h264ify. Его можно установить на Google Chrome и все браузеры на базе Chromium (Edge, Yandex, Opera, Vivaldi) и MozillaFirefox.
Суть работы h264ify заключается в следующем. По умолчанию YouTube передает видео с достаточно надежным стандартом сжатия. Низкая скорость интернета или слабые процессоры являются реальным препятствием для воспроизведения видеопотоков с помощью этого кодировщика, поскольку кодировщик YouTube по умолчанию обычно не имеет аппаратного ускорения, поэтому изображения воспроизводятся медленно и замирают.
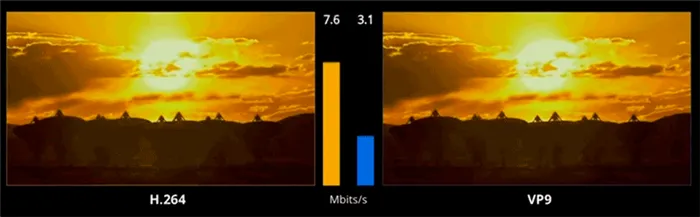
H264ify заставляет YouTube использовать другой, более легкий кодер H.264 для передачи видео в браузер. В конечном итоге это имеет следующие преимущества
- Ролик грузится намного быстрее даже при слабом интернет-соединении.
- Нагрузка на процессор устройства снижается в несколько раз за счет наличия у данного кодека аппаратного ускорения.
- Видео воспроизводится более плавно.
- Разница в качестве картинки на глаз малозаметна.
- Низкая загрузка CPU снижает энергопотребление и меньше разряжает батарею ноутбука, продляя время его автономной работы.
Тестирование работы h264ify
Наглядное сравнение загрузки процессора до и после установки расширения h264ify:.
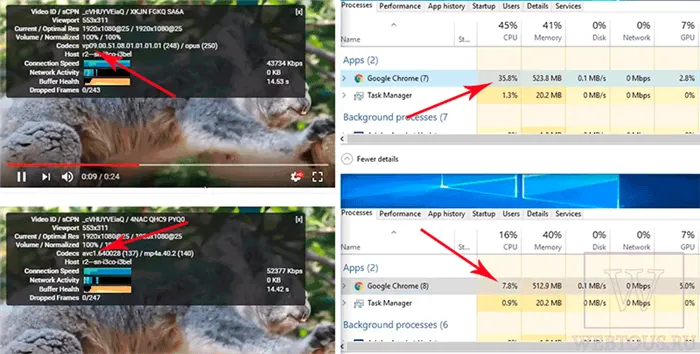
Примечание: Воспроизведение видео в формате h264 снизило загрузку процессора на треть. Более подробные результаты теста h264ify можно посмотреть в следующем видео (снимок оттуда):.
Настройки расширения
- Enable h264ify – активирует работу расширения.
- Block 60fps video – блокирует вывод видео с частотой 60fps (помогает снизить нагрузку на процессор). Рекомендуется включить.
- Disable when plugged into power (Chrome only) – расширение автоматически отключается, если ноутбук питается от сети, а не от аккумулятора. Опция работает только в Хроме.
Примечание: Когда расширение h264ify включено, максимальное качество видео, доступное в настройках YouTube, составляет 1080p.
Если у вас возникли проблемы с браузером Яндекс на YouTube, одним из первых шагов является проверка правильности работы дополнения. Самый простой способ устранить неполадки с расширением — переключиться в режим инкогнито (Ctrl + Shift + N). Если все идет нормально, ищите проблему в расширении. Если он по-прежнему не работает, значит, проблема в вашей системе, интернете или видеохостинге.
👌 Некорректная работа аппаратного ускорения в браузере
На некоторых компьютерах аппаратное ускорение может работать неправильно (например, у AMD Ryzen (на Windows 10) по какой-то причине недавно возникли проблемы).
Поэтому, если скорость сети не является проблемой, мы рекомендуем на время отключить это аппаратное ускорение (в браузере, который вы используете для просмотра онлайн-видео!). .
В Chrome сначала нужно открыть настройки, нажав на «три точки» в углу экрана (👇).
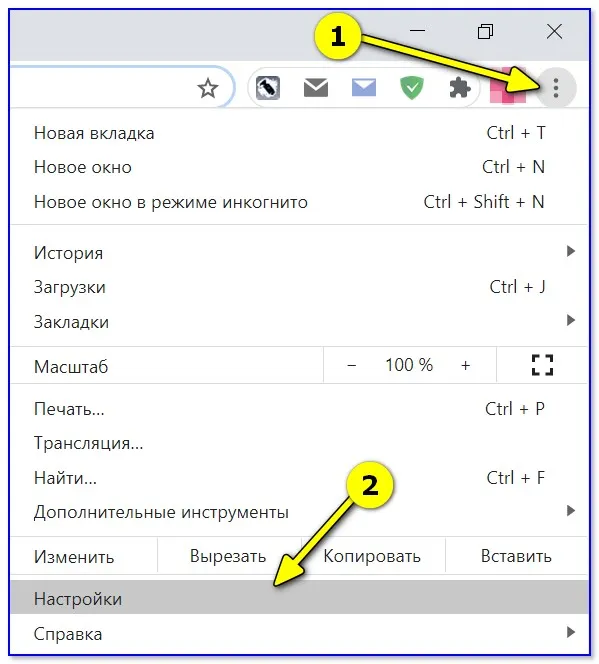
Затем укажите «Оборудование». В окне поиска установите ползунок на «Использовать аппаратное ускорение (если доступно)» и выключите его. ! 👇
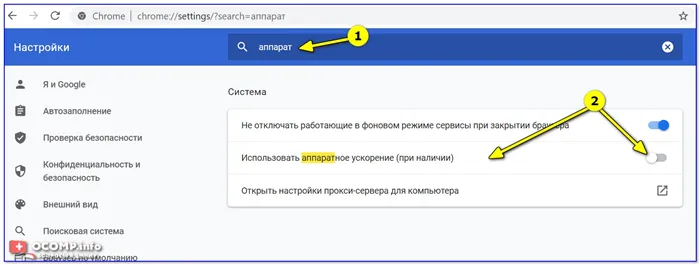
Использовать аппаратное ускорение — выключено!
Затем необходимо перезапустить браузер (и снова проверить воспроизведение видео).
Большая нагрузка на ЦП, ОЗУ, жесткий диск
Возможно, замедляет работу не видео, а сам компьютер. В большинстве случаев это связано с нагрузкой на процессор или видеокарту. Нагрузка может достигать 90-100%! О каком видео высокого качества может идти речь? 😢
Чтобы просмотреть загрузку процессора, откройте Управление задачами (CTRL+Shift+ESC).
Затем на вкладке Процессы (обычно активна по умолчанию) отсортируйте все процессы по загрузке процессора. Если вы видите запущенные программы и большую часть ресурсов компьютера, попробуйте закрыть их!
Процедура — Диспетчер задач
📌 Помогите!
Если между процессами нет ничего подозрительного (или их закрытие не помогает снизить нагрузку), рекомендую прочитать эту статью!
Я также рекомендую проверить вкладку «Производительность» (Windows 10). Посмотрите следующие скриншоты. Во-первых, обратите внимание на процессор, видеокарту и диск (лучше всего это сделать с помощью видеослежения — если вы видите загрузку 90-100%, проблема очевидна).
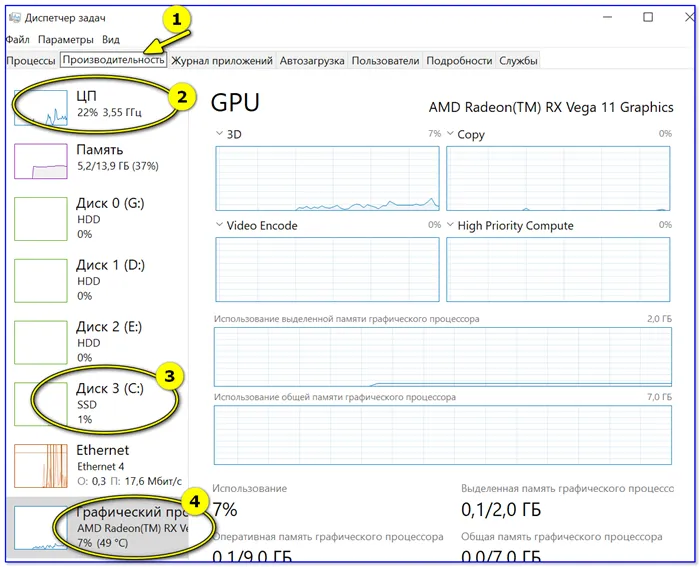
Проблемы с драйверами на видеокарту
Если вы установили «конфликтующий» драйвер (например, это часто случается с последней версией драйвера. В наши дни это случается гораздо реже) или если драйвер слишком старый, нередко видео воспроизводится медленнее.
Кстати, в зависимости от версии программы вождения, некоторые цвета (например, отсутствие ярко-красного) также могут отсутствовать — особенно это заметно в играх. Кстати, проблемы с вождением часто вообще не начинаются.
И что я предлагаю вам сделать:.
- Сначала проверить, есть ли у вас устройства, для которых нет драйверов (и установить их, если потребуется). Подробно 👉 об этом всём здесь;
- Если драйвера у вас уже есть (и проблема с видео еще не решилась), рекомендую попробовать заменить драйвера на другую версию. Скачайте видеодрайвер с официального сайта производителя, затем удалите старый драйвер и поставьте новый. О том, как 👉 удалять старые и лишние «дрова» см. эту запись;
- Также можно воспользоваться спец. программами 👉 для авто-установки драйверов.
Дискретная и встроенная видеокарты
Кстати, если у вас ноутбук (ПК) с двумя видеокартами, проверяйте активную видеокарту при просмотре видео.
Дело в том, что встроенная видеокарта может не справляться при просмотре видео высокого качества (в то время как другая карта будет неактивна).
См. эту статью.
Значок внешней видеокарты: сначала не работал, но теперь он активен!
В этой статье рассказывается о том, как эффективно устранить все задержки и мороженое на YouTube, независимо от вышеперечисленных причин.
Расширение для браузера, youtube и Daum PotPlayer
В принципе, на этом можно было бы остановиться, но если вы часто смотрите видео в Интернете, неприятно каждый раз копировать и вставлять адрес видео в программу воспроизведения видео. Чтобы преодолеть этот шаг, используйте расширение PotPlater для браузера. Для браузера Google Chrome это расширение называется PotPlayer YouTube shortcut. Вы можете установить его из Интернет-магазина Chrome
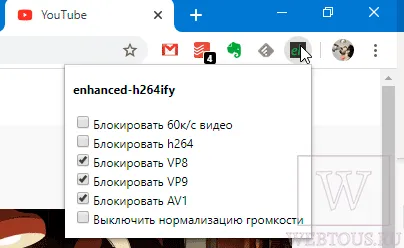
Кроме того, вы можете загрузить его вручную, скачав файл, прикрепленный к этой статье: PotPlayer YouTube Shortcut, извлечь папку из файла и загрузить кнопку Extract Extensions в список настроек расширений Google Chrome. маршрут.
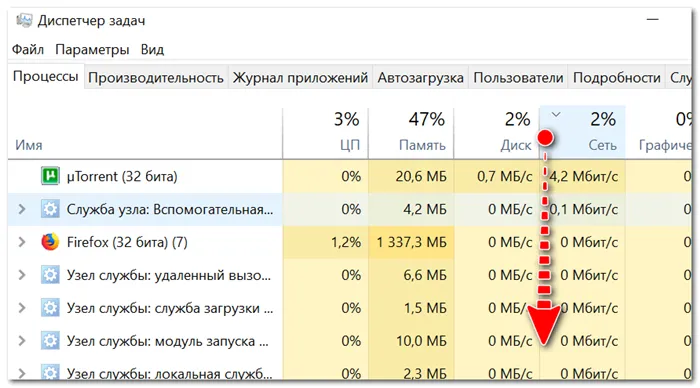
Но если, например, вы используете расширение Mozilla Firefox под названием Play YouTube video in PotPlayer. Постарайтесь не застрять, как говорится …
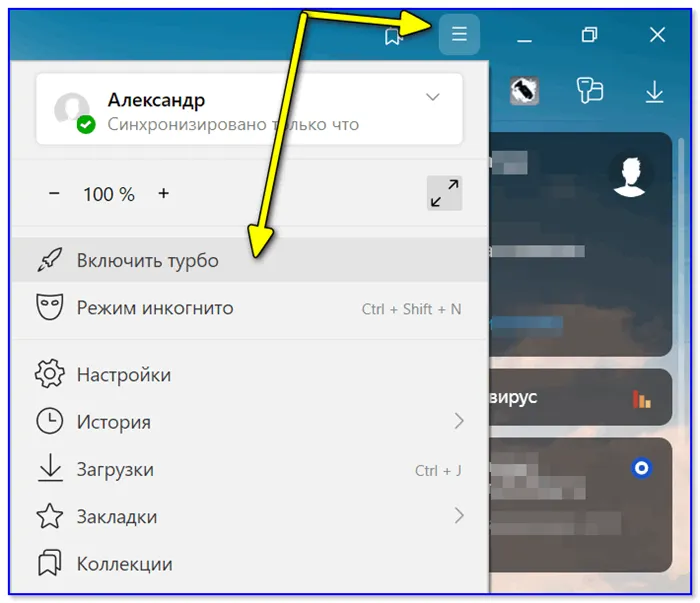
Установите расширение (в данном примере — для браузера Google Chrome). После установки откроются настройки расширения (если нет, откройте настройки из меню расширения).
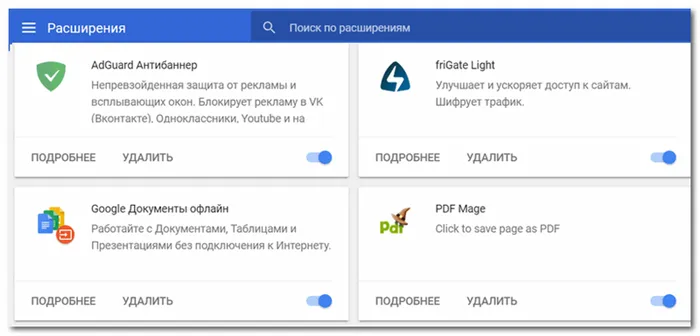
Здесь все предельно ясно. Вы можете настроить его, как показано на скриншоте выше, или выбрать подходящую, на ваш взгляд, настройку. Конкретных рекомендаций нет. Главное — это простота использования. После установки расширения откройте страницу YouTube, нажмите на выбранное вами видео колесиком (это средний клик мыши) и, если настройки такие, как на снимке выше, запустите DaumPotPlayer, воспроизведя выбранное видео.
Когда вы откроете клип в браузере, вы увидите две кнопки внизу — одну для воспроизведения файла в PotPlayer и одну для добавления файла в список воспроизведения PotPlayer.
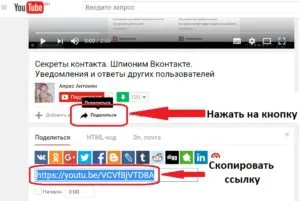
Вот и все. Если вы нашли этот метод полезным или бесполезным, не стесняйтесь писать в комментариях.
Подробнее о том, как открыть видео vk.com с помощью Daum PotPlayer, читайте в следующей статье Воспроизведение видео Вконтакте с помощью DaumPotPlayer
YouTube — это популярный веб-сервис, который позволяет пользователям загружать и просматривать видео в браузере. Некоторые пользователи испытывают трудности при просмотре: видео замирает или прерывается, и вы не можете его посмотреть. Данная статья помогает решить эту проблему.
Причина 3: Перегружен центральный процессор
Перегрузка процессора — одна из самых распространенных причин зависания видео на YouTube. Когда процессор перегружен, компьютер также зависает. Выполните следующие простые действия, чтобы проверить перегрузку процессора
- Зайдите в «Диспетчер задач», одновременно нажав на Ctrl+Shift+Esc .
- Левой кнопкой мыши (ЛКМ) прейдите на вкладку «Быстродействие».
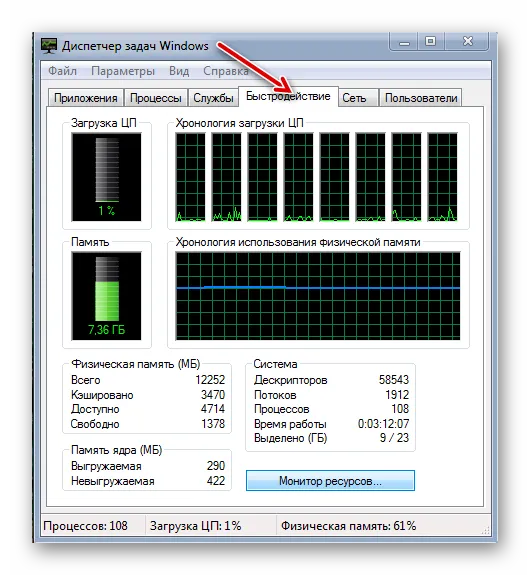
Если при просмотре видео загрузка процессора находится в пределах 85-100%, проблема в процессоре. Следующие шаги помогут вам избавиться от него.
-
очистка ОС от лишнего мусора (временные файлы, перегруженный кэш браузера);
Эти шаги помогут вам решить проблему замораживания видео на YouTube.
Причина 4: Некорректно работают драйвера
Возможно, драйвер графического ускорителя не работает или устарел. Вам необходимо убедиться, что драйверы вашей видеокарты обновлены. Даже если задержка видео на YouTube не исправлена, все равно рекомендуется обновить. Если вы не знаете, как выполнить обновление, вы можете обратиться к специальным статьям по этому вопросу.
Подробнее: обновление драйверов AMD / NVIDIA/Intel
Причина 5: Старый компьютер
Многие компьютеры с моноядерными двухъядерными процессорами старше 10 лет, естественно, не способны воспроизводить высококачественные видеоролики YouTube. Как вариант, может помочь модернизация процессора, видеокарты и оперативной памяти. Однако рекомендуется приобрести современный компьютер.
Другие причины медленного воспроизведения видео:.
-
Наличие вирусов. Трояны и иной вредоносный софт существенно замедляет работу ПК. Происходит зависание не только видео, но и иных процессов. Нужно проверить системный диск на вирусную активность.
Решение проблемы с помощью просмотра видео на YouTube может помочь в одном или нескольких из вышеперечисленных случаев. Мы рекомендуем следовать этим советам по очереди, чтобы вы могли смотреть видео без зависания.
























