- Как перенести windows 10 на ssd без переустановок: 3 простых способа
- Средства переноса, доступные для SSD накопителей
- Порядок переноса с помощью Acronis True Image
- Переносим Windows 10 на SSD с помощью Acronis True Image
- Переносим Windows 10 на SSD с помощью MiniTool Partition Wizard Free
- Переносим Windows 10 на SSD или HDD через программу Macrium Reflect Free
- Как переместить Виндовс 10 на другой диск
- Настройка системы после операции
- Ошибки или сбои во время выполнения переноса Windows 10
- Перенос Windows 10 на новый диск: как это работает?
- Замена системного диска Windows
- Перенос Windows 10 на новый жесткий диск
Используйте другие транспортные средства. Зайдите на официальный сайт производителя SSD или HDD и поищите там программное обеспечение. Собственное программное обеспечение выполняет свою работу гораздо лучше, если его предоставляет разработчик.
Как перенести windows 10 на ssd без переустановок: 3 простых способа
Один из способов избежать потери данных, системных настроек, программных продуктов и документов — перенести установленную операционную систему Windows 10 с жесткого диска (HDD) на более быстрый и механически устойчивый SSD. Перенос — это не только повод для быстрого восстановления файлов, но и причина для замены HDD на SSD. Поэтому имеет смысл подробно разобраться, как грамотно перенести Windows 10 с жесткого диска на SSD.
Твердотельные накопители бесшумны, имеют большой буфер обмена, который влияет на скорость работы компьютера, и не имеют движущихся частей, что гарантирует долговечность. Однако, в отличие от жестких дисков, твердотельные накопители имеют ограниченное количество замен и должны быть погружены в процесс перед сохранением Windows 10. Этот процесс не может повторяться бесконечно.
- Подключить SSD-накопитель к компьютеру (Если у вас 1 вход sata, то приобретите переходник с USB на sata);
- На панели « Пуск » найти значок поиска и ввести фразу « Панель управления »;
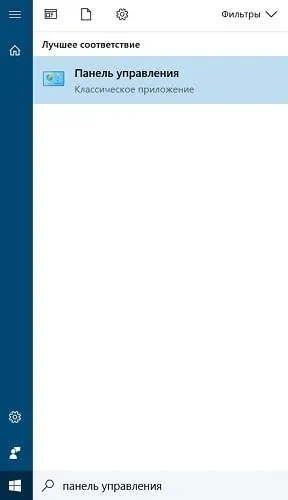
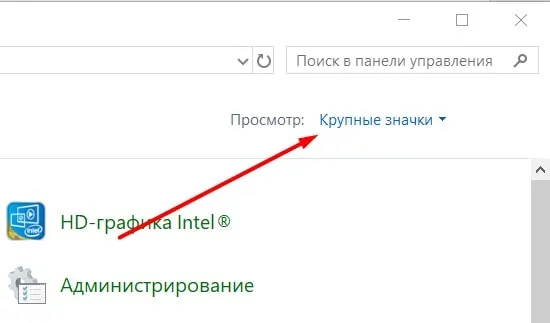
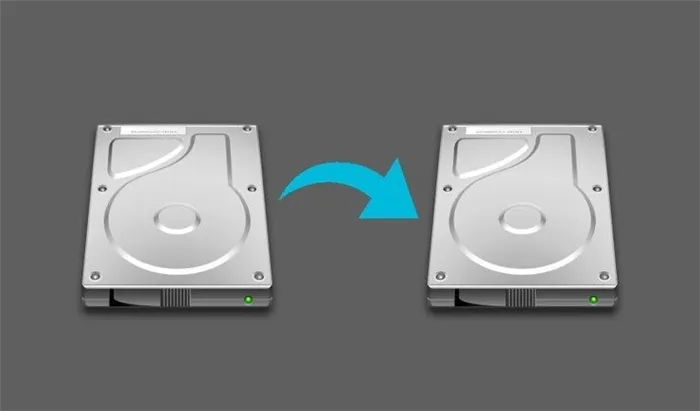
Средства переноса, доступные для SSD накопителей
Например, крупнейшие производители SSD Samsung и Seagate предлагают специальные программные продукты для клонирования данных вместе с диском.
DiscWizard — это программа, разработанная компанией Seagate для переноса информации на твердотельные накопители. Он чрезвычайно мощный и может решать практически любые задачи, включая удаление конфиденциальной информации, клонирование систем, перенос настроек операционной системы и программного обеспечения и восстановление файлов.

Data Migration — программа, предназначенная для работы с накопителями SamsungSSD. Это программное обеспечение помогает оптимизировать работу диска, найти драйверы, клонировать систему и т.д.
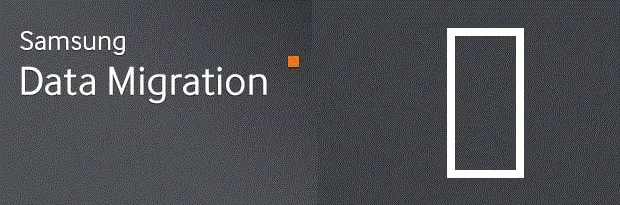
Приведенное выше программное обеспечение представляет собой полный пакет для резервного копирования всех данных с жесткого диска на SSD-накопитель или только на необходимые разделы основного диска. Их можно использовать как для клонирования операционной системы, так и для создания загрузочных дисков.
Важно: Использование родных программных продуктов SSD снижает риск ошибок в процессе клонирования.
Имеются также программы общего назначения. Компания Acronis выпустила бесплатное программное обеспечение TrueImage для резервного копирования операционных систем на твердотельных накопителях всех марок, включая Kingston, Samsung и Seagate. В интернете есть несколько платных и бесплатных — ParagonDriveCopy, MacriumReflect и др. Чтобы начать процесс, загрузите программное обеспечение с веб-сайта производителя и установите его на свой компьютер. Установка производится традиционным способом.
Порядок переноса с помощью Acronis True Image
- Выполнить чистку разделов, либо только системного С (System). Удалить без следов все лишнее;
- Выполнить дефрагментацию системного пространства;
- Исправить ошибки системы.
- зайти в меню « Инструменты »;
- выбрать блок программы « Клонирование … »;
- поставить отметку точкой напротив автоматического режима. Ручная настройка процесса переноса используется при необходимости клонировать только системное пространство или выбрать перечень важных разделов;
- выбрать клонируемое пространство. При автоматическом режиме объект будет один, при ручном режиме объектов будет столько, на сколько дисков разбит винчестер;
- выбрать целевой носитель — подключенный внешний накопитель. На этом этапе программа попросит исключить те файлы, которые не требуют клонирования;
- проверка выбранных данных. Если что-то выбрано неправильно, можно воспользоваться меню « До » и « После »;
- нажать « Приступить » и подтвердить перезагрузку ПК.
- мгновенная скорость загрузки ОС;
- быстрый отклик программ и их установка;
- бесшумность даже при максимальной его загруженности.
Система находит их, извлекает данные из этих доменов и указывает на них, чтобы эти домены больше не использовались. Если этого не сделать, перенос может завершиться неудачно, и система не загрузится. Кстати, любопытно, что этот шаг нигде не объясняется в других подобных статьях.
Переносим Windows 10 на SSD с помощью Acronis True Image
Существует множество версий этой программы. Это зависит от марки используемого SSD. Однако процедура перехода Windows 10 с жесткого диска на SSD выглядит следующим образом
- Скачиваем, устанавливаем и запускаем программу Acronis True Image. В меню слева нужно выбрать раздел «Инструменты», а далее – «Клонировать».
- Теперь нужно выбрать «Режим клонирования». Есть автоматический режим и ручной. Первый вариант самый простой, так как позволяет выбрать исходный и конечный диск. Второй вариант нужен для того, чтобы исключить некоторые файлы для переноса.
- На следующем этапе нужно выбрать диск, который нужно скопировать и перенести его данные на другой или новый SSD.
- Теперь выбираем диск, на который должна быть перенесена Windows 10. SSD диск уже должен быть подключён к вашему ПК. Если на новом диске уже имеются какие-то файлы, то программа их удалит. Нужно их заранее перенести. Если диск новый, то просто пропускаем данное уведомление.
- Выбираем метод переноса. Рекомендуем выбрать «Пропорционально», так как метод «Один в один» может вызвать ошибки, если размеры целевого и исходного диска будут разными. Ручной метод больше подходит для продвинутых пользователей.
- Теперь можно исключить файлы, которые вы не хотите переносить (если таковы имеются). Рекомендуем не переносить папку «Корзины» и «Загрузок». Он чаще всего переполнены ненужными файлами.
- Кликаем «Приступить». Начнется процесс клонирования диска и перенос Windows 10 на SSD. Если появится черный экран, то не нужно выключать ПК. Стоит некоторое время обождать.
Обратите внимание, что Windows 10 будет продолжать загружаться со старого диска, поэтому после завершения этой операции вам нужно будет зайти в BIOS или UEFI и установить приоритет загрузки с нового SSD. Только после изменения приоритета загрузки можно тестировать портативную Windows 10.
Переносим Windows 10 на SSD с помощью MiniTool Partition Wizard Free
Minitool Partition Wizard Free Software не сложна в использовании и распространяется бесплатно (платная версия также доступна, но для простых дисков достаточно клонирования функций бесплатной версии).
- Скачиваем и устанавливаем программу. При установке стоит оставить только инструмент Partition Management. Дополнительные программы устанавливаете на свое усмотрение. Зачастую они не нужны.
- Для переноса Windows 10 на SSD есть две функции: Migrate OS и Disk Clone. Клонирование похожее на то, что и в Акронисе. Но проще и безопасней перенести операционную систему с помощью опции Migrate OS. До версии MiniTool Partition Wizard Free 11.6 эта опция бесплатна, поэтому нужно найти и использовать старую версию программы.
- Появится два варианта методов переноса. Первый – полный перенос всех разделов и даже D, F и Е, то есть не системных. Второй подойдет в том случае, когда у вас целевой диск значительно меньше исходного и вам нужно перенести только системные разделы, исключив ненужные данные.
- На этом этапе можно задать размеры дисков. Их можно оставить без изменений. Но если вы не знаете, сколько места нужно, то стоит выбрать пункт «Fit partitions to entire disk», что изменит размеры разделов на целевом диске таким образом, чтобы не осталось неиспользуемого места.
- Кликаем «Finish».
- На главном экране нужно будет также нажать «Apply» (Применить), чтобы запустить процесс переноса операционной системы.
- Процесс переноса операционной системы на SSD или HDD займет некоторое время. Компьютер может перезагрузиться несколько раз. Может появиться сообщение с требованием перегрузить ПК, нажав соответствующую кнопку.
ВАЖНО: Во время перезагрузки компьютера вы можете получить сообщение ‘press key to cancel’ (нажмите клавишу для отмены) на черном экране. Не нажимайте клавишу, если не хотите отменить процесс переноса операционной системы на твердотельный накопитель.
После завершения процесса переноса операционной системы компьютер автоматически перезагрузится. Все, что вам нужно сделать, это установить в BIOS приоритет запуска соответствующего носителя.
Переносим Windows 10 на SSD или HDD через программу Macrium Reflect Free
Существуют бесплатные программы, а Macrium является бесплатным отражением. Это позволяет перенести операционную систему на другой диск. Однако он не говорит по-русски. В нем содержатся пошаговые инструкции по клонированию нужного участка.
- Теперь кликаем «Select a disk to clone to» и выбираем диск, на который нужно выполнить клонирование. Важно отметить, что программа повторно может отметить существующие на исходном диске разделы. Нужно их отменить.
- Данные на диске, на который вы будете перемещать Windows 10, будут удалены.
- Нажав «Далее», программа предложит создать график клонирования. Однако он не нужный. Просто жмем «Далее».
- Перед началом клонирования появится еще одно окно: «Run this backup now» (запустить резервное копирование сейчас). Оставляем эту отметку, а вторую снимаем, так как она отвечает за сохранение параметров копирования для повторного использования.
- После перезагрузки ПК нужно в BIOSe выставить новую приоритетность загрузки, чтобы Windows 10 могла запуститься с нового SSD или HDD.
Важно отметить, что в интернете можно найти множество других программ, предназначенных для переноса SSD или HDD из Windows 10. Их выбор находится в руках каждого из них. Для иллюстрации методов были использованы только три примера. Это самые простые, так как они бесплатны и распространяются.
Утилиты необходимо загрузить и установить на компьютер. В этом случае необходимо клонировать операционную систему. Когда инструмент готов к использованию, оба устройства должны быть подключены к компьютеру, чтобы быть обнаруженными системой.
Как переместить Виндовс 10 на другой диск
Таким образом, когда все настроено, можно начинать перенос Windows на SSD или другой жесткий диск.
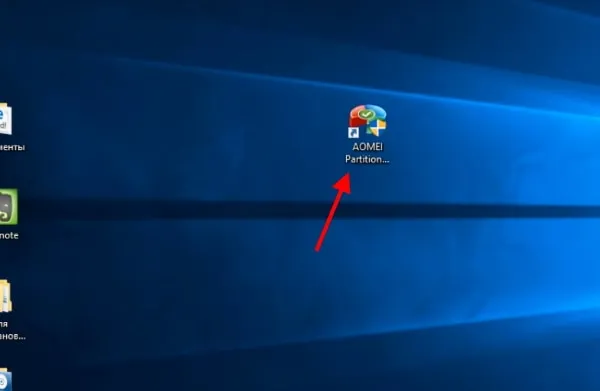
Запустите установленную вами утилиту, чтобы начать работу.
- В главном окне программы вы увидите подключенные к компьютеру накопители, а также их логические разделы ;
- В этом окне определите свой диск с данными и операционной системой, и чистый диск SSD (или другой, куда нужно переместить систему). Чистый диск соответственно будет иметь серую полосу. Что значит — на нём нет данных. Диски с данными будут отображаться с зелёными полосами;
- Слева вы также должны заметить два столбца: « Мастер » и « Операции с диском ». Для переноса Windows 10 на другой диск SSD или HDD необходимо выбрать в первом блоке пункт « Перенос ОС SSD или HDD »;
- Этот пункт также можно выбрать в верхнем меню. Здесь он также называется, как и в окне « Мастер »;
- В следующем окне, которое появится у вас на экране, нужно нажать на кнопку « Далее »;
- На следующем этапе необходимо выбрать незанятое пространство. Вам нужно будет выбрать диск под соответствующей цифрой и нажать кнопку « Далее »;
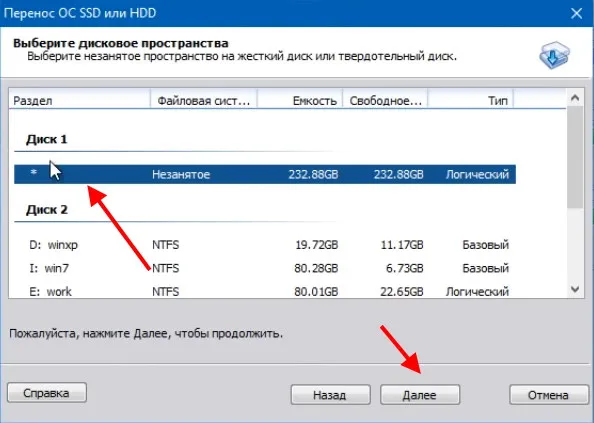
Выберите неиспользуемое пространство и нажмите Далее.
В последнем окне можно увидеть, сколько времени занимает копирование файлов с одного диска на другой.

Вам не нужно беспокоиться о буквах на системном дисковом блоке. Когда новый диск будет готов, буквы будут такими же, как и на старом диске. Другими словами, c. После подтверждения операции компьютер перезагрузится.
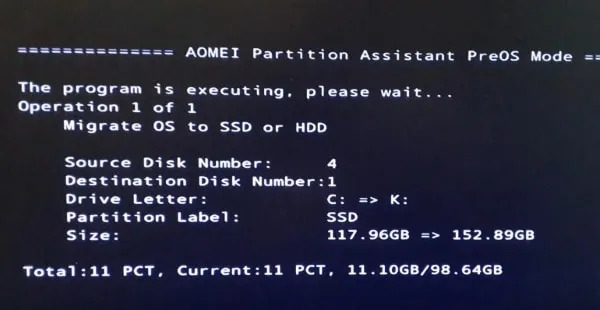
Когда утилита запускается, ее действия отображаются на черном экране. Это покажет прогресс энергии.
Настройка системы после операции
После завершения работы утилиты Aomei необходимо перезагрузить компьютер для выполнения следующего действия.
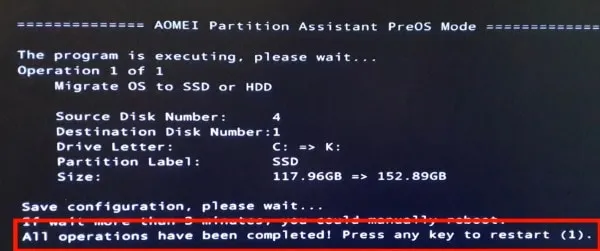
| Действие: | Инструкция: |
|---|---|
| Войдите в BIOS | Вам понадобится установить новый диск с копированными системными файлами в качестве загрузочного. В подсистему своего компьютера можно попасть, нажав на соответствующую клавишу и удерживая её до появления окна BIOS. Чтобы её узнать, необходимо обратить внимание на начальный экран загрузки. Система показывает, как попасть в настройки и отображает клавишу. Чаще всего ими выступает — DEL или F2 . |
| Найдите параметр Boot Priority | В подсистеме BIOS вам нужно найти пункт, который отвечает за настройку и выбор устройств для загрузки Windows. Этот параметр имеет название со словом Boot и Priority . В этой настройке необходимо выставить SSD или новый жёсткий диск в качестве загрузочного. Его нужно поставить первым в списке запоминающих устройств, подключенных к данному ПК. |
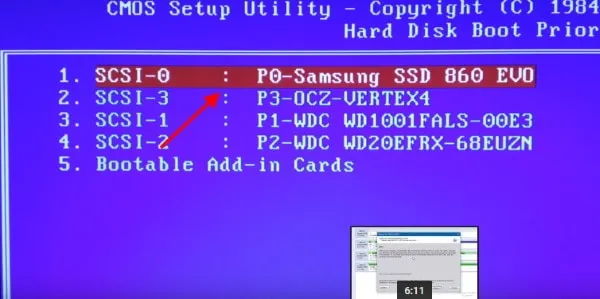
Новое устройство Windows для запуска этой конфигурации, нажмите клавишу F10 для подтверждения и сохранения настроек.
Компьютер перезагрузится и начнет работу с новой конфигурацией и новым системным диском.
Ошибки или сбои во время выполнения переноса Windows 10
Копирование системы на новый диск может привести к ошибкам на компьютере. На это есть много причин. Однако большинство из них можно решить, следуя инструкциям по миграции с нуля. Это означает, что вам нужно начать выбирать диск, который вы хотите забрать с собой. Обратите внимание на объем дискового пространства, доступного на новом диске. Он может быть неадекватным. Попробуйте создать небольшой логический диск на новом жестком диске.
Используйте другие транспортные средства. Зайдите на официальный сайт производителя SSD или HDD и поищите там программное обеспечение. Собственное программное обеспечение выполняет свою работу гораздо лучше, если его предоставляет разработчик.
Вы можете загрузить любую из следующих программ.
Если в какой-либо из этих программ также имеются ошибки, попробуйте загрузить следующие утилиты. Каждая из них призвана помочь вам перенести операционную систему Windows 10 на другой жесткий диск или SDD-накопитель.
Обратите внимание, что Windows 10 будет продолжать загружаться со старого диска, поэтому после завершения этой операции вам нужно будет зайти в BIOS или UEFI и установить приоритет загрузки с нового SSD. Только после изменения приоритета загрузки можно тестировать портативную Windows 10.
Перенос Windows 10 на новый диск: как это работает?
Самый простой способ перенести Windows 10 на новый диск — скопировать системный раздел.
- Для этого сначала создайте резервную копию вашего старого жесткого диска на внешнем накопителе.
- После этого установите новый диск (HDD или SSD) и подключите его.
- Наконец, используйте установочный DVD или другой носитель Windows 10 для переноса системы из внешней резервной копии на новый диск.
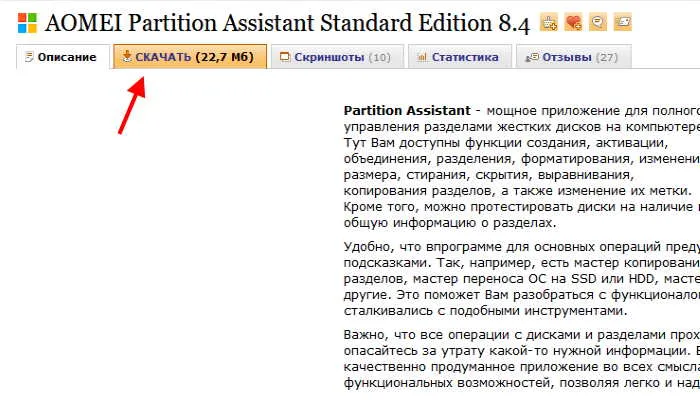
Замена системного диска Windows
Перед выключением компьютера или ноутбука и заменой жесткого диска вставьте установочный компакт-диск Windows. Если вы используете USB-накопитель, его также можно подключить закрытым.
- Выключите компьютер и достаньте вилку из розетки. У ноутбука необходимо также извлечь аккумулятор.
- Откройте корпус компьютера или ноутбука.
- Установите новый жесткий диск.
Перенос Windows 10 на новый жесткий диск
- Подключите к компьютеру внешний жесткий диск, на котором находится резервная копия.
- Подключите USB-накопитель с Windows 10. Если вы вставили установочный компакт-диск, вы можете перейти к следующему шагу.
- Загрузите компьютер с установочного носителя.
- Начнется процесс установки Windows 10. Введите ключ продукта и следуйте инструкциям, чтобы разбить новый диск на разделы и отформатировать его в формате NTFS.
- Перед началом фактической установки отмените процесс и перезагрузите компьютер с установочного носителя.
- На этот раз выберите «Восстановление системы». Поиск неисправного раздела должен быть неудачным. Кликните на «Устранение неполадок».
- На следующем шаге выберите опцию «Восстановление образа системы», а затем «Windows 10».
- Выберите найденный файл резервной копии на внешнем жестком диске и подтвердите, что Windows может перезаписать данные на целевом диске.
- Подождите, пока перенос не будет завершен. После этого система перезагрузится. Если Windows снова запускается с установочного носителя, необходимо изменить порядок загрузки.
Читать далее:.

Да, я перечитал инструкции и заметил, что в них упоминается создание диска восстановления и установочного диска. Возможно, это разные вещи. Последний шаг — создание установочного диска; достаточно загрузить его с веб-сайта Microsoft.

Очень интересная тема. Я недавно приобрел новый SSD и хотел бы перенести Windows 10 со старого SSD с помощью описанного выше метода со всем программным обеспечением, драйверами и паролями. Я создал диск восстановления на USB-накопителе и архивный диск C с Windows 10 на внешнем жестком диске. В: Перед началом фактической установки мне необходимо отменить процесс и перезагрузить компьютер с установочного носителя. Как отменить и запустить процесс заново? В какой момент? В частности, вижу ли я кнопку «Отмена» и «Перезагрузка» или мне нужно механически выключить и перезагрузить компьютер? И если вдруг ничего не работает, могу ли я выключить компьютер, установить старый ssd в Windows и продолжать нормально работать?
























