- Как организовать файлы Windows с помощью SSD и HDD
- Основы совместного использования SSD и HDD
- Используйте свой SSD в качестве загрузочного диска
- Возможные причины, почему ваш компьютер запускает загрузку с жесткого диска вместо SSD
- Как загружаться с SSD вместо HDD Windows 10
- Исправьте порядок загрузки (BIOS)
- Руководство по установке нового HDD и SSD в ПК
- Шаг второй: переносить ли операционную систему на новый диск или выполнить ее чистую установку
- Шаг третий: установка нового диска
Наглядно показано создание загрузочного флеш-накопителя с помощью командной строки. В качестве примера используется операционная система Windows 8. Для других версий операционной системы Windows, таких как Windows 7 и Windows 10, процесс создания такой же.
Как организовать файлы Windows с помощью SSD и HDD
Вы знаете, что твердотельные диски (SSD) — это отличная модернизация для компьютеров, поскольку они работают намного быстрее механических жестких дисков (HDD). Однако твердотельные накопители стоят дороже, и у вас может не хватить финансовых возможностей для приобретения SSD-накопителя достаточно большого объема, чтобы вместить все ваши данные.
В таком случае, как лучше всего использовать комбинацию SSD и HDD? Для достижения наилучших результатов вот как использовать SSD и HDD вместе.
Основы совместного использования SSD и HDD
Если вы не знакомы с ними, вам будет полезно узнать о различиях между SSD и HDD. По сути, твердотельные накопители не имеют движущихся частей и используют флэш-память, что означает, что они могут считывать и записывать данные гораздо быстрее, чем жесткие диски с вращающимися пластинами и считывающими головками.
Это означает, что операционная система, запуск приложений, транспортировка файлов, время загрузки игр и т.д. читаются быстрее. Поэтому в идеальном мире все данные о твердотельных накопителях работали бы без сбоев.
Однако твердотельные накопители стоят гораздо дороже соответствующих жестких дисков. Сейчас, когда пишутся эти строки, вы можете купить приличный SSD-накопитель емкостью 1 ТБ примерно за 100 долларов и получить жесткий диск емкостью 4 ТБ за ту же сумму.
При создании рабочего стола вы можете выбрать, какие диски будут на нем размещены. Единственный вопрос — это стоимость. Однако некоторые столы и ноутбуки выпускаются с маленькими SSD и большими жесткими дисками. Давайте рассмотрим, как расставить приоритеты, какие данные куда направляются.
Используйте свой SSD в качестве загрузочного диска
Самое важное, что следует хранить на SSD, — это сама операционная система Windows. Установка операционной системы на твердотельный накопитель ускоряет работу всех элементов Windows, таких как запуск, выход и запуск программ.
Это дает наибольшую разницу в скорости, именно поэтому вы можете услышать термин «загрузочный диск», используемый для описания небольших SSD, используемых в основном для Windows. Начиная с версии 1903 (обновлена в мае 2019 года), Windows 10 требует не менее 32 ГБ дискового пространства.
Однако есть несколько способов еще больше уменьшить размер вашей установки Windows. Один из них — отключение спящего режима, если он вам не нужен. Это позволяет экономить гигабайты.
32 ГБ — это не так много, но нужно оставить дополнительное пространство, чтобы было место для обновлений. Если на диске очень мало свободного места, Windows не будет работать должным образом.
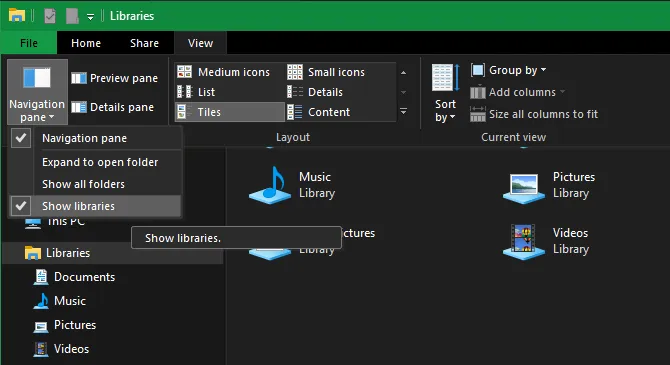
Наконец, если Windows находится на SSD, профили пользователей будут. Он не займет много места, если только вы не начнете добавлять много фотографий, видео и т.д. (объяснение ниже).
В таком случае, как лучше всего использовать комбинацию SSD и HDD? Для достижения наилучших результатов вот как использовать SSD и HDD вместе.
Возможные причины, почему ваш компьютер запускает загрузку с жесткого диска вместо SSD
По многим причинам вы можете отдать предпочтение загрузке с жесткого диска, а не с SSD.
- Ошибка диска . Внутренние ошибки вашего SSD обычно блокируют попытки загрузки SSD.
- Проблемы с Windows . Возможно, на вашем компьютере возникают проблемы с чтением установки Windows.
- Проблемы с обновлением . Если вы недавно обновили операционную систему, один из файлов системного обновления может мешать обычной загрузке с SSD.
- Ошибка, связанная с клонированием . В других случаях клонированные твердотельные накопители просто отказываются загружаться в зависимости от настроек.
- Неверный порядок загрузки . Ваш компьютер не будет загружаться, если в вашем порядке загрузки сначала не указан SSD. Кроме того, если не активировать другие необходимые настройки BIOS, ваш ноутбук будет вести себя странно.
- Аппаратная проблема . На материнской плате может возникнуть серьезная проблема, связанная с получением загрузочных данных с SSD.
Как загружаться с SSD вместо HDD Windows 10
- Подключите SSD с помощью кабеля SATA
- Исправьте порядок загрузки (BIOS)
- Включить режим AHCI
- Выполните чистую установку Windows .
Дополнительные SSD-накопители не загружаются без проблем при подключении через USB-кабель. Поэтому, если вы используете USB-кабель для подключения SSD к материнской плате, замените его на кабель передачи данных SATA и посмотрите, изменится ли ситуация.
- ТАКЖЕ ПРОЧИТАЙТЕ . Эти решения устраняют проблемы с медленным SSD в Windows 10 .
Исправьте порядок загрузки (BIOS)
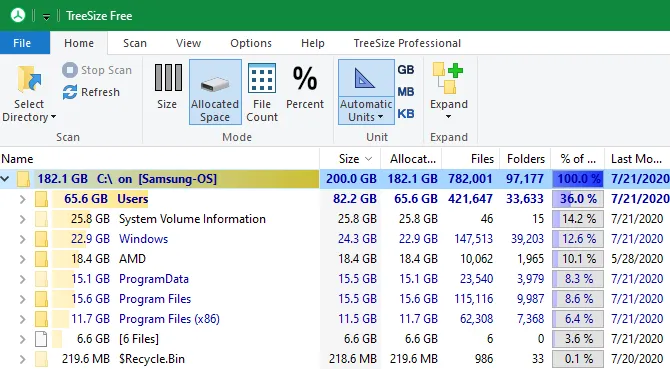
Здесь вы можете настроить установку Windows для загрузки с SSD в BIOS. Как описано в предыдущем решении, убедитесь, что SSD подключен к рабочему кабелю SATA (не USB).
- Включите ваш компьютер.
- Непрерывно нажимайте соответствующую клавишу клавиатуры, чтобы войти в BIOS (обычно F12, F2, F8, Esc, Del).
- С помощью клавиш со стрелками перемещайте вверх/вниз отображаемые параметры загрузки, пока не установите клонированный SSD в качестве загрузочного устройства № 1.
- Выйдите из системы, сохранив изменения, а затем перейдите к загрузке.
Это позволяет извлечь жесткий диск из загрузки вместо того, чтобы разрушить SSD.
- ТАКЖЕ ЧИТАЙТЕ: 5 лучших программных инструментов для клонирования Windows 10
Существует несколько передовых NVMeSSD с собственными эмуляторами устаревших устройств. Например, Samsung 950 Pro имеет дополнительное ПЗУ для загрузки в качестве устаревшего устройства в старых BIOS. С другой стороны, вся серия EVO не имеет этой функции.
Руководство по установке нового HDD и SSD в ПК
Один из самых простых способов повысить производительность компьютера — установить более емкий жесткий диск (HDD) или купить так называемый твердотельный накопитель (SDD), который сделает ваш ПК невероятно емким. В этой статье рассматривается выбор и установка привода.

Первое, с чего начинает каждый пользователь, — это выбор диска. В настоящее время в систему можно установить либо жесткий диск, либо SSD. Можно подумать, что одно или другое будет лучше. Однако все не так просто …
Какой диск выбрать — HDD, SSD или оба?
Задайте себе вопрос: вам нужно больше производительности или больше объема памяти?
Современные твердотельные накопители поражают воображение — они беспрецедентно улучшают существующие системы. Переход с обычного жесткого диска на SSD значительно повысит производительность вашего компьютера. Компьютеры быстрее запускаются, быстрее загружают приложения и большие файлы и, что не менее важно, сокращают время загрузки большинства современных видеоигр. Однако поиск твердотельного накопителя размером, например, в терабайт может оказаться дорогостоящим и пугающим.
Однако вы можете приобрести классический жесткий диск для своей системы. Это обеспечивает большой объем свободного пространства по относительно низкой цене. В магазинах компьютерной техники можно легко найти жесткие диски объемом четыре терабайта за 6 000-8 000 рублей или даже меньше, что, безусловно, удовлетворит потребности любителей мультимедиа.
В частности, никто не запрещает сочетать в одной системе жесткие диски и твердотельные накопители. Если ваш компьютер может работать с двумя дисками одновременно (а большинство компьютеров могут), вы можете установить операционную систему на SDD, получить быстрый доступ к различным программам и системным файлам, а HDD использовать для хранения всех видов данных. файлы могут быть сохранены. фильмы, музыку, некоторые игры и даже рабочие документы. Например, если у вас уже есть жесткий диск, SSD становится еще более привлекательным. Просто перенесите свою операционную систему на SSD и сохраните старый жесткий диск.
Если деньги не являются проблемой, или если вы ограничены одним подключением к ноутбуку, можно использовать многотерабайтный SSD. Это полностью решает дилемму. Однако большинство пользователей ПК предпочитают использовать комбинацию жесткого диска и твердотельного накопителя.
Какого размера должны быть мои записи?
Жесткие диски обычно выпускаются в двух форматах: 2,5-дюймовые и 3,5-дюймовые (дюймовые). Последний, или 3,5-дюймовый, считается полноразмерным жестким диском, предназначенным для настольных систем. Как правило, почти во всех компьютерах в системном диске есть место для одного или нескольких жестких дисков такого объема. Единственным исключением являются небольшие компьютеры, например, некоторые HTPC, внутри которых могут размещаться только 2,5σκλη жесткие диски.
Форм-фактор 2,5μορ может использоваться в некоторых компьютерах, но традиционно предназначен для ноутбуков. Например, в некоторых системных блоках можно найти место для жестких дисков размером менее 2,5 дюйма. Если вы решите удешевить его и рискнуть низкой пропускной способностью, вы обманете только себя. Обратите внимание, что хотя эти кронштейны могут быть предназначены для установки SSD, многие обычные SSD работают только в форм-факторе 2,5μορ, поэтому ничего не изменится.
Шаг второй: переносить ли операционную систему на новый диск или выполнить ее чистую установку
После приобретения подходящего диска для вашей системы ничто не мешает вам открыть и установить диск для ноутбука или системы. Следующее, что необходимо объяснить, — это перенос операционной системы на новый диск или чистая установка. Разумеется, у каждого из них есть свои преимущества и недостатки.
Перемещение операционной системы на новый диск
Перенос операционной системы на другой диск — это трудоемкий, но важный процесс для пользователей, которые не хотят расставаться со своей системой. Конечно, это не так. Чтобы установить новую систему, необходимо все перенастроить, но не все хотят это делать.
Вы бы рекомендовали эту процедуру? Только если вы действительно заинтересованы в операционной системе. В противном случае мы рекомендуем выполнить чистую установку. Это избавит вас от необходимости тратить время на такую простую и трудоемкую задачу. Однако обратите внимание, что существует ряд программ, которые могут помочь вам перенести операционную систему на другой диск.
Если вы используете ноутбук, вам необходимо перенести операционную систему и все необходимые файлы с помощью адаптера SATA, подключенного через интерфейс USB. То же самое можно сделать и с настольным компьютером, но проще подключить новый диск к системному блоку, перенести его, а затем отсоединить (или остановить на этом) старый диск.
Выполните чистую установку
Установка чистой операционной системы на новый диск имеет много преимуществ. Одно из главных преимуществ этой ситуации заключается в том, что вы буквально начинаете с нуля. Операционная система не будет засоряться старыми временными файлами, забытыми программами и установочными файлами для обновлений любого рода. Вы также заметите небольшой прирост производительности при переходе на чистую операционную систему.
Недостатком, конечно, является то, что для получения чистой системы вам придется сделать множество настроек: установить драйверы ПК, установить нужное программное обеспечение, установить игры (конечно, вы это сделаете). В качестве альтернативы можно создать резервную копию всех личных данных, таких как рабочие документы и коллекции фильмов, затем установить чистую операционную систему на новый диск и загрузить в систему все скопированные файлы. На самом деле, многие пользователи делают это, чтобы получить чистую систему и нужные им данные.
Шаг третий: установка нового диска
Процедура установки нового блока может незначительно отличаться для настольных и портативных компьютеров, а также для блоков SATA и M.2.
Установка нового дискового накопителя в ноутбук
Разные модели ноутбуков имеют разные точки доступа к накопителю. Однако стоит отметить, что некоторые ноутбуки имеют очень труднодоступные дисковые соединения. Некоторые профессиональные ноутбуки позволяют пользователям извлекать накопитель из устройства, открутив всего один винт. Для других моделей может потребоваться полная разборка нижней части машины или извлечение клавиатуры. Конечно, вам нужно будет знать, как именно самостоятельно выполнить этот процесс для моделей ноутбуков.
Рассмотрим замену диска в модели ноутбука ThinkPad T450S. Такие ноутбуки существуют уже много лет, но для замены диска в такой машине необходимо полностью снять нижнюю часть корпуса. Стоит отметить, что в большинстве случаев, по крайней мере в ThinkPad T450 и подобных моделях, вам потребуется выполнить точно такую же процедуру на других ноутбуках.
Чтобы получить доступ к накопителю, необходимо сначала снять аккумулятор и выкрутить восемь винтов из разных частей рамы. После завершения можно снять нижнюю часть рамы ноутбука. Ноутбук оснащен жестким диском, который можно увидеть в правом верхнем углу следующего снимка экрана.

Чтобы извлечь сам накопитель, нужно открутить еще один винт, слегка приподнять устройство, а затем аккуратно вытащить его из встроенного в систему слота SATA. Затем необходимо снять старый алюминиевый диск с алюминиевого основания с помощью эластичного протектора. Затем нужно взять новый диск, установить его в этот алюминиевый кронштейн и выполнить обратную процедуру для подключения диска к разъему SATA.
Далее рассмотрим подключение блока M.2 SSD. Таким образом, подключите эти маленькие платы следующим образом. Возьмите плату и аккуратно поместите ее на ссылку (справа от предыдущего снимка экрана), медленно загните плату в отверстия для винтов и прикрутите плату к материнской плате. В результате диск SSD M.2 выталкивается материнской платой и поэтому буквально не занимает места на ноутбуке.
Опять же, стоит отметить, что процесс замены дискового блока может отличаться от ноутбука к ноутбуку. Если вам нужны пошаговые инструкции по разборке конкретного ноутбука, вам поможет поиск в Google. Вы наверняка найдете хотя бы несколько ресурсов, посвященных моделям ноутбуков.
Установите новый дисковый накопитель в настольный компьютер
Следует сказать, что процесс замены диска точно такой же, как и замена диска в ноутбуке, только если вы никогда ничего не меняли в компьютере, а, например, чистили его. Информация выше.
Для замены диска в настольном компьютере требуется только отвертка, приобретенный диск и подходящий к устройству кабель SATA. Вам также потребуется подключить ток к устанавливаемому диску, блок питания должен поставляться с соответствующим кабелем. Если нет, используйте адаптер.
Поэтому сначала отключите компьютер. Очень плохая идея — пытаться заменить компьютер на компьютерный компонент. Затем снимите боковые крышки, как правило, с корпуса системного блока (слева, если смотреть на переднюю часть блока). Открыв внутренности машины, осмотрите ее поближе. Необходимое положение привода — в передней части корпуса. Если диск заменяется, вы увидите, что он подключен к материнской плате через кабель SATA. Шнур питания расположен на боковой стороне блока питания.
























