- Что делать если колесико мышки прокручивается рывками
- При прокрутке колесиком мышки страница прыгает (иногда перестает перемещаться вверх или вниз)
- Как починить мышь, если прокручивается колесо
- Что делать когда колесико мыши прокручивает страницу рывками?
- Загрязнение контактов
- Неправильные настройки
- Отключение проблемных функций в настройках мыши Microsoft
- Обновление драйверов
- Отключите прокрутку тачпада на ноутбуке
- Причины неисправности
- Диагностика
- Устранение неисправностей
- Изменение параметров прокрутки
- Установка новых драйверов
- Разбор мыши
- Замена мыши
Затем измените настройки вертикальной прокрутки на три или более. В большинстве случаев это решит проблему, и вам не придется покупать новую мышь.
Что делать если колесико мышки прокручивается рывками
Возможно, одним из самых распространенных повреждений является проблема с колесом прокрутки. Существует два типа поражения.
Сначала необходимо разобрать корпус. На большинстве мышей X7 винты скрыты под наклейкой, и их нужно вырывать. Однако винты редко оказываются под ножками мыши.
Снятие колеса
Вы заметите внутренний механизм качения. Осторожно снимите колесо и его отдельный штифт.
Подготовьте клип.
В случае, когда колесико мышки не работает, вам потребуется… обычная канцелярская скрепка. Распрямите ее. После этого согните напополам и скрутите по всей длине концы. На модифицированной скрепке нужно отмерить длину обломавшейся части оси колесика, а к полученной длине добавляется несколько миллиметров. Они нужны, чтобы скрепку можно было вплавить в колесико. Лишнее обкусывается кусачками.
Поверните разъем таким образом.
Получившийся кусочек скрепки в месте перегиба зажимается пассатижами, после чего свободные концы под носятся к огню. Теперь ждем, пока металл не накалиться докрасна.
Затяните конструкцию с помощью плоскогубцев.
Подсоедините разъем к колесу.
Раскаленную скрепку нужно быстро вплавить в колесико мышки, туда, где изначально была ось. Когда все это дело затвердеет, колесико вставляется на место. Покрутите его, дабы проверить, прикручивается ли скрепкой механизм внутри мышки. Если нет, то нужно вставить в место соприкосновения механизма со скрепкой еще один кусочек проволоки. Длина его должна быть небольшой – примерно 5 миллиметров. После этого механизм должен заработать.
Вот как будет выглядеть отремонтированное колесо
Сборка корпуса мыши
Теперь осталось собрать корпус мыши. Вот и все! Вам больше не придется беспокоиться о проблеме «колесико мыши не работает».
I. Смазка механизма качения
Это способ для тех, у кого механизм прокрутки еще не изношен окончательно, а также для профилактики проблем со скроллом у новых мышек. »’Настоятельно рекомендую начать ремонт именно с этого способа 1.Разбираем мышь Для начала, если у вас колесико мышки не работает (двигается рывками), нужно разобрать ее корпус. Один шуруп обычно виден, еще один спрятан под наклейкой. В некоторых моделях еще парочка шурупов может оказаться под ножками. Обратите внимание, как был расположен в корпусе шнур мыши. 2.Чистим датчик Разобрав корпус, вы сразу заметите колесико, вставленное в особый механизм. Именно он отвечает за прокрутку страниц на экране. На него нужно капнуть 2-3 капли спирта, затем прокрутить колесико и выдуть ртом. Операцию нужно повторить несколько раз. 3.Смазываем Для смазки нужно качественное жидкое масло. Оно должно быть не жидким, как вода, а достаточно густым, чтобы можно было капать. Также можно использовать силиконовую смазку, например в аэрозольных баллончиках, которые есть в любом автомагазине.
Нанесите одну или две капли смазки в линии прокрутки, а затем переместите колесо для лучшего распределения. Вытрите масло, когда закончите.
ii. закрепить металлическими крепежными элементами.
Этот метод следует использовать, если механизм прокрутки уже полностью разболтался и смазка уже не помогает. Этот метод эффективен, когда колесико мыши не работает, но он немного сложнее и требует некоторого навыка работы с припоем. 1. повторно погрузите мышь (см. предыдущий пункт) 2. вам потребуется создать металлический кронштейн для удержания механизма прокрутки на месте.
При прокрутке колесиком мышки страница прыгает (иногда перестает перемещаться вверх или вниз)
Некоторое время назад моя компьютерная мышь начала «удивлять» меня. Когда я прокручиваю страницу колесиком, страницы, которые я вижу, начинают прыгать и контрастировать (не всегда вверх и вниз). По правде говоря, этот контроль стал неудобным, и нужно было что-то делать (собственно, это и есть тема сегодняшней заметки).
Кстати, если у вас есть что-то похожее на мышь, вы можете использовать вместо нее колесо прокрутки.
- клавишу пробел или Shift + пробел ;
- клавиши PgUP , PgDn (они рядом с цифровым блоком);
- полосу прокрутки (как правило вертикальная есть на всех веб-страничках).
Конечно, это временные меры.
Теперь о самых постоянных.
Очистка мыши
Если мышь не слишком старая, возможными причинами такого поведения катящегося колеса являются пыль, мелкие волоски и другие обнаруженные остатки. Чтобы удалить их, попробуйте пробить отверстия в колесе. Затем поверните его и повторите взрыв (кстати, очень удобно использовать баллон со сжатым воздухом (продается в любом компьютерном магазине)).
Действительно, рекомендуется разобрать мышь и протереть место контакта от пыли и мусора. Рекомендуется проводить эту очистку после снятия колеса (примечание: этот простой метод очистки помог мне, и я очень доволен результатами). Мышь прожила уже три года (я не играю в шутеры, поэтому мышь не сильно нагружаю. 😉)).
Несколько слов о батареях.
Если у вас беспроводная мышь, обратите внимание на батарейки. Если они мертвы и не дают достаточно энергии — мышь может быть повреждена: левая (правая) кнопка не всегда работает, колесо прокрутки потеряно.
Кстати, в некоторых случаях батареи могут окисляться (например, если батареи низкого качества или если рабочий стол влажный).

В этом случае некоторые проводящие детали могли износиться, и самым простым вариантом, вероятно, будет покупка новой мыши.
Попробуйте запустить диагностику из Windows.
В Windows есть руководство по устранению проблем, которое может автоматически исправлять определенные повреждения и ошибки программного обеспечения. Для этого необходимо войти в Панель управления Windows и открыть вкладку.
Панель управления.
Затем выберите Устройства ввода USB, щелкните по нему правой кнопкой мыши, появится меню и выберите Устранение неполадок.
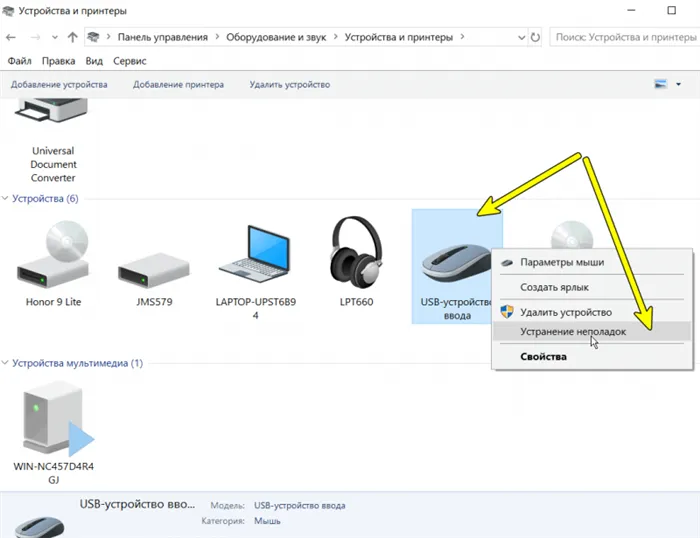
Устройства и принтеры — Мышь.
Windows автоматически проверит мышь и попытается найти и устранить обычные проблемы (см. скриншот ниже).
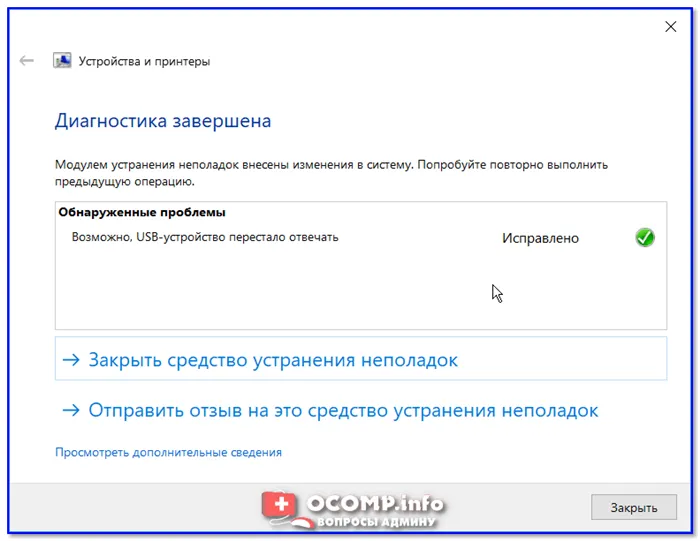
Диагноз (например).
Проверьте настройки мыши (включая тачпад).
Если Windows ничего не может найти, рекомендуется снова открыть Панель управления и проверить, что происходит с настройками мыши.
Как починить мышь, если прокручивается колесо
В комментарии к недавнему сообщению кто-то пожаловался на прокручивание колеса мыши, доказав, что эта проблема есть у нескольких человек. Надеюсь, кому-то эта информация окажется полезной и не придется выбрасывать любимую мышь.
Это особенно характерно для мышей A4Tech X? В любом случае, разберите мышь, очистите ее от грязи и различных других вещей, подтяните уплотнение, где ролик проходит мимо колеса (см. фото в комментариях). (Не переусердствуйте, рассчитывайте свои силы).
Вы можете заметить то же самое явление при навигации в Интернете, чтении документов или использовании объектов, границы которых выходят за нижний край экрана.
Что делать когда колесико мыши прокручивает страницу рывками?

Сегодня проблема решается, когда мышь сворачивается и разворачивается. Решите, почему это работает именно так и что делать, если оператор не выполняет распоряжения владельца или реагирует неадекватно.
Загрязнение контактов
Описанная выше ситуация, когда страница дрожит спереди назад, двигается один раз или не двигается вообще, а прыжки страницы раздражают, рано или поздно может произойти с любой мышью. Чтобы понять, почему это происходит, необходимо знать несколько вещей о его конструкции.
Колесо оснащено стальной шайбой, которая часто надевается на штифт датчика. Датчик реагирует на движение и перемещает страницу вперед по мере ее поворота. Это происходит до тех пор, пока между шайбой и датчиком есть нормальный контакт.
Со временем между датчиком и контактной пластиной накапливаются мелкие остатки: пыль, грязь, волоски, пауки — все это может привести к неисправности манипулятора. Пользователи расстраиваются, потому что не могут нормально работать в Интернете или в Word или Excel.
В большинстве случаев вы можете устранить проблему самостоятельно. Просто разберите мышь и очистите контакты от мусора. Достаточно открутить несколько винтов на нижней крышке и аккуратно снять верхнюю крышку. Имейте в виду, что некоторые винты могут быть скрыты наклейками или ножками.
Вы можете очистить контакты обычной зубочисткой. Этот метод работает, если поражение вызвано мусором, а не неисправным датчиком. В последнем случае просто замените устройство. Маловероятно, что вы найдете исправный датчик той же модели, и маловероятно, что он будет приклеен к неисправному месту.
Этот процесс занимает не более 10 минут. Согласно моему опыту, это работает в большинстве случаев. Однако могут быть и другие причины неисправности, которые анализируются ниже.
Неправильные настройки
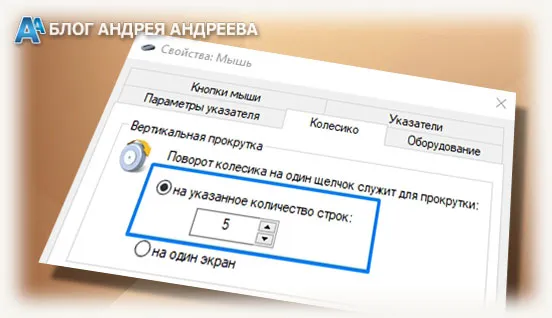
В Windows 10, как и в предыдущих версиях этой операционной системы, можно регулировать «шаги» колеса, то есть количество строк, по которым перемещается страница за один клик. Настройки могут быть запутанными, что может привести к неправильному поведению мыши. Чтобы проверить это, зайдите в Панель управления и выберите пункт Мышь. Нужная вам настройка находится на вкладке Колесо и называется Вертикальная прокрутка. На мой взгляд, самый удобный способ работы с ним — установить его на 4 или 5 строк. Чтобы применить изменения, нажмите кнопку Применить.
В некоторых случаях неисправности могут быть вызваны нарушениями в работе водителя. Чтобы обновить их, перейдите на панель управления Диспетчер устройств, выберите вкладку Мышь и щелкните правой кнопкой мыши используемую модель устройства, чтобы получить доступ к его свойствам.
На вкладке Драйверы можно обновить или восстановить программное обеспечение до предыдущей версии. Также обратите внимание, что на прокрутку и поведение курсора может влиять программное обеспечение производителя, например, выполнение макросов. Чтобы проверить, в этом ли причина, отключите фирменную утилиту мыши.
Помимо фирменного программного обеспечения, на мышь также может влиять общее программное обеспечение, которое запускает макросы или назначает функции мыши другим мышам, например геймпадам или джойстикам.
Если вы испробовали все вышеперечисленные способы, но проблема не исчезла, возможно, неисправен датчик. Купите новую мышь и не заморачивайтесь. О лучших дешевых игровых мышках вы можете прочитать здесь.
Полезны также сообщения «Как исправить мышь, которая работает вверх ногами» и «Как изменить курсор мыши в Windows 7». Не забудьте поделиться этой статьей в своих социальных сетях. Вы можете помочь в его продвижении. До скорой встречи!
Если колесико работает, но при быстрой прокрутке страница периодически скачет вверх-вниз от вас, неисправен сенсорный датчик. Чтобы исправить это:.
Отключение проблемных функций в настройках мыши Microsoft
Если у вас возникли проблемы с прокруткой с помощью Microsoft Pointer, а колесико мыши прокручивается вверх и вниз, отключите определенные функции, которые работают неправильно. Выполните следующие действия, чтобы отключить параметры ускорения и прокрутки
В окне «Выполнить» (клавиша Windows + R) откройте Панель управления с помощью Поиска системы или Панели управления.
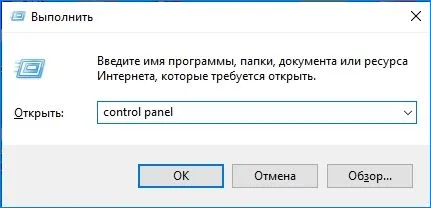
Измените вид на большой значок и перейдите в раздел «Мышь».
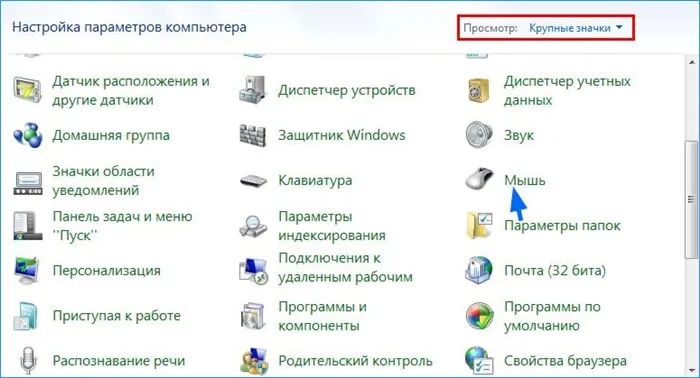
Перейдите к пункту меню Центр управления мышью и клавиатурой Microsoft и нажмите Изменить параметры.
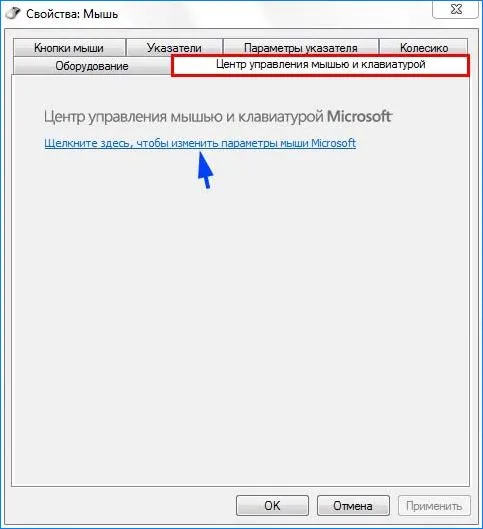
На вкладке Основные настройки отключите параметры Ускоренная вертикальная прокрутка и Изменение направления прокрутки.
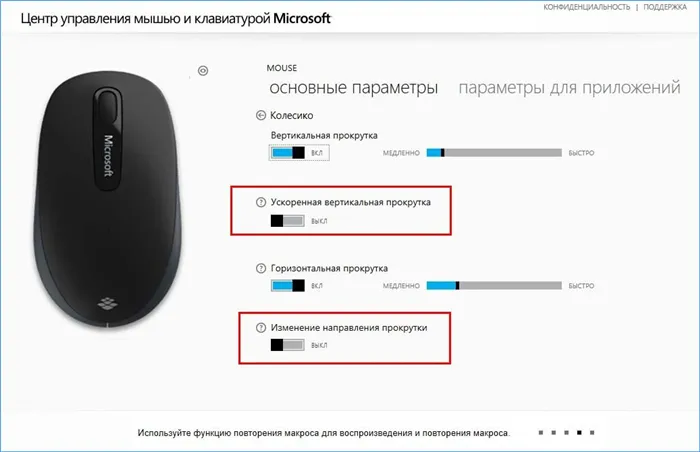
Затем откройте документ и проверьте, прокручивается ли колесико мыши вверх и вниз по странице.
Обновление драйверов
Вы можете устранить скачок прокрутки, установив последнюю версию драйвера. Их можно загрузить с веб-сайта производителя.
Раскройте системную строку поиска (Win + S), введите «Диспетчер устройств» и нажмите кнопку Открыть.
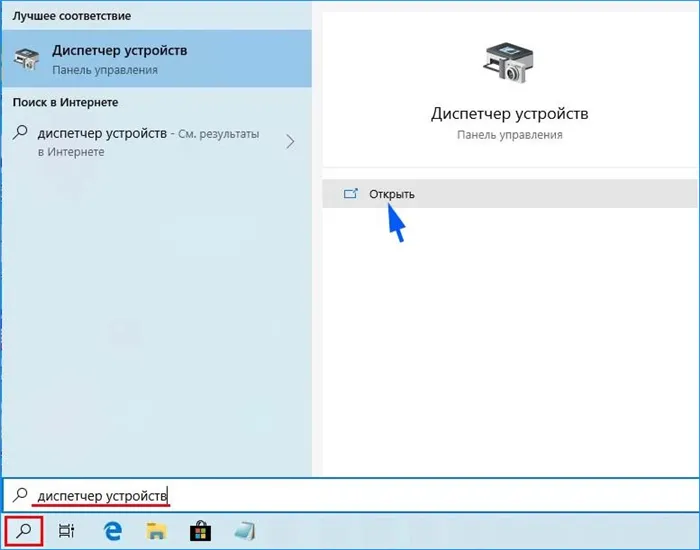
Разверните вкладку Мышь и другие маркеры. Щелкните имя подключенного устройства и выберите Удалить.

Подтвердите запрос на подтверждение удаления и дождитесь завершения процесса.
Найдите официальный сайт производителя в Интернете, набрав в поисковой строке «мышь + название производителя». Загрузите последнюю версию программного обеспечения. Запустите загруженный файл и следуйте инструкциям на экране до завершения установки.
Теперь проверьте, отскакивает ли курсор при прокрутке страницы.
Отключите прокрутку тачпада на ноутбуке
Если колесико мыши не прокручивается должным образом на вашем ноутбуке, попробуйте отключить прокрутку на сенсорной панели. Выполните следующие действия:.
Перейдите в раздел «Настройки Windows 10» с помощью комбинации клавиш Windows + I или щелкните значок шестеренки в меню «Пуск». Выберите раздел Устройства.
Перейдите на вкладку Touchpad в левой части окна и проверьте настройки прокрутки и масштабирования. Снимите флажок «Проводить двумя пальцами».
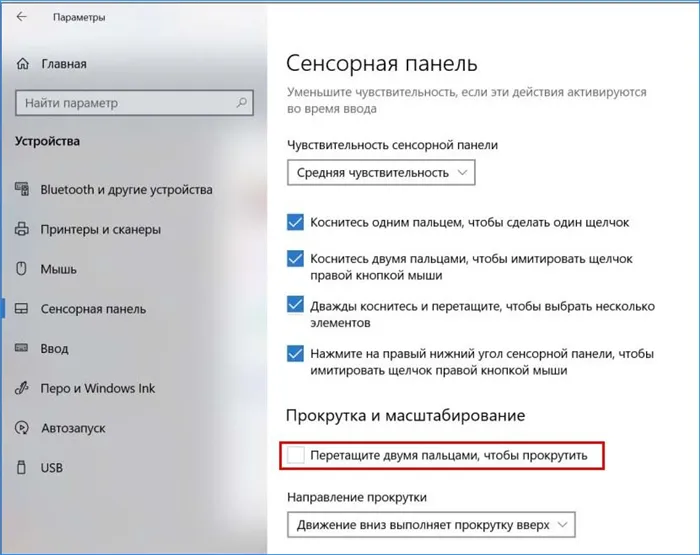
Затем проверьте, не проскакивает ли колесико мыши при перемещении вниз по странице.
Выполните ту же процедуру для сброса обновления, так как этот метод может не сработать. Если обновление не помогло, загрузите драйвер мыши с официального сайта. Попробуйте комбинацию:.
Причины неисправности
Прежде всего, необходимо понять, почему колесо перестало функционировать должным образом. Наиболее распространенными причинами неисправностей являются: колесо не работает должным образом, колесо не работает должным образом, колесо не работает должным образом, колесо не работает должным образом, колесо не работает должным образом, колесо не работает должным образом.
- Загрязнение колёсика. Попадание внутрь большого количества пыли, волос или других мелких частиц грязи.
- Неправильно выставленные настройки мыши в Панели управления. Программные причины, которые очень легко решаются. Следует всего лишь немного изменить настройки.
- Устаревшие драйвера или полное их отсутствие. Так может произойти, если вы постоянно откладываете обновление системы или отдельных её частей. Некоторым пользователям кажется, что обновления не имеют значения, но это не так. В конце концов, система просто не сможет поддерживать подключение некоторых аксессуаров, особенно если те являются новыми, более совершенными моделями.
- Механическое повреждение мыши. Это может быть как следствие удара, так и разбалтывание механизма с течением времени. В этом случае мышку придётся разбирать, но это можно сделать самостоятельно.
Диагностика

Чтобы определить причину, необходимо одновременно выполнить несколько шагов по устранению неисправностей. Также сначала следует тщательно проверить мышь, компьютер и системные настройки.
Если обнаружится, что колесо загрязнено, его следует очистить. В некоторых случаях устройство необходимо разобрать. Для этого необходима процедура. Инструкции можно легко найти в Интернете или в упаковке аксессуара.
Важно: Обратите внимание, что внутренние функции разных моделей мышей могут существенно отличаться. Поэтому найдите руководство по эксплуатации, которое подходит именно вам.
Устранение неисправностей
Лучшее решение — найти видео, где показано, что именно нужно делать. Если это не сработает, попробуйте другой метод. Вам нужно зайти в Панель управления и найти «Мышь». Там вы найдете опцию «Свойства» и в открывшемся меню выберите «Колесо».
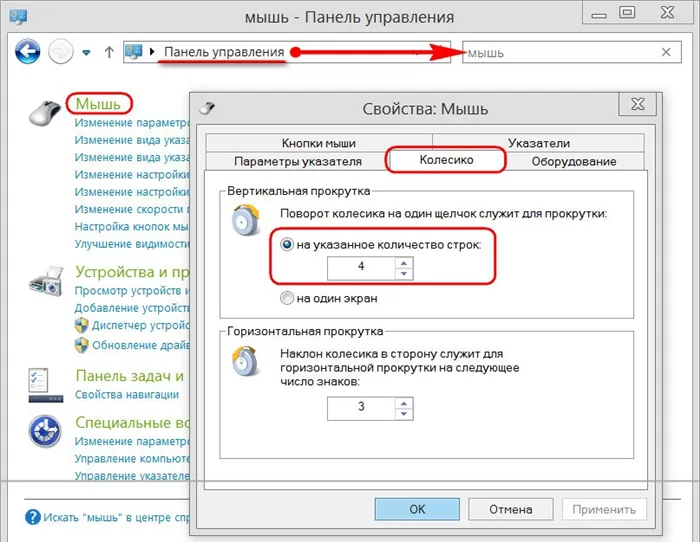
Изменение параметров прокрутки
Затем измените настройки вертикальной прокрутки на три или более. В большинстве случаев это решит проблему, и вам не придется покупать новую мышь.
Вы также можете изменить другие существующие настройки, чтобы сделать аксессуар более удобным в использовании. Например, можно настроить чувствительность или время отклика.
Установка новых драйверов
Если это не решит проблему, выполните следующие шаги для установки нового драйвера. Возможно, драйверы, установленные на вашем компьютере, уже устарели.
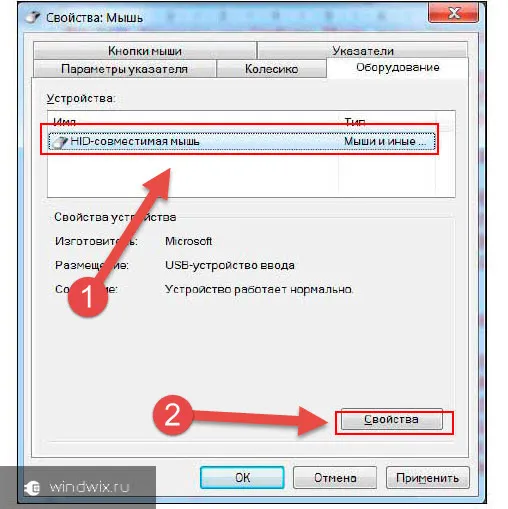
Важно: Для восстановления нормальной работы необходимо загрузить необходимые файлы с официального сайта производителя. Они различаются для каждой конкретной версии Windows. Поэтому будьте осторожны при их выборе.
После этого начнется установка последней версии необходимого драйвера. Специального вмешательства со стороны пользователя не требуется. Просто перезагрузите компьютер после завершения установки.
Выяснить, нужны ли они, очень просто.
- Перейдите в «Диспетчер устройств», который находится в той же Панели управления.
- Найдите там параметр «Мыши и иные указывающие устройства».
Совет! Если драйвер устарел, может появиться желтый восклицательный знак или другой сигнал о необходимости переустановки.
Разбор мыши
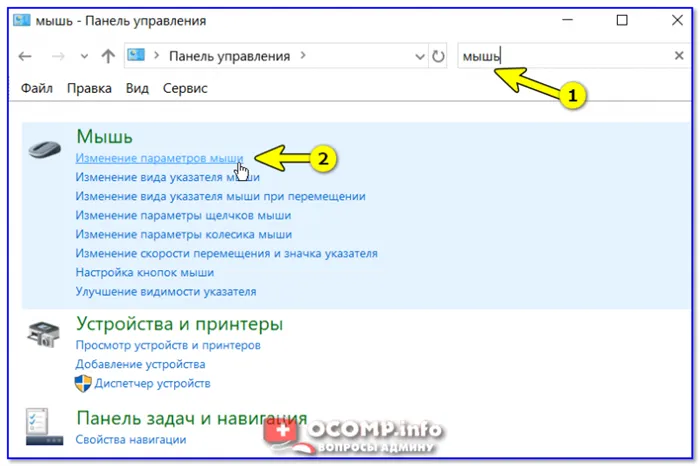
Затем мышь разбирается. Вы можете смазать колесо специальным маслом. В качестве альтернативы можно работать с механическим зажимом, расположенным рядом с этим разделом аксессуаров. Другие способы устранения механических проблем можно легко найти на сайте. Они часто сопровождаются видеороликами.
Замена мыши
Если все вышеперечисленные способы не помогли решить проблему, просто замените мышь. Выберите новую модель, обращая внимание на ее назначение и функции. Если мышь нужна вам только для офисной работы, не стоит платить большие деньги за продвинутое игровое устройство.
Теперь вы знаете, почему колесико мыши вашего компьютера не работает, а страницы прыгают. Как только вы определите причину, отправьте мышь в сервисный центр, чтобы вы могли починить ее самостоятельно и сэкономить себе много работы.
























