- Определить предмет по фото
- Как определить предмет по картинке в Гугл
- Каким образом определить предмет через Google Lens
- Что на картинке: три простых шага, чтобы это узнать
- Как воспользоваться функцией?
- Как найти предмет по картинке в интернете
- Как скопировать текст с картинки
- Как начать поиск по картинке
- Как искать картинку с другого сайта
- Вариант 4: с помощью поисковой системы Яндекс
- Вариант 5: с помощью спец. приложений
С помощью голосового помощника Яндекса Алиса может не только распознавать то, что изображено на уже сохраненных изображениях, но и фотографировать то, что вы видите перед собой в данный момент. Чтобы воспользоваться функцией поиска фотографий, необходимо выполнить следующие действия
Определить предмет по фото
Вы когда-нибудь задумывались, как называется предмет, лежащий перед вами? Или вам часто попадаются необычные предметы, о которых вы хотели бы узнать больше? Но вы не знаете его имени. В этом случае приложения и веб-сервисы могут помочь вам определить названия различных объектов на фотографии.
Помимо постоянного создания новых сервисов и приложений, Яндекс также развивает и совершенствует уже существующие. Сегодня Яндекс Картинки — это не только огромная картотека изображений, но и полноценная поисковая система. Всего за несколько секунд он расскажет вам все о предмете изображения, предоставленного вам. Кроме поисковой системы Google, ни один другой сервис не может сравниться с ней по качеству поиска. Однако не все пользователи успели к нему привыкнуть.
Как определить темы на основе изображений с помощью приложения:.
- Понадобится само изображение с предметом. Сделайте снимок на телефон, если его ещё нет в памяти;
- Откройте приложение Яндекс на смартфоне. Можно использовать как сайт, так и отдельную программу — на ваше усмотрение;
- Выбираем в меню поисковика раздел « Картинки ». Если его нет или вы используете Яндекс Браузер, то этот раздел можно найти в меню. Нажмите на кнопку с тремя точками и выберите « Спросить картинкой »;
Выбрав один из результатов поиска, можно указать название предмета, снятого или указанного на изображении в галерее. Если информации недостаточно, выберите несколько мест или изображений. Этот вид поиска можно найти в мобильном приложении Яндекса, в браузере Яндекс Поиск и в онлайн-версии поисковой системы.
Как определить предмет по картинке в Гугл
Пользователи часто ищут в Интернете названия одежды, актеров или растений. Для этого используются различные методы, включая форумы и сервисы вопросов и ответов. В некоторых случаях они могут не найти то, что вы ищете. Поисковая система Google имеет больше изображений и может распознать любой объект на изображении.
Для поиска можно использовать мобильную версию браузера GoogleChrome или приложение Google, которое предустановлено на всех смартфонах Android.
- Для поиска запустите браузер Хром на телефоне и перейдите на главную страницу поисковой системы Гугл;
- Нажмите на кнопку меню. Она находится вверху справа;
- В выпадающем меню выберите пункт « Версия для ПК »;
- После этих действий в строке появится кнопка в виде фотоаппарата. Она нам как раз и нужна — нажмите на неё;
- Появится возможность загрузить фото предмета, который нужно определить, из галереи вашего смартфона. Для этого нужно нажать на кнопку « Выбрать файл ». Или нажмите на « Указать ссылку » и вставьте её в строку;
- Появляется возможность создать фотографию тут же, используя камеру мобильного телефона;
Чтобы найти название объекта, может помочь описание на сайте. Иногда фотографы описывают свои снимки в самом архиве. Чтобы просмотреть метаданные изображения, откройте его в Photoshop, выберите Файл и нажмите на Сведения о файле. Или же попробуйте просмотреть их в информации об изображении на своем смартфоне. Если это невозможно, см. другие варианты применения ниже.
Каким образом определить предмет через Google Lens
Английское слово «Lens» переводится на русский язык как «линза». И это действительно лучшее название для приложения Google Lens на Android.
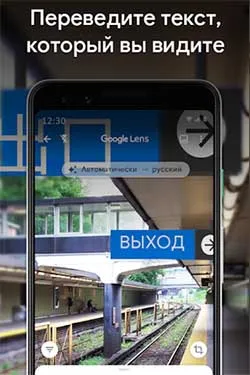
Он работает в режиме онлайн, чтобы быстро найти и уведомить вас о предметах, связанных с объективом камеры. На данный момент его можно назвать одним из лучших инструментов для поиска похожих изображений.
У него есть и другие не менее полезные функции.
- Мгновенно переводит текст на десятки языков при наведении на иностранные слова и фразы;
- С лёгкостью определяет название животных и предметов по фото, а также их виды. Может предоставить для вас полное описание растения, которое попало под его обозрение;
- Узнаёт знаменитую архитектуру разных стран и городов, определяет блюда и может подсказать что сегодня в меню того или иного ресторана;
- Определяет штрих и QR коды и выводит всю информацию, которая в них закодирована на экран;
- Воспроизводит голосом текст или его перевод.
Процесс не является сложным. Как только вы начнете, вы сможете создать образ.
- По умолчанию Гугл Ленс запускает камеру, чтобы начать работать.
- Во время съёмки пользователь может приближать объект в камере, отдалять его, выделять маркером текст, которые предполагается перевести.
- Чтобы помочь приложению сделать качественную расшифровку предмета, выберите в меню подходящий раздел из списка: еда, текст, товары, документы, места.
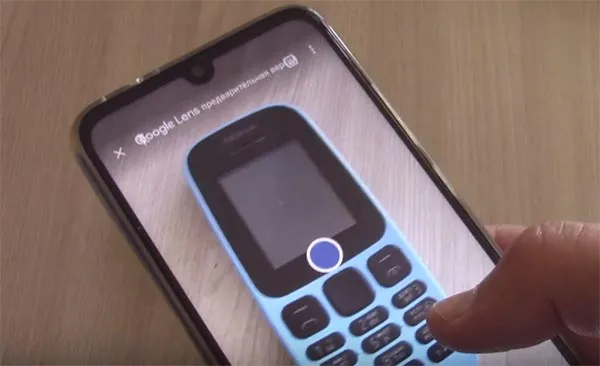
Чуть ниже снимка отображается конечный результат того, что вы ищете. Если вы находитесь в темном помещении, нажмите значок подсветки, чтобы включить подсветку (если она доступна на вашем телефоне). Для поиска готовых изображений из галереи нажмите верхнюю кнопку рядом с меню.
первое, что необходимо сделать — это открыть главную страничку Google, затем перейти в настройки браузера и включить полное отображение странички (как это сделать в Chrome — показано на скрине ниже, см. «Полная версия» 👇);
Что на картинке: три простых шага, чтобы это узнать
Мы привыкли использовать поисковые системы для поиска информации об объектах с помощью ключевых слов. Однако он работает и в других случаях. Когда есть только одна фотография объекта и нужно определить, что на ней изображено. Чтобы узнать, что изображено на фотографии, достаточно выполнить три простых действия. Давайте рассмотрим этот режим более подробно.
Существует множество случаев, когда необходимо идентифицировать объект по его изображению.
- В туристических поездках – узнать название достопримечательности и информацию о ней.
- Определить сорта и виды различных цветов, деревьев и растений.
- Найти понравившуюся мебель, предмет интерьера. Узнать название, производителя, примерную стоимость, а также то, где именно можно купить понравившуюся вещь.
- Определить, что это за животное, птица, рыба.
- Получить развернутую информацию о фильме или клипе по кадру из него.
- Найти схему вязания понравившегося свитера.
- Понять, что за часы на руке у случайного попутчика в метро.
- Распознать текст на фотографии.
- И ещё примерно миллион других поводов воспользоваться функцией определения того, что же именно изображено на фото.
Как воспользоваться функцией?
Google и Яндекс делают это так же просто, как посмотреть на фотографию или изображение и определить, что на нем изображено. Каждая из этих поисковых систем имеет три основных этапа.
- Открыть страницу «Картинки». В Google эта вкладка находится в верхнем правом углу окна браузера. В Яндексе – прямо над окошком поиска.
- Навести курсор на значок фотоаппарата.
- Выбрать файл или указать ссылку на изображение. В Яндекс.Браузере можно просто перетащить фотографию с помощью курсора мыши.
Система сама предлагает аналогичные варианты. Например, допустим, вы хотите распознать сорт розы на картинке ниже.

Роза. Сорт неизвестен, и вы хотите знать.
Выберите файл и посмотрите, что рекомендует поисковая система.
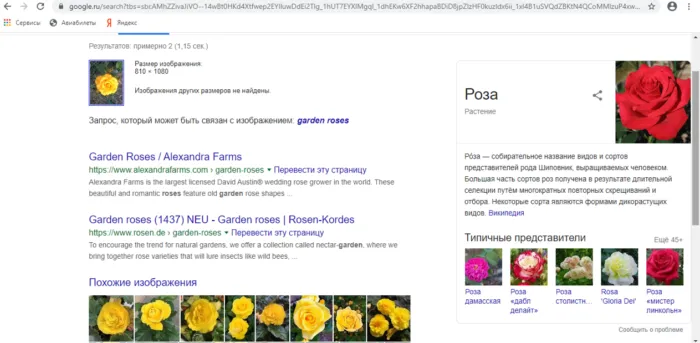
Снимок экрана поисковой системы Google.
Google распознает содержание фотографии — роза. Он предоставляет различные ссылки, которые могут быть связаны с изображением, и предлагает что-то подобное. Если во Всемирной паутине уже есть похожее изображение, Google указывает его размер.
Теперь посмотрим, что скажет по этому поводу Яндекс.
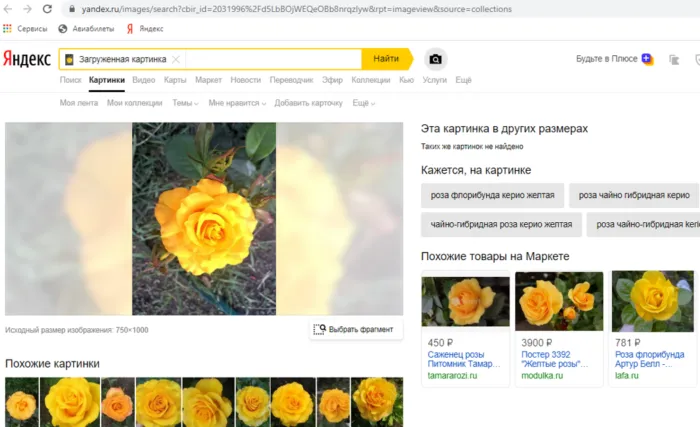
Снимок с сайта yandex.picture
Яндекс также предлагает другие размеры для этого изображения. Внизу показано аналогичное изображение, но информация с правой стороны уже более интересна. Предполагается не только название сорта, но и наличие аналогичного товара на Яндекс.Маркете с актуальными ценами. Очень полезно. Отобразив название, вы можете найти магазин, в котором продается данный конкретный товар. Нажав на ссылку по названию сорта, вы можете попытаться визуально проверить, похожи ли цветы этого сорта на цветы на исходном изображении.
Можно также выбирать участки из изображения. Это может быть полезно, если на изображении появляется много объектов, а вам нужна информация только об одном из них.
Просматривайте картинки в меню, чтобы найти продукт, который вы хотите купить. Поиск работает отлично и находит то, что вы ищете. В качестве альтернативы он предложит вам альтернативные варианты. Если это не сработает, попробуйте выполнить поиск в конкретной части магазина Lamoda.
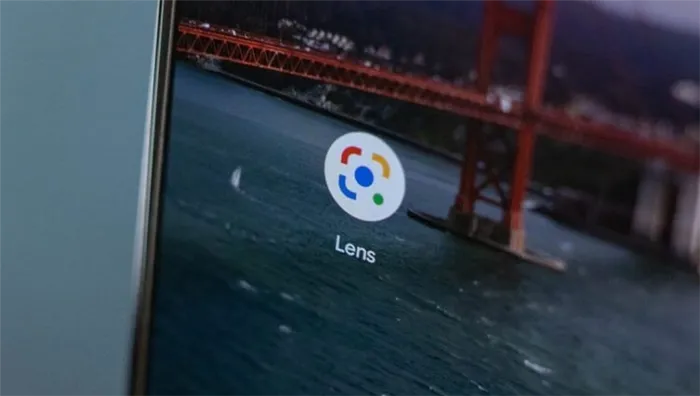
Поиск изображений в Google стал намного проще
Что самое лучшее в Google Lens? Для его введения было несколько причин.
- Во-первых, Google Объектив — это универсальный инструмент, который является составной частью сразу нескольких приложений и сервисов Google. Он доступен не только в браузере, но и, скажем, в Google Фото.
- Во-вторых, Google Объектив может искать не только идентичное изображение, но и отдельные объекты с картинок. Благодаря ему можно найти ту или иную вещь, которую вы увидели на фотографии. Google найдёт её и даже подскажет, где купить.
- В-третьих, Google Объектив не только ищет, но и переводит в реальном времени. Нейронные сети определяют не только визуальные объекты на изображениях, но и текст, позволяя переводить его на любой из языков, знакомых Google Переводчику.
Как найти предмет по картинке в интернете
Google заменил кнопку поиска изображений на поиск в объективе Google Lens, но с инженерной точки зрения процесс совершенно не изменился.
- Откройте Google Chrome и выберите желаемую картинку;
- Нажмите на неё правой кнопкой мыши и нажмите «Искать через Google Объектив»;
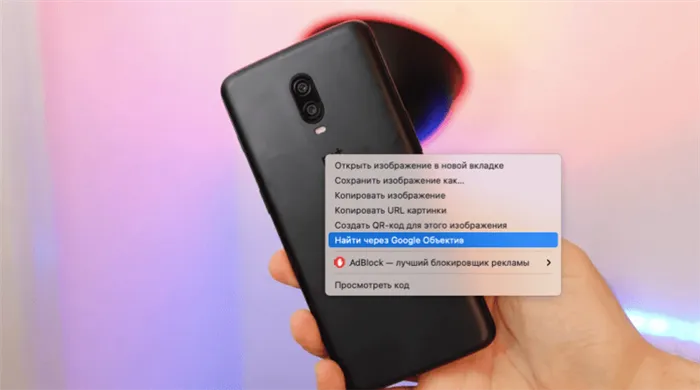
Google Lens предлагает более широкий спектр возможностей поиска
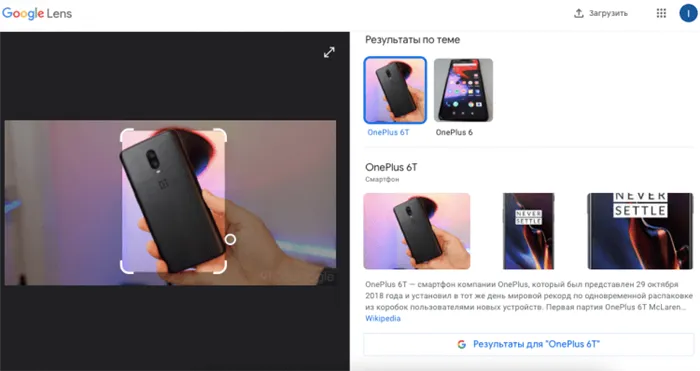
Google Lens распознает все предметы на фотографии
- Выберите объект на изображении, который хотите найти;
- Пролистайте вниз, чтобы увидеть совпадения по картинкам и ссылкам, ведущим на страницы с информацией об этом объекте.
Обратите внимание, что чем больше объектов включено в фотографию, тем больше возможностей для поиска предоставляет Google Lens. Распознавание мобильных телефонов, моделей, брендов, текстовых записей и в некоторых случаях фоновых объектов не представляет проблемы. В целом, Google Lens — это своего рода аналитик изображений, который предлагает проанализировать их на материал и найти их содержание.
Однако если вам не нужна дополнительная функциональность и вы просто хотите вернуть старую добрую систему поиска изображений, вам нужно посетить соответствующий раздел сайта Google.
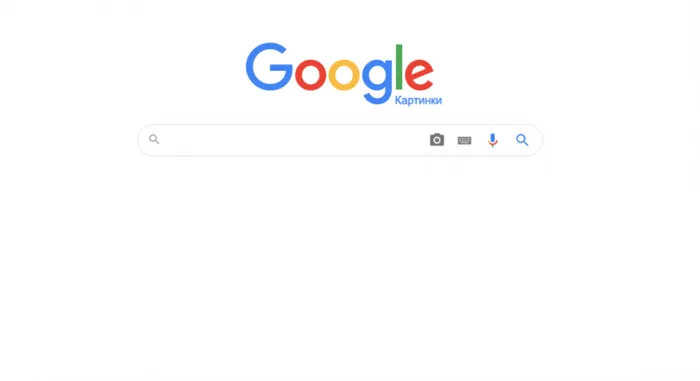
Если вы не хотите использовать Lens, воспользуйтесь отдельным сайтом Google для поиска изображений
- Откройте вкладку с картинками и выберите размер;
- Отыщите нужную картинку в нужном вам разрешении.
Как скопировать текст с картинки
Google Lens — это универсальный инструмент поиска, поэтому его можно использовать с другими сервисами Google. Однако мы будем использовать Google Photos в качестве примера, чтобы показать, как это работает.
- Откройте Google Фото и выберите любую фотографию;
- В нижней части экрана нажмите на значок Объектива;
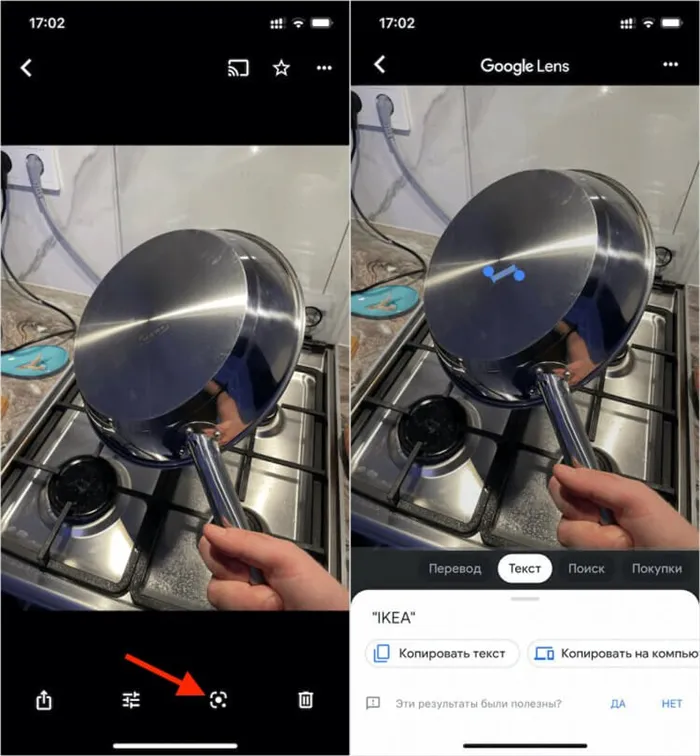
Google Lens очень впечатляет
- В выпадающем окне снизу выберите желаемое действие;
- Тут вы можете найти похожие изображения, товар, найденный на фото, выделить и скопировать текст и даже перевести его на родной язык.
Как видно из скриншота выше, Google Lens очень впечатляет. Он легко различил буквы Ikea на хлебе, который я сфотографировал, и предложил мне скопировать эти буквы. При необходимости вы можете выбрать вкладку Продукты, чтобы найти интернет-магазин, где можно купить точно такой же хлеб. Это может быть очень полезно, так как позволяет найти точно такую же буханку хлеба в одном и том же магазине.
Аналогичным образом можно использовать Google Lens в качестве средства поиска изображений. Все, что вам нужно сделать, это сохранить фотографию на смартфоне, подождать, пока она синхронизируется с Google Photos, а затем использовать нейронную сеть для поиска идентичных или похожих изображений. Несмотря на очевидную сложность, это можно сделать за считанные секунды.
Новости, статьи и объявления
Свободное общение и обсуждение

Google Play Pass появился относительно недавно. Однако именно эта подписка позволяет любителям мобильных игр экономить тысячи, а то и десятки тысяч рублей. Однако сюда не входят именно те игры, которые включены в эту подписку. Особый упор делается на Google Play, но многие пользователи обгоняют их. Отбросьте все смешное и будьте готовы наслаждаться подпиской и выбрать несколько лучших игр, которые вы найдете в этом обзоре. Нет, спасибо! Просто загрузите и играйте.
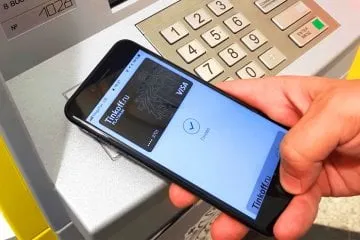
Платить с помощью смартфона очень удобно. Мы настолько привыкли к этому, что не представляем, как можно носить с собой бумажник или хотя бы одну банковскую карту. Да и зачем это делать, сегодня практически везде при приеме наличных платежей, а это значит, что для совершения платежа достаточно подключить свой смартфон к терминалу. Самое главное, он должен быть оснащен устройством NFC, через которое проходит зашифрованный купон, содержащий платежную информацию. Однако почти все в России платили исключительно через Google Pay или Samsung Pay, а сейчас делают выбор в пользу отечественных платежных сервисов, которые выглядят как грибы после дождя. Но все ли они одинаковы?
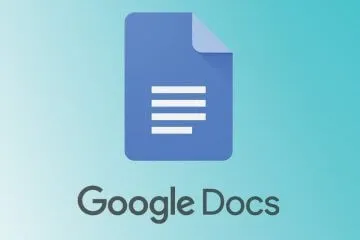
Вы заметили, что все больше пользователей отказываются от Microsoft Office в пользу Google Docs? В целом, это вполне объяснимо. В наши дни главное — это работа с файлами в режиме онлайн, и Google Docs намного превосходит духовное дитя Билла Гейтса. Если вы никогда раньше не пользовались этим приложением, рекомендуется ознакомиться с его основными функциями. Позаботьтесь о том, чтобы было на что посмотреть.
Например, если вы видите фотографию дерева (или даже если вы нашли непосредственно дерево), поверните камеру смартфона и нажмите «Поиск». И здесь, на вашем смартфоне, вы должны увидеть ‘Birch’ и другие подобные изображения! Как это здорово! 👌.
Как начать поиск по картинке
Нажмите кнопку
Затем нажмите кнопку Поиск.
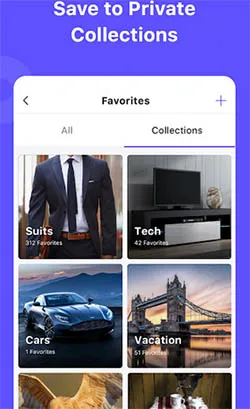
Нажмите значок
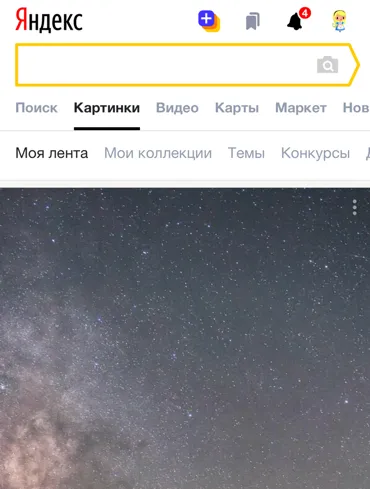
Примечания. Если вы уже ввели текстовый запрос и значок в поле поиска, то при очистке поля появится значок поиска изображений.
Как искать картинку с другого сайта
Если вы пользуетесь браузером Yandex, то можете искать фотографии практически на любом сайте. Для этого в меню окружения выберите Найти эту картинку в яндексе.
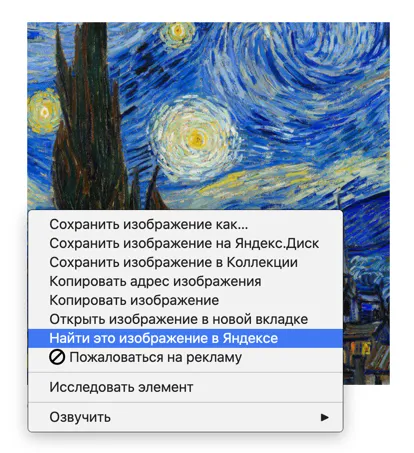
ПРИМЕЧАНИЯ. Возможность поиска изображений на странице сайта может быть ограничена макетом этого сайта.
Если на вашем планшете установлен браузер Chrome (ссылка на Play Market), этого приложения может быть достаточно для решения «проблемы». Вот простой пример.
Вариант 4: с помощью поисковой системы Яндекс
В целом, алгоритм поиска аналогичен предыдущему варианту. Разница заключается лишь в поисковой системе (например, Google не всегда находит все в русскоязычном разделе, поэтому имеет смысл прогнать Image через другую поисковую систему).
- сначала необходимо открыть поиск по картинкам. Привожу прямую ссылку: https://yandex.ru/images/
- далее нажмите на текстовое поле для ввода запроса: под ним появиться вариант «Спросить картинкой» — именно его и выбираем;
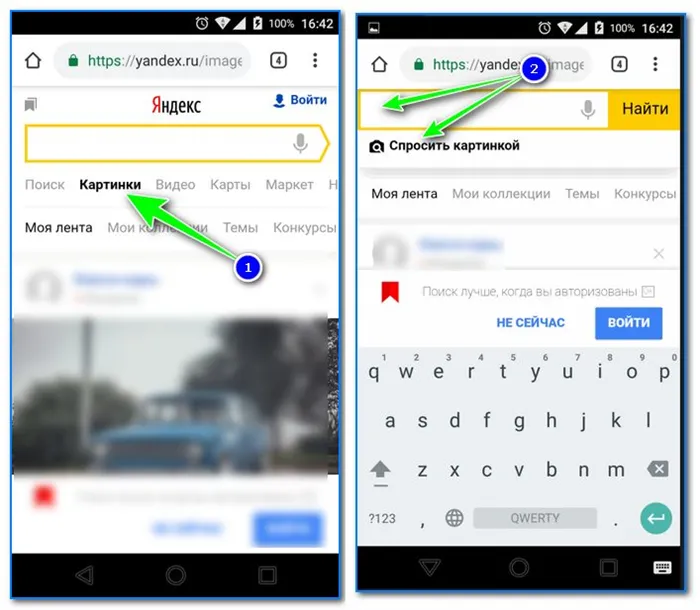
Спросите у Имиджа (Яндекс).
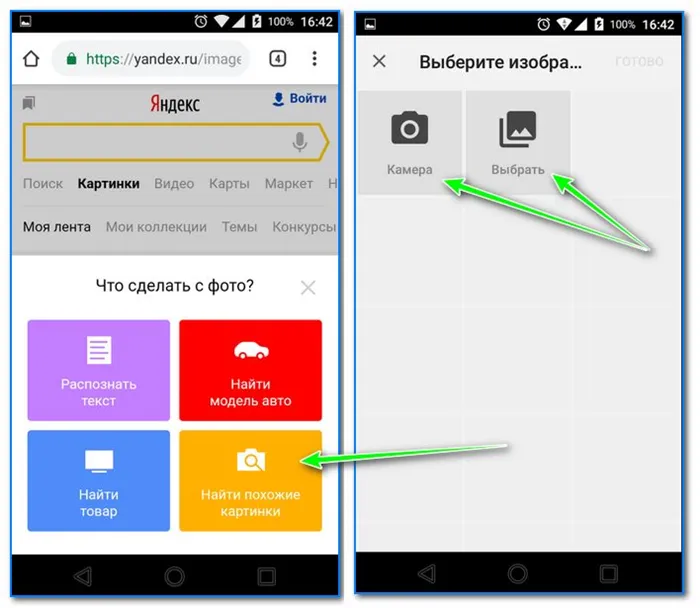
Найти похожие изображения
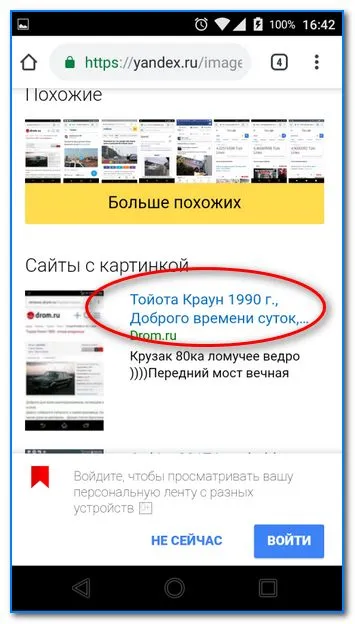
Вариант 5: с помощью спец. приложений
В некоторых случаях ваш браузер может «подвести» вас. Кроме того, если вы часто занимаетесь поиском изображений, гораздо удобнее использовать специальное приложение.
Дополнительное преимущество: с помощью специального программного обеспечения для этой задачи можно искать изображения с помощью различных поисковых систем, а затем фильтровать результаты (на основе размера изображения, цвета и т.д.).
Поиск по картинке
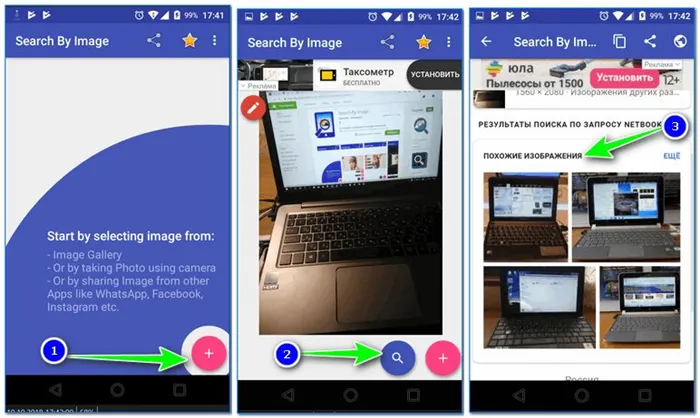
Поиск снимков по изображению
Простой, но очень эффективный инструмент для быстрого поиска изображений. Это позволяет делать снимки из памяти в качестве оригиналов и с камеры в режиме реального времени.
Пожалуй, единственный недостаток: маленькое рекламное окно.
- очень простое в использовании;
- поддержка камеры;
- встроенный редактор: позволит обрезать с фото лишние детали, которые вы не хотите искать. Также можно повернуть картинку на 90-270 градусов;
- поддержка нескольких поисковых систем: Google, TinyEYE и Yandex;
- при поиске в Google результаты можно отсортировать с помощью фильтра.
Photo Sherlock — Поиск фотографий.
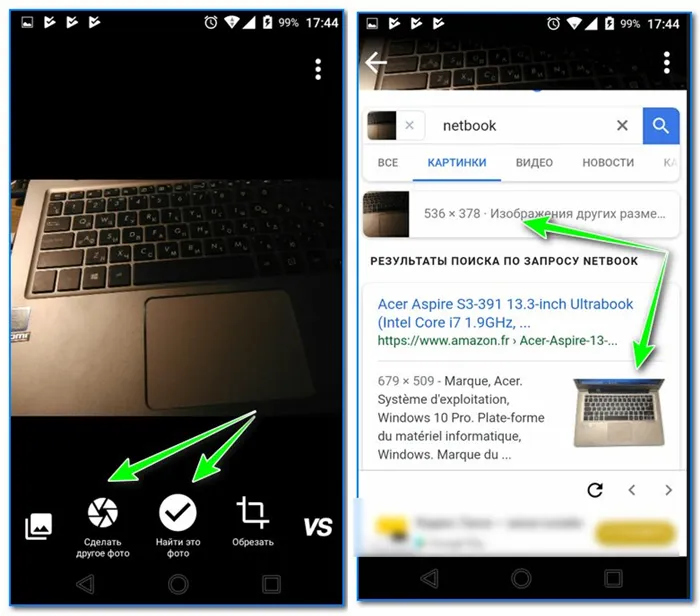
Еще одно очень простое приложение. Как только вы его запустите, вам будет предложено сделать фотографию или открыть ее из памяти. Затем он попросит вас вырезать и найти его (см., например, скриншот выше).
Кстати, приложение позволяет быстро проверить фотографии в социальных сетях (или на самом Avito), чтобы не попасть на подставное лицо (в наши дни мошенники нередко переодевают других).
Поиск изображений — пикировки
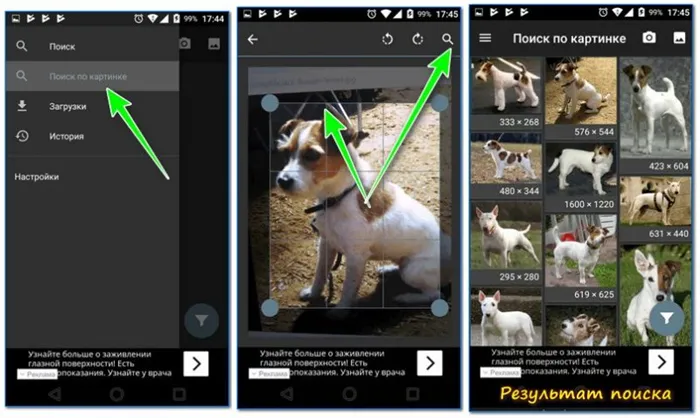
Результаты поиска
Pictpicks — это приложение для поиска изображений в Интернете. Помимо поиска конкретных фотографий, вы также можете искать только конкретные темы (что также очень полезно).
Что отличает это приложение от своих предшественников, так это наличие фильтров, которые могут улучшить критерии поиска.
























