- Как настроить масштабирование с высоким разрешением в Windows 10
- Инструменты для изменения масштаба экрана в Windows 7/10
- Как вернуть старый метод масштабирования в Windows 10
- Ручной способ
- Способ с использованием специального приложения
- Что такое масштабирование графического процессора?
- Основы масштабирования графического процессора
- Вам понадобится масштабирование графического процессора?
- Я хочу, чтобы было включено масштабирование графического процессора? Лучше всего включить масштабирование графического процессора?
- Есть три разных типа масштабирования графического процессора
- Масштабирование изображения до полного размера панели
- Сохранение соотношения сторон
- Центрированные обрезки
- Как включить масштабирование графического процессора на дисплее
- AMD Radeon
- AMD Catalyst
- Перезагрузите графический драйвер
- Тестирование
Попробуйте запустить игру с новыми настройками. Если вы все сделали правильно, игра появится на экране с заданным значением и высотой.
Как настроить масштабирование с высоким разрешением в Windows 10
Для современных операционных систем очень важно, чтобы интерфейс был максимально простым, понятным и удобным для пользователя. Он также должен быть адаптируемым. Корректировка интерфейса включает в себя множество аспектов, таких как масштабирование и изменение разрешения экрана. Нет необходимости объяснять, почему. Мы знаем, как утомительно бывает читать даже небольшие элементы интерфейса, такие как мелкие буквы, иконки, таблицы и меню. Обратная ситуация возникает, когда очень крупные элементы интерфейса вызывают отвращение. Именно поэтому разработчики Microsoft Windows теперь могут изменять экраны и отдельные элементы.
В Windows адаптировать размер содержимого рабочего места очень просто. Никаких специальных программ не требуется, но не обойтись и без дополнительных графических справочников. На этом семинаре мы подробно расскажем, как изменить размер экрана вашего компьютера, но прежде чем начать, проясним разницу между масштабированием и разрешением. Изменение размера подразумевает изменение количества отображаемых пикселей, но не обязательно делает экран рабочего стола больше или меньше. Масштабирование правильнее понимать как изменение размера элементов интерфейса, таких как значки, текст, меню и таблицы.
Обычно при установке Windows выбирается максимально возможное разрешение экрана, и менять его не имеет смысла. Это не только ухудшает визуальное восприятие интерфейса. Например, уменьшение разрешения экрана сжимает рабочее место, заставляя текстовые значки и другие элементы изменять размер, теснить и добавлять в интерфейс по мере необходимости.
Инструменты для изменения масштаба экрана в Windows 7/10
Существуют небольшие различия между эскалацией в Windows 10 и 7/8.1. Сначала рассмотрим, как изменить масштаб экрана на компьютере с Windows 10. Для этого откройте «Настройки» и перейдите в раздел «Экран», где можно установить разрешение и масштаб. По умолчанию масштаб установлен на 100%, но вы можете выбрать 125% из выпадающего меню, что увеличит размер всех элементов интерфейса.
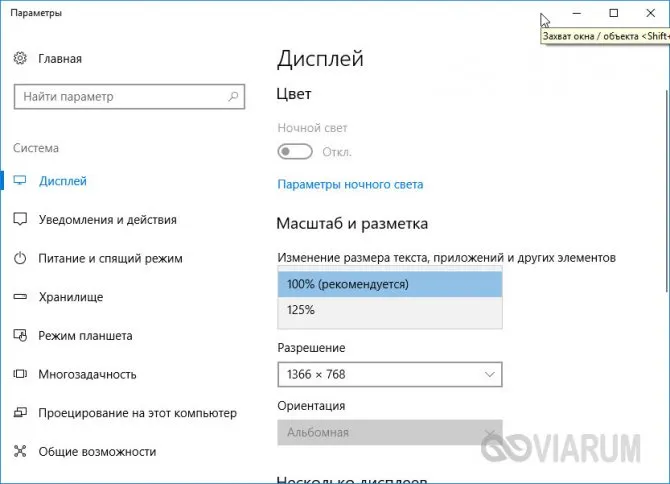
Если этого недостаточно, нажмите на ссылку «Пользовательский масштаб», чтобы установить коэффициент, а затем снова введите счет. Однако не переусердствуйте, так как сильное обострение определенно сделает работу с ним неудобной. Этот снимок экрана показывает, что происходит, когда масштаб установлен на 500%.
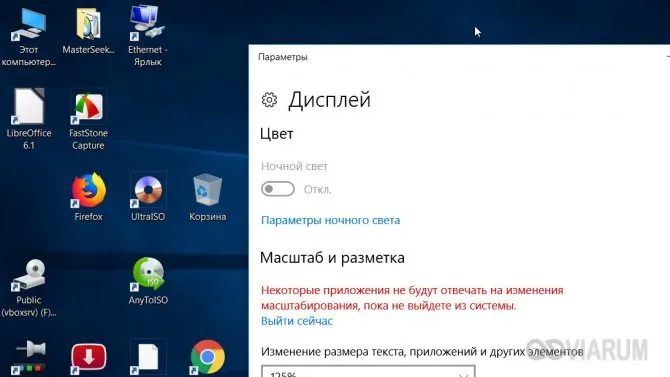
Windows 10 также поддерживает эскалацию отдельных элементов, но это еще не все. Такая опция существовала в первой версии Windows 10 и впоследствии была удалена в осеннем обновлении 1809, но в урезанном виде, позволяющем только масштабировать текст. Доступ к этой функции можно получить из раздела Специальные возможности — Экран выбора.
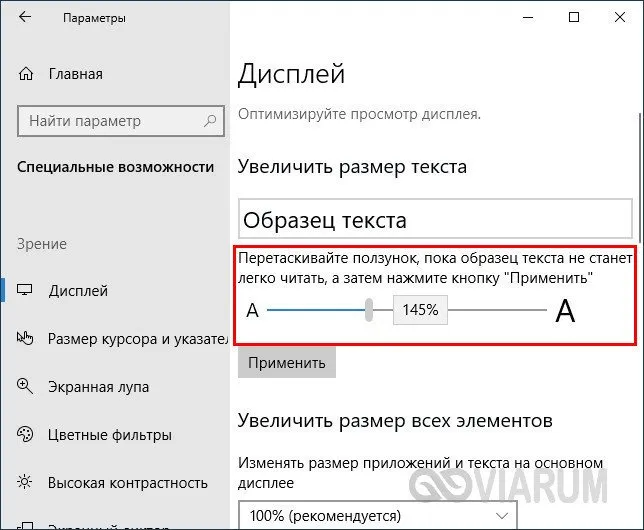
В Windows 7 и 8.1 нет функции масштабирования, которая есть в Windows 10. Здесь интерфейс масштабируется путем изменения размеров всех компонентов рабочего стола или только шрифтов. Если вы используете Windows 8.1 или Windows 7, нажмите на рабочий стол, выберите в меню Разрешение экрана, нажмите Изменить размер текста и других элементов в новом окне и установите нужный масштаб (Маленький, Средний или Большой). Вы также можете установить коэффициент масштабирования, нажав на ссылку Пользовательские параметры.
Чтобы масштабировать только текст, выберите тип элемента и установите нужный размер шрифта. После входа в систему изменения вступят в силу.
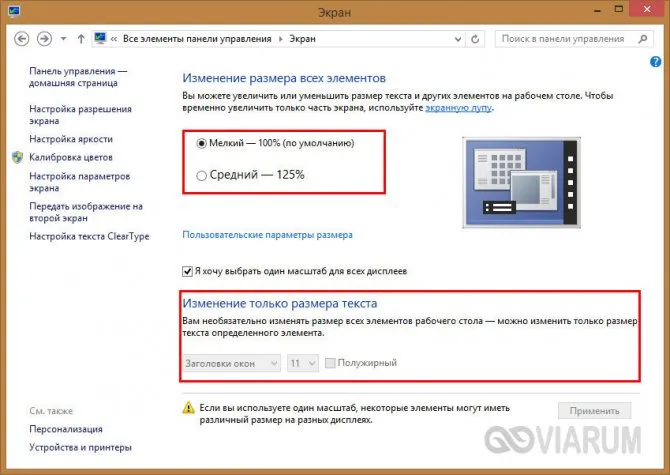
Использование масштабирования делает все более четким, но как уменьшить масштаб экрана компьютера? К сожалению, компания Microsoft решила, что сокращать все компоненты рабочего пространства нецелесообразно. Хотя Windows не позволяет вам делать общие негативные изменения масштаба, ничто не мешает вам уменьшить размер шрифтов и значков файлов или уменьшить само разрешение экрана.
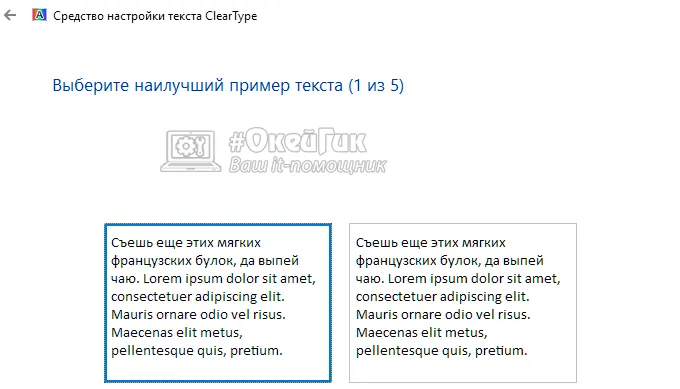
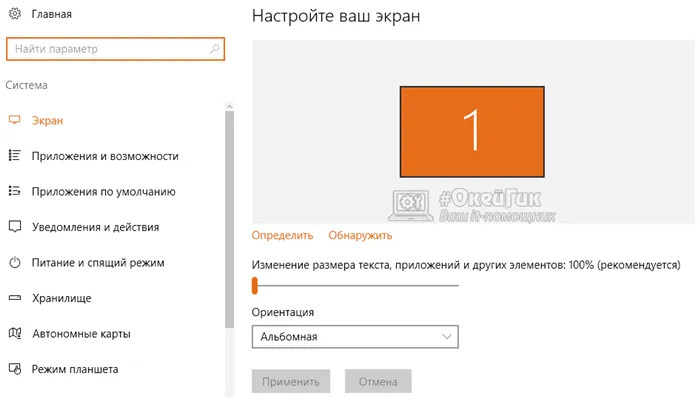
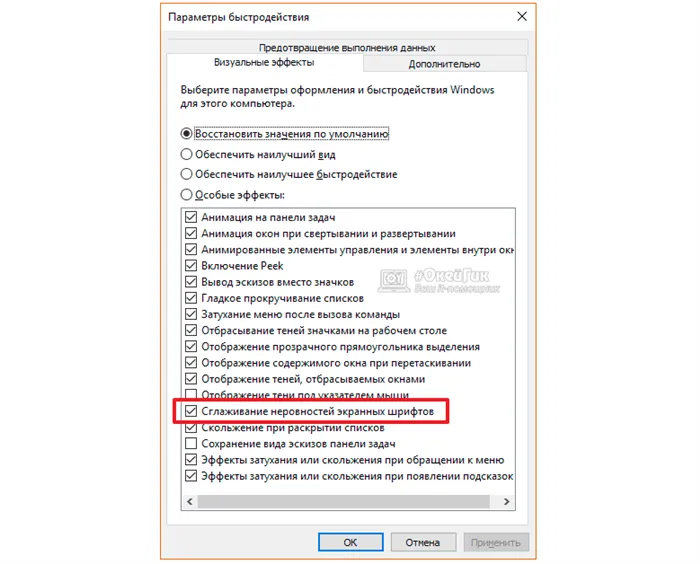
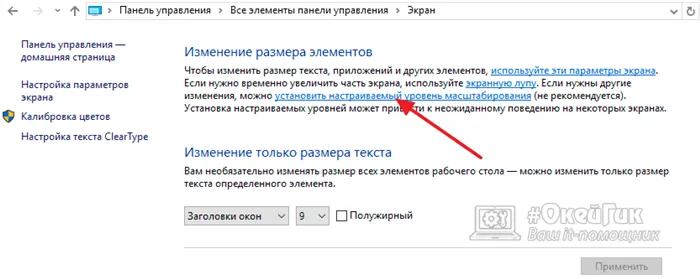
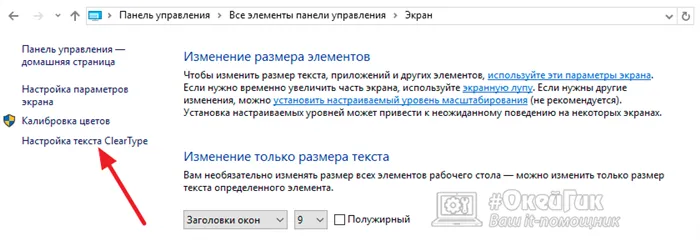
Как вернуть старый метод масштабирования в Windows 10
Если ни один из вышеперечисленных советов не помог избавиться от размытых шрифтов в Windows 10, попробуйте сбросить настройки до старого режима масштабирования. Существует два способа восстановления старого режима масштабирования в Windows 10. Либо используйте специальное приложение, либо вручную, рассмотрите оба варианта.
Ручной способ
Вы можете сбросить старый метод масштабирования в Windows 10, изменив некоторые параметры реестра. Это упрощается благодаря использованию исполняемого файла, который можно создать в простом блокноте. Сделайте следующее.
- Запустите обычное приложение «Блокнот» или его аналог;
- В нем напишите три строчки: REG ADD «HKCU\Control Panel\Desktop» /v DpiScalingVer /t REG_DWORD /d 0x00001018 /f REG ADD «HKCU\Control Panel\Desktop» /v Win8DpiScaling /t REG_DWORD /d 0x00000001 /f REG ADD «HKCU\Control Panel\Desktop» /v LogPixels /t REG_DWORD /d 0x00000078 /f
- Выберите пункт «Файл» — «Сохранить как». Установите в графе «Тип файла» вариант «Все файлы», а в качестве имени файла напишите любое название, но обязательно с расширение .bat или .cmd, чтобы файл можно было исполнить.
- Сохранив файл, можно закрывать блокнот;
- Далее нужно нажать правой кнопкой мыши на сохраненный файл и выбрать пункт «Запуск от имени администратора». Будут внесены соответствующие изменения в реестр, после чего проблема с размытыми шрифтами должна пропасть.
Обратите внимание, что перезагрузка компьютера приведет к повторному обновлению измененных значений в реестре. Чтобы предотвратить это, выполните команду RUN, используя комбинацию клавиш Windows+R. Введите ‘shell:Startup’, чтобы открыть папку автозапуска. Вставьте в него ранее созданный файл, и он будет автоматически запускаться при каждом запуске Windows.
Способ с использованием специального приложения
Описанную выше процедуру модификации реестра можно выполнить с помощью простого приложения Windows 10 DPI Fix, которое доступно бесплатно на официальном сайте разработчика. После загрузки этого приложения запустите его, выберите желаемый метод масштабирования (новый или старый), а затем нажмите кнопку Применить.
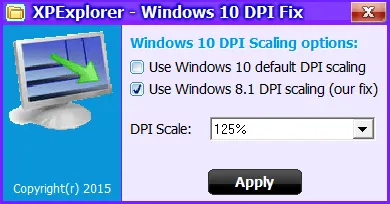
Все необходимые изменения будут автоматически внесены в реестр.
(424 голоса, в среднем: 4,50 из 5)
Похожие записи
TiWorker грузит процессор и жесткий диск: как отключить
Флешка для сброса пароля Windows: как создать и использовать
Обновленное программное обеспечение AMDRadeon Adrenalin2021Edition сохраняет возможность включения масштабирования GPU. Если эта функция включена, GP будет масштабировать изображения с низким разрешением, чтобы они соответствовали размеру экрана. В выключенном состоянии экран обычно масштабируется независимо.
Что такое масштабирование графического процессора?
Масштабирование GPU — это функция современных графических процессоров, которая позволяет точно настроить графику и изображения, отображаемые при любом разрешении экрана. Это помогает улучшить качество графики, отображаемой на экране компьютера.

Если вы геймер, вам нужно, чтобы графика выглядела как можно лучше. Это позволяет лучше погрузиться в историю и помогает заметить врагов в напряженных многопользовательских сражениях.
Однако технологии быстро развиваются, и программное обеспечение с трудом поспевает за ними. Это связано с тем, что многие старые игры не выдерживают высокого разрешения современных экранов, и графика в них посредственная или ниже среднего.

Эскалация GPU призвана решить эти проблемы и сохранить превосходное качество графики.
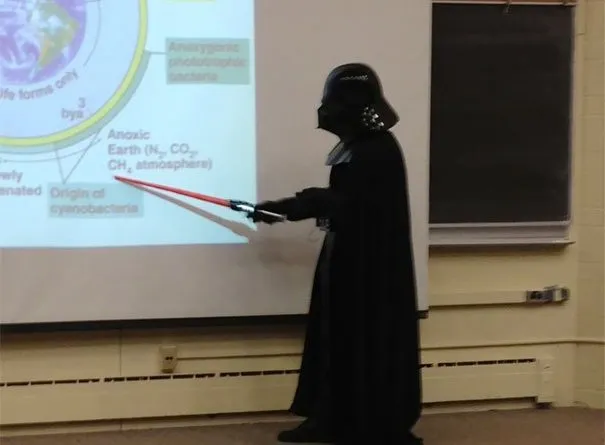
Основы масштабирования графического процессора
Графический процессор — это компьютерный процессор, специально разработанный для создания изображений на экране.
Они в основном используются в видео высокого разрешения и видеоиграх.
Эскалация GPU — это опция, доступная в настройках графического процессора для компенсации конфликтов в соотношении размеров между программным и экранным разрешением.
Соотношение размеров определяется как отношение ширины изображения к его высоте.
Эскалация GPU обычно используется для настройки вывода старых программ с устаревшего соотношения 4:3 на современное соотношение 16:9. Это предотвращает растяжение или размытие изображений и графики.
Вам понадобится масштабирование графического процессора?
Если вы играете в современные игры формата 16:9 или 16:10, вам не нужно использовать масштабирование GPU.
Однако в старых играх соотношение размеров 4:3 или 5:4 намного ниже, что может привести к деформации изображения или его плохому качеству. Некоторые инди-игры, ориентированные на более взрослую аудиторию, могут иметь меньшее соотношение размеров.
По сути, если вы играете в более ранние игры или используете программное обеспечение, которое не отображается в формате 16:9, вам потребуется изменить масштаб графического процессора, чтобы получить максимально возможную графику. Это устраняет раздражающую некачественную графику и избавляет от проблем, возникающих при работе с широкими экранами.
Я хочу, чтобы было включено масштабирование графического процессора? Лучше всего включить масштабирование графического процессора?
Эскалация GPU может быть полезна для старых игр, но нет никаких причин использовать ее для современных игр с надлежащими размерами. Это происходит потому, что эскалация GPU обеспечивает небольшую задержку около 1 MS для обработки изображения на GPU, чтобы соответствовать текущей эскалации. Это не влияет на большинство программ, но в очень конкурентных высокоскоростных играх это может означать, что действия будут предприняты слишком поздно, и вы получите сообщение «игра окончена».
Есть три разных типа масштабирования графического процессора
Когда масштабирование GPU включено, доступны три различные уникальные функции. В общем и целом:.
- Масштабирование изображения до полного размера панели
- Сохранение соотношения сторон
- Использование обрезков по центру
Масштабирование изображения до полного размера панели
Этот тип эскалации GPU направлен на растягивание изображения до размеров экрана. Это, безусловно, выбор, но в результате на экране будет плохо или грубо выглядеть графика. Это происходит потому, что начальные коэффициенты игры не используются. Она не использует черные полосы, как другие функции, но ради нее вы жертвуете красивой графикой.
Сохранение соотношения сторон
Эта опция позволяет играть в игру в полноэкранном режиме без изменения исходных пропорций размеров. Он размещает черные полосы или узоры с дополнительным фоном.
Центрированные обрезки
Благодаря этой функции исходное изображение концентрируется на экране в оригинальной пропорции размера. Поскольку изображение центрируется только в центре, оно идеально помещается на экране, а черные полосы или узоры окружают изображение.
Как включить масштабирование графического процессора на дисплее
Существуют различные способы включения масштабирования GPU, и каждый GPU делает это по-своему.
Видеокарты AMD могут включить масштабирование GPU через настройки AMDRadeon или AMDCatalystControlCentre. Следуйте другим инструкциям для AMD.
Графические процессоры NVIDIA требуют использования панели управления NVIDIA.
Наконец, графические процессоры Intel Embedded используют панель управления Intel HD Graphics для изменения параметров масштабирования.
AMD Radeon
Ниже приведено пошаговое руководство по включению или отключению масштабирования GPU с помощью настроек AMDRadeon.
- Щелкните правой кнопкой мыши на рабочем столе и выберите AMD Radeon Settings.
- Нажмите кнопку Display, когда откроется окно настроек.
- Нажмите кнопку «Масштабирование графического процессора», чтобы включить (или отключить) масштабирование графического процессора.
- Выберите режим масштабирования, нажав кнопку «Режим масштабирования» и открыв раскрывающееся меню.
Поздравляю! Вы включили масштабирование GPU, но должны произойти некоторые изменения.
AMD Catalyst
Некоторые AMDGPU используют AMDCatalystControlCentre вместо графических настроек AMDRadeon. Если вы используете один из этих графических процессоров, следуйте этому руководству вместо предыдущего.
- Щелкните правой кнопкой мыши на рабочем столе и выберите AMD Catalyst Control Center.
- Когда откроется окно настроек, нажмите кнопку My Digital Flat Panels, она находится на левой боковой панели.
- Нажмите кнопку «Свойства», она должна находиться под вкладкой «Мои цифровые плоские панели».
- Найдите текст Включить масштабирование графического процессора, вы можете установить флажок рядом с ним, чтобы включить или выключить его.
- Вы можете выбрать предпочитаемый режим масштабирования, нажав любую из кнопок на вкладке «Предпочитаемый режим масштабирования».
- Нажмите «Применить» в правом нижнем углу, чтобы подтвердить новые настройки.
- Ваш экран на мгновение отключится, чтобы изменения вступили в силу, не беспокойтесь
Превосходно! Масштабирование на GPU включено.
Если программное обеспечение не может самостоятельно установить правильные настройки для вашего монитора, часто требуется изменить разрешение. Или же после их применения экран ведет себя странно — скриншоты игры смещаются в одну сторону. Часть изображения Ή с игрушкой находится за кадром.
Перезагрузите графический драйвер
В папке CRU находится файл restart64.exe. Запустите его от имени администратора. Это приведет к перезапуску графического драйвера.
Экран начнет мигать и может вызвать временные проблемы. Это особенно актуально для приложений с аппаратным ускорением, игр и магазинов, таких как Steam. Просто перезапустите их.
Новое пользовательское разрешение появится в Общих настройках Windows, а также во всех приложениях и играх, где можно изменить разрешение.
Тестирование
- Процессор: AMD Ryzen 9 3900X
- Видеокарта: Nvidia GeForce RTX 3080
- Оперативная память: 2 х 8 Гб, 3600 МГц, DDR4
- Материнская плата: MSI MAG X570 Tomahawk WiFi
- Накопители: два твердотельных накопителя NVMe по 480 Гб
- Блок питания: XPG Core Reactor 850 Вт
Какого повышения производительности можно ожидать от анализа масштабирования?
Масштабирование до 83% должно увеличить частоту кадров примерно на 15%, особенно если масштабирование выполняется при очень высоком разрешении.
В данном случае масштабирование анализа было протестировано на таких играх, как Assassin’s Creed: Valhalla, Red Dead Redemption 2 и Borderlands 3.
Новый шутер от Gearbox сильно нагружает видеокарту при максимальных настройках. В этом случае игра проходила с уменьшенной громкостью тумана. Несмотря на это, средняя скорость составила 66 кадров в секунду при разрешении 4K, иногда ниже 60 кадров в секунду.
При разрешении 3200 x 1800 мы смогли достичь среднего значения 84 FPS с увеличением на 27%.
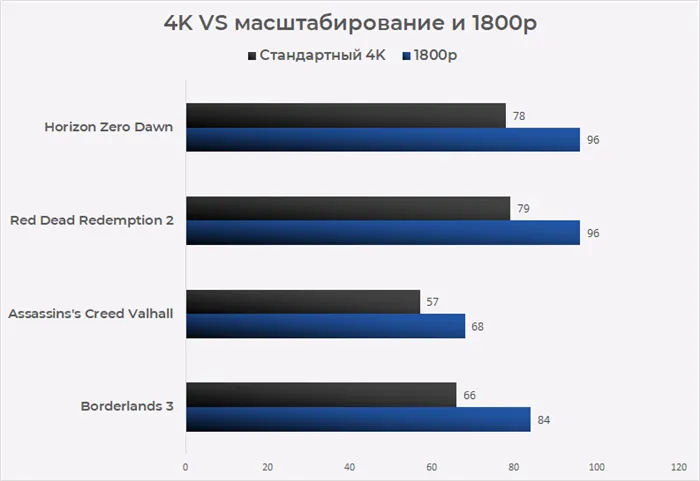
Следующая игра в серии Assassin’s Creed, рассчитанная на несколько поколений, будет создана на базе новых консолей PlayStation5 и XboxSeries X и дойдет до первого релиза на XboxOne. На максимальных настройках он очень требователен.
Видеокарта GeForce RTX 3080 выдает около 50 FPS. Даже при использовании пользовательских настроек игры с физическим разрешением будут показывать только 57 FPS. В режиме 1080p скорость достигает 68 FPS, что на 19% быстрее. Это позволяет поддерживать постоянную частоту 60 кадров в секунду.
В игре RedDeadRedemption 2 от Rockstar есть богатый открытый мир. Игра хорошо работает на максимальных настройках, но их изменение может еще больше улучшить ситуацию. На пользовательских настройках при разрешении 4K скорость составила 79 FPS. При масштабировании разрешения до 1080p было достигнуто 96 FPS. Это позволяет использовать очень требовательные настройки, такие как тесселяция деревьев, которые невозможно использовать никаким другим способом.

Horizon ZeroDawn является эксклюзивом для PlayStation 4; на ПК качество персонажей и окружения находятся на одном уровне с лучшими ААА-играми 2020 года. Внешний вид и производительность даже лучше, чем у Assassin’s Creed Valhalla. Тем не менее, для игры в разрешении 4K вам потребуется видеокарта с RTX 3080 или выше. На других картах масштабирование разрешения — лучший способ ускорить игру.
При собственном разрешении 4K тестовая система выдавала 78 кадров в секунду. При разрешении 1080p средний показатель составил 96 FPS, что как две капли воды похоже на производительность RDR2, но при этом минимальный показатель HorizonZeroDawn значительно выше.
При разрешении 1080p нижний 1% никогда не опускается ниже 60 FPS, как и 77 FPS. Если вы используете дисплей 4K с высокой частотой обновления, масштабирование разрешения позволит вам получить доступ к более высокой частоте кадров в этой игре.
























