- 3 способа увеличить чувствительность микрофона на Windows 10
- Приложения для повышения низкой чувствительности микрофона
- Как увеличить чувствительность микрофона в отдельных приложениях?
- Чувствительность микрофона: как можно ее увеличить (Windows). Делаем микрофон громче!
- Настройка чувствительности
- О настройке Windows
- Параметры аудио-драйвера
- Снижение
- Меняем настройки в драйверах
- Где находятся настройки в Windows 10
- Настройки в программах
- Что делать, если ничего не помогло
- Как увеличить громкость микрофона в Discord
- Увеличить громкость микрофона через модуль на плате max9812
- Аккумуляторный усилитель для сильного увеличения громкости
Чтобы открыть панель управления драйверами, нажмите на соответствующий значок на диске👇 (или перейдите в раздел «Оборудование и аудио» в панели управления).
3 способа увеличить чувствительность микрофона на Windows 10
Сегодня мы обсудим настройки микрофона в Windows 10. Это связано с тем, что пользователи компьютеров могут испытывать проблемы с записью или голосовой связью из-за плохой чувствительности. Чтобы решить эти проблемы, необходимо узнать, как увеличить чувствительность микрофона в Windows 10.
Если звук, исходящий из микрофона, слишком низкий, вы можете отрегулировать чувствительность вашего аудиоустройства. Самый простой способ — использовать Панель управления. Доступ к наиболее часто используемым настройкам чувствительности микрофона в Windows 10 можно получить тремя способами.
- через значок громкости на панели задач;
- через «новое» приложение «Параметры»;
- через классическую панель управления.
Первый — щелкните правой кнопкой мыши по значку динамика и выберите в меню пункт Открыть настройки звука.
Чтобы правильно определить, как настроить чувствительность микрофона в Windows 10, нужно посмотреть на полосу в окне выше и сказать, что это чувствительность микрофона.
Если устройство функционирует, завершите раздел. После этого вы сможете определить, как увеличить чувствительность микрофона. Описанная выше процедура также применима к 8-й и 7-й версиям Windows.
Чтобы настроить чувствительность, дважды щелкните на строке с нужным микрофоном. Откроется окно свойств. Щелкните по вкладкам, чтобы изменить уровень. Есть два ползунка:.
- Уровень звука на выходе. Может изменяться от 0 процентов до 100.
- Усиление микрофона. Если на ПК установлен аудиочип Realtek, то ползунок гарантированно будет присутствовать в окне.
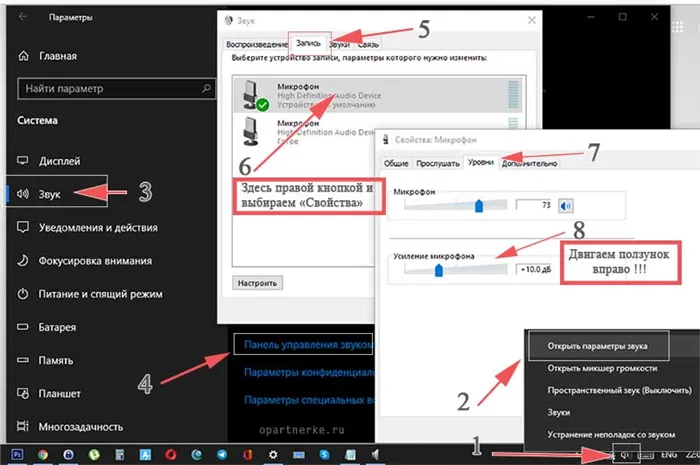
Чтобы увеличить чувствительность, установите первый ползунок на 100%, а другой — на +20 … Установите значение +30 децибел. Затем сохраните изменения и закройте окно, нажав кнопку OK.
Приложения для повышения низкой чувствительности микрофона
Иногда сам микрофон выдает слабый сигнал, и чувствительность нельзя увеличить в Windows. В этом случае могут помочь специальные приложения.
Некоторые утилиты повышают глобальную чувствительность, создавая новое виртуальное аудиоустройство в системе, к которому могут обращаться другие приложения. Другие инструменты предназначены для повышения чувствительности микрофона к определенным программам, например, OBSStudio.
Некоторые приложения для расширения в режиме реального времени включают VoiceMeeter. Его можно бесплатно загрузить отсюда.
Утилита пропускает слабый сигнал через имеющийся в системе микрофон, усиливает звук и завершает его через виртуальное аудиоустройство, созданное сразу после установки.
Чтобы увеличить чувствительность микрофона в Windows 10 с помощью VoiceMeeter, необходимо сделать следующее
- Установить приложение и обязательно перезагрузить компьютер.
- Открыть основную утилиту, найдя её ярлык через меню «Пуск».
- В группе Hardware Input (аппаратный вход) нажать кнопку «1» и из выпадающего списка выбрать микрофон, чувствительность которого нужно повысить.
- Настроить вывод звука. Для этого нужно нажать кнопку «А1 (А2)» и выбрать устройство воспроизведения, установленное по умолчанию.
- На панели микрофона поднять ползунок усиления (Fader Gain) вверх.
- Уровень звука можно отслеживать по встроенным измерителям.
- Для дополнительного улучшения чувствительности к голосу можно подвигать ползунок на панели IntelliPan (интеллектуальный стереобаланс).
- Сразу после подключения микрофона к приложению звук с него начнет выводиться на колонки или наушники. Чтобы отключить сквозное прослушивание, следует деактивировать шину «А», нажав соответствующую кнопку.
- Не закрывая VoiceMeeter, открыть настройки приложения для видеосвязи, например, Skype, и указать в качестве входного аудиоустройства VoiceMeeter Output.
- Кроме того, в настройках Windows 10 следует установить виртуальный вход VoiceMeeter, как устройство воспроизведения, чтобы избежать проблем с выводом звука. Приложение перенаправит аудиоданные на установленную в ПК звуковую карту, заданную в настройках.
В утилиту встроен ограничитель, который позволяет избежать перегрузки на выходе. Кроме того, можно увеличить слышимость и включить шумоподавление, повернув колесико аудиосистемы.
Значения для этой настройки были подобраны экспериментально, чтобы избежать ошибки «абонент не слышен».
О плюсах и минусах Windows 10 можно прочитать здесь.
Как увеличить чувствительность микрофона в отдельных приложениях?
Если вам нужно повысить чувствительность микрофона только в отдельных приложениях, а не на уровне всей системы Windows 10 (7), вы можете использовать встроенные или внешние совместимые инструменты.
Например, OBS Studio, часто используемая для потоковой передачи YouTube и захвата экрана, имеет несколько надстроек для конкретных задач. К ним относятся объем и компрессоры.
Первый работает за счет усиления сигнала с микрофонного входа, а второй — за счет уменьшения разницы между громкими и тихими звуками. Чтобы увеличить чувствительность микрофона с помощью OBS, необходимо сделать следующее.
- Проверить, присутствует ли микрофон на микшерной панели. В противном случае – добавить его из меню захвата входного аудио.
- Кликнуть по значку шестерёнки справа от регулятора и вызвать окно фильтров.
- Нажатием на кнопку «+» выбрать эффект усиления или компрессора из выпадающего меню.
- Дать новое название при необходимости.
- Настроить чувствительность, переместив ползунок или введя значение.
Если вы планируете использовать компрессор для устранения плохой чувствительности микрофона в окне 10, вам следует установить параметры, как показано ниже.
- Сжатие – 10:1;
- Порог: -25…-35 дБ;
- Атака: от 3 до 20 мсек;
- Спад: от 25 до 100 мсек;
- Выходное усиление: от 8 до 24 дБ.
Чтобы избежать искажений, следует добавить ограничение после любого из рассматриваемых фильтров.
Схожим образом громкость настраивается и в Discord. Там тоже по умолчанию задействуется автоматическая регулировка — её рекомендуется отключать, так как часто она работает некорректно (особенно на недорогих микрофонах, которые могут «фонить»).
Чувствительность микрофона: как можно ее увеличить (Windows). Делаем микрофон громче!
Веселитесь все!
Майк, стоит признать, что она «непостоянна». Не всегда есть возможность «подключить» его и использовать.
Большую часть времени вам приходится иметь дело с различными шумами (ви), низкой чувствительностью (если у вас проблемы со слухом), щебетанием и другими неудобствами.
И, конечно, в этом случае вам необходимо устранить их в подробном расположении. Именно об этом сегодняшний пост!
Примечание: Этот совет относится к различным типам микрофонов (с акцентом на программные настройки).
👉 Помогите!
1) Подключение внешнего микрофона к ноутбуку или компьютеру: различные способы
2) Кстати, почти все современные ноутбуки имеют встроенный микрофон. Если у вас есть проблемы за границей, возможно, стоит попробовать активировать его!
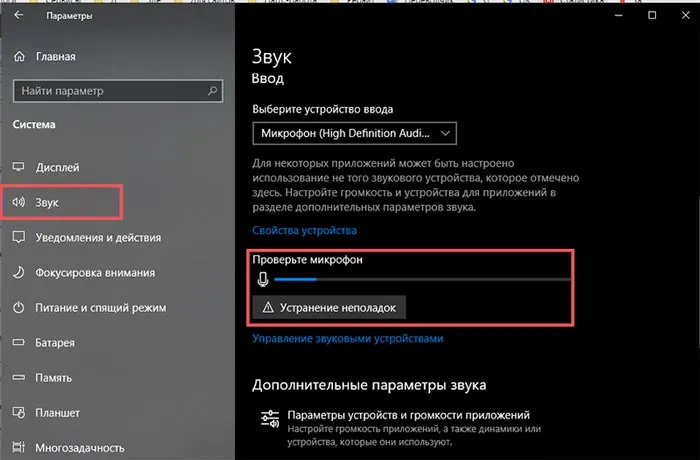
Настройка чувствительности
Прежде всего, помимо некоторых настроек, на чувствительность микрофона сильно влияет уровень шума в помещении (и близость устройства — не ставьте его рядом с телефонами или наушниками, например)., модель и тип устройства, а также возможность подключения к компьютеру (Bluetooth, 3.5 или USB).
О настройке Windows
Сначала нужно открыть Панель управления Windows 👉 и перейти на вкладку Материалы и звук / Звук (или нажать win+r и ввести команду mmsys.cpl в окне «Выполнить»).
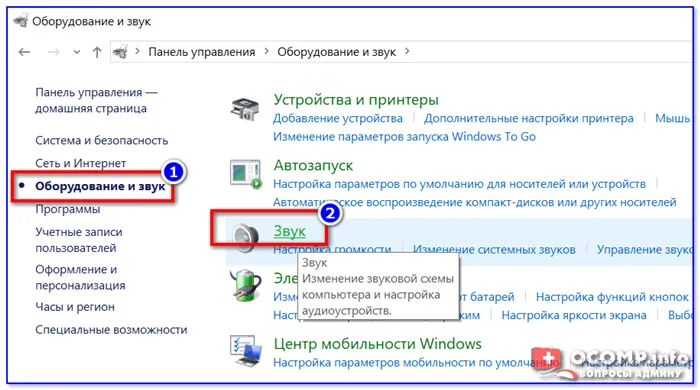
Материал и звук — Звук.
Перейдите на вкладку Запись и откройте свойства микрофона, который вы хотите использовать (обычно рядом с микрофоном есть зеленая полоска).
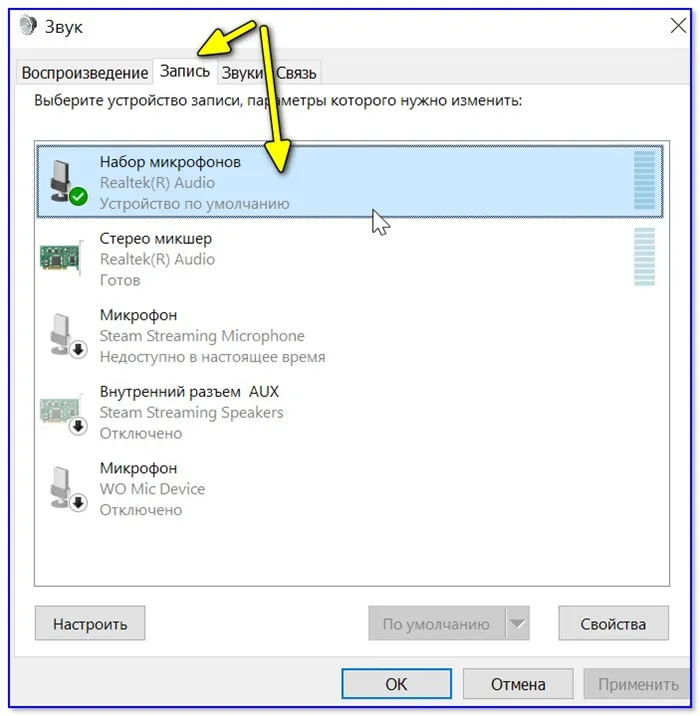
Откройте свойства микрофона
На вкладке Уровни измените интенсивность и чувствительность микрофона. Переместите ползунок вправо (обратите внимание, что если громкость слишком высока, микрофон может начать свистеть! Балансировать не всегда легко). .
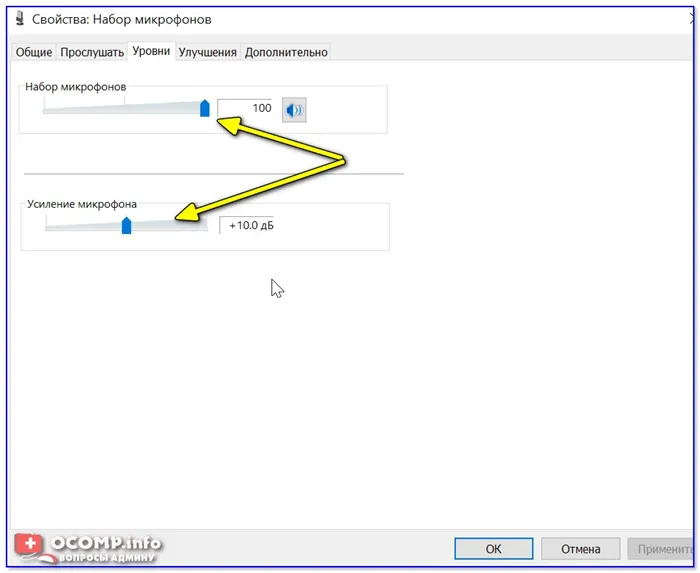
Громкость микрофона + усиление в ДБ
Кстати, мы также рекомендуем заглянуть во вкладку «Улучшения» (👇). Могут быть варианты подавления звука и шума (мы рекомендуем попробовать отключить все звуковые эффекты).
Примечание: Выбранные вами настройки будут наилучшим образом соответствовать вашим потребностям и могут быть адаптированы только экспериментально.
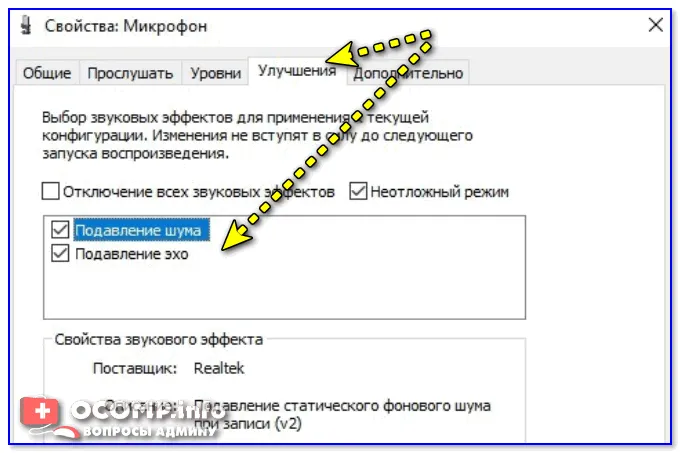
Параметры аудио-драйвера
Стоит отметить, что помимо настроек Windows, параметры аудиодрайвера могут влиять на общую чувствительность и производительность микрофона.
Чтобы открыть панель управления драйверами, нажмите на соответствующий значок на диске👇 (или перейдите в раздел «Оборудование и аудио» в панели управления).
👉 Помогите!
Отсутствует значок RealTek HD Manager*. Как попасть в панель управления Realtek и я никогда не могу настроить звук
Примечание: Вместо RealTek HD может быть другая панель управления (например, моя собственная B&O Play Audio Control).

Smart Audio (настройки аудиодрайвера)
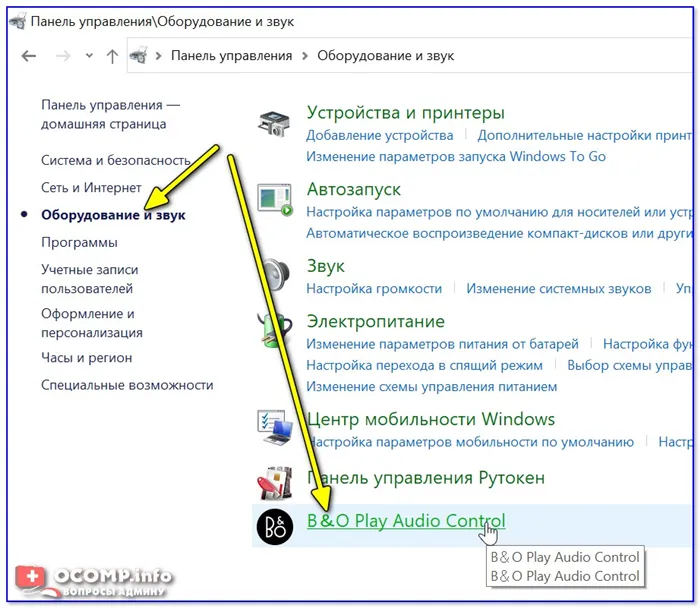
Панель управления аудиосистемой B&O
Затем выберите опцию подключенного устройства, настройте интенсивность микрофона, эффект и уменьшение фонового шума (например, HP Noise Cancel в моем случае).

Снижение
Вы можете уменьшить громкость звука и скорость усиления в настройках драйвера и панели управления Windows (режимы см. выше).
Если вы уменьшили усиление микрофона, а он по-прежнему очень чувствителен, попробуйте поставить поролоновый фильтр (купите к комплекту больший (импровизированный)/или более плотный фильтр). 👇
Некоторые пользователи просто заворачивают микрофон в негерметичную ткань (и находят баланс).

Микрофонные фильтры формы.
Также обратите внимание, что разные рыночные микрофоны имеют разную чувствительность (и чистоту звука). ( Рекомендуется приобрести (например) более толстый микрофон. К счастью, все это сегодня можно легко найти в китайских интернет-магазинах (👇).
👉 Помогите!
1) Русскоязычные китайские интернет-магазины (где самые дешевые товары).
2) Как заказывать товары на Aliexpress со скидкой (онлайн-маркетплейс).

Внешний вид микрофона WS-858
Если в записи присутствует шум от микрофона, можно попытаться удалить его программными методами. Чудес не бывает, но его можно улучшить.
3. Теперь перейдите на вкладку Уровни и установите громкость на максимум. Если вы хотите сделать его еще прочнее, добавьте немного армирующего редуктора.
Меняем настройки в драйверах
В этом случае измените параметры в официальном программном обеспечении производителя материнской платы или ноутбука. Главное — установить его.
Такой драйвер можно в любое время загрузить с сайта производителя материнской платы или ноутбука. Он называется — аудио драйвер. Наиболее распространенным является RealTek HD, поэтому мы используем его в качестве примера.
Интересно! Для получения дополнительной информации о моделях родительских плат см. раздел Как узнать свою материнскую плату.
1. откройте значок программного обеспечения RealTek, дважды щелкнув значок динамика на диске панели задач. Если есть другие драйверы, откройте их, и значок должен появиться в любом случае. Если нет, вы можете открыть программу из панели управления. См. также название драйвера, например. Например, через аудиодеку HD.
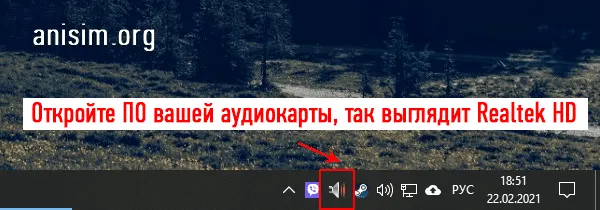
2. перейдите в раздел «Управление микрофоном». Здесь вы сможете установить все настройки. Вам нужно установить интенсивность в децибелах и усиление. Задайте необходимые параметры и посмотрите, что из этого получится.
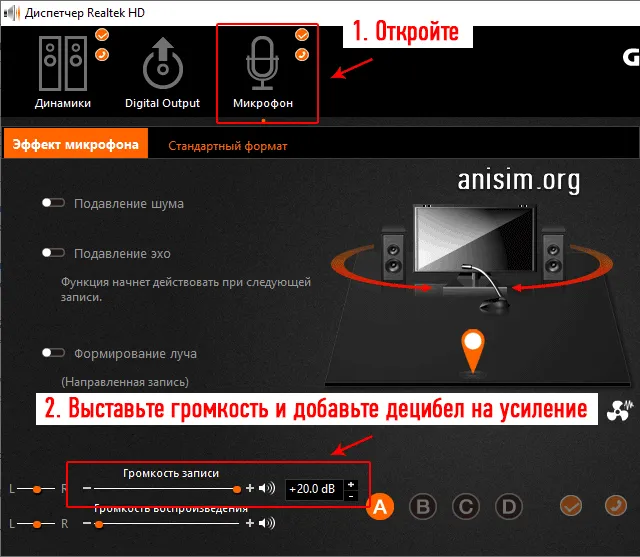
Если есть неприятные звуки, стоит также активировать функцию подавления шума. Это сделает звук менее посторонним и более чистым.
Где находятся настройки в Windows 10
1.Нажмите одновременно Win + i на клавиатуре и перейдите в раздел ‘System’ (Система).
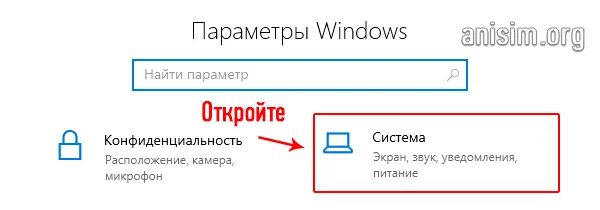
2.Откройте раздел ‘Sound’ в левой колонке и в правом окне откройте свойства устройства в блоке ‘Input’. Установите максимальную громкость. А если этого недостаточно, откройте дополнительные свойства и выполните все действия из первой главы этого документа.
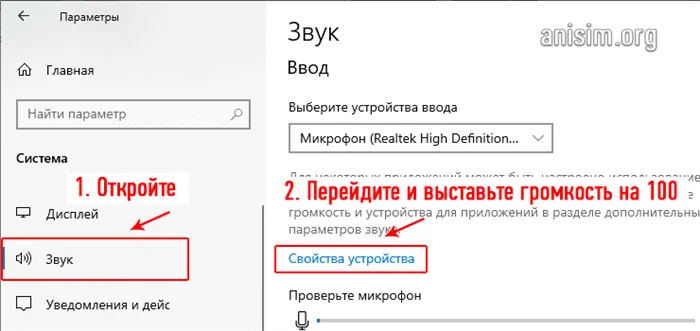
Настройки в программах
Каждая программа, которая может разговаривать с вашим микрофоном, имеет свои настройки, позволяющие регулировать громкость. Давайте на примере Viber и Discord посмотрим, как настроить эти параметры для других программ. Вам нужно сделать то же самое.
В Discord откройте Настройки и перейдите в раздел «Аудио и видео» в левой колонке.
Здесь же, в правом окне, можно настроить необходимую громкость и выбрать диктофон по умолчанию, чтобы проверить, не сбился ли он.
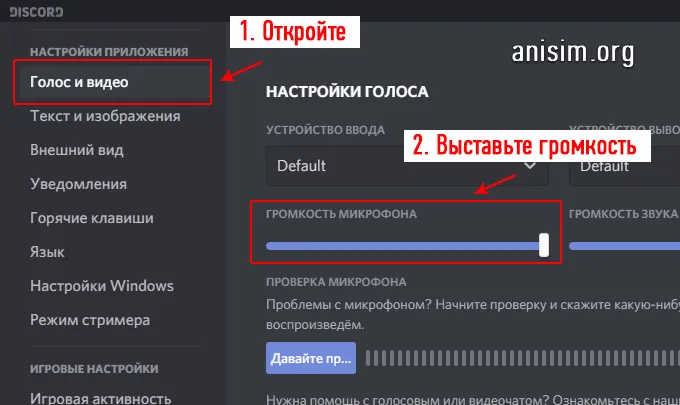
В Вайбере перейдите в Настройки и откройте раздел Микрофон/Звук/Управление звонком.
Здесь отрегулируйте интенсивность зарегистрированного устройства до нужного уровня и, если возможно, отключите автоматическую регулировку громкости. В некоторых случаях ситуация может ухудшиться.
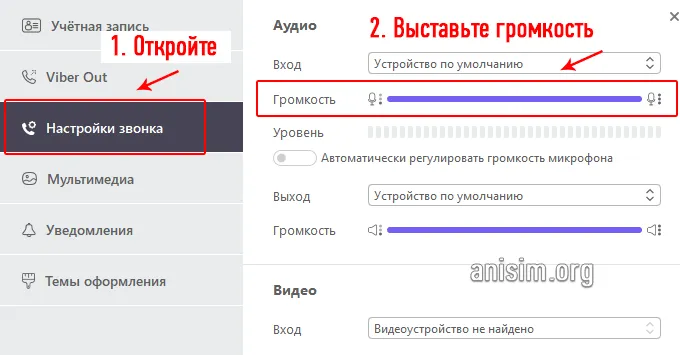
Discord — это мессенджер, предназначенный для общения игроков в групповых беседах, например, при совместных играх. Микрофон также можно легко отрегулировать. После входа в мессенджер нажмите на значок шестеренки.
Что делать, если ничего не помогло
Если звук полностью пропал, поможет устранение неисправностей. Чтобы включить, перейдите в Панель управления.
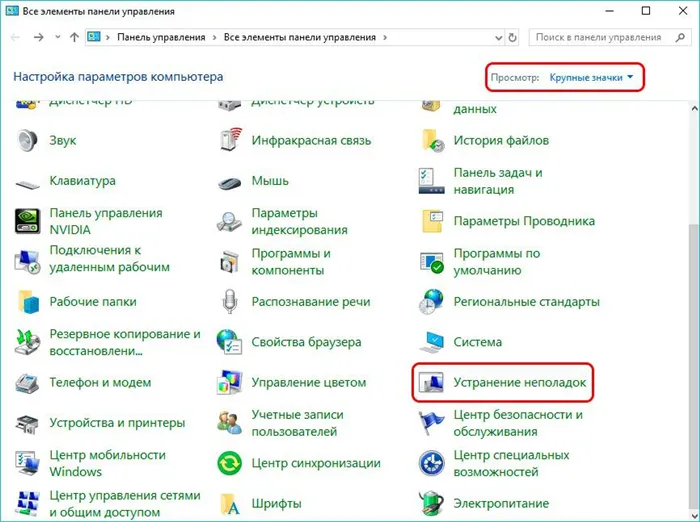
В разделе Оборудование и аудио нажмите Устранение неполадок аудио.
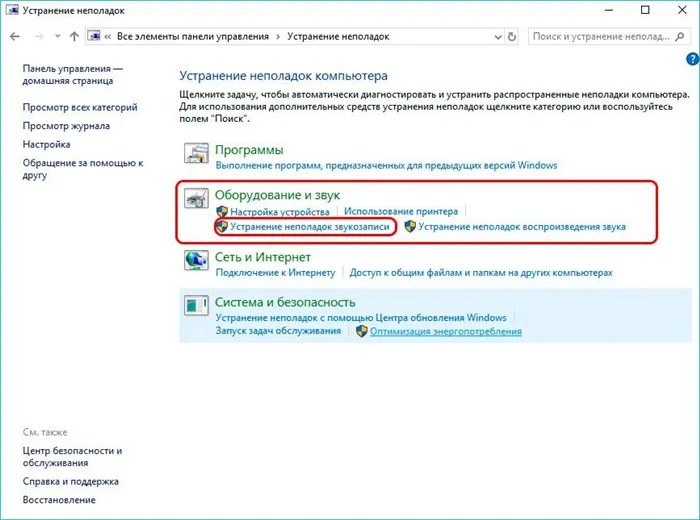
Нажмите Далее, чтобы открыть окно диагностики.
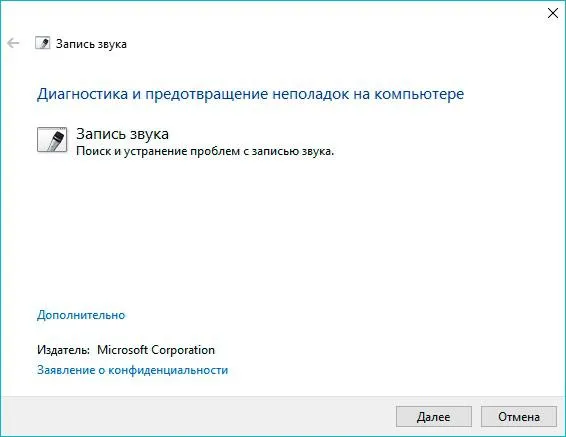
Затем укажите устройство для тестирования и снова нажмите Далее.
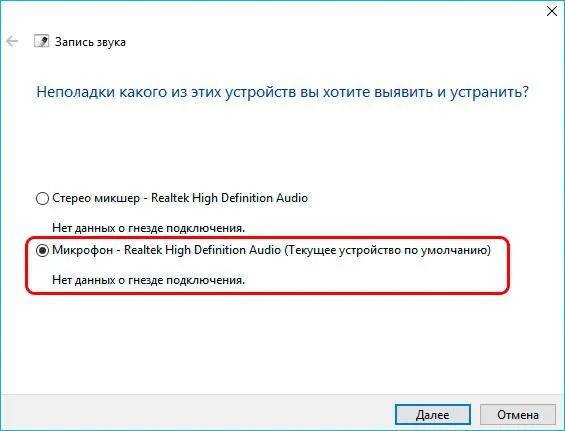
Если Windows обнаружит проблему, она предложит способы ее устранения.
Микрофон — не такой важный компонент, как клавиатура, но сегодня он является аудиорекордером, входящим в комплект каждого ноутбука с камерой. Это также позволяет владельцам компьютеров общаться через Интернет с друзьями и родственниками, с которыми они не могут встретиться лично. Вот почему не лишним будет узнать, как сделать ваш микрофон более мощным даже в Windows 10Pro или EnterpriseEdition. Необходимые настройки доступны в операционной системе, а если они кажутся недостаточными, можно воспользоваться сторонними программами с расширенными возможностями.
Радиоинженер (мое первое высшее образование). Я с детства слушаю самые разные виды музыки. Меня всегда интересовало оборудование для воспроизведения звука, которое я неоднократно модернизировал. Я энтузиаст-любитель, и музыка всегда со мной. Я имею дело с HI-Fi уже более 20 лет.
- К выходам MAX8912 GDP и MIN припаять контакты микрофона (в любом порядке).
- К OUT и GND — провода от аудиоштекера.
- К плюсу и земле подключить питание 3В (к «земле» — минус).
Как увеличить громкость микрофона в Discord
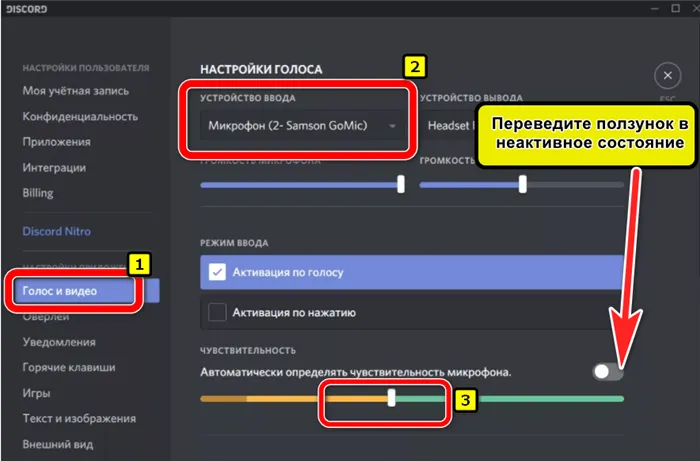
Громкость регулируется так же, как и в Discord. Настройка по умолчанию также является автоматической. Рекомендуется отключить его, так как он часто работает неправильно (особенно с дешевыми микрофонами, которые могут «жужжать»).
Создать свой собственный микрофон практически невозможно. Однако создание усилителя очень практично. Устройство будет усиливать входящий сигнал. Но без программной обработки, т.е. без «шума» от него.
Конечно, если вы разбираетесь в сварке, вы можете увеличить громкость микрофона таким способом.
Увеличить громкость микрофона через модуль на плате max9812
MAX9812 — это устройство, совместимое с контроллером Arduino. Другими словами, он является программируемым. Однако его не обязательно использовать с Arduino. По умолчанию он работает просто как микрофонный усилитель. Он должен выполнять следующие действия.

- К выходам MAX8912 GDP и MIN припаять контакты микрофона (в любом порядке).
- К OUT и GND — провода от аудиоштекера.
- К плюсу и земле подключить питание 3В (к «земле» — минус).
Такой «усилитель» также подавляет посторонние шумы до 100 дБ. Единственный его недостаток — невозможность точной регулировки громкости микрофона.
Аккумуляторный усилитель для сильного увеличения громкости
Чаще всего это происходит при использовании направленных микрофонов. Усилитель можно сделать на двух транзисторах КТ3102Е (их можно заменить на VT1 — он аналоговый). Вам также понадобится следующее.
- конденсатор на 0,33 мкФ (керамический);
- 2 обычных конденсатора на 10 мкФ;
- резисторы (4,7, 47, 150 и 3 кОм).
Питание — 3-6 вольт. Может также использоваться с Li-iOn батареями (но без защиты, они могут быть «распознаны» как утечка из-за очень низкого энергопотребления). Инструкции по сборке:.
- Коллектор транзистора соединить с «плюсом» обычного конденсатора и резистором на 4,7 кОм (последовательно). Эмиттер — с резистором на 3,3, базу — с коллектором второго транзистора.
- Конденсатор на 3,3 подключить ко второму контакту резистора на 3 кОм, а далее через 150 кОм — на «плюс» второго обычного конденсатора.
- Базу второго КТ3102Е подключить ко второму выходу 150 кОм и конденсатором керамическим.
- На оставшийся контакт резистора на 4,7 кОм подключается плюс от источника питания.
- К «земле» подводится минус от АКБ. Он же проходит через эмиттер второго КТ3102Е, минус простого конденсатора, 1 контакт микрофона и усилителя.
- Второй контакт микрофона соединить со свободным контактом керамического конденсатора.
Рекомендуется строить на печатной плате. Такой усилитель можно использовать для увеличения громкости микрофона примерно в 10 раз, одновременно выравнивая шум.
В целом, самый простой способ увеличить громкость микрофона — настроить параметры в Windows, драйверах и программах. Если после выполнения этих действий уровень звука недостаточен, вам понадобится усилитель. Вы можете сделать свой собственный, или есть готовые «смеси».
Читайте также на нашем сайте: нет звука на ПК и ноутбуках Windows 10 — 13 способов решить проблему, если не воспроизводится звук
Если у вас остались вопросы, пожалуйста, задавайте их. Мы ответим на ваши комментарии как можно скорее.
























