- Диспетчер задач открывается и сразу закрывается windows 10 + видео обзор
- Как включить диспетчер задач
- Из реестра Windows 10
- От редактора локальной групповой политики
- Как исправить проблему не работающего диспетчера задач Windows 10
- Решение 1. Сканирование на наличие вирусов и вредоносных программ
- Решение 2. Запустите сканирование SFC и DISM
- Решение 3. Устранение неполадок в состоянии чистой загрузки
- Диспетчер задач не отвечает, открывается или отключается администратором в Windows
- Диспетчер задач не открывается
- Диспетчер задач не отвечает по другой причине
- 2Запустите сканирование SFC и DISM
- 3Устранение неполадок в состоянии чистой загрузки
- 4Используйте параметр «Сбросить этот компьютер».
- Остановка процессов с указанием идентификаторов
- Совет от Microsoft
- Использование утилиты Process Explorer
После создания учетной записи вам нужно будет войти в новый профиль и перезагрузить компьютер. Если изменения учетной записи не помогут, вы можете спокойно вернуться к старому KM и продолжить поиск информации о проблеме.
Диспетчер задач открывается и сразу закрывается windows 10 + видео обзор
Одна из функций инструмента управления заключается в том, что он автоматически и постоянно обновляется, показывая в реальном времени, что запущено на вашем компьютере и сколько ресурсов он потребляет. Поэтому, если вы открыли инструмент и обнаружили, что вам не сообщается эта информация, значит, возникла проблема.
Правда в том, что причин для этого может быть много, например, поломка системы, запись в регистр или просто изменение частоты обновления без понимания.
И заключается это в том, что скорость передачи информации можно регулировать в настройках управления задачами. Это функция, о которой некоторые пользователи могут не знать, но она позволяет им определить, как часто каждому из них нужна информация о процессах и ресурсах, которые они используют.
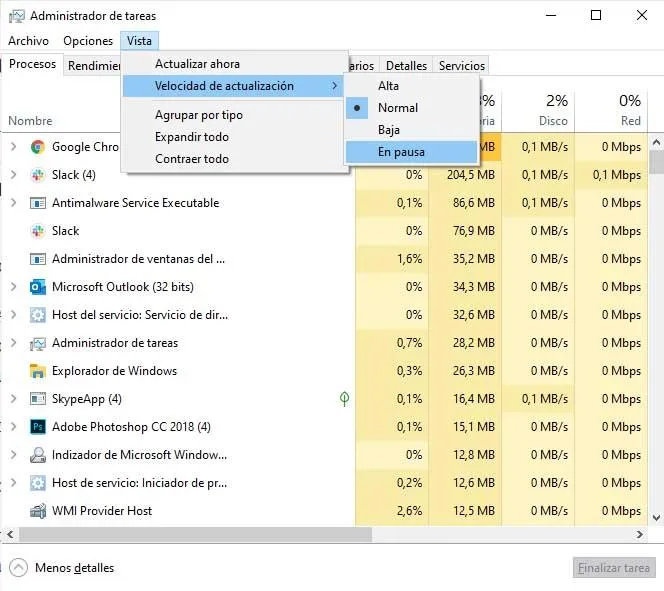
Как включить диспетчер задач
Вы можете столкнуться с некоторыми трудностями при открытии задачи, открыть ее, получить сообщение о том, что она отключена и т.д. Причины этого опять же могут быть самыми разными. Даже вредоносные программы, которыми мы заражены, могут быть отключены менеджером, который скрывает свое присутствие.
В любом случае, менеджер должен быть реактивирован. Однако мы рекомендуем проанализировать материал, прежде чем предпринимать что-либо для удаления вредоносного ПО, установленного на материале.
Для активации управления задачами можно использовать обработчик политик локальной команды или системный реестр, в зависимости от установленной версии Windows 10.
Из реестра Windows 10
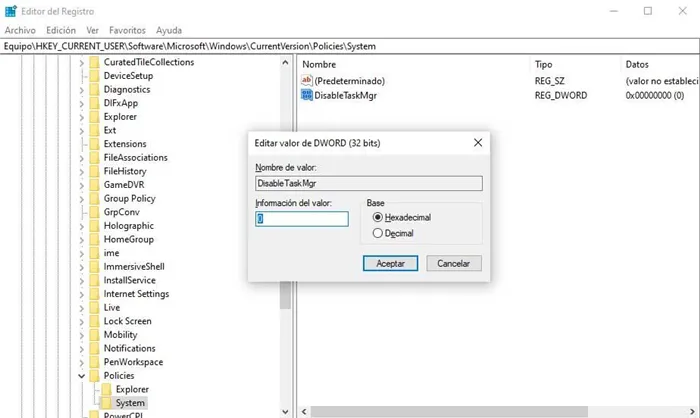
Это позволит вам проверить, сможете ли вы без проблем открыть управление задачами на рабочем столе. Как всегда, при внесении изменений в реестр Windows, идеальным вариантом будет создание резервной копии всех проблем перед внесением изменений.
От редактора локальной групповой политики
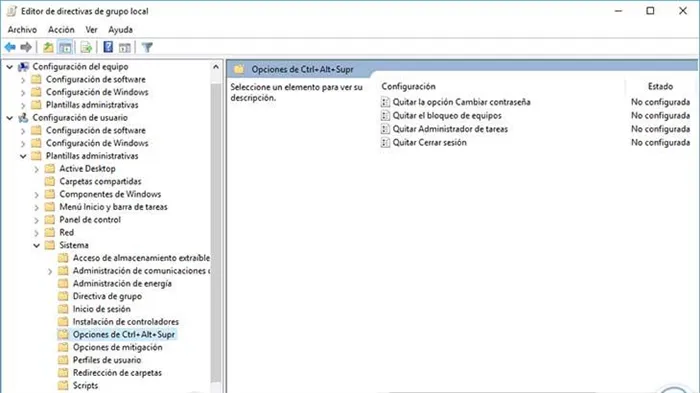
После этого вы можете нажать сочетание клавиш Ctrl + Alt + Del и убедиться, что опция «Открыть задачу» работает и открывается правильно.
Как исправить проблему не работающего диспетчера задач Windows 10
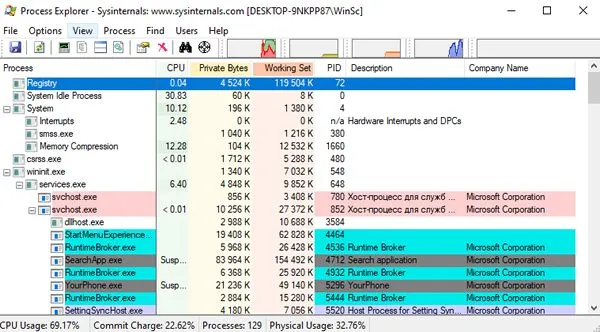
Windows 10 включает в себя ряд программ и инструментов управления компьютером. Одним из них является управление работой. Большинство из них заставляют программное обеспечение завершать работу, когда оно замерзает или останавливается. Управление работой также предоставляет важную информацию об активных процессах, контроле использования памяти, производительности системы и использовании дисков.
Но что делать, если Windows 10 Work Management сама перестала работать? Как я могу проверить, какие программы залипают и замедляют работу моего компьютера? Управление задачами может потерпеть неудачу по целому ряду причин, и вы, вероятно, не знаете, с чего начать.
Давайте рассмотрим, как исправить управление задачами, используя некоторые из них, которые работают. Если все остальное не помогает, лучшей альтернативой является предустановленная на компьютере Windows 10.
Однако, если пользователь вошел в систему под своей учетной записью, а не под учетной записью администратора, ему придется сменить пользователя, как уже ясно.
Решение 1. Сканирование на наличие вирусов и вредоносных программ
В большинстве случаев антивирусное программное обеспечение надежно защищает систему, но для запуска определенных приложений может потребоваться отключить антивирусное программное обеспечение. В таких случаях компьютер не защищен. Во многих случаях отправитель может потерпеть неудачу, поскольку вирус или вредоносное ПО проникает в систему и изменяет файлы и настройки операционной системы. Первый шаг — убедиться, что причина не в этом.
- Запустите антивирус и проведите сканирование на наличие вирусов. Если антивирусное ПО не установлено, можно воспользоваться встроенным защитником Windows.
- Нажмите комбинацию Win + X и выберите Панель управления.
- Откройте раздел Защитник Windows и выполните полную проверку системы.
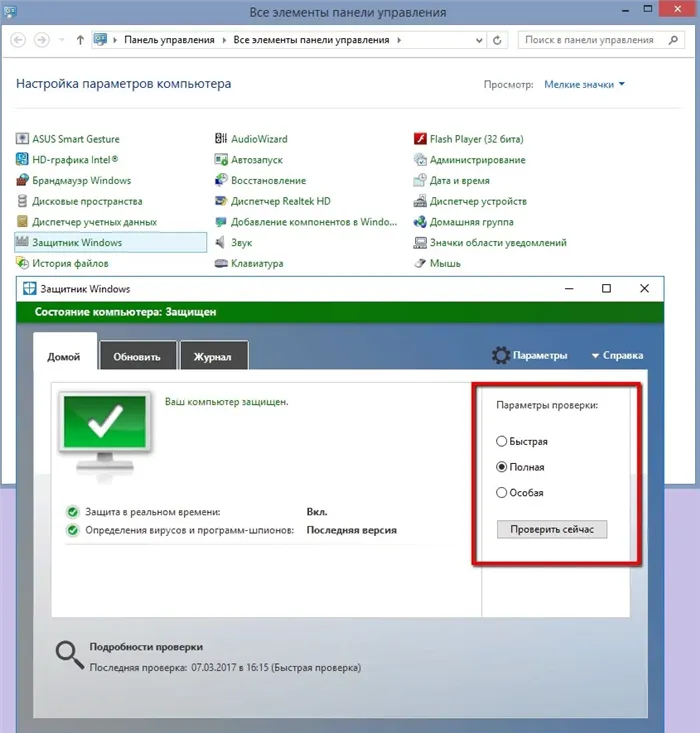
Решение 2. Запустите сканирование SFC и DISM
SFC (System File Checker) и DISM (Deployment Image Maintenance) — самые полезные инструменты, доступные для Windows. Они выполняются системными командами, и большинство пользователей о них не знают.
- Чтобы запустить SFC сканирование, снова нажмите Win + X и выберите Командная строка (Администратор).
- Когда откроется системное окно, введите: sfc /scannow и нажмите Enter.
- Данная команда запустит процесс сканирования и автоматически исправит проблемы с системными файлами.
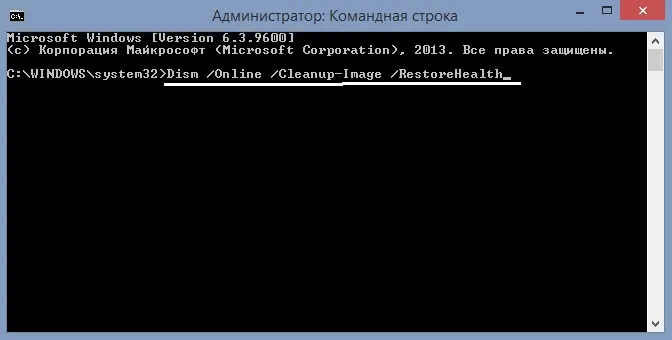
Чтобы запустить сканирование DISM, снова откройте командную строку от имени администратора.
- В окне приложения введите следующую команду и нажмите Enter: Dism /Online /Cleanup-Image /RestoreHealth.
- Этот процесс позаботится о повреждённых файлах и восстановит их по необходимости.
Решение 3. Устранение неполадок в состоянии чистой загрузки
Еще один эффективный способ устранения неполадок Windows 10 — очистка компьютера с использованием только необходимых программ и драйверов. Таким образом, вы можете определить проблемные приложения, которые вызывают закрытие или сбой диспетчера задач.
- Чтобы выполнить чистую загрузку, нажмите Win + R на клавиатуре, введите msconfig и нажмите Enter.
- В открывшемся окне конфигурации системы, выберите вкладку «Общие».
- Снимите флажок с пункта: «Загружать элементы автозагрузки».
- Перейдите на вкладку «Службы» и установите флажок «Не отображать службы Microsoft».
- Затем нажмите «Отключить всё».
- После этого откройте вкладку «Автозагрузка» и перейдите в диспетчер задач.
- Там следует отключить все программы, запускающиеся вместе с системой. Если диспетчер не открывается, нажмите Ок и перезагрузите компьютер.
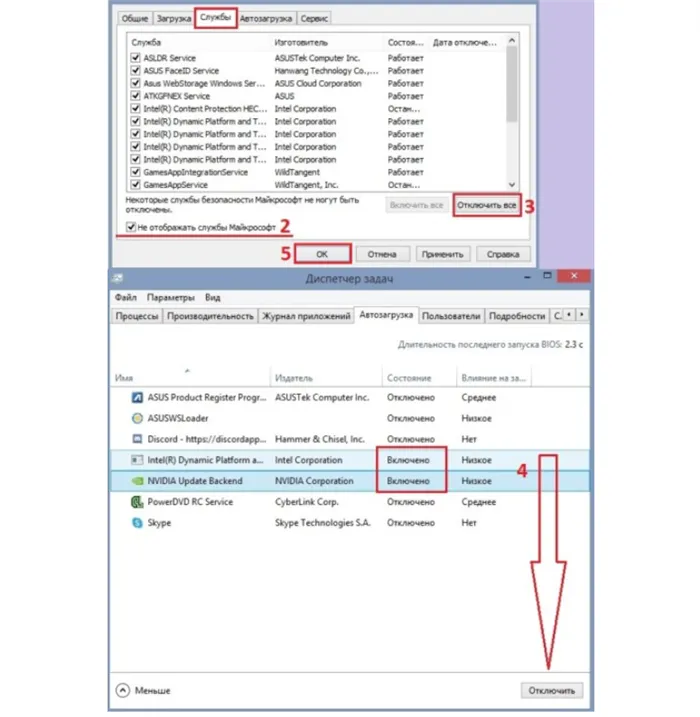
После этого система загрузится в режиме чистой загрузки, запустив только основные программы Microsoft. Попробуйте снова открыть диспетчер задач. Если он работает правильно, проблема заключается в стороннем приложении, которое необходимо найти вручную. Поочередно активируйте каждое приложение и проверьте диспетчер задач. Если выявлена проблемная программа, ее следует удалить и заменить другой программой.
Диспетчер задач — не единственный способ просмотра процессов на компьютере. Если ничего не помогает, вы всегда можете скачать и использовать ProcessExplorer. Диспетчер задач на вашем компьютере работает нормально, но мы предпочитаем использовать ProcessExplorer.
Диспетчер задач не отвечает, открывается или отключается администратором в Windows
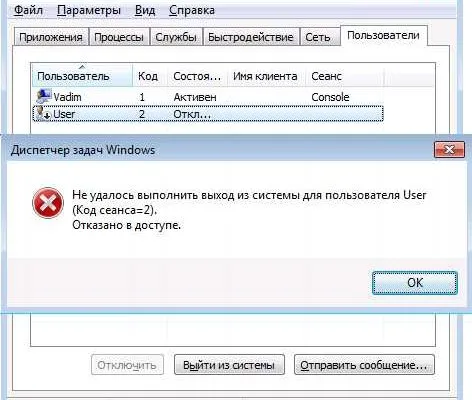
Диспетчер задач.
Обычно вы открываете диспетчер задач, когда хотите завершить работу приложений, управлять процессами, контролировать производительность или выполнять подобные задачи, связанные с системой. Чтобы открыть диспетчер задач, выполните следующие действия
- Щелкните правой кнопкой мыши панель задач и выберите «Диспетчер задач».
- Нажмите Ctrl + Shift + Esc .
- Нажмите Ctrl + Alt + Del и выберите «Диспетчер задач» на следующем экране.
- Введите taskmgr в начале поиска и нажмите Enter, чтобы открыть диспетчер задач.
Диспетчер задач не открывается
Однако однажды вы можете обнаружить, что диспетчер задач не открывается. Если это произошло, необходимо узнать причину — диспетчер задач был отключен по административным или другим причинам.
Когда вы попытаетесь открыть диспетчер задач, вы получите следующее сообщение Был ли отключен администратором диспетчер задач? Если это произошло, вы можете связаться с вашим администратором по поводу проблемы.
Диспетчер задач не отвечает по другой причине
Однако если вы единственный пользователь компьютера и все еще получаете это сообщение, или если диспетчер задач или другие сообщения не отвечают, вы можете попробовать следующие предложения.
Сначала откройте regedit и перейдите к следующему ключу.
HKEY_CURRENT_USER\software\Microsoft\Windows\Current Version\Policy\System
Теперь, если найден ключ реестра DisableTaskMgr, удалите его или установите его значение на 0.
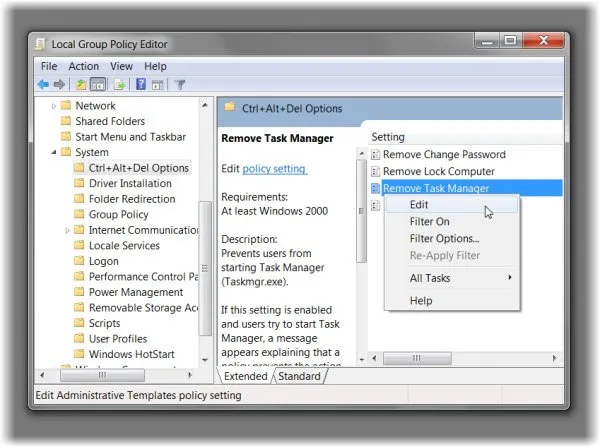
Также вы можете набрать gpedit.msc в начале поиска и нажать Enter, чтобы открыть групповую политику.
User Configuration>Administrative Templates>System>Ctrl+Alt+Delete Options>Delete Task Manager.
Щелкните на нем правой кнопкой мыши>Правка>Выбрать Снять конфигурацию>Применить-OK-Выход.
Перезагрузите компьютер и посмотрите, поможет ли это.
Другие причины для попытки решить проблему:.
1. вредоносная программа может препятствовать открытию диспетчера задач. Поэтому вы можете удалить ненужные файлы на компьютере, а затем выполнить полное или глубокое сканирование с помощью антивирусного или защитного программного обеспечения.
2. поставьте галочку в этой позиции: нет настроек папок, отключить управление задачами, отключить Regedit.
3. запустите sfc / scannow и запустите программу проверки системных файлов, посмотрите, поможет ли это.
4. используйте бесплатный инструмент FixWin, чтобы легко устранить проблему, когда Диспетчер задач не открывается.
5.Попробуйте удалить инструмент ограничения или снова включить диспетчер задач.
Если ничего не помогает, необходимо выполнить восстановление установки Windows 7 или перезагрузку Windows 10. Если вы не хотите рассматривать этот вариант, вы можете использовать SysinternalsProcessExplorer или TechNet Custom Task Manager для достижения той же цели.
Еще одна распространенная проблема Windows 11, о которой сообщается в Интернете, заключается в том, что не работает панель задач. Это превращает переключение между приложениями в кошмар. Однако, чтобы преодолеть это разочарование, мы уже подготовили подробное руководство о том, как исправить неработающую панель задач Windows 11.
2Запустите сканирование SFC и DISM
SFC (System File Checker) и DISM (Deployment Image Maintenance and Management) — самые ценные инструменты, доступные в Windows 10. Эти инструменты включаются по команде, и большинство пользователей о них не знают.
Чтобы запустить сканирование SFC, нажмите на меню Пуск и введите ‘CMD’. Щелкните правой кнопкой мыши Command Prompt в результатах поиска и выберите Run as administrator. Откроется окно командной строки с правами администратора. Введите следующую команду и нажмите Enter.
Запускается сканирование и автоматически устраняет любые проблемы с системными файлами.
Чтобы запустить сканирование DISM, нажмите Win + X на клавиатуре и выберите Windows PowerShell (администратор). В окне PowerShell введите следующую команду и нажмите Enter.
Удаление/Онлайн/Очистка изображений/Восстановление здоровья
Обработать и восстановить поврежденный файл и заменить его новым.
Прочитайте: Диспетчер задач не отвечает, не открывается или отключен администратором.
3Устранение неполадок в состоянии чистой загрузки
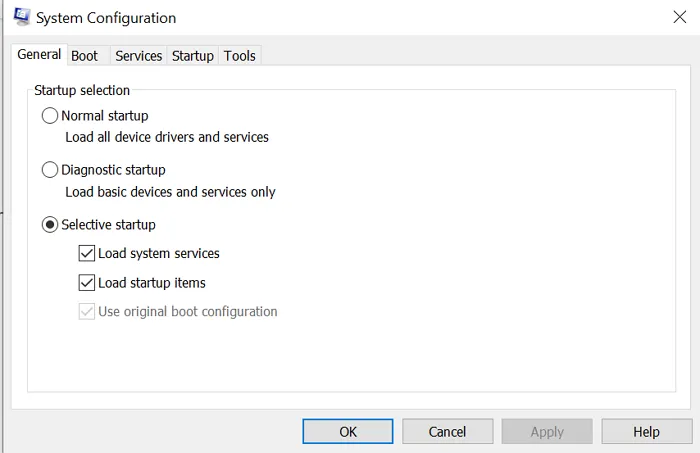
Чистая загрузка — один из самых эффективных методов устранения неполадок в Windows 10. Чистая загрузка означает загрузку компьютера только с необходимыми программами, такими как драйверы и программы Microsoft. Во время чистой загрузки не запускаются сторонние приложения. При чистой загрузке вы можете определить программу или службу, которая вызывает сбой в работе диспетчера задач, и легко устранить проблему.
Чтобы выполнить чистую загрузку, нажмите Win+R на клавиатуре, чтобы открыть окно «Выполнить». Затем введите msconfig в поле и нажмите Enter. Откроется окно Конфигурация системы. На вкладке Общие снимите флажок напротив пункта Загружать элементы автозагрузки.
Затем перейдите на вкладку Услуги. На вкладке Службы установите флажок напротив Скрыть все службы Microsoft и нажмите Отключить все.
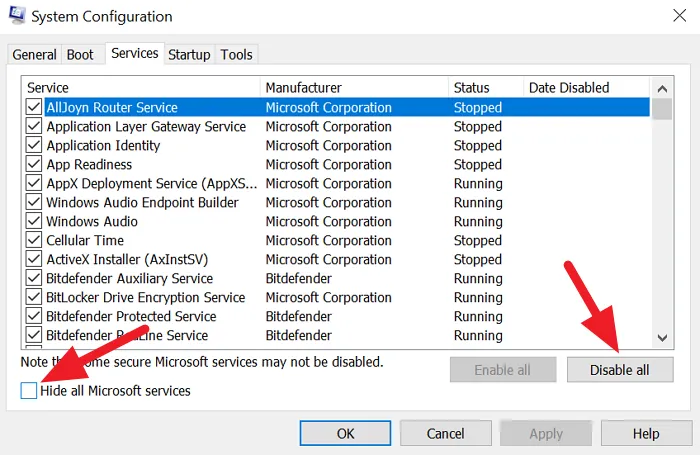
Далее перейдите на вкладку «Автозапуск», откройте диспетчер задач и попробуйте отключить все программы при запуске. Если он не запускается, нажмите OK, чтобы перезагрузить компьютер.
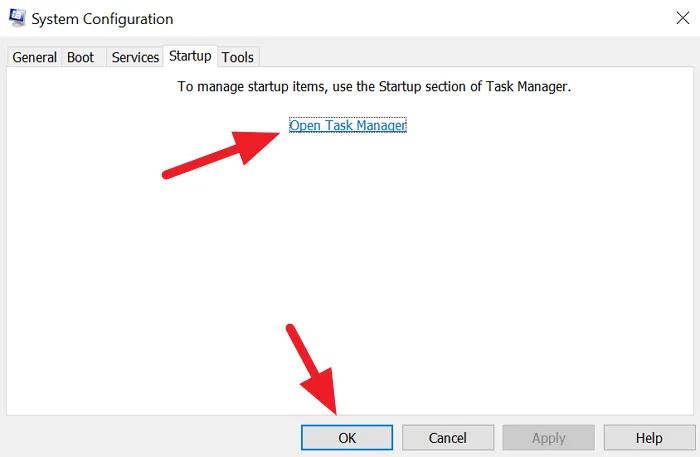
Теперь компьютер будет работать в режиме чистой загрузки. Запускаются только основные программы Microsoft. Попробуйте открыть диспетчер задач. Если он работает правильно, проблема заключается в стороннем приложении. Стороннее приложение необходимо найти вручную, включив и выключив каждое приложение и перезагрузив компьютер.
Читайте также: Как сбросить диспетчер задач по умолчанию в Windows 10
4Используйте параметр «Сбросить этот компьютер».
Если диспетчер задач по-прежнему не запускается, попробуйте перезагрузить компьютер.
Для этого откройте Настройки и нажмите Обновление и безопасность. Затем выберите Восстановление на левой боковой панели и нажмите Начать в разделе Сброс этого компьютера.
Следуйте параметрам на экране, чтобы перезагрузить компьютер. Это позволит решить проблемы с диспетчером задач.
Это исправления, которые могут помочь устранить сбои в работе диспетчера задач. Если у вас есть вопросы или предложения, пожалуйста, оставьте комментарий ниже.
Прочитайте Диспетчер задач на панели задач или в меню Пуск и сверните панель задач в системный трей.
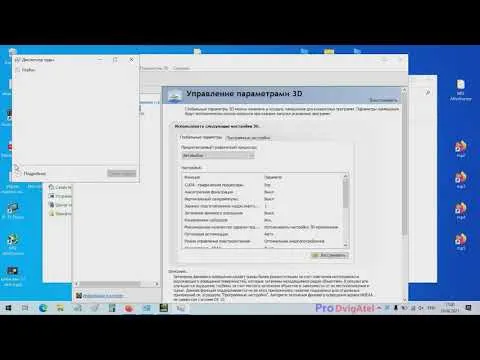
.
Анализ основан на информации из полной базы данных функций и поведения программ и более 70 000 программ с автоматическим запуском, панелей инструментов Internet Explorer и системных служебных файлов. AnVir https://www.anvir.net/press-reliz.htm
Остановка процессов с указанием идентификаторов
Если выбранный пользователем процесс в диспетчере задач не завершается таким образом, например, если имя исполняемого файла проблемной программы или службы введено неверно, процесс можно остановить, введя идентификатор процесса.
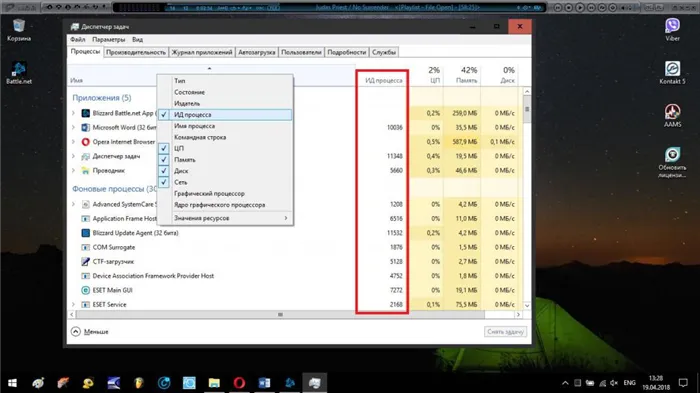
Столбец Process ID можно отобразить в самом диспетчере задач, активировав его. Основная команда выглядит следующим образом:» taskkill/ F PID 0000″, где 0000 — идентификатор процесса в диспетчере задач.
Совет от Microsoft
Во-первых, проблему, когда диспетчер задач не завершает программные процессы, можно решить, следуя советам Microsoft, перечисленным на странице поддержки. Идея заключается в том, чтобы загрузить специальный файл, содержащий PSTools, разархивировать его на жесткий диск и переместить файл PsExec.exe или объект PsExec64.exe в корень системного раздела, в зависимости от архитектуры системы (диск «C»).. ) Затем, используя командную строку, выполните команду ‘c:psexec -i -d -staskmgr.exe’ (без кавычек). Далее необходимо выполнить все необходимые действия для остановки определенного процесса в диспетчере задач, затем закрыть диспетчер задач и удалить исходный файл PsExec из системного раздела.
Примечание: Мы рекомендуем использовать этот метод на свой страх и риск, даже на веб-сайтах компаний.
Использование утилиты Process Explorer
Более простой альтернативой диспетчеру задач, но с более продвинутыми возможностями, является ProcessExplorer. Преимущество Process Explorer заключается в том, что это портативное приложение, которое запускается из одного исполняемого файла и поэтому не требует установки на жесткий диск. После запуска приложения просто выберите команду KillProcess или KillProcess Tree из меню ПКМ, чтобы выбрать процесс, который будет завершен, или все дерево процессов, содержащее аффилированные приложения.
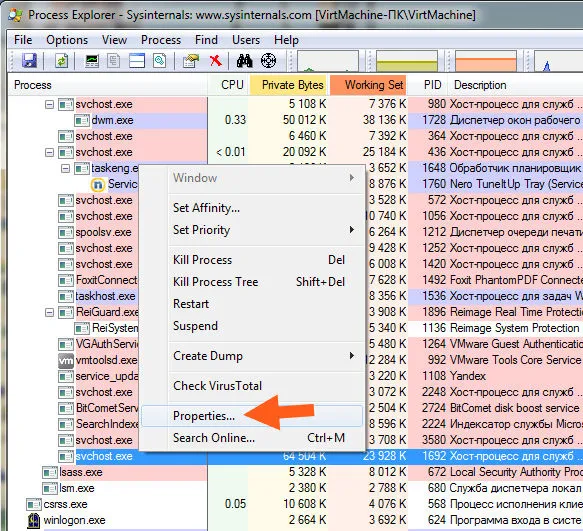
Утилита не только «убивает» нежелательные процессы и задачи, но и предоставляет дополнительную информацию. Например, при необходимости вы можете легко найти программу, выполняющую определенный процесс.
























