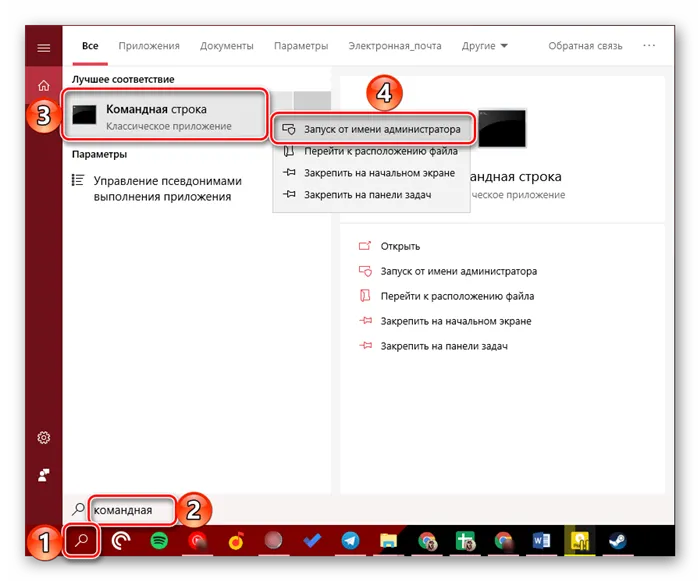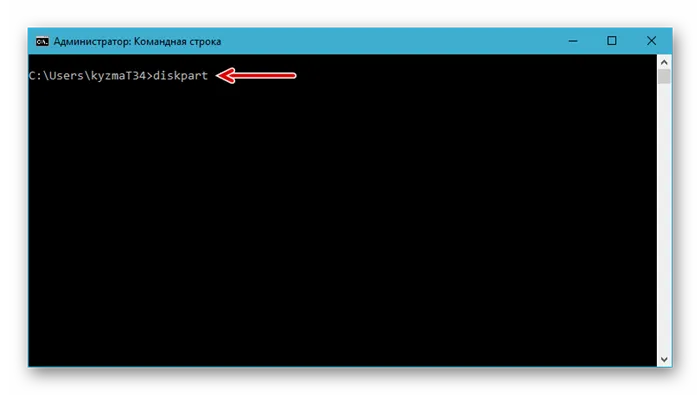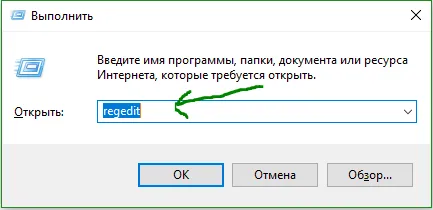- Компьютерная грамотность с Надеждой
- Зачем нужно форматировать Micro-SD
- Почему возникает запрет форматирования Micro-SD
- Причины для установки защиты от записи на картах памяти Micro-SD
- О защите записи на переходнике с Micro SD на карту SD
- Убираем защиту от записи с USB в редакторе реестра Windows
- Как убрать защиту от записи в командной строке
- Диск защищен от записи — решение для флешек Transcend, Kingston, Silicon Power и других
- Как снять защиту с флешку защищенную от записи
- Как снять защиту от записи с SD-карты или флешки
- С помощью реестра
- С помощью CMD
- С помощью групповой политики
- Редактор групповых политик
- Форматирование карты памяти
- Снятие защиты от записи с карты памяти
- Подготовка к снятию защиты от записи
- Отключение защиты карты памяти
- Способ 1: «Редактор реестра»
- Способ 2: «Командная строка»
Только после этого такую относительно большую карту памяти можно вставить в разъем компьютера или ноутбука. Карта меньшего размера будет работать, а адаптер позволит подключить ее к компьютеру или ноутбуку, как если бы это была карта большего размера.
Компьютерная грамотность с Надеждой
Читатель спрашивает: «Я пытаюсь отформатировать карту microSD из видеорегистратора. Я получаю сообщение «Диск защищен от регистрации». Что мне делать?
Ответ: Внимательно осмотрите карту microSD. Вероятно, будет активирована защита от регистрации, и вы сможете только считывать информацию с карты. Чтобы снять защиту от регистрации, переместите маленький ползунок в другое место.
Однако вопрос читателя требует некоторого уточнения.
Карты памяти стали нашими постоянными спутниками. Это карты памяти SO — так называемые SD -Secure Digital Memory Card или Secure Digital Memory Card. Карты Micro-SD — это тоже карты SD, но меньшего формата.
Карты памяти иногда называют чипами памяти, но этот термин не так широк. Карты памяти обычно называются картами SD или Micro-SD.
Микро-SD используются в различных устройствах, включая компьютеры и ноутбуки, смартфоны, планшеты и автомобильные видеорегистраторы.
Такой широкий спектр применения обусловлен тем, что карты памяти SD или Micro-SD имеют небольшие размеры, просты в использовании, а их емкость очень велика. Также доступны карты памяти с эквивалентными жесткими дисками или внешние жесткие диски. 64, 128, 256 и 512 ГБ.
Зачем нужно форматировать Micro-SD
Во многих случаях карты памяти необходимо настроить перед использованием. Однако они продаются заранее. Однако для различных устройств, использующих карты памяти, может потребоваться файловая система, отличная от той, которая была изначально записана на Micro SD.
Форматирование также может помочь, если вы хотите удалить данные, ранее зарегистрированные на карте памяти. Конечно, форматирование — не лучший способ удаления данных, но зато быстрый. Другой вариант — формировать всю память одновременно, удаляя один файл за другим и вручную удаляя с карты одну папку за другой.
Почему возникает запрет форматирования Micro-SD
Форматирование карты micro SD может не сработать. Первое, что необходимо сделать, это вставить карту в слот компьютера или ноутбука. Micro SD обычно формируются в компьютерах и ноутбуках, где они используются различными другими устройствами.
Затем пользователь инициирует форматирование. В ответ может появиться сообщение о том, что форматирование невозможно, поскольку карта памяти защищена от регистрации (Рисунок 1).
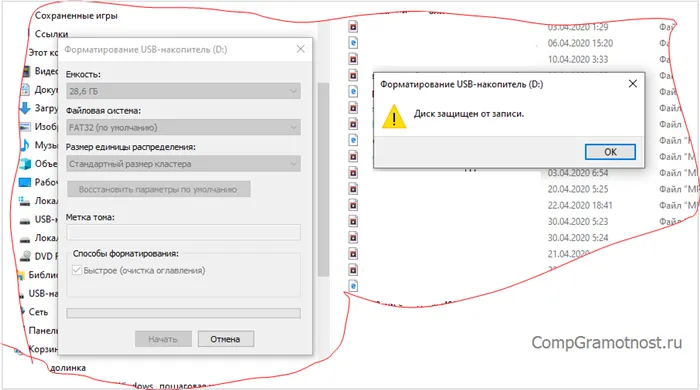
Рисунок 1. Диск защищен от регистрации — карта памяти micro-SD не может быть настроена.
Почему это происходит и откуда взялся запрет на формирование? Люди, которые впервые видят такие сообщения, иногда путаются. Они могут подумать, что приобрели карту памяти, которая была намеренно повреждена. К счастью, карта обычно в порядке и может быть настроена.
При настройке карты памяти micro SD обычно не удается настроить карту памяти, если она защищена от регистрации. Кроме того, карты памяти используются не только для записи данных, но и для считывания ранее зарегистрированных данных. Удаление записанной памяти требует защиты регистрации, но защищенные данные могут быть свободно прочитаны.
Причины для установки защиты от записи на картах памяти Micro-SD
Например, пользователь может хранить на micro SD фотографии, видео, тексты и презентации. Затем он хочет оставить их там. Навсегда, или, как говорят, надолго. Как я могу гарантировать, что мои данные не будут стерты и случайно удалены? Вы можете очень легко установить защиту от регистрации для карт памяти Micro-SD.
Мы также продаем совершенно новые карты памяти с уже установленной защитой от регистрации. Почему бы и нет
О защите записи на переходнике с Micro SD на карту SD

Рисунок 2. Маленькая карта Micro-SD рядом с большей картой SD перед установкой в адаптер.
Иногда необходимо вставить маленькую карту Micro-SD в относительно больший адаптер SD (Рисунок 2).
В этом случае адаптер уже имеет защиту от регистрации. В этом случае карта Micro-SD, вставленная в адаптер с защитой от регистрации, автоматически регистрируется и настраивается.
Важно: Перед внесением любых изменений создайте точку сброса Windows. Если вы допустили ошибку и на вашем компьютере возникли проблемы, вы можете восстановить реестр, чтобы вернуть систему в исходное состояние.
Убираем защиту от записи с USB в редакторе реестра Windows
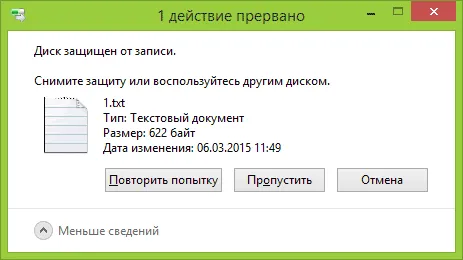
Первый способ исправления ошибок требует наличия процессора реестра.
- Для его запуска вы можете нажать клавиши Windows + R на клавиатуре и ввести regedit, после чего нажать Enter.
- В левой части редактора реестра вы увидите структуру разделов редакторе реестра, найдите разделУчтите, что этого пункта может и не быть, тогда читаем дальше
- Если этот раздел присутствует, то выберите его и посмотрите в правой части редактора реестра, есть ли там параметр с именем WriteProtect и значением 1 (именно это значение может вызывать ошибку Диск защищен от записи). Если он есть, то кликните по нему дважды и в поле «Значение» введите 0 (ноль). После чего сохраните изменения, закройте редактор реестра, извлеките флешку и перезагрузите компьютер. Проверьте, была ли исправлена ошибка.
- Если такого раздела нет, то кликните правой кнопкой мыши по разделу, находящемуся на уровень выше (Control) и выберите «Создать раздел». Назовите его StorageDevicePolicies и выберите его.
- Затем кликните правой кнопкой мыши в пустой области справа и выберите пункт «Параметр DWORD32» (даже для x64 Windows). Назовите его WriteProtect и оставьте значение равным 0. Также, как и в предыдущем случае, закройте редактор реестра, извлеките USB накопитель и перезагрузите компьютер. После чего можно проверить, сохранилась ли ошибка.
Кроме того, проверьте два раздела реестра.
По умолчанию в реестре нет такого раздела (и если у вас его нет, это не проблема). Если есть раздел RemovableStoragDevices, обратите внимание на подразделы и deny_write, deny_read и deny_execute. Значение 1 для этих параметров запрещает запись, чтение и выполнение со съемных дисков.
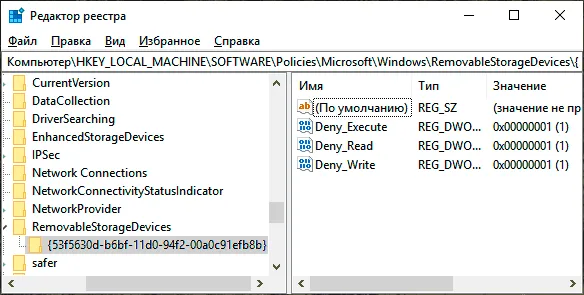
Удалите эти параметры — это должно снять защиту регистрации. Перезагрузите компьютер (может быть достаточно отключить и снова подключить флешку): это должно решить проблему защиты от регистрации.
Как убрать защиту от записи в командной строке
Другой способ помочь удалить USB-устройство, которое внезапно показывает ошибки записи, — это снять защиту регистрации из командной строки.
Для этого выполните следующие действия
-
(В Windows 10 это проще всего сделать через поиск в панели задач, в Windows 8.1 — используя меню правого клика по кнопке Пуск, в Windows 7 — через правый клик по командной строке в меню Пуск).
- В командной строке введите diskpart и нажмите Enter. Затем введите команду list disk и в списке дисков найдите свою флешку, вам потребуется ее номер. Введите по порядку следующие команды, нажимая Enter после каждой.
- select disk N (где N номер флешки из предыдущего шага)
- attributes disk clear readonly
- exit
Закройте командную строку, отключите и снова подключите флэш-накопитель, затем попробуйте сделать что-нибудь с флэш-накопителем. Например, сгенерируйте информацию, чтобы проверить, исчезла ли ошибка.
Диск защищен от записи — решение для флешек Transcend, Kingston, Silicon Power и других
Многие производители USB-накопителей создали свои собственные дополнительные программы для исправления ошибок флэш-памяти и карт памяти. Они часто срабатывают в том случае, если мы их рассматриваем и позволяем снять защиту. Подробнее обо всех этих утилитах: программы для восстановления флеш-блоков.
Видео об этой ошибке, в котором представлены все вышеперечисленные методы, показано ниже. Это поможет вам решить проблему.
Надеюсь, один из ваших подходов поможет вам решить проблему. Если нет, рекомендуем проверить флэш-накопитель в другом компьютере или ноутбуке, чтобы определить, связана ли защита от регистрации с настройками системы или виновато само устройство.
Многие авторитетные производители карт памяти создали свои собственные дополнительные программы для исправления ошибок носителя. Например, у компании Kingston есть бесплатная утилита в стиле Kingston, которая превосходит Jetflash online recovery и другие. Определите производителя карты и загрузите соответствующее программное обеспечение с его официального сайта.
Как снять защиту с флешку защищенную от записи
Возможно, вы не сможете настроить, передать или зарегистрировать USB-накопитель или SD-карту. В Windows 11/10 появляется сообщение об ошибке. ‘Диск защищен от регистрации. Снимите защиту от регистрации или используйте другой диск».
Многие устройства имеют рычаг блокировки на самой палке. Убедитесь, что рычажок на самой SD-карте или USB-накопителе установлен в положение «разблокировано». К сожалению, в некоторых случаях устройство может быть повреждено, что приводит к появлению на рынке нового устройства. Если вы уверены, что все в порядке, рычаг разблокирован и устройство не подверглось естественному удару. Давайте рассмотрим, как оживить устройство и снять защиту от регистрации с флэш-накопителей и SD-карт.
Как снять защиту от записи с SD-карты или флешки
Ошибки, когда SD-карта или флэш-накопитель защищены от регистрации, являются техническими и ничем не помогут. Однако существует множество случаев, когда вредоносное ПО может изменить правила реестра и предотвратить формовку вспышки. Вы также можете воспользоваться специальными дополнительными программами Flashmaker. Это может помочь исправить ошибки, если они являются обычными повреждениями программного обеспечения.
Примечание: Если существует естественная блокировка антиформы, первое, что нужно проверить, это рычаг на флэш-накопителе или SD-карте. Он может быть заблокирован.
С помощью реестра
1. войдите в обработчик реестра, нажав Win+R и набрав Regedit.
2. перейдите к пункту Корень.
Если параметр StoragesevicePolicies отсутствует, щелкните правой кнопкой мыши на папке contorl и создайте сегментацию с именем StoragedevicePolicies. Если есть значение, смотрите ниже, каким должен быть параметр.
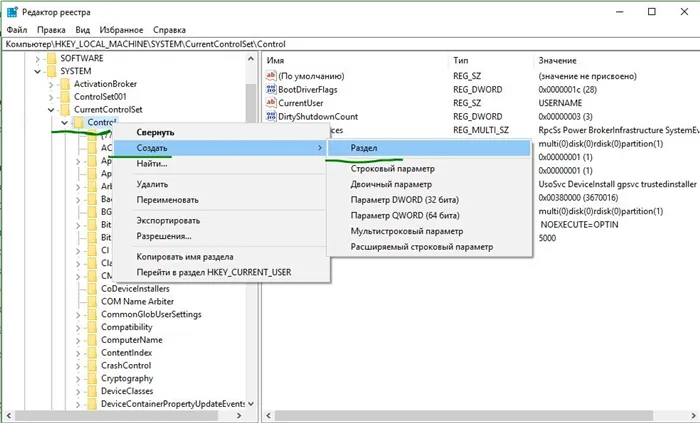
3. перейдите в созданную папку StorageDevicePolicies, выделите и нажмите на поле справа > Create DWord parameter (32-bit). WriteWriteProtect в новый параметр DWORD, дважды щелкните, чтобы открыть свойства, установите значение 0, перезагрузите компьютер и проверьте, что диск защищен от регистрации. Если этот способ не помог, выполните следующие действия.
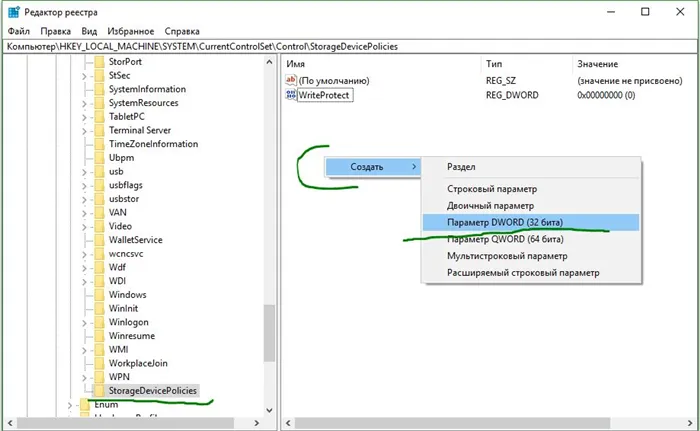
С помощью CMD
1. поместите флеш-накопитель или карту памяти SD в USB-порт компьютера и запустите командную строку в качестве менеджера.
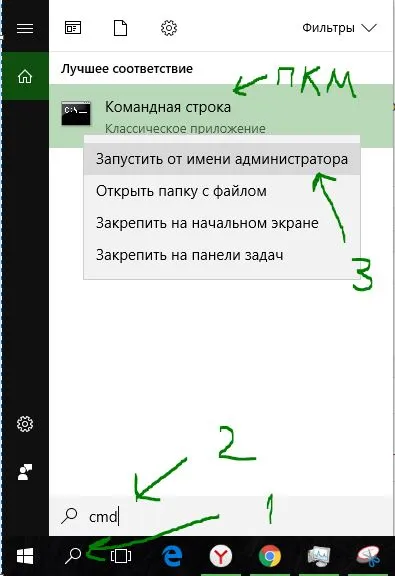
2. введите следующие команды.
- diskpart — запуск инструмента по работе с дисками.
- list disk — показывает какие диски подключены к компьютеру. Флешка в моем случае располагается Диск 1 размеров 7640 Мбайт.
- select disk 1 — где 1 это номер диска, который показан выше. Диск 1 в моем случае эта флешка.
- attributes disk clear readonly — очищаем атрибуты флешки.
- clean — очищаем флешку.
- create partition primary — создаем раздел.
- format fs=fat32 — форматируем в FAT32. (Вы можете поменять fat32 на ntfs, если используете флешку только на системах windows.)
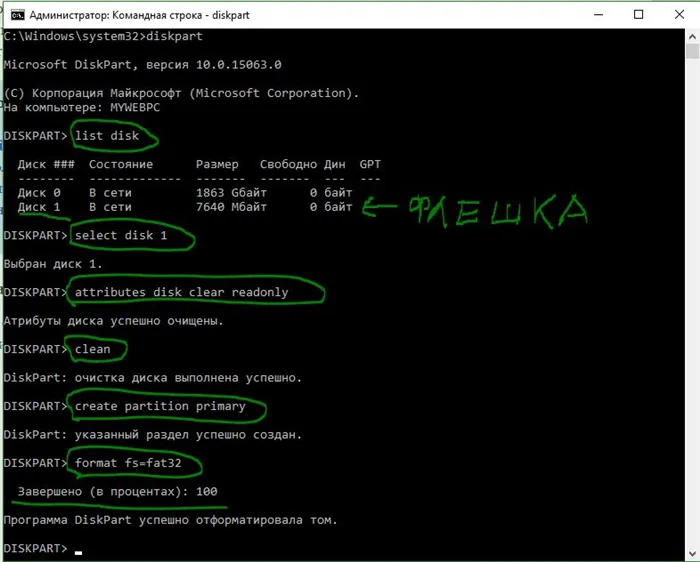
С помощью групповой политики
1. нажмите Win+R и введите gpedit.msc в подсказке.
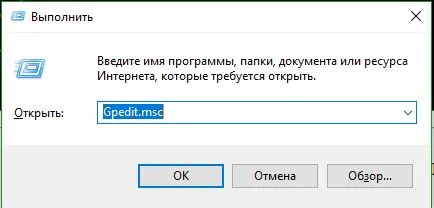
Во многих случаях карты памяти необходимо настроить перед использованием. Однако они продаются заранее. Однако для различных устройств, использующих карты памяти, может потребоваться файловая система, отличная от той, которая была изначально записана на Micro SD.
Редактор групповых политик
Еще один способ снять защиту от регистрации — настроить параметры политики. Получите доступ к процессору одним из описанных здесь способов.
В окне Конфигурация компьютера откройте вкладку Административные стандарты, перейдите в раздел Система и перейдите к папке Доступное хранилище.
В списке найдите опцию «Съемные диски: доступ для чтения вслух».

Дважды щелкните на этой настройке. Установите значение Disabled.

Перейдите в папку «Доступ к…». Действуйте так же, как и в случае с «Выключить освещение».
Форматирование карты памяти
Несмотря на встроенные средства Windows, предпочтительнее форматировать карту с помощью программного обеспечения сторонних производителей. Используйте одну из программ — HP Disk Format Tool, HDD Low Level Format, SD Memory Card Formatter и т.д.
Последний можно загрузить с официального сайта (https://www.sdcard.org/downloads/formatter/). Выберите операционную систему и примите положения и условия.
После запуска программы выберите выбранную карту в окне, настройте режим форматирования и переопределите формат.
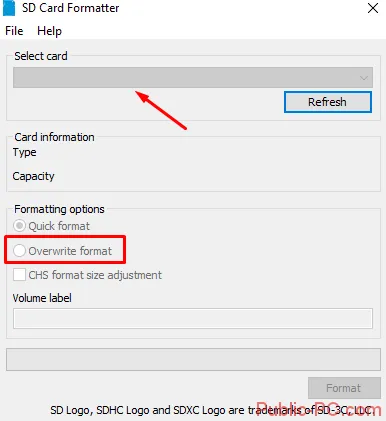
Закройте командную строку, отключите и снова подключите флэш-накопитель, затем попробуйте сделать что-нибудь с флэш-накопителем. Например, сгенерируйте информацию, чтобы проверить, исчезла ли ошибка.
Снятие защиты от записи с карты памяти

Если вы постоянно и активно используете карты памяти SD или MicroSD, у вас может возникнуть несколько проблем. Одним из них является защита регистрации. Это не позволит вам поместить файлы на флешку. Сегодня мы расскажем, как снять эту защиту.
Подготовка к снятию защиты от записи

Во-первых, обратите внимание, что защита от регистрации на картах памяти может быть двух типов: естественная (аппаратная) и программная. Первый регулируется с помощью специального переключателя непосредственно на накопителе или адаптере, используемом для подключения MicroSD. Поэтому его легче выключить и активировать. Просто поверните переключатель, показанный на рисунке ниже, в деактивированное положение, т.е. вверх, к контактам на задней панели. Читайте также: что делать, если карта памяти не читается устройством?
Кроме того, возможной причиной проблемы может быть незначительное загрязнение контактов диска. Внимательно осмотрите все пылинки и мелкие остатки и при необходимости удалите их ватой (или ватными тампонами), смоченной в спирте. Следите за тем, чтобы на контакте не осталось мелких пушинок, и подождите несколько секунд, чтобы жидкость испарилась, прежде чем пробовать карточку. Рекомендуется проверить невозможность регистрации данных, так как это может быть вызвано заражением вирусной инфекцией. Следующая процедура относится именно к флэш-накопителям, но может использоваться и для карт SD/microSD. Читайте также: как проверить карту памяти на вирусы
Отключение защиты карты памяти
К сожалению, в большинстве случаев защита от регистрации оказывается программной и не может быть легко удалена. В таких случаях необходимо действовать как единое целое, чтобы решить проблему, используя различные варианты. Обычно это вызывает следующие уведомления при попытке взаимодействия с диском (например, форматирование, удаление, перемещение или вставка файлов).
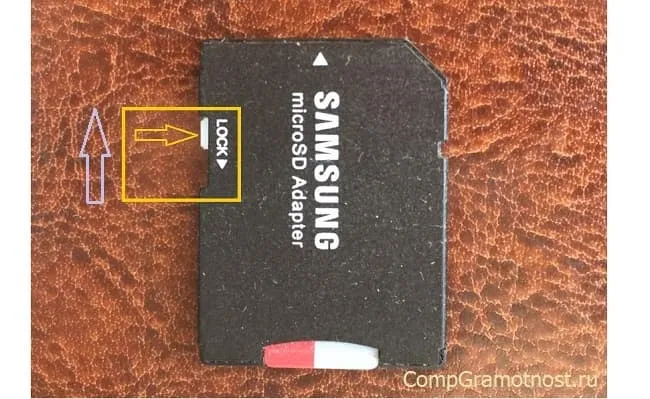
Примечание: При выполнении всех приведенных ниже рекомендаций карта памяти должна быть подключена к компьютеру. Кроме того, если на диске хранятся важные данные, скопируйте их в удобное место на компьютере, поскольку следующие инструкции предполагают форматирование.
Способ 1: «Редактор реестра»
Защита от регистрации может быть встроена в операционную систему, а не в саму флешку. В этом случае его следует удалить с помощью программы обработки реестра Windows.
-
Зажмите клавиши «WIN+R» для вызова окна «Выполнить» введите в него команду regedit и нажмите «ОК» или «ENTER».
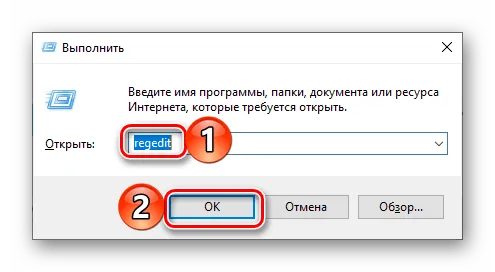
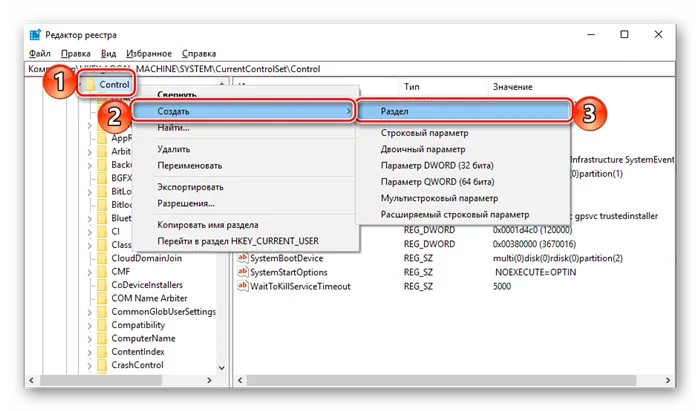

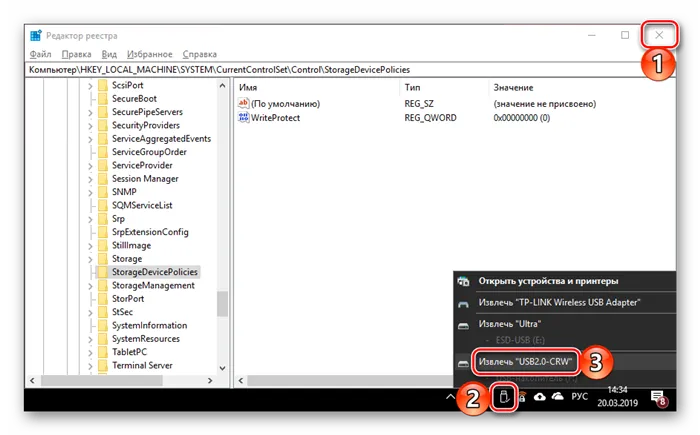
Способ 2: «Командная строка»
Консоль или «командная строка» — это эффективное средство управления операционной системой и ее компонентами, имеющее множество полезных инструментов, но не лишенное графической среды. Среди последних — утилита Diskpart, которую можно использовать для защиты карт SD или microSD.
-
Запустите командную строку от имени Администратора. Для этого найдите ее через поиск (Виндовс 10) или меню «Пуск» (Виндовс 7), нажмите ПКМ и выберите пункт «Запуск от имени администратора».