- Где находятся скриншоты Steam
- Как получить доступ к папке скриншотов Steam
- Метод 1 – Диспетчер скриншотов
- Метод 2 – Найти папку скриншотов Steam вручную на ПК
- Где хранятся скриншоты в Steam?
- Где хранятся скриншоты Стим — как найти сделанные изображения!
- Где хранятся скриншоты Стим
- На жестком диске
- С запуском программы
- Без приложения
- Moving a Steam Installation and Games
- How do I change the default installation path for my games?
- How do I move my existing Steam Installation?
- Important:
- Warning:
- Note about Save Games
- Как установить игру купленную в Steam
- Как купить игру в Steam
- Установить игру
Еще одна распространенная причина неудач. Это может произойти при большом скоплении файлов, ожидаемых в хвосте. Возможно, загрузчик дал сбой и отказывается загружать новые элементы. Попробуйте очистить кэш и посмотрите, решит ли это проблему.
Где находятся скриншоты Steam
Во время игры в Steam нажмите клавишу F12, чтобы сделать снимок. В дальнейшем, если вы не можете найти папку Steam screenshot, в которой вы сохранили свои скриншоты Steam, подразумевается, что вам нужно найти эти скриншоты. Пользователи могут столкнуться с этой проблемой, если им интересно, где хранятся скриншоты Steam и где хранятся скриншоты в Steam Store.
Если у вас возникла такая проблема и вы задаетесь вопросом, где найти папку Steam, вы пришли по адресу. Вот простое решение. Используя примеры, приведенные в этой статье, вы можете найти папку со снимками экрана Steam. Эта статья также ответит на такие вопросы, как.
- Где Steam размещает скриншоты?
- Как изменить папку скриншотов Steam?
- Где хранятся скриншоты?
- Как скачать скриншоты Steam?
Как получить доступ к папке скриншотов Steam
Существует два способа найти папку скриншотов Steam. Для поиска скриншотов можно использовать Диспетчер снимков экрана. Кроме того, вы можете получить доступ к ней из хранилища на жестком диске, которое включает в себя доступ к папке steam.
Метод 1 – Диспетчер скриншотов
- Откройте Steam .
- Нажмите на « Вид » в меню, которое проходит горизонтально в верхней части окна Steam
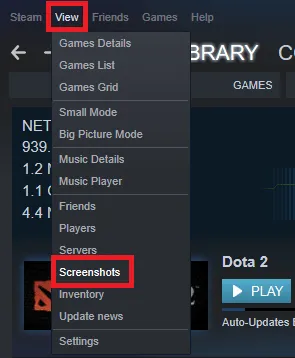
Вниз и нажмите «Снимок экрана» в выпадающем меню. Откроется инструмент загрузки снимков экрана Steam.
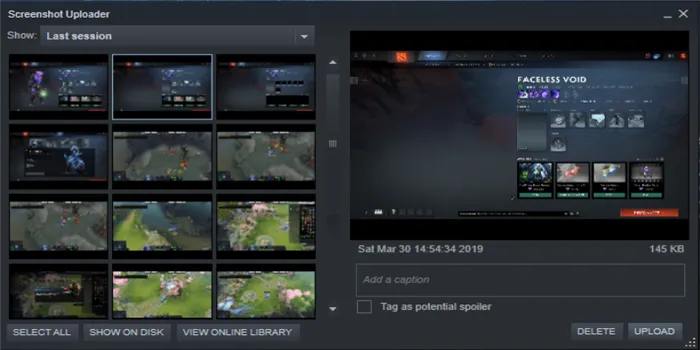
Выберите изображение в миниатюре предварительного просмотра справа и нажмите Просмотр диска. Steam автоматически откроет папку Windows, в которой сохранен и хранится снимок экрана Steam.
Инструмент Steam Screenshot классифицирует все игры по количеству сохраненных снимков экрана. Вы также можете удалить скриншоты Steam, если они вам не нужны.
В качестве альтернативы можно загрузить изображения в Steam Snapshot или Cloud в более надежное место хранения. Для этого выберите скриншот игры и нажмите кнопку Uplift. Сразу же нажмите кнопку Steam. Это позволит сделать снимок, который будет сохранен в облаке.
Метод 2 – Найти папку скриншотов Steam вручную на ПК
Обход Steam для поиска папки со снимками экрана естественным способом. Чтобы найти эту папку, вам нужно найти место, где вы установили Steam. Расположение зависит от пользователя и может быть найдено на жестком диске C, D или E.
Однако вы можете найти его в файле программы Ј Steam \ userData \ * Steam id \ 760 \ remote \.
В моем случае я нашел папку со скриншотами Steam по адресу
![]()
Чтобы найти снимок Steam, вам понадобится ваш Steam ID. Этот идентификатор предназначен только для соединений Steam. Если у вас установлено несколько игр, каждая игра имеет свой Steam ID.
Однако если вы не можете найти свой Steam ID, вы можете открывать каждую папку, пока не получите доступ именно к той папке, в которой находится скриншот. В качестве альтернативы можно выполнить следующие шаги для идентификации личности
- В Steam нажмите « Просмотр » в верхнем меню и выберите « Настройки».
- Выберите « Интерфейс » в левом меню.
- Убедитесь, что вы установили флажок « Отображать URL-адрес Steam, когда он доступен » и нажмите « ОК » в нижней части окна.
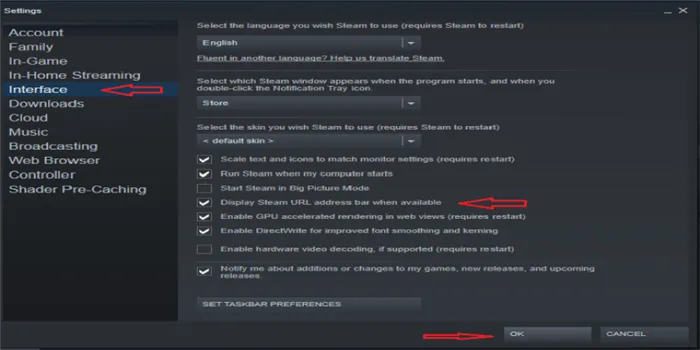
Нажмите на имя профиля Steam и выберите Profile в выпадающем меню.
Введите несколько длинных форм, таких как «Магазин», «Библиотека», «Сообщество» и т.д., URL которых появляется в верхней части окна чуть ниже меню. Номер — это ваш паровой идентификатор.
Где хранятся скриншоты в Steam?
Ранее мы описали, где сохраняется снимок экрана Steam. Теперь, если вы хотите установить пользовательское место для сохранения скриншотов в Steam, выполните следующие действия.
- Загрузите Steam .
- Нажмите на опцию « Просмотр » в горизонтальном меню.
- В раскрывающемся меню прокрутите вниз и нажмите « Настройки ».
- В появившемся окне «Настройки» нажмите « В игре » в меню, которое идет вниз по левой стороне.
Если игра установлена в Steam, но называется unattended и клиенты не видят ее, это происходит потому, что в AppManifest не указан правильный идентификатор, чтобы сообщить Steam, установлено ли приложение. Существует несколько способов восстановления.
Где хранятся скриншоты Стим — как найти сделанные изображения!
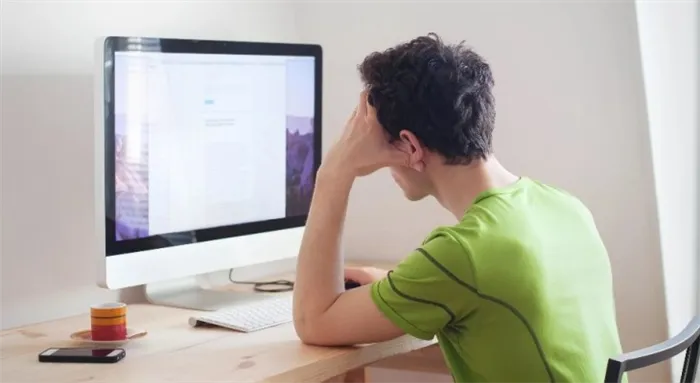
Где сохраняются скриншоты Стима? Снятые скриншоты можно легко сохранить через программу или непосредственно на жестком диске в одной из папок игры. Папка по умолчанию — C: Program Files (x86) Steamuserdata123456781111111111111111111111111111. Здесь 11111111111111111111111111111111 — это ваш личный идентификатор. Второй вариант — найти скриншоты в аккаунте Steam, но в этом случае возможности пользователя по внесению изменений и редактированию ограничены.
Где хранятся скриншоты Стим
Функциональность программы позволяет пользователям делать скриншоты в Steam во время игры и загружать их в свое личное облако, чтобы настроить доступность для других пользователей. В зависимости от настроек, фотографиями можно поделиться со всеми или только с друзьями. В то же время скриншоты Stim находятся на вашем жестком диске, где вы можете найти их и внести изменения. Все, что вам нужно знать, это где они хранятся. Существует два способа получения необходимых скриншотов
Самый простой способ просмотра скриншотов в Steam — использовать свою учетную запись. Алгоритм следующий.
- Войдите в клиент Steam.
- Жмите на свой ник в горизонтальном меню.
- Кликните на пункт Профиль .
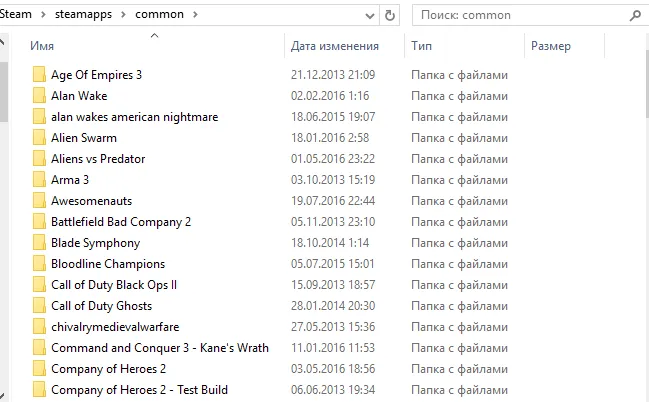
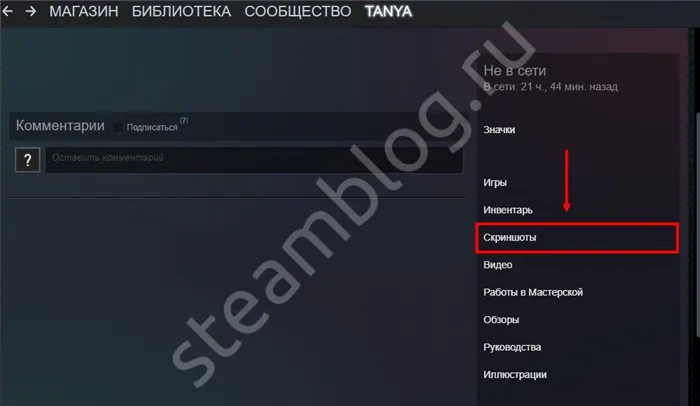
Это одно из мест, где находятся скриншоты Стима. Здесь можно легко управлять своими изображениями. Вы можете изменять конфиденциальность, копировать мгновенные ссылки, отвечать на сообщения и т.д. Изображения хранятся здесь постоянно, пока не будут удалены. Вопрос редактирования — это отдельный вопрос, который здесь рассматриваться не будет.
На жестком диске
Многие люди спрашивают, где хранятся их скриншоты в Steam, чтобы делать и корректировать изображения. При необходимости информацию можно загрузить с жесткого диска 8a.
С запуском программы
Самый простой способ узнать, куда Стим сохраняет скриншоты, — через клиент. Для этого выполните следующие действия
- Войдите в Steam, а далее в раздел Библиотека .
- Жмите правой кнопкой по интересующей игре.
- Выберите пункт Посмотреть скрины. Сюда же легко попасть по рассмотренному выше алгоритму после перехода в раздел Загрузить …
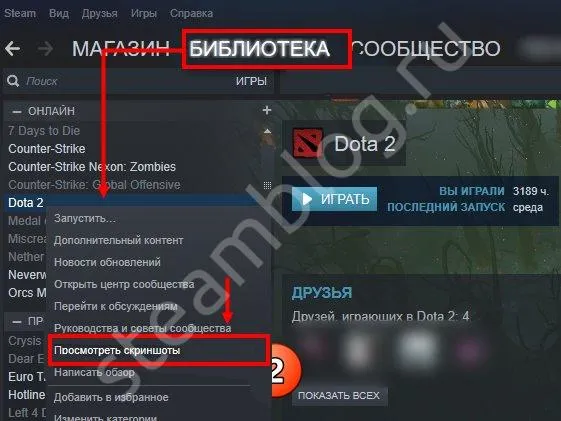
Теперь вы знаете, где находятся ваши скриншоты из Steam и что с ними можно делать. После появления глобального окна будут отображены необходимые фотографии или загружены фотографии, которые еще не были сделаны. Для этого выберите игру, а затем саму фотографию. Затем добавьте описание и пометьте его как спойлер, если требуется, а затем нажмите кнопку «Загрузить».
Если вы знаете, где хранится снимок экрана Стим, вы можете нажать кнопку Просмотр диска. Затем можно восстановить исходные файлы. Их можно легко просматривать, копировать, редактировать или иным образом изменять.
Без приложения
Найти место для сохранения скриншотов Stim без приложения может быть непросто. В этом случае необходимо знать, где хранятся изображения. Папка по умолчанию — C: Program Files (x86) Steamuserdata1111111111111111. Здесь 1111111111111111111111 — индивидуальный код пользователя. Внутри находится еще много индивидуально пронумерованных папок, каждая со своими играми.
На данный момент очень сложно решить проблему поиска скриншотов в Steam, так как существует множество папок без привычных названий. Чтобы найти интересующий вас снимок экрана, необходимо перейти в каждую папку по отдельности. Документы со скриншотами можно найти в основной папке или в других вложениях. Его может вообще не существовать.
Обратите внимание, что скриншоты Steam можно найти в двух папках просмотра. Давайте рассмотрим их свойства:.
- Thumbnails. В таком формате хранятся миниатюрные изображения, являющиеся предварительным вариантом главных screenshots в ленте Стим. По небольшой картинке проще понять, нужна она вам или нет.
- Screenshots. Здесь хранятся основные изображения, которые можно редактировать, удалять и решать другие задачи. По желанию в эту папку можно добавить собственную картинку, а в дальнейшем внести ее в учетную запись. Такая возможность работает даже в том случае, когда картинка создана не в Стим. Но здесь имеется нюанс. Необходимо копировать имя того screenshot, который был создан в игре, и в котором больше нет необходимости. После этого перезапустите менеджер изображение и отправьте подмену в облако. Там добавленные картинки в дальнейшем и хранятся.
Чтобы упростить процесс, рекомендуется создать папку, в которой будут храниться скриншоты Steam. Это делается для того, чтобы избежать проблем с поиском в будущем. Алгоритм действий следующий: 1.
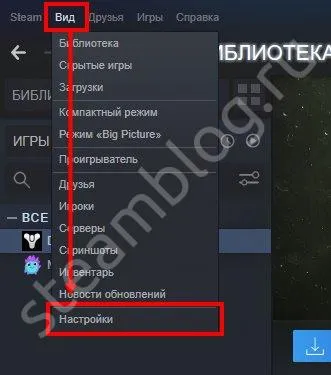
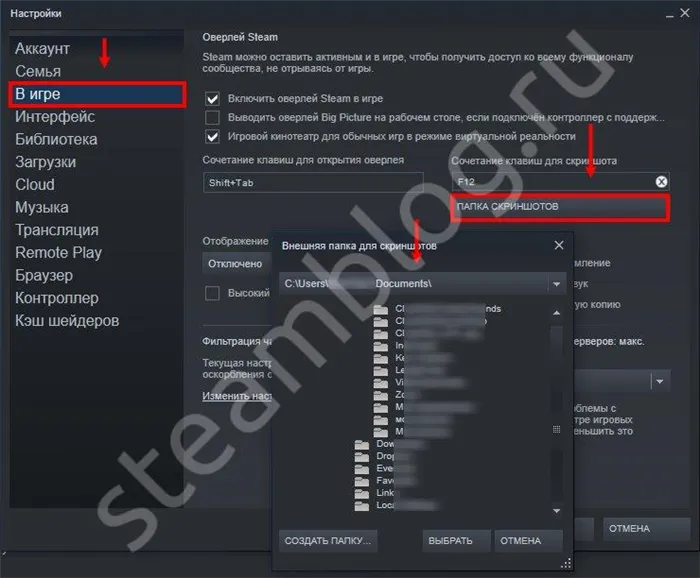
- Укажите место, где в дальнейшем будут находиться снимки экрана. По желанию можно создать новую папку и дать ей название Screenshots Steam.
6. покупка лицензий для других пользователей аккаунта разрешена, но не допускается совместное использование одного аккаунта многими людьми. Это может привести к негативным последствиям.
Moving a Steam Installation and Games
How do I change the default installation path for my games?
По умолчанию игра устанавливается в следующую папку.
C: Programme FilesSteam (x86) SteamAppsCommon
Можно создать альтернативное местоположение на диске, которое можно будет выбрать в будущем при установке игры.
- Navigate to your Steam client ‘Settings’ menu.
- Select ‘Steam Library Folders’ from the ‘Downloads’ tab.
How do I move my existing Steam Installation?
Important:
Перед выполнением этой процедуры убедитесь, что у вас есть имя входа в систему steam и пароль. Также убедитесь, что ваш аккаунт связан с вашим текущим адресом электронной почты, чтобы вы могли сбросить пароль в случае необходимости.
Не рекомендуется устанавливать Steam на внешний жесткий диск из-за возможных проблем с производительностью.
Warning:
Особенно рекомендуется сделать резервную копию папки SteamApps, прежде чем приступать к этому процессу. Если с этим процессом возникли проблемы и нет резервной копии игры или папки SteamApps, игру придется переустанавливать отдельно. См. раздел Использование функции резервного копирования Steam.
Следующие инструкции — это простой способ перемещения парового оборудования вместе с играми.
- Exit the Steam client application.
- Browse to the Steam installation folder for the Steam installation you would like to move (C: Программа FilessTeam. by default).
- Delete all of the files and folders except the SteamApps и данные пользователей папку иSteam.exe
- Cut and paste the whole Steam folder to the new location, for example: D: Gamesteam.
- Launch Steam and log into your account.
Steam обновится на некоторое время и войдет в вашу учетную запись. Для установленных игр проверьте файл кэша игры, и она будет готова к игре. Все будущее содержимое игры будет загружено в новую папку (D: GamesSteamSteamApps в данном примере).
Если ошибка возникает в процессе перемещения или при запуске Steam на новом месте, может потребоваться более детальный процесс.
- Exit the Steam client application.
- Browse to the Steam installation folder for the Steam installation (continuing the from the last section example, this would be the new location of D: Gamesteam..
- Move the SteamApps. folder from the Steam installation folder to your desktop.
- Review the Uninstalling Steam topic for instructions to uninstall Steam (this must be done to remove your old Steam installation settings from the Windows Registry).
- Review the Installing Steam topic for instructions to re-install Steam to the desired location.
- Move the SteamApps. folder into the new Steam installation folder to copy all of your downloaded game content, settings, and saved games to the new location.
- Start Steam and log in to your existing Steam account to confirm that the move was successful.
- For installed games, verify your game cache files and you will be ready to play.
Note about Save Games
Если вы хотите перенести установку Steam на новый жесткий диск и сохранить профили хранения/игр для сторонних игр, не хранящихся в Steam Cloud, большинство из них есть в документации.
Как установить игру купленную в Steam
Привет всем. Для тех, кто любит играть, мы решили поговорить о клиентах Steam Game. Это связано с тем, что неопытные новички испытывают некоторые трудности при покупке или установке игр в Steam.
Игры, запускаемые через клиентскую программу Steam Game, можно приобрести не только в Steam, но и на многих сайтах, которые сами продают ключи для активации этих игр. Однако, к сожалению, в настоящее время существует множество поддельных сайтов, которые хотят получить доступ к вашей учетной записи Steam и получить ваши данные, чтобы что-нибудь украсть. Поэтому рекомендуется не покупать игры на сторонних сайтах, ни на официальном сайте Steamcommony.com, ни в программе Steam на вашем компьютере.
В основном все игры в steam платные, особенно если речь идет о крутых и популярных играх, но к счастью есть и бесплатные игры, конечно большинство из них на любителя, но есть потрясающие игры совершенно бесплатные, например — DOTA 2 имеет полный функционал за 0 рублей а недавно появилась бесплатная игра Counter-Strike Global Assault, но, к сожалению, бесплатная версия имеет серьезные ограничения по игре и покупке кожи для оружия. Однако если вам это не нравится, вы можете попробовать.
Как купить игру в Steam
Чтобы играть через Steam, необходимо зарегистрироваться. Поэтому сначала необходимо зайти на сайт SteamCommony.com. В правом верхнем углу вы увидите зеленую кнопку «Steam». Нажмите здесь, чтобы загрузить и установить Steam на свой компьютер и пройти процесс регистрации в Steam. Затем, конечно же, войдите в игровой клиент.
Теперь вы можете покупать игры для своей учетной записи, зайдите в «Магазин» и выберите нужные вам игры. Если цена не доступна, вы можете сразу же добавить игру в свою «Библиотеку». Обратите внимание, что при сохранении игры в библиотеке не обязательно будут установлены на ваш компьютер. Если вы хотите удалить игру из этого списка игр аккаунта, то есть со своего компьютера, вы можете легко сделать это и установить ее снова позже. Компьютер, нажав кнопку «Установить» на соответствующей игре.
Если вы выберете игру с определенной ценой, вам нужно будет заполнить свой аккаунт. Перед покупкой игры вы должны заполнить свою учетную запись. В правом верхнем углу вы увидите остаток 0,0 рубля, когда вы нажмете на него. Вы будете переведены на страницу заполнения.
Как только баланс будет пополнен, нажмите на кнопку «Купить» вашей любимой игры, и она снова будет добавлена в библиотеку. Перейдите к списку игр и подтвердите, что установка началась автоматически. Процесс установки будет отображаться в нижней части игрового клиента, а также появится индикатор хода установки. Если он не виден, вам нужно нажать кнопку «Установить» в «Библиотеке».
Помните! Вы должны указать общую папку с игрой. Если игра установлена в папке «Мои игры» или «Игры», укажите ее. В противном случае процесс установки будет прерван из-за ошибки.
Установить игру
Если у вас не установлено ни одной игры и только одно приложение, вы можете проверить, где находится папка Steam, и загрузить игру. Это может быть любая игра. Перед началом загрузки вас спросят, куда вы хотите установить игру. В раскрывающемся списке по умолчанию отображается папка Steam.
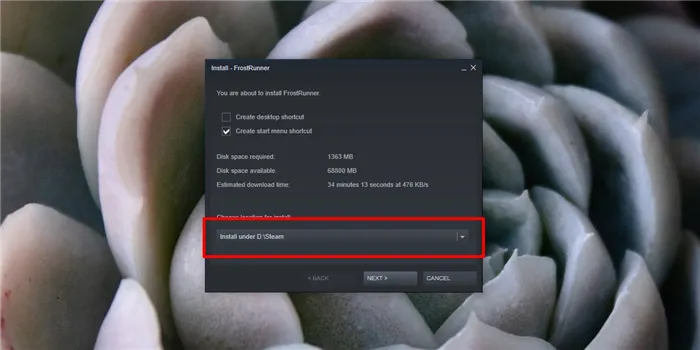
Три описанных выше метода помогут вам найти активную папку Steam в Windows 10; если у вас возникли проблемы с Steam, вы можете не использовать два последних метода, а приложение Steam может быть не установлено или уничтожено в вашей системе.
Если приложение не установлено, но вам нужно найти папку Steam, поможет Поиск Windows. Убедитесь, что он настроен на индексирование всех дисков, и используйте его для поиска папки.
























