- Что делать, если не работает Windows+Shift+S в Windows 11
- Решение проблем с вызовом комбинации клавиш
- Блокировка кнопки Windows
- Проверка уведомления фрагмента экрана
- Сброс и переустановка Ножниц
- Включить уведомление Snipping Tool
- Измените горячую клавишу OneNote
- Отключить глобальную горячую клавишу
- Делайте снимки экрана с помощью иконки в системном трее OneNote
- Отключить глобальную горячую клавишу
- Делайте снимки экрана с помощью иконки в системном трее OneNote
- 4Сбросить фрагмент и эскиз
- Почему не работают сочетания горячих клавиш на Windows 10 и как исправить
- Как исправить проблему
- Грязь под кнопкой
- Устранение аппаратных неполадок
- Устранение программных неполадок
- Перехват горячих клавиш другими программами
- Ошибка или глюк Windows 10
- Способ 5: Устранение аппаратных неполадок
Чтобы вернуться к предыдущим настройкам, переместите ползунок в исходное положение для соответствующей настройки. Затем инструмент заставки можно снова активировать с помощью команды Win + Shift + S.
Что делать, если не работает Windows+Shift+S в Windows 11
Windows 11 была выпущена осенью 2021 года и оказалась довольно грубой системой с ошибками, глюками и сбоями. Похожая ситуация была в начале выпуска Win10 в 2013 году, но с тех пор разработчики Microsoft и ведущие эксперты приняли значение «10» и изменили его на более позитивное отношение, особенно в его контексте. Релиз. Новая операционная система. Одна проблема: в Windows 11 — Windows + Shift + S не работает.
Win + Shift + S используется для вызова обычной панели инструментов под областью скриншота. Этот способ активации скриншота не очень удобен, если вам нужно выделить весь рабочий стол и сразу же отправить скриншот в буфер обмена.
(PrintScreen с последующим нажатием CTRL + V обычно используется для «вставки» всего скриншота, то есть результата по требованию), но если вы хотите выделить только часть экрана, например, оконное приложение, комбинация Win+ выглядит следующим образом. Требуется Shift+S. К сожалению, Win11 часто не использует Win+ Shift+S.
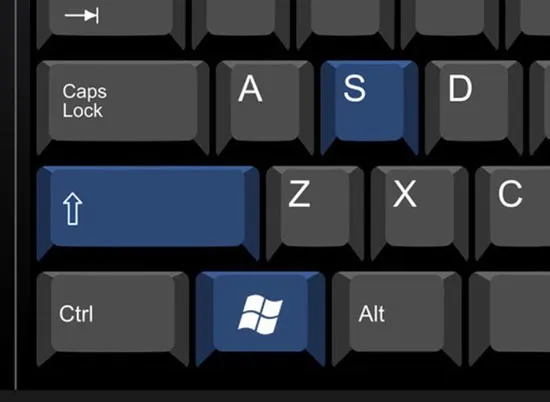
Решение проблем с вызовом комбинации клавиш
В Windows 11 перенесено большинство стандартных проблем, характерных для предыдущих версий операционной системы. Ярлык Win+Shift+S не является исключением. Ниже приведен анализ наиболее распространенных проблемных ситуаций.

Блокировка кнопки Windows
Современные клавиатуры ноутбуков оснащены индикатором клавиши Win. Если индикатор горит — значит, клавиша заблокирована и не функционирует (эта функция обычно используется во время игр, стриминга или когда опытные пользователи случайно набирают меню «Пуск», что раздражает и портит всю картину во время прямых трансляций). Чтобы решить проблему и отключить блокировку, просто активируйте сочетание клавиш Win+FN. После этого блокировка исчезнет, и кнопка будет работать правильно.
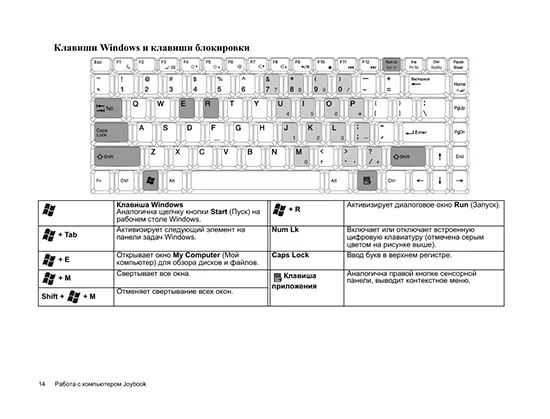
Альтернативой может быть использование внешней USB-клавиатуры с разблокированными клавишами Windows (использование внешней клавиатуры может быть более удобным из-за обычной раскладки клавиш). Кроме того, на правой стороне внешней клавиатуры имеется дополнительный блок цифровых клавиш. В клавиатурах ноутбуков это часто отсутствует для экономии места.
Проверка уведомления фрагмента экрана
Активация клавиш Win + Shift + S затемняет экран и позволяет выбрать участок (прямоугольный, производный, окно или полный экран) для создания снимка экрана на верхней панели. Таким образом, после выбора нужной функции и места экран снова опускается, а в правом нижнем блоке активируется функция уведомления, информирующая о том, что скриншот добавлен в буфер обмена. Однако панель уведомлений может работать не так, как задумано. Если это так, вам необходимо проверить. Алгоритм следующий.
- Перейдите в «Параметры» → «Система» → «Уведомления и действия».
- Пролистните список приложений в правом блоке и найдите «Надбросок снимка экрана».
- Проверьте, стоит ли галочка активированной на разрешение уведомлений. Если нет — активируйте разрешение, и сохраните изменения.
- Проверьте работу Win+Shift+S в действии и совершите пробное сохранение скриншота.
Сброс и переустановка Ножниц
В новой Windows 11 восстановление и перезапуск системных приложений осуществляется, как и в предыдущих версиях, через диспетчер задач. Процедура выполняется следующим образом.
- Щелкните ПКМ на меню Пуск и активируйте вызов Диспетчера Задач в контекстном меню.
- Выберите системное приложение Ножницы (если есть в наличии) и активируйте перезапуск (как вариант сброс) в правом нижнем блоке экрана.
- Системная служба перезагрузится (если был активирован сброс перезапускать Ножницы придётся в ручном режиме), и с большой долей вероятности проблема будет устранена.
Включить уведомление Snipping Tool
Ярлык Win + Shift + S может не работать, поскольку уведомления панели инструментов отключены. Для повторного подключения оповещения необходимо выполнить следующие действия
- Перейдите в параметры системы.
- Активируйте вкладку «Система».
- Активируйте вкладку «Уведомления и действия».
- В правом блоке листайте вниз, пока не найдете Snipping Tool.
- Проверьте, активирована ли галочка на предмет разрешения уведомлений напротив Snipping Tool. Если ползунок деактивирован — перетащите его в активное положение.
Вам необходимо удалить внешнее программное обеспечение с его собственными настройками сочетания клавиш. Это позволит определить, является ли он причиной неисправности. Если выявлены какие-либо подозрения, следует прекратить использование программы-нарушителя или изменить настройки горячих клавиш.
Измените горячую клавишу OneNote
Некоторые пользователи изменили клавиши мгновенного доступа OneNote 2016, изменив сочетания клавиш, чтобы сократить экран. В OneNote нет встроенной опции для настройки клавиш быстрого доступа. Поэтому ключ ярлыка необходимо изменить с помощью обработчика реестра следующим образом.
- Нажмите клавишу Windows + горячую клавишу R, чтобы открыть Выполнить.
- Введите “regedit” в поле “Выполнить” и нажмите ОК , чтобы открыть редактор реестра.
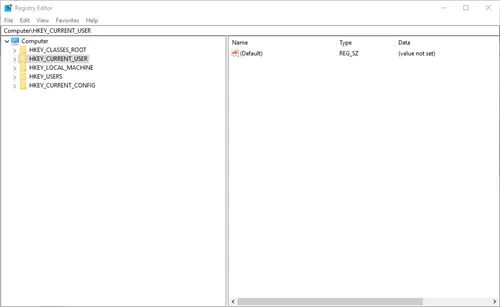
- Затем откройте этот ключ в редакторе реестра: HKEY_CURRENT_USERSoftwareMicrosoftOffice16.0OneNoteOptionsOther.
- Выберите «Другое» и затем щелкните правой кнопкой мыши пустое место справа от окна «Редактор реестра», чтобы открыть контекстное меню. Выберите Новое > Значение DWORD (32-разрядное) , чтобы настроить новое DWORD.
- Затем введите «ScreenClippingShortcutKey» в качестве заголовка для нового ключевого слова.
- Дважды щелкните ScreenClippingShortcutKey, чтобы открыть окно «Редактировать DWORD».
- Затем введите «5A» в текстовом поле «Значение», чтобы изменить горячую клавишу инструмента обрезки OneNote 2016 на Win + Shift + Z.
- Нажмите кнопку ОК , чтобы закрыть окно.
- Затем закройте редактор реестра и перезагрузите ноутбук или компьютер.
— Приблизительно. Если вы не можете редактировать реестр Windows 10, вам поможет это быстрое решение.
Отключить глобальную горячую клавишу
Кроме того, можно отключить клавишу быстрого доступа Windows + S, чтобы нажатие клавиш Wins + Shift + S не открывало инструмент «Вырезать» В настройках клавиш быстрого доступа Windows нет параметра по умолчанию. Однако вы можете использовать процессор реестра, чтобы отключить глобальную комбинацию клавиш Windows + S следующим образом
- Введите «regedit» в «Выполнить», чтобы открыть редактор реестра.
- Затем перейдите к этому разделу реестра: HKEY_CURRENT_USERSoftwareMicrosoftWindowsCurrentVersionExplorerAdvanced.
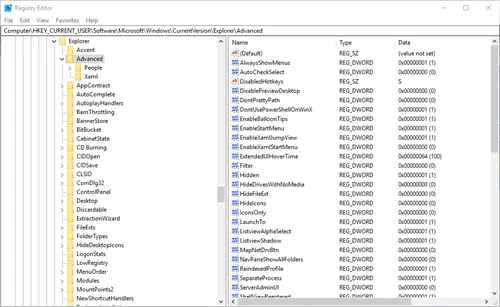
- Нажмите правой кнопкой мыши Дополнительно и выберите Новый > Значение строки .
- Введите DisabledHotkeys в качестве заголовка для нового строкового значения.
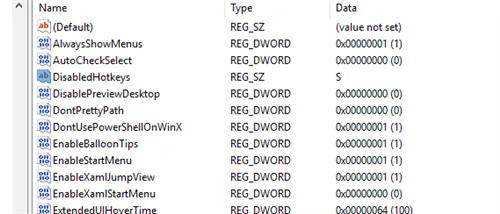
- Дважды щелкните DisabledHotkeys, чтобы открыть окно «Редактировать строку».
- Введите “S” в окне “Редактировать строку” и нажмите ОК , чтобы закрыть окно.
— Действительно: пять лучших бесплатных инструментов для получения снимков экрана для Windows 10
Делайте снимки экрана с помощью иконки в системном трее OneNote
Пользователям OneNote 2016 не нужно нажимать клавиши Windows + Shift + S, чтобы сделать скриншот. Вместо этого можно настроить приложение на получение снимка экрана при нажатии на значок панели задач. Вот как сделать снимок с помощью значка рабочей строки OneEnote.
- Щелкните правой кнопкой мыши значок OneNote на панели задач, чтобы открыть его контекстное меню. Обратите внимание, что вам может понадобиться нажать стрелку вверх в области уведомлений, чтобы щелкнуть правой кнопкой мыши по этому значку
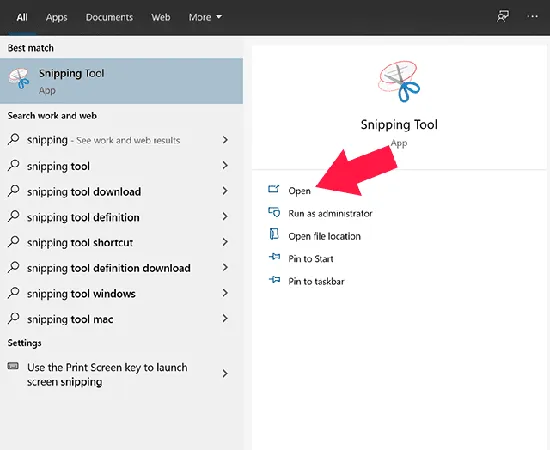
- Выберите параметр Взять отсечение экрана в контекстном меню.
- Затем вы можете выбрать область для захвата в снимке, и откроется окно «Выбрать местоположение в OneNote».
- После этого вы можете щелкнуть значок панели задач OneNote, чтобы сделать снимки и открыть окно «Выбрать местоположение в OneNote».
- Если вы не можете найти значок OneNote на панели задач, щелкните правой кнопкой мыши панель задач Win 10 и выберите параметр Настройки панели задач . Выберите , какие значки отображаются на панели задач , чтобы открыть список значков, как показано ниже. Включите значок «Отправить в OneNote», чтобы включить его в системный трей.
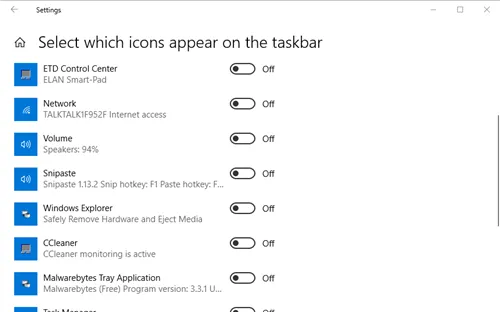
Таким образом, вы можете определить ключ немедленного доступа OneNote к обрывку на экране и сделать снимок без него. Затем вы можете выбрать местоположение OneNote, где вы хотите сохранить снимок вместо вставки в блокнот, используя Ctrl + V.
Вы также можете использовать сочетания клавиш для работы с операционной системой без мыши. Однако эта функция может не работать. Сегодня мы объясним, почему это происходит и как с этим бороться.
Отключить глобальную горячую клавишу
Кроме того, можно отключить клавишу быстрого доступа Windows + S, чтобы нажатие клавиш Wins + Shift + S не открывало инструмент «Вырезать» В настройках клавиш быстрого доступа Windows нет параметра по умолчанию. Однако вы можете использовать процессор реестра, чтобы отключить глобальную комбинацию клавиш Windows + S следующим образом
- Введите «regedit» в «Выполнить», чтобы открыть редактор реестра.
- Затем перейдите к этому разделу реестра: HKEY_CURRENT_USER \ Software \ Microsoft \ Windows \ CurrentVersion \ Explorer \ Advanced.
- Щелкните правой кнопкой мыши Advanced и выберите New > String Value .
- Введите DisabledHotkeys в качестве заголовка для нового строкового значения.
- Дважды щелкните DisabledHotkeys, чтобы открыть окно «Редактировать строку».
- Введите «S» в окне «Редактировать строку» и нажмите « ОК», чтобы закрыть окно.
- Теперь закройте редактор реестра и нажмите «Перезагрузить», чтобы перезагрузить Windows.
Делайте снимки экрана с помощью иконки в системном трее OneNote
Пользователям OneNote 2016 не нужно нажимать Windows + Shift + S, чтобы сделать скриншот. Вместо этого можно настроить приложение на запись снимка при нажатии на значок панели задач. Вот как сделать снимок с помощью значка рабочей строки OneEnote.
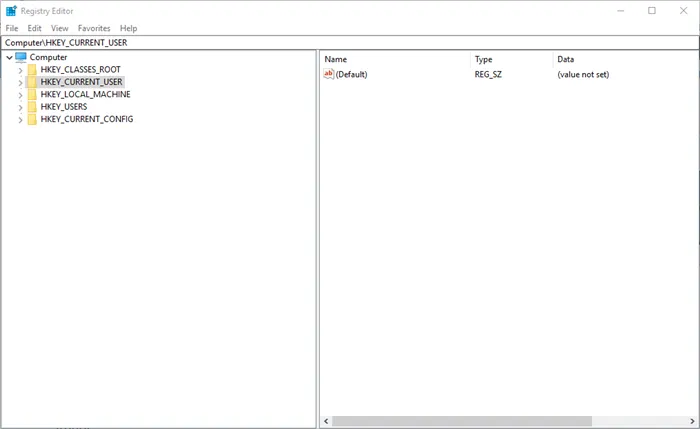
- Щелкните правой кнопкой мыши значок OneNote на панели задач, чтобы открыть его контекстное меню. Обратите внимание, что вам может потребоваться щелкнуть стрелку вверх в области уведомлений, чтобы щелкнуть правой кнопкой мыши этот значок.
- Выберите параметр « Взять отсечение экрана» в контекстном меню.
- Затем вы можете выбрать область для захвата в снимке, и откроется окно «Выбрать местоположение в OneNote».
- После этого вы можете щелкнуть значок панели задач OneNote, чтобы сделать снимки, и открыть окно «Выбрать местоположение в OneNote».
- Если вы не можете найти значок на панели задач OneNote, щелкните правой кнопкой мыши панель задач Win 10 и выберите параметр «Параметры панели задач» . Выберите, какие значки появляются на панели задач, чтобы открыть список значков, как показано ниже. Включите значок «Отправить в OneNote», чтобы включить его в системный трей.
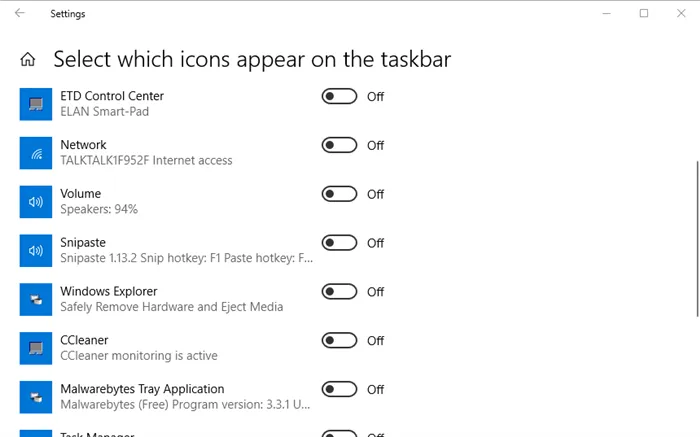
Таким образом, вы можете определить ключ немедленного доступа OneNote к обрывку на экране и сделать снимок без него. Затем вы можете выбрать местоположение OneNote, где вы хотите сохранить снимок вместо вставки в блокнот, используя Ctrl + V.
Вы также можете использовать сочетания клавиш для работы с операционной системой без мыши. Однако эта функция может не работать. Сегодня мы объясним, почему это происходит и как с этим бороться.
4Сбросить фрагмент и эскиз
Если вышеуказанные методы не работают, перезагрузите Snip & Sketch. Для этого.
Перейдите в Настройки > Программы > Приложения и функции. Здесь нажмите «Snip & Sketch».
Вы должны увидеть ссылку «Дополнительные параметры» в разделе «Параметры». Нажмите на это и нажмите ‘Restart’ на следующем экране.
В крайнем случае, можно удалить и снова установить приложение из Microsoft Store. Перейдите в Настройки>Программы>Приложения и функции, и вы увидите кнопку «Удалить установку» для Snip & Sketch. Перейдите к приложению и удалите его. Затем перейдите в Microsoft Store, чтобы переустановить приложение.
Это руководство по загрузке Bluestacks научит вас, как загрузить и установить симулятор BlueStacks Android, чтобы наслаждаться более чем миллионом игр для Android на Windows 10/11 или Mac.
Почему не работают сочетания горячих клавиш на Windows 10 и как исправить
Клавиши быстрого доступа позволяют быстро запускать различные процессы на компьютере. Существует около 100 различных комбинаций, каждая из которых отвечает за определенную функцию. Если клавиша быстрого доступа на вашем компьютере не работает в Windows 10, значит, она неисправна и ее необходимо исправить. Подробное руководство о том, как это сделать, приведено ниже.
Прежде всего, необходимо понять, почему клавиша быстрого доступа больше не работает. Это позволит вам отредактировать алгоритм и устранить проблему.

Поэтому комбинации могут не работать по разным причинам.
- загрязнение кнопок;
- функция залипания;
- отсутствие поддержки технологии одним из выбранных языков;
- устаревшие драйверы;
- перехват сочетания клавиш одной из программ, установленных на ПК.
В большинстве случаев проблема носит программный характер и может быть решена путем изменения отдельных настроек. Однако нельзя исключать факт нанесения телесных повреждений, и его необходимо учитывать при рассмотрении проблемы.

Как исправить проблему
Проблема должна быть решена с помощью пошаговой процедуры. В первую очередь исследуются наиболее распространенные причины повреждений, только после этого можно рассматривать потенциальные факторы. Все это позволяет экономить время и максимально быстро восстанавливать рабочие клавиши.
Грязь под кнопкой
Комбинация работает при нажатии естественных клавиш на клавиатуре. Если компьютер используется в течение длительного времени, а обслуживание игнорируется, клавиши начинают забиваться грязью, и заветные «квадратики» не будут или не смогут войти в контакт с датчиками. Поэтому, прежде чем рассматривать программные методы решения проблемы, следует проверить состояние клавиатуры и при необходимости очистить ее подручными средствами.

Устранение аппаратных неполадок
Материальные сбои не ограничиваются заражением клавиатуры. Чтобы определить, вызвана ли проблема программным обеспечением, следует подключить клавиатуру к другому компьютеру и проверить работу клавиш прямого доступа. Если они там не работают, значит, устройство ввода неисправно. Проблема может заключаться в корпусе клавиатуры или интерфейсе подключения.
Устранение программных неполадок
Если этот шаг достигнут, очевидно, что проблема кроется в конфигурации Windows 10. Вы можете использовать встроенные средства системы для автоматического решения проблемы.
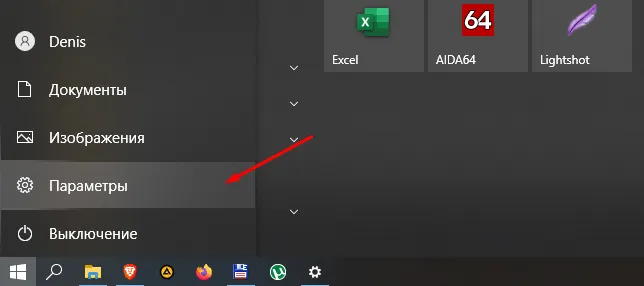
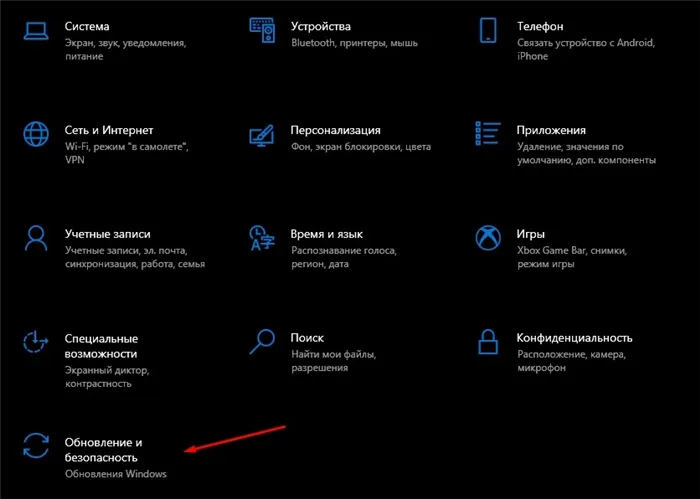
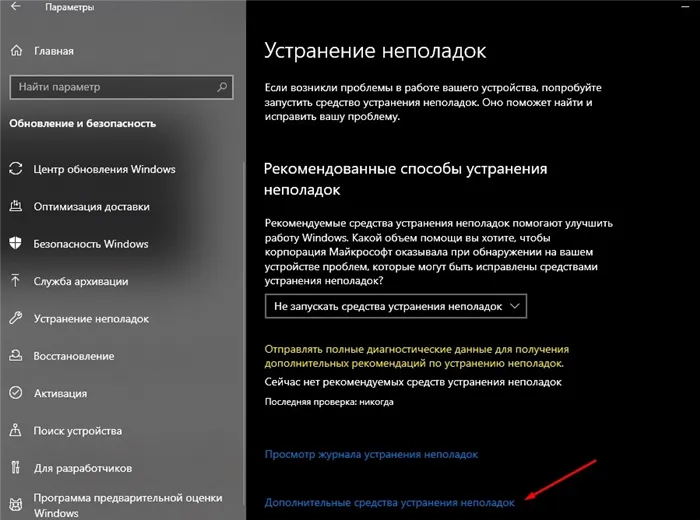
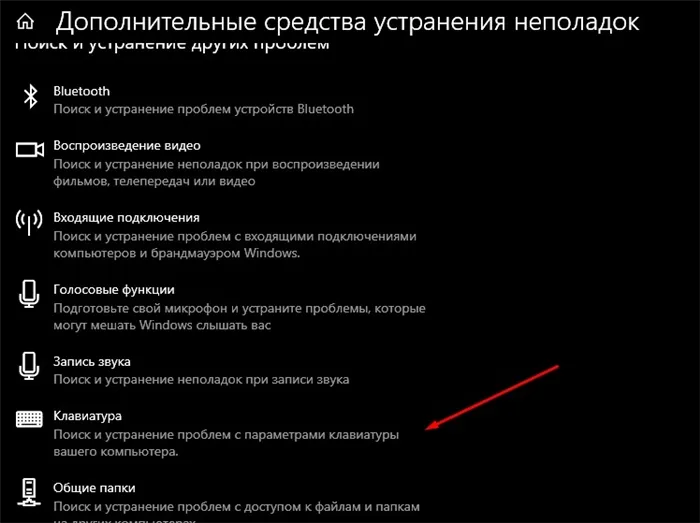
Windows 10 начнет самостоятельно искать причину проблемы и устранит ее, если это возможно. Однако в конечном итоге система может дать лишь рекомендации, которые должен применить владелец компьютера.
Перехват горячих клавиш другими программами
Теперь перейдем к вопросам ручного устранения неисправностей. Кроме того, первым фактором, который может повлиять на горячие клавиши, является программное обеспечение сторонних производителей. В таких программах, как Punto Switcher и Skype, используется уникальная комбинация. Это может конфликтовать с исходными настройками Windows 10.
Вам необходимо удалить внешнее программное обеспечение с его собственными настройками сочетания клавиш. Это позволит определить, является ли он причиной неисправности. Если выявлены какие-либо подозрения, следует прекратить использование программы-нарушителя или изменить настройки горячих клавиш.
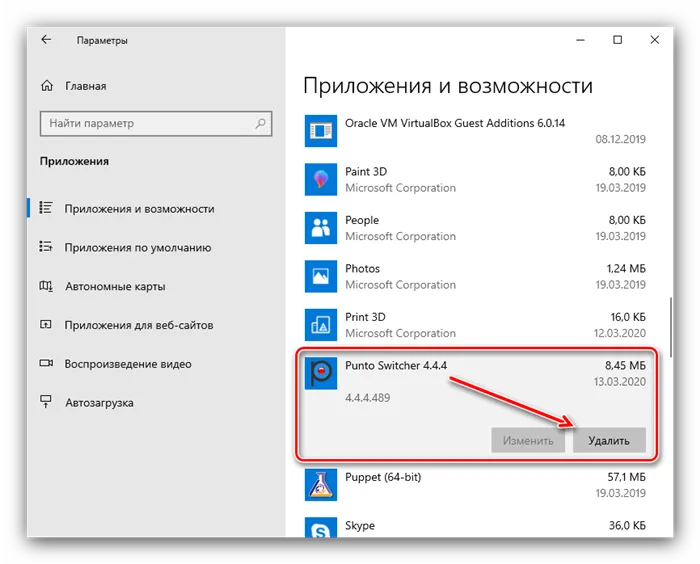
Ошибка или глюк Windows 10
Проблема может быть связана не только со сторонним программным обеспечением, но и с операционной системой. В этом случае трудно определить универсальный метод исправления ошибки. Во-первых, следует установить все доступные обновления Windows. Во-вторых, необходимо убрать ненужный мусор. Наконец, имеет смысл запустить проверку на вирусы.
Другим вариантом является немедленное восстановление рыночного инструмента, например, если системные службы не функционируют из-за деятельности вредоносного вирусного ПО. Инструкции следующие.
Способ 5: Устранение аппаратных неполадок
Если программные методы решения этой проблемы не помогают, разумно предположить, что повреждение значительное, либо на стороне клавиатуры, либо на самом компьютере. Для определения причины выполните следующие действия
- На настольном компьютере подключите его клавиатуру к другой машине, заведомо работоспособной. Для ноутбуков же, напротив, подсоедините к нему внешнее решение. Если проблема всё так же наблюдается, её источником является клавиатура. Методом устранения в такой ситуации будет замена устройства.
- Если же на другом настольном ПК либо с другой клавиатурой на ноутбуке сбой всё ещё присутствует, его причина на стороне компьютера. В нём выйти из строя может как разъём подключения (для проводных комплектующих), так и беспроводной модуль (для Bluetooth-средств). Здесь можно порекомендовать только обращение в сервисный центр.
Чтобы вы поняли, почему клавиша прямого доступа перестает работать в Windows 10, мы предоставили вам несколько вариантов решения проблемы.
Мы рады, что помогли вам решить проблему, и надеемся, что эта статья будет вам полезна.
Помимо этой статьи, на сайте есть еще 12876 полезных инструкций. Добавление lumpics.ru в закладки (ctrl+d), безусловно, полезно.
























