- Как отключить мини-приложения Windows 11
- Как убрать мини-приложения с панели задач
- Как отключить мини-приложения Windows 11
- Отключение и включение виджетов в Windows 11 посредством групповых политик
- Удаление виджетов в Windows 11
- Восстановление удаленных виджетов в Windows 11 (способ 1):
- Как отключить мини-приложения (виджеты) без их удаления
- Как полностью удалить мини-приложения Windows 11
- ↑ Удаление панели виджетов
- Как отключить и удалить мини-приложения в Windows 11
- Убрать мини приложения на панели задач Windows 11
- Отключить мини-приложения при помощи реестра
- Как полностью удалить мини приложения из Windows 11
- Заключение
- Как отключить виджет «Новости и интересы»
- Как выбрать в виджете «Новости и Интересы» браузер по умолчанию
- Как отключить виджеты и удалить их с панели задач Windows 11
Если перейти в » Параметры » >Если вы выберите Персонализация > Панель задач, вы заметите, что здесь нет ни переключателей приложений, ни мини-таблиц.
Как отключить мини-приложения Windows 11
Это означает, что мини-приборная панель представляет собой раздел с виджетами, отображающими динамическую информацию. Например, прогнозы погоды, цены на акции и даже спортивные результаты. Он полностью настраивается в соответствии с вашими интересами и использованием.
В этой статье объясняется, как отключить виджеты Windows 11, в частности, как временно скрыть, отключить или полностью удалить их. В ближайшее время Microsoft улучшит функциональность виджетов. Виджетам не хватает разнообразия и хорошего внешнего вида.
Как убрать мини-приложения с панели задач
Перейдите в меню Настройки > Настроить > Панель задач. Разверните список элементов панели задач и отключите мини-приложения. Это удалит значок с панели задач (обратите внимание, что при этом Она только скрывает их). С помощью сочетания клавиш Win + W можно продолжать расширять область виджетов.
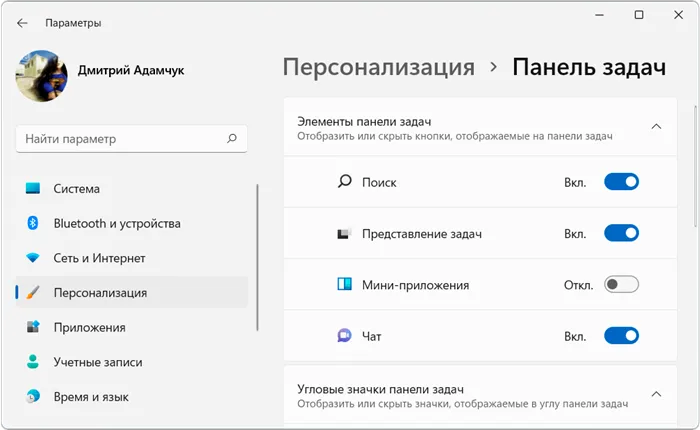
В качестве альтернативы используйте Win + R, чтобы запустить regedit. HKEY_CURRENT_USER \ Software \ Microsoft \ Windows \ CurrentVersion \ Explorer \ Advanced area, найдите параметр TaskbarDa. Измените значение этого параметра на 0, чтобы скрыть значок, или установите его на 1, чтобы снова показать значок.
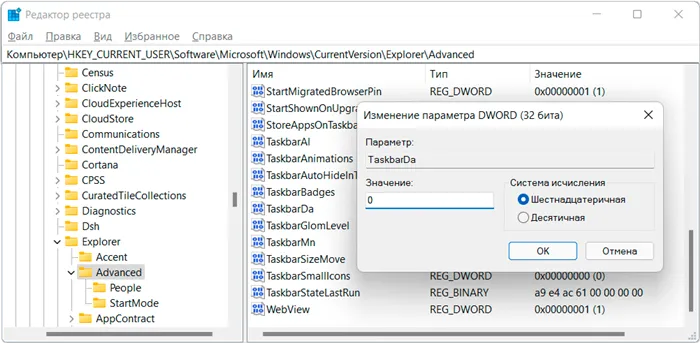
Как отключить мини-приложения Windows 11
Запустите gpedit.msc с помощью Win+R. Перейдите в Конфигурация компьютера > Административные шаблоны > Компоненты Windows > Виджеты. Измените политику «Разрешить виджеты» на «Отключено». По умолчанию должно быть установлено значение Не установлено.
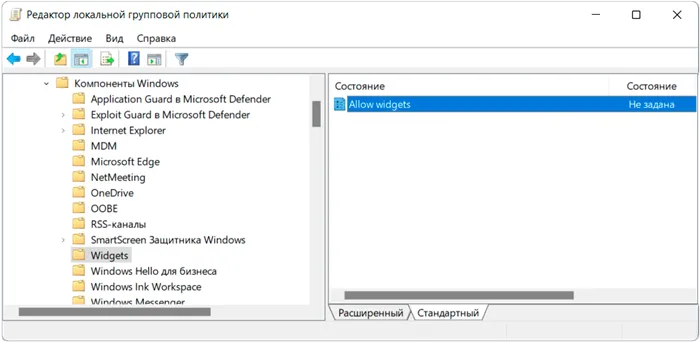
Запустите regedit в окне Win+R, как и раньше. Создайте подраздел с именем Dsh в HKEY_LOCAL_MACHINE \ SOFTWARE \ Policies \ Microsoft. Здесь создайте параметр DWORD (32-битный) под названием AllowNewsAndInterests со значением 0. По умолчанию этот раздел вообще не существует.
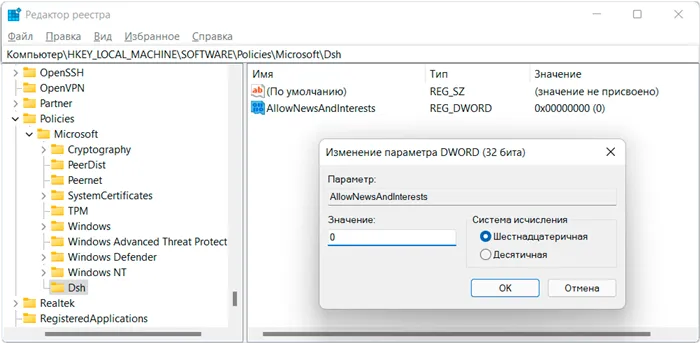
Затем нажмите Ctrl+Shift+Esc, чтобы запустить Диспетчер задач. На вкладке Процессы выделите Explorer и нажмите Перезапустить. Возникает вопрос: зачем все это? Чтобы применить изменения, необходимо перезапустить Explorer. Конечно, вы также можете перезагрузить компьютер …
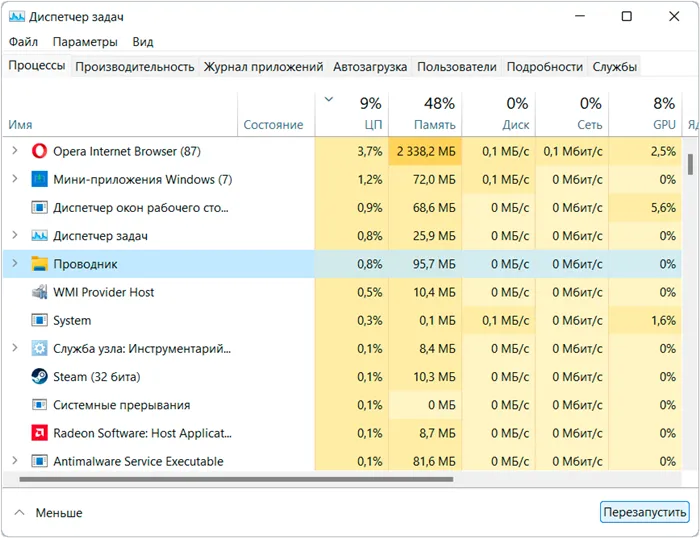
Важно: Эта политика/параметр определяет, включены ли виджеты на устройстве. Виджеты включены по умолчанию, если они не изменены. Если вы ранее включили эту функцию, она будет автоматически оставаться активной до тех пор, пока вы ее не отключите.
Мини-панель приложений может не понравиться владельцам ноутбуков и тем, кто не находит ничего интересного в доступных виджетах. Зная, что эта функция обратима при достаточной безопасности операционной системы, ее можно отключить или даже удалить с компьютера.
Отключение и включение виджетов в Windows 11 посредством групповых политик
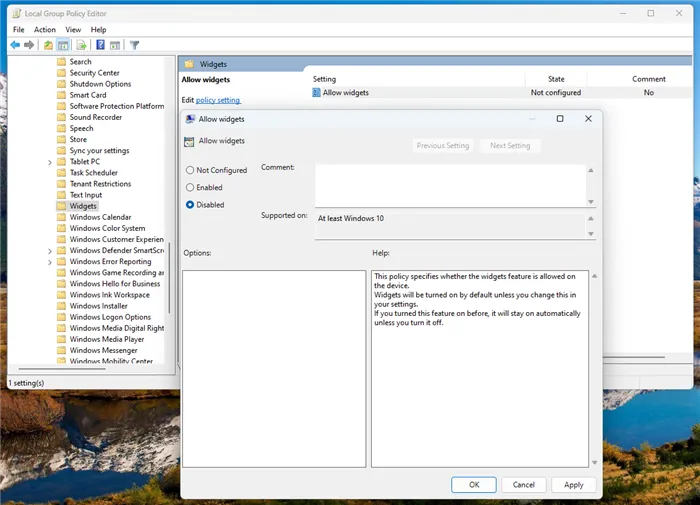
Этот метод работает лучше всего, если виджет и «Пакет Windows Web Experience» отключены на уровне групповой политики, а не удалены из системы полностью.
- Воспользуйтесь комбинацией клавиш Win + R .
- Введите в появившееся диалоговое окно команду gpedit.msc и нажмите Enter .
- В открывшемся редакторе локальных групповых политик перейдите в следующий раздел: Конфигурация компьютера > Административные шаблоны > Компоненты Windows > Виджеты .
- Дважды нажмите на параметр «Включить виджеты» и измените значение на «Отключено», после чего нажмите «Применить» и «ОК».
- Готово. Теперь виджеты отключены, но все ещё установлены в системе.
Чтобы снова включить виджет, измените параметр Включить виджет с Выключен на Включен.
Удаление виджетов в Windows 11
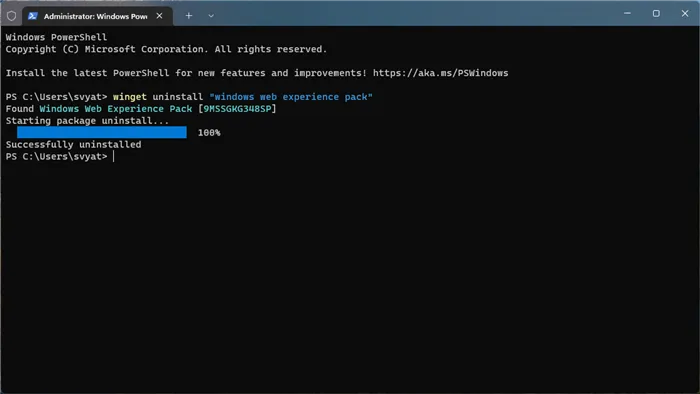
Этот метод полностью удаляет ‘Windows Web Experience Package’ из системы. Это ‘WindowsWebExperience Package’, отвечающий за виджеты Windows 11. При его удалении виджет будет удален.
- Откройте PowerShell или Windows Terminal от имени администратора.
- Введите команду winget uninstall «windows web experience pack» и нажмите Enter .
- Дождитесь завершения процесса.
- Готово. После удаления виджеты полностью пропадут из системы и более не будут беспокоить вас.
Восстановление удаленных виджетов в Windows 11 (способ 1):
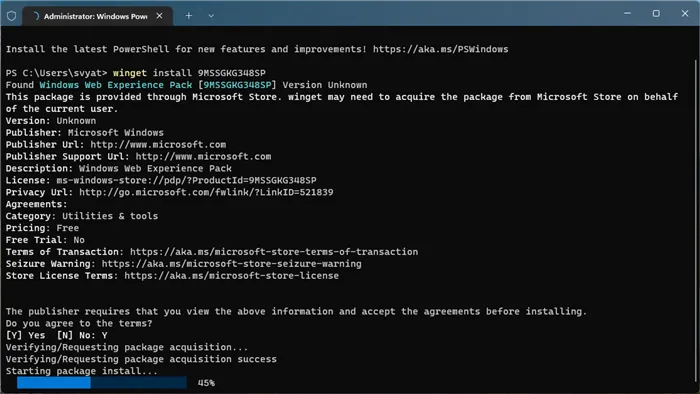
Вы также можете использовать команды PowerShell/Windows Terminal и WindowsPackageManager (winget) для восстановления или повторной установки удаленного ‘Windows Web Experience Package’.
- Откройте PowerShell или Windows Terminal от имени администратора.
- Введите команду winget install 9MSSGKG348SP и нажмите Enter .
- Согласитесь с правилами, условиями и политиками, введя букву Y, после чего вновь нажмите Enter.
- Дождитесь завершения установки пакета «Windows Web Experience Package».
- Готово. Теперь вы вновь можете пользоваться виджетами в Windows 11.
Примечание: ‘9MSSGKG348SP’ — это идентификатор продукта ‘WindowsWebExperiencePackage’ в MicrosoftStore.
В этом пошаговом руководстве подробно описано, как просто удалить виджет из рабочей строки Windows 11, а также отключить или полностью удалить его из системы.
Первое и самое простое решение — просто удалить виджет или значок виджета из рабочей строки Windows 11. Для этого выполните следующие простые действия.
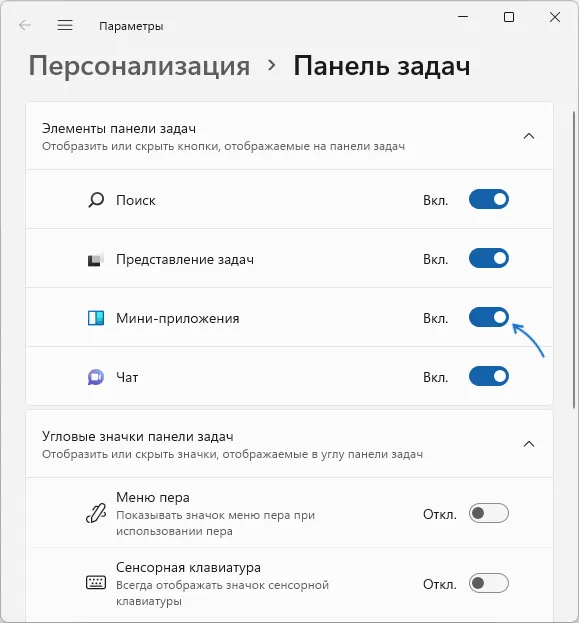
- Нажать правой кнопкой мыши по пустому месту панели задач и открыть «Параметры панели задач» или перейти в Параметры — Персонализация — Панель задач.
- Отключить пункт «Мини-приложения».
Сразу после этого элемент исчезнет с панели задач.
То же самое можно сделать и с процессором реестра.
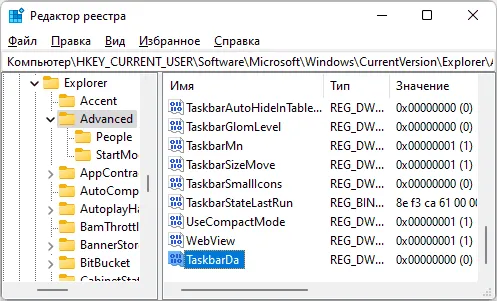
- Нажмите клавиши Win+R на клавиатуре, введите regedit и нажмите Enter. Откроется редактор реестра.
- В редакторе реестра перейдите к разделуи установите значение 0 для параметра с именем TaskbarDa (при отсутствии потребуется создать параметр DWORD с этим именем).
Как отключить мини-приложения (виджеты) без их удаления
Вы можете отключить использование мини-приложений во время процедуры, не удаляя их. Для этого можно использовать локальный процессор Windows 11 Pro и процессор реестра в оригинальной версии.
Методы, использующие локальный процессор Team Policy:.
- Нажмите клавиши Win+R на клавиатуре, введите gpedit.msc и нажмите Enter.
- Перейдите к разделу Конфигурация компьютера — Административные шаблоны — Компоненты Windows — Widgets (не исключено, что в будущих версиях раздел поменяет имя на Мини-приложения или Виджеты).
- Дважды нажмите по параметру «Allow widgets» (Разрешить мини-приложения) в правой панели и установите «Отключено» для него, примените настройки.
Отключение мини-приложений с помощью процессора реестра:.
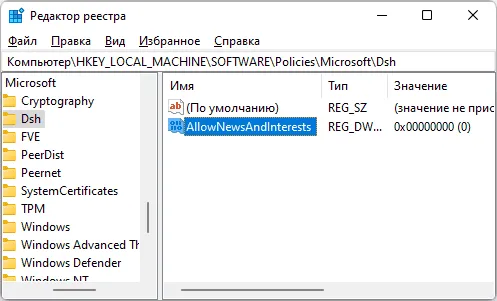
- Откройте редактор реестра (Win+R — regedit).
- Перейдите к разделу, нажмите правой кнопкой мыши по подразделу Microsoft и создайте в нем новый подраздел с именем Dsh
- Перейдите в созданный подраздел, нажмите правой кнопкой мыши в правой панели редактора реестра и создайте новый параметр DWORD с именем AllowNewsAndInterests
- Дважды нажмите по вновь созданному параметру и установите значение 0 для него.
- Примените настройки и закройте редактор реестра.
Это удалит кнопку виджета с панели задач и рабочие настройки Windows 11 (возможно, потребуется перезапустить Проводник или перезагрузить компьютер).
Как полностью удалить мини-приложения Windows 11
Если вы хотите удалить виджет или приложение, отвечающее за виджет в Windows 11, вы можете сделать это следующими способами
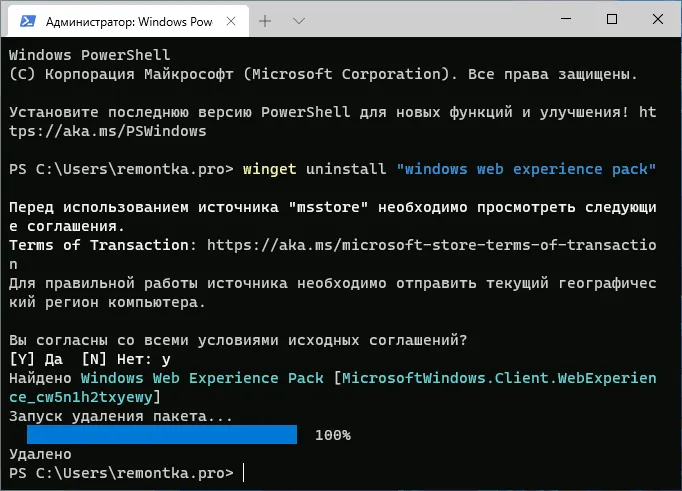
- Запустите Терминал Windows от имени администратора (используйте меню по правому клику на кнопке Пуск).
- По умолчанию откроется окно Windows PowerShell, именно оно нам и требуется. Введите командуи нажмите Enter.
- Подтвердите действие, нажав Y. Если появилась ошибка, сообщающая об отсутствии winget, скачайте и установите «Установщик приложения» из Microsoft Store.
- Дождитесь завершения удаления мини-приложений.
Как обновить линейку виджетов, загрузка виджетов от третьих лиц не разрешена по соображениям безопасности. Это означает, что вы можете изменять конфигурацию линейки виджетов, но выбирать виджеты можно только из тех, которые предоставляет ваша операционная система.
↑ Удаление панели виджетов
Еще больше разозлившись, друзья, вы можете сделать все в строке виджета и удалить его из Windows 11. Это делается путем удаления пакета Windows Web Experience Pack, который предоставляет эту системную функцию. Практической пользы нет, двух вышеприведенных измерений достаточно, и Widgetline не влияет на производительность Windows 11. Однако, как опытный пользователь компьютера, поймите, как удалить эту системную функцию. На рабочем столе запустите меню Environment и выберите Open Windows Terminal.
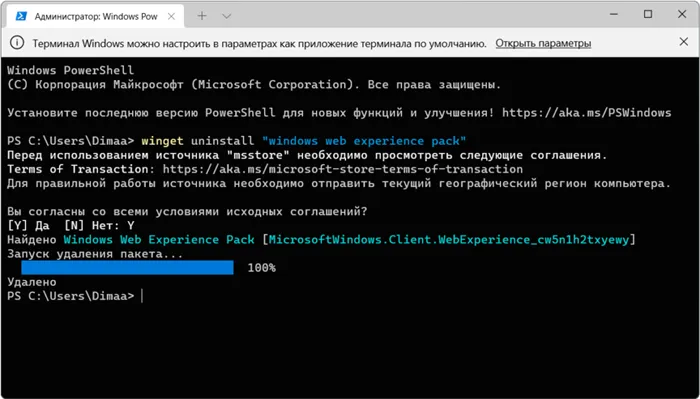
В открывшемся профиле PowerShell введите.
Нажмите Enter. Затем подтвердите свое решение удалить пакет, набрав Y. Отобразится результат: пакет удален.
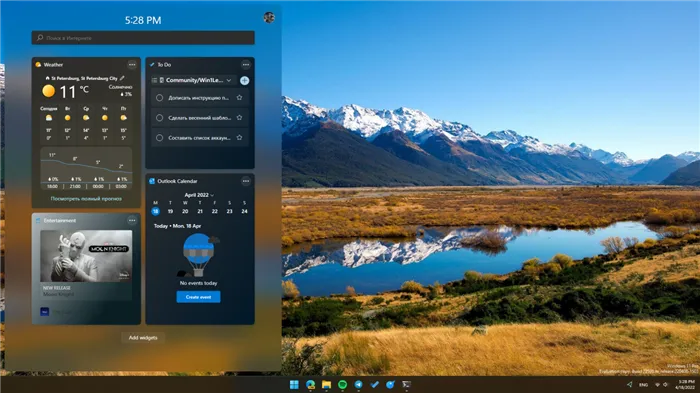
Затем вы можете установить Windows Web Experience Pack из магазина Microsoft Store. После этого панель виджетов снова становится свободной.
Это самый простой способ удалить строку виджета с рабочего стола. Его также можно использовать при необходимости возврата назад.
Как отключить и удалить мини-приложения в Windows 11
Windows 11 вводит виджеты на панели задач. При отображении панель задач может занимать большую часть экрана. Это утонченный и изысканный эквивалент «Недавно заинтересовавшей» в Windows 10.
Кроме того, если вы откроете «Управление задачами», то увидите, что процесс виджета нагружает систему, в частности процессор и память. Для этого можно полностью удалить виджеты Windows Windows 11.
На этом семинаре будут отключены виджеты Windows 11, удалено приложение Mini-App для Workline и полностью удалено приложение MINI из Windows 11, чтобы процесс не появлялся в Управлении задачами и не загружал систему.
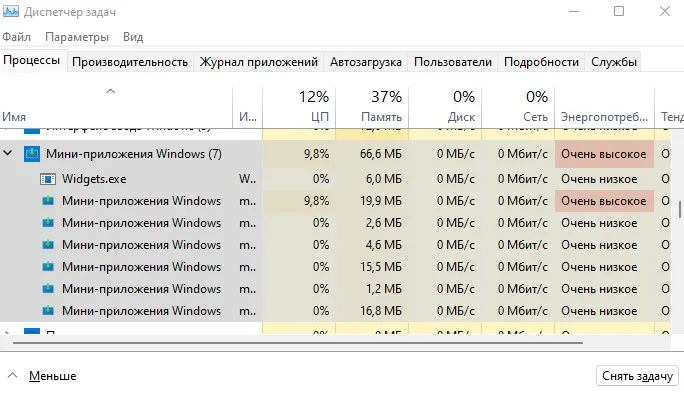
Убрать мини приложения на панели задач Windows 11
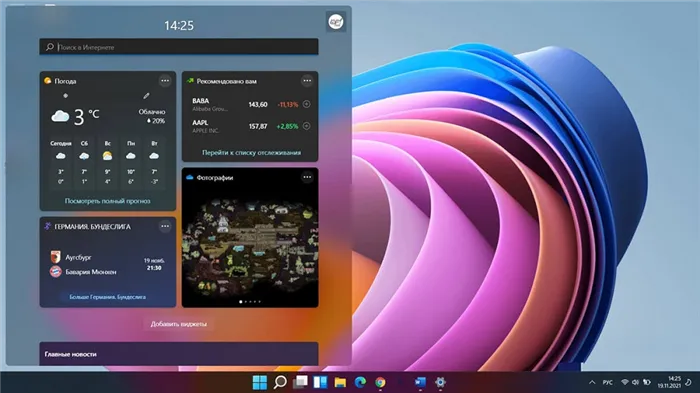
1. Щелкните правой кнопкой мыши значок «Виджеты» и выберите пункт «Журнал с панели задач».

2. если вы хотите включить его снова, перейдите в Настройки > Персонализация > Рабочая строка, включите ползунок справа и включите кнопку «Удалить виджет».
Отключить мини-приложения при помощи реестра
Нажмите Win+R и введите Regedit, чтобы открыть обработчик реестра. Затем перейдите к дороге:.
- Справа найдите параметр TaskbarDa и дважды щелкните по нему.
- Установите значение 0, чтобы скрыть или 1, чтобы показать.
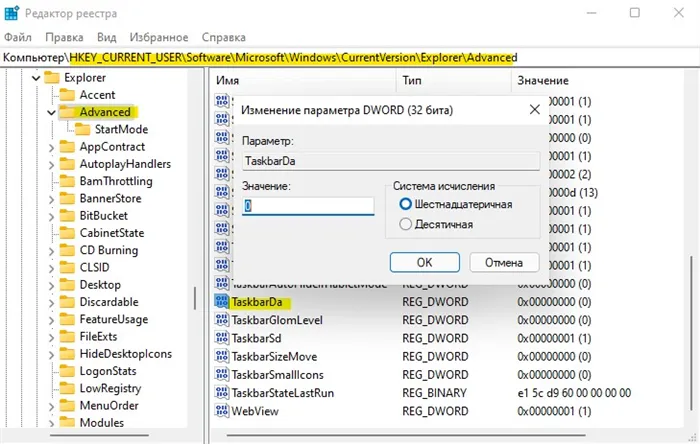
Как полностью удалить мини приложения из Windows 11
Чтобы полностью удалить виджет приложения MINI из Windows 11, нажмите Win+X и выберите Терминал Windows (Администратор), чтобы он не страдал от отсутствия отображения в управлении процессором, памятью или задачами. Затем введите следующие команды перед перезагрузкой компьютера.
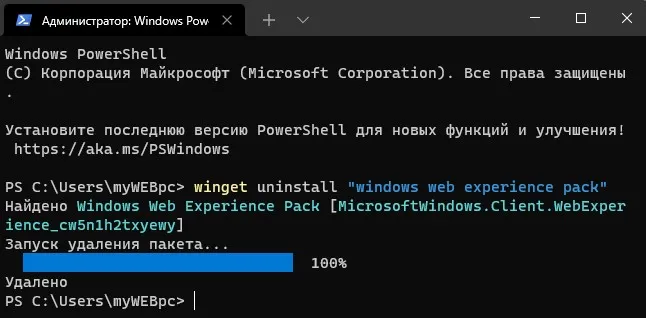
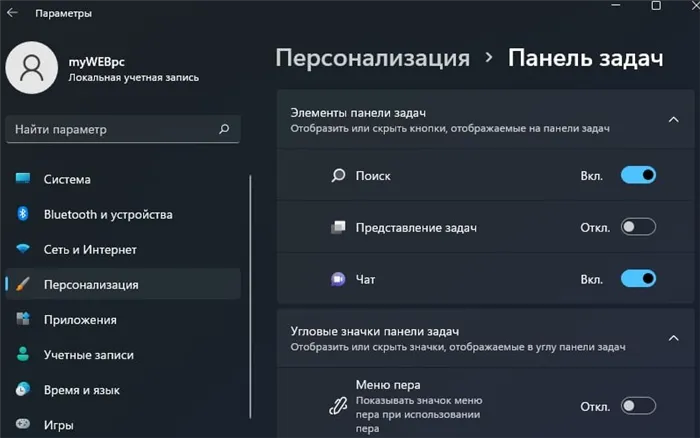
Если перейти в » Параметры » >Если вы выберите Персонализация > Панель задач, вы заметите, что здесь нет ни переключателей приложений, ни мини-таблиц.
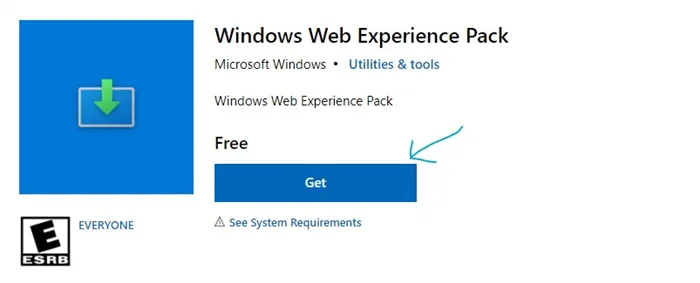
Чтобы переустановить мини-приложение, перейдите в Microsoft Store, загрузите Windows Web Experience Pack, установите его и перезагрузите компьютер.
Этот метод работает лучше всего, если виджет и «Пакет Windows Web Experience» отключены на уровне групповой политики, а не удалены из системы полностью.
Заключение
Как и в случае со многими пользователями, существует огромное количество мнений. Эта истина тысячелетия справедлива и в отношении виджетов. Те, кто пользуется «10-кой» и привык к наличию мини-приложений, не захотят лишиться этого инструмента. Это то, что действительно может предоставить интересную и полезную информацию, как и смартфон.
Здесь стол гораздо выгоднее, особенно при использовании большого наклонного экрана, так как в отличие от портативных устройств, здесь больше пространства.
Мини-панель приложений может не понравиться владельцам ноутбуков и тем, кто не находит ничего интересного в доступных виджетах. Зная, что эта функция обратима при достаточной безопасности операционной системы, ее можно отключить или даже удалить с компьютера.
Однако если вы хотите отключить строку виджета, т.е. отключить саму эту системную функцию, вы можете сделать это с помощью локальной групповой политики. В системном поиске введите следующее.
Как отключить виджет «Новости и интересы»
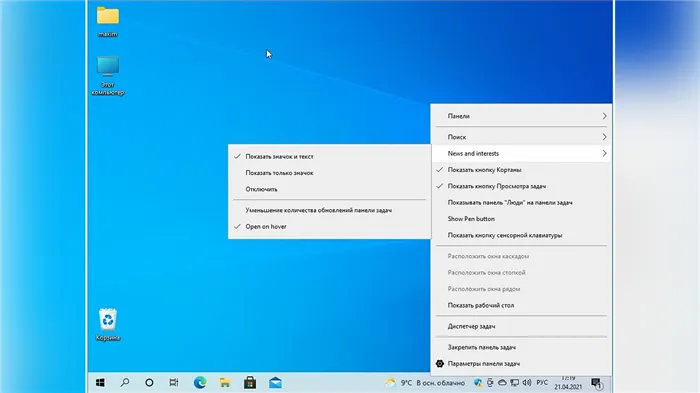
Если инновации Microsoft вам совсем не по душе, виджет может быть отключен. Это очень легко сделать: просто введите название виджета.
- Щелкните правой кнопкой по значку «Новости и интересы» на панели задач;
- В открывшемся подменю выберите пункт новости и интересы;
- Затем нажмите отключить.
Чтобы сбросить виджет, щелкните правой кнопкой мыши на пустом месте на панели задач, выберите Новости и интересы и выберите Показывать значки и текст или Показывать только значки.
Как выбрать в виджете «Новости и Интересы» браузер по умолчанию
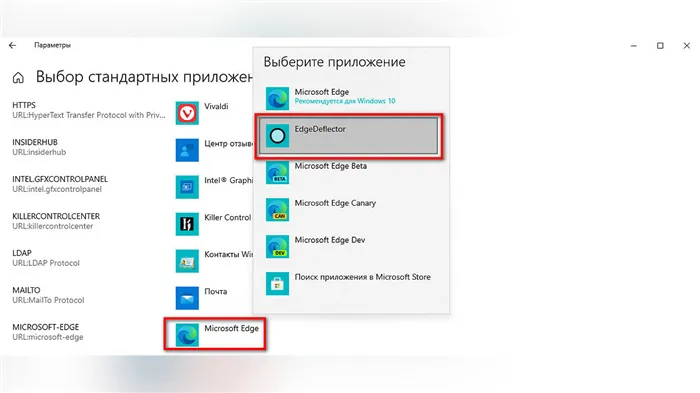
В переписанном виде виджет ищет новости в Microsoft Edge, полностью игнорируя браузер по умолчанию. Приложение стороннего производителя EdgedEflector может помочь решить эту проблему. Его можно загрузить с Github. Он работает в фоновом режиме, похищая URI приложений, открывающих агрессивные веб-ссылки на Microsoft Edge, и перенаправляя их на используемый браузер.
Чтобы это сработало, сделайте следующее
- Скачайте и установите приложение, выбрав «да» в запросе управления учетными записями пользователей;
- Откройте «Параметры» > «Приложения», затем выберите «Приложения по умолчанию»;
- В самом низу списка нажмите на «Выбор стандартных приложений для протоколов»;
- Из открывшегося списка приложений найдите браузер Microsoft Edge и нажмите на него — вы увидите новый список, в котором нужно выбрать EdgeDeflector.
Чтобы сбросить изменения, просто удалите приложение EdgeDeflector. Если вы обнаружили, что ссылки внезапно перестали открываться, убедитесь, что в разделе «Приложение выбора протокола по умолчанию» установлено значение Microsoft Edge.
Как отключить виджеты и удалить их с панели задач Windows 11
Если вы уже установили новую операционную систему, вы заметите одно из главных изменений — виджеты. В Windows 11 выполняются те же функции, что и в «Новостях и интересах» в Windows 10.
Как отмечалось выше, такие инновации приходятся по вкусу не всем пользователям. Поэтому имеет смысл иметь возможность отключать виджеты.
- Щелкните правой кнопкой мыши «Мини-приложения» на панели задач и нажмите «Открепить от панели задач»;
- Через параметры панели задач.
Чтобы удалить виджет с помощью предпочтений, выполните следующие действия
- Откройте параметры;
- Зайдите в раздел «Персонализация» и выберите «Панель задач»;
- Переведите переключатель «Виджеты» в неактивное положение.
Даже если виджет отключен, он все равно будет открываться при использовании Windows + W.
























