- Обзор самой популярной программы графического дизайна — Adobe Illustrator: что умеет редактор, кому пригодится, как пользоваться
- Системные требования
- Версии, доступ и назначение
- Как работать с Adobe Illustrator
- Интерфейс, настройки, инструменты
- Инструмент перо (Pen Tool)
- Текст (Type tool)
- Прямоугольник и эллипс (Rectangle tool and Ellipse tool)
- Паттерны
- Инфографика
- Эффекты
- Мини-курсы Adobe Illustrator на русском
- 1. Мини-курс «Adobe Illustrator для новичков»
- 2. Фишки и лайфхаки Illustrator
- 3. Базовый курс с канала Atlantis
- Уроки Illustrator для начинающих на русском
- Канал Atlantis
- Канал Виталия Менчуковского
- Уроки по Illustrator на английском
- Серия уроков Make it Now
- Канал Satori Graphics
- Канал Nobu Design
- Как рисовать базовые фигуры в Adobe Illustrator
- Нарисуйте простые геометрические фигуры с помощью Adobe Illustrator
- Начать рисовать
- Рисуем квадраты в Illustrator
- Рисуем треугольники в Illustrator
- Добавляем элементы
- Последние штрихи
Давайте начнем. У вас есть идея. Например, посмотрите идею, которую мы разработали для сайта Dribbble.com. Мужчина снимает с дерева шар и дает его девочке. В голове возникает композиция, и я начинаю рисовать. Я проектирую каждый элемент (дерево, мужчина, девушка) отдельно, чтобы мое внимание не отвлекалось от их расположения и размера.
Обзор самой популярной программы графического дизайна — Adobe Illustrator: что умеет редактор, кому пригодится, как пользоваться
Adobe Illustrator — это программа обработки векторной графики, используемая в веб-дизайне, рекламе, типографике и художественной среде. В подготовке иллюстраций для журналов и газет, занимается дизайном плакатов, книг и поздравительных открыток. Разрабатывается и поддерживается с 1987 года. Он официально носит статус «промышленного образца», между дизайнерами и лихорадочной мечтой раскрасить повседневный мир, добавить информации, выразительности и шарма в печатные издания и веб-сайты.
- Не с чистого листа. Разработчики из Adobe разрешают начинать путь к творческим результатам не с пустого белоснежного холста, а с заранее подготовленных шаблонов, способных вдохновить на будущие свершения или стать основой для новых материалов. Исходники представлены разные: начиная с иконок и шрифтов и заканчивая отдельными баннерами и информационными блоками.
- Эффектный дизайн. Векторная графика обладает любопытным свойством: растягивается до размеров билборда и сжимается до едва заметной иконки на сайте, не теряя качества и четкости. Столь необычный подход к реализации изображений облегчит дальнейшую жизнь и поможет адаптировать сайт под мониторы компьютеров или дисплеи смартфонов и планшетов без лишних действий.
- Контент и материалы. Перенести нарисованные на салфетке идеи в Illustrator, а после превратить едва заметные штрихи в иллюстрацию может каждый! И едва ли придется долго разбираться в деталях и искать «конвертер» для перевода исходника в вектор: все произойдет в полуавтоматическом результате. А дальше останется лишь найти применение подготовленным материалам.
- Типографика и шрифты. Логотипы с текстом, таргетированная с символами и буквами, навигационные панели с эффектами – для инструментов от Adobe не найти камней преткновения. У современных художников появится шанс справиться с каждым из сценариев!
Системные требования
Программы обработки графики Adobe менее требовательны к компьютерам, чем Photoshop. Для работы требуется 64-битный процессор Intel или AMD, 8 Гб оперативной памяти, 2 Гб свободного места на жестком диске (рекомендуется SSD — загрузка материалов и файлов будет происходить гораздо быстрее), а также видеокарта с поддержкой OpenGL 4.x и не менее 1 Память Гб.
Версии, доступ и назначение
Как и все продукты Adobe, Illustrator CC распространяется на основе подписки. Базовая версия стоит 1622 рубля в месяц. Внутри — типичный набор Creative Cloud: шрифты, специальные инструменты для подготовки сайтов портфолио, доступ к облачному хранилищу, содержащему до 100 Гб материалов, разработок и идей. Пробный период (бесплатная версия Adobe Illustrator) составляет семь дней.
Дополнительным бонусом является возможность вернуть деньги в течение двух недель после окончания подписки, если творческие возможности не раскрыты или возникли технические проблемы.
Adobe Illustrator поддерживается на операционных системах Windows и MacOS, а вскоре графический процессор на основе технологии Vector будет перенесен на планшеты Apple, как и Adobe Photoshop.
На iPados функциональность поддерживается «как у компьютера». Те же вкладки и меню, тот же интерфейс и тот же способ взаимодействия с функциями дизайна.
Как работать с Adobe Illustrator
Как и в графических сторонних процессорах, творческий процесс начинается в разделе Файл, меню Меню или Новый. В первом случае Illustrator может загружать старые проекты, существующие изображения (поддерживаемые во впечатляющем количестве форм, таких как PDF, JPG, GIF, AIT и BMP) или материалы, найденные в Интернете.

Когда работа начинается с нуля, требуется второй вариант. Опять же, Illustrator предлагает специальные стандарты, известные для оформления экранов мобильных устройств, популярных фильмов или баннеров, документов и печатных материалов.
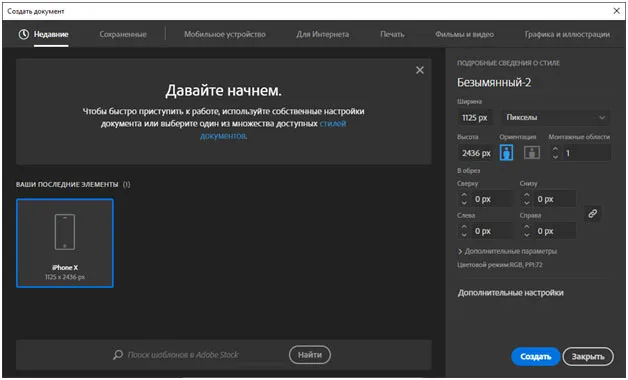
Каждый стандарт может быть дополнительно индивидуализирован, включая поля, высоту, ширину, монтажную площадь, ориентацию и размеры.
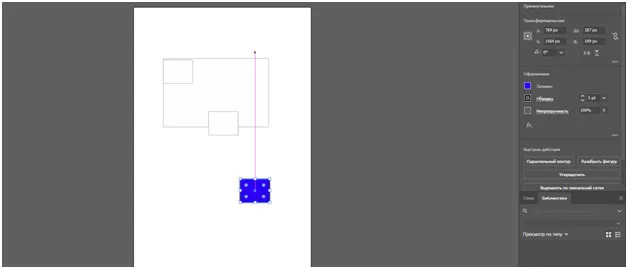
Выбранный холст отображается в центральной части интерфейса. Здесь разработчик предлагает разместить геометрические фигуры, кривые, текст, узоры и другие элементы. Но как действовать дальше — это зависит от желаемого результата и совокупного потенциала.
С элементами можно работать из соответствующего меню «Свойства» (Заливка, Линии мозга, Фигуры, Преобразования), проектирование облегчается новыми драйверами (Симметрия, Помощь с экранным показом), а CTRL + Z позволяет отменить ошибочные действия.
Дополнительная информация на видео Как установить Adobe Illustrator CC:.
Интерфейс, настройки, инструменты
Макет Illustrator — это «классика» для видов и семейства Adobe. В верхней части находится длинная, узкая навигационная строка с меню разработки списка и меню среды.

С левой стороны находится рабочее место с кнопками для вызова общих инструментов.
- Выделение – прямое и стандартное: помогает выбирать объекты целиком или с помощью расставленных точек и сегментов контуров;
- Волшебная палочка: выделяет объекты с похожими или одинаковыми атрибутами и свойствами;
- Перо: помогает рисовать прямы или кривые линии, добавлять новые объекты и редактировать старые;
- Опорные точки: серия инструментов для генерации, удаления и преобразования точек в контурах;
- Отрезок линии, дуга, спираль, прямоугольник – геометрические фигуры, состоящие из кривых или прямых линий;
- Текст: помогает добавить в ограниченном пространстве с вертикальной или горизонтальной ориентацией текст с выбранным наполнением и желаемым форматированием (размер, шрифт, начертание);
- Кисть: помогает рисовать произвольные линии, узоры, контуры и объекты;
- Градиент: инструмент для заливки выбранной области цветом с заданными начальными и конечными точками оттенка;
- Пипетка: необходима для сбора информации о выбранном цвете, тексте или элементе оформления.
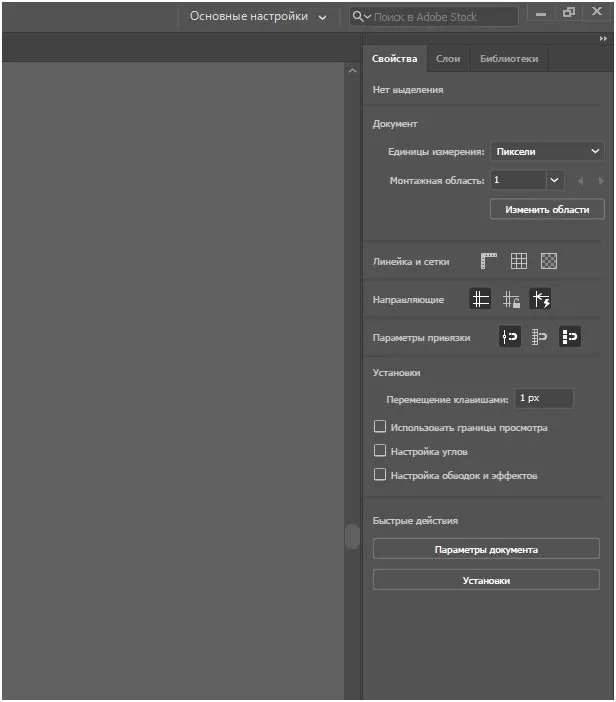
В правой части интерфейса расположены гибко настраиваемые информационные таблицы и меню, в которых собрана информация об изображениях, текстах, кривых и слоях, добавленных на холст. Отсюда разработчики могут просматривать последние действия, добавлять водителей и редактировать область редактирования.
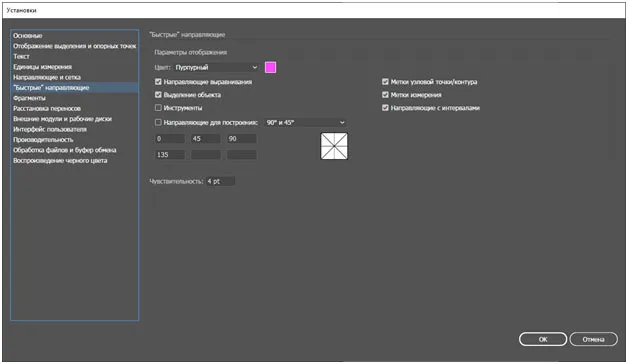
Вы также можете выбрать опцию «Редактировать» в меню «Настройки», доступном в разделе «Редактирование». Там вы можете отредактировать параметры «Производительность» (какое максимальное количество гигабайт памяти в вашем распоряжении и максимальная загрузка процессора), «Рабочий диск» (где хранятся копии файлов и промежуточная информация) и те же методы проектирования. Направления. По умолчанию цвет вспомогательных установок — пурпурный, но их можно изменить, чтобы включить функцию помощи под углом 45 или 90 градусов.
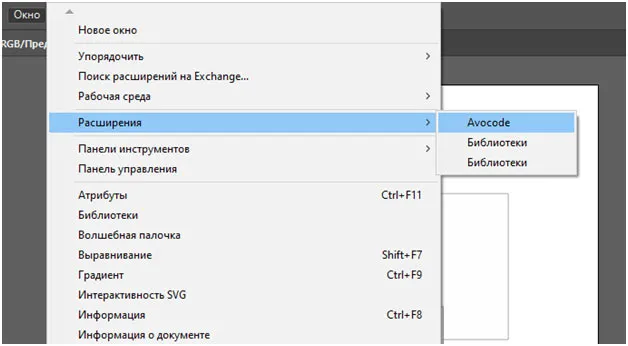
Кроме того, не помешает заглянуть в меню «Windows», чтобы понять, какие панели и информационные меню (с функциями, текстами или волшебными палочками) вам нужны.
Например, те же инструменты разработки AvoCode могут быть плавно интегрированы в вашу рабочую среду, чтобы помочь вам подготовить CSS-код, передать скрипты и поделиться промежуточными проектами.
Adobe Illustrator — это программа с большим количеством функций и множеством инструментов для создания и обработки векторной графики. Одних и тех же результатов можно добиться разными способами, но не всегда теми, которые вы уже знаете. Поэтому не переставайте учиться и становиться лучше!
Инструмент перо (Pen Tool)
Перо — это первый и самый важный инструмент для проектирования векторных объектов. С его помощью можно создавать множество форм. Вы можете редактировать планируемый маршрут, изменяя положение опорных точек и изгиб кривых между ними.
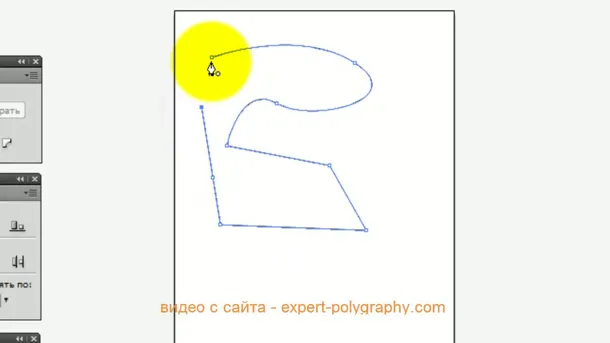
Текст (Type tool)
Инструмент «Текст» также включен в категорию «Создание векторов». С помощью меню Develop additional tools можно выбрать нужный инструмент. Например, можно писать по путям и писать в заданных областях.
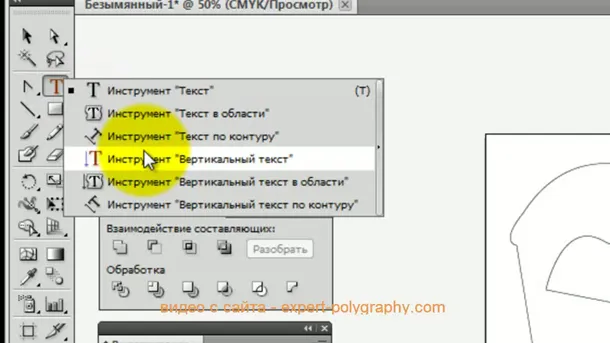
Прямоугольник и эллипс (Rectangle tool and Ellipse tool)
Следующий инструмент, который нельзя разделить, — это создание простых форм, таких как прямоугольники, круги и многоугольники. Существует два способа оформления выбранного элемента: с помощью левой кнопки мыши и простым щелчком и перетаскиванием. Затем появится окно, в котором можно ввести числовые параметры будущего элемента.
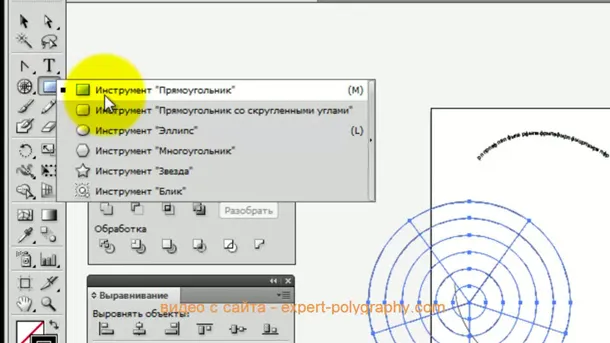
Все элементы векторного дизайна, созданного в Illustrator, перемещаются и меняют форму и цвет без потери качества и детализации. Это главное преимущество векторной графики перед растровой.
У автора есть много уроков для иллюстраторов. Здесь вы узнаете, как рисовать текст в Illustrator и как сделать так, чтобы он выглядел эффектно. Автор также делится полезными приемами работы с программой и дает отличные советы по дизайну.
Паттерны
Узоры можно легко создавать с помощью специальной кисти Art Brush. Они научат вас создавать более сложные и интересные конструкции.

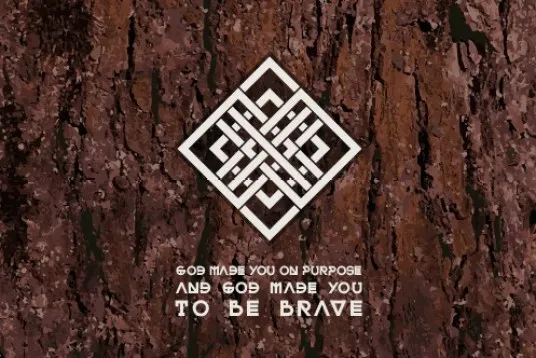
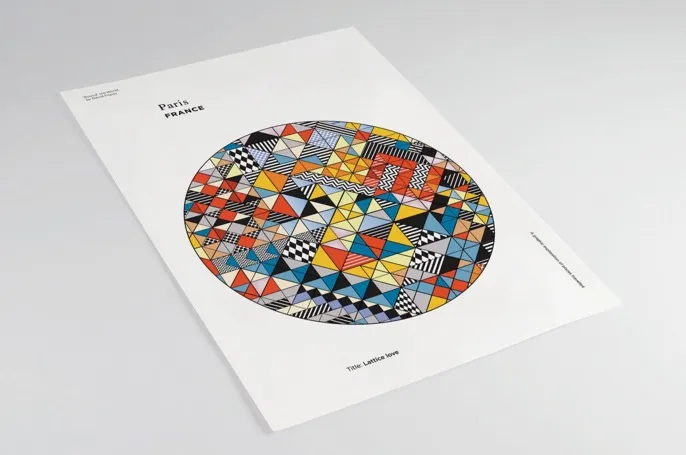
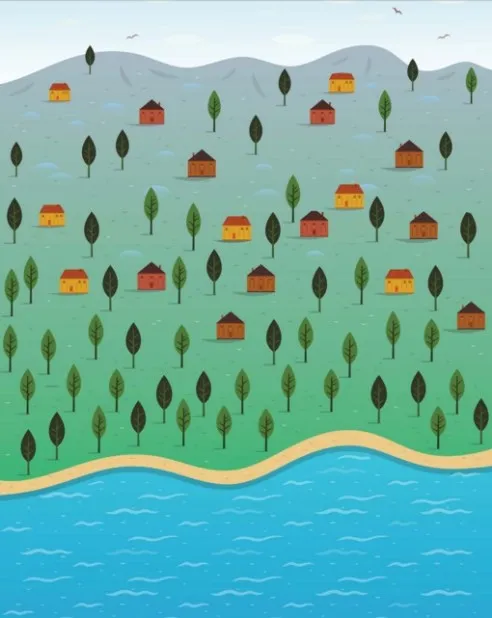


А Анна Волкова делится некоторыми секретами создания векторных мотивов. См. также.
Инфографика
Если вы не хотите использовать шаблоны, предлагаемые многими инструментами для создания инфографики, создайте свой собственный. Adobe Illustrator не похож ни на один другой.
Tutsplus предлагает отличные семинары по созданию инфографики в Adobe Illustrator.
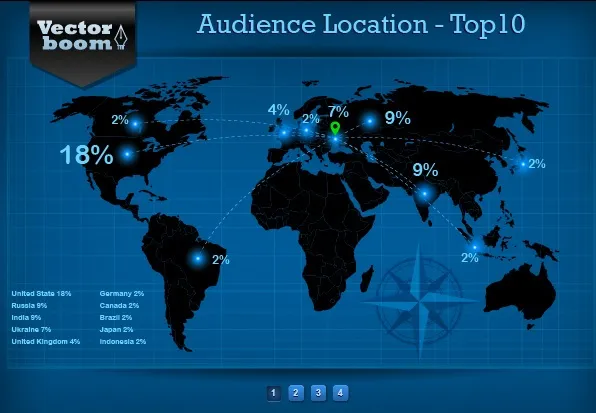
Если вы хотите больше, вот несколько интересных уроков по 3D-инфографике, простая инфографика от DesignModo и глубокое видеообразование.
Эффекты
Добавление различных эффектов к фотографиям — это, пожалуй, любимое занятие как профессиональных фотографов, так и обычных пользователей. Ниже приводится семинар по созданию живых эффектов.

Прежде всего, ознакомьтесь со списком основных эффектов и семинаров
Более продвинутые эффекты: 53 Отличные дополнения к вашим фотографиям.
Узнайте, как добавить эффект знака и эффект радуги к своим изображениям.
Узнайте, как создавать простые, органичные формы в Illustrator с помощью этого простого руководства от графического и веб-дизайнера Верле Питерс.
Мини-курсы Adobe Illustrator на русском
Если вы хотите познакомиться с Illustrator самостоятельно, уроки для начинающих можно найти на YouTube. Здесь есть множество видеороликов от художников всех уровней.
Ниже приведены ссылки на бесплатные мини-уроки и полезный список иллюстраторов для начинающих.
1. Мини-курс «Adobe Illustrator для новичков»
Мини-уроки познакомят вас с Adobe Illustrator, его рабочей средой и инструментами для создания иллюстраций.
Всего шесть уроков продолжительностью 10 минут каждый, материал представлен соответствующим образом и очень легко усваивается. Рекомендуется для всех начинающих.
2. Фишки и лайфхаки Illustrator
Исключительный курс для начинающих по приемам работы в Adobe Illustrator. В 6 10-минутных уроках автор рассказывает об интересных техниках и полезных инструментах программы.
3. Базовый курс с канала Atlantis
Отличные мини-уроки по 10 манит, подходят для всех. Автор представляет вам рабочую среду, учит, как ее настроить, и дает иллюстраторам несколько советов.
Уроки Illustrator для начинающих на русском
Когда вы освоите основные инструменты Adobe Illustrator, изучите интересные техники и рабочие приемы и практикуйтесь дальше.
Вы можете найти семинары с отличными идеями и техниками на каналах YouTube, перечисленных ниже.
Канал Atlantis
На этом канале есть несколько отличных семинаров по векторной иллюстрации.
Художник показывает иллюстраторам, как создавать модные пейзажи. Курсы подходят для начинающих. В процессе обучения они создадут несколько впечатляющих иллюстраций.
Канал Виталия Менчуковского
Быстрые уроки по различным техникам и композициям для иллюстраторов. Множество замечательных идей, 5-минутные уроки и отличный способ научиться рисовать в Illustrator.
Уроки по Illustrator на английском
Существует несколько семинаров на русском языке по Adobe Illustrator. Но не игнорируйте англоязычные источники. Мы оставили следующие ссылки на крутые каналы.
Серия уроков Make it Now
Очень простая небольшая инструкция для Illustrator от Adobe. Они минимальны и содержат только самое необходимое на экране.
Здесь вы узнаете 11 интересных техник, которые можно использовать для создания собственных классных иллюстраций.
Канал Satori Graphics
У автора есть много уроков для иллюстраторов. Здесь вы узнаете, как рисовать текст в Illustrator и как сделать так, чтобы он выглядел эффектно. Автор также делится полезными приемами работы с программой и дает отличные советы по дизайну.
Канал Nobu Design
В списке выступлений более 90 семинаров, в которых автор показывает, как создавать красивые узоры и текстовые дизайны в Illustrator.
Курс содержит много ценной информации для начинающих и никогда не длится дольше 10 минут.
После черновой работы я начинаю рисовать изображения в черно-белом цвете. Это обеспечивает правильное распределение яркости и тона в изображении. Он также добавляет градиент к серым тонам.
Как рисовать базовые фигуры в Adobe Illustrator
Чтобы начать заниматься графическим дизайном в Adobe Illustrator, необходимо сначала изучить основы проектирования базовых форм в векторах. Это формирует основу для творчества. Здесь Thutucsoft рассматривает некоторые основные приемы дизайна в Adobe Illustrator. Следуйте инструкциям!

Нарисуйте простые геометрические фигуры с помощью Adobe Illustrator
Узнайте, как создавать основные фигуры с помощью инструмента «Фигура». Вы должны знать следующую информацию.
- Инструмент Фигура находится на панели инструментов.
- Чтобы использовать инструмент для рисования других фигур, щелкните правой кнопкой мыши и инструмент и выберите изображение, которое хотите нарисовать.
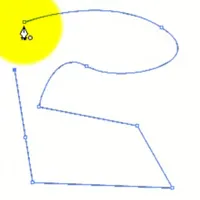
- Когда вы рисуете фигуру, умные направляющие будут поддерживать отображение размера изображения, захватывать другие объекты и указывать, когда эллипс или квадрат идеален.
- Большинство изображений являются живыми, что означает, что вы можете редактировать их напрямую, не переключаясь на другой инструмент.
- У разных изображений будут разные утилиты для редактирования углов, краев и других индикаторов.
Начать рисовать
Чтобы начать пошаговое обучение, необходимо сначала загрузить файл с упражнениями отсюда.
В этом разделе вы можете попрактиковаться в рисовании каждой формы и сразу же начать рисовать своего робота. Следуйте приведенным ниже инструкциям.
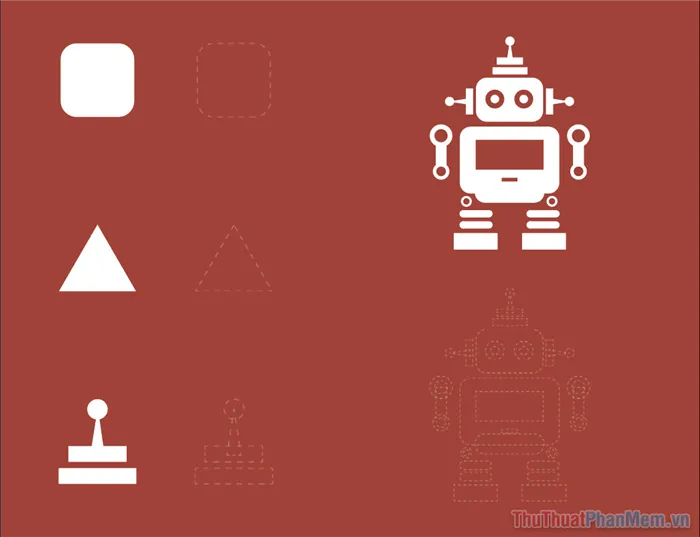
Сначала активируйте быстрый драйвер и нарисуйте нужную фигуру, если предварительный просмотр>> умный драйвер уже активен, пропустите этот шаг.
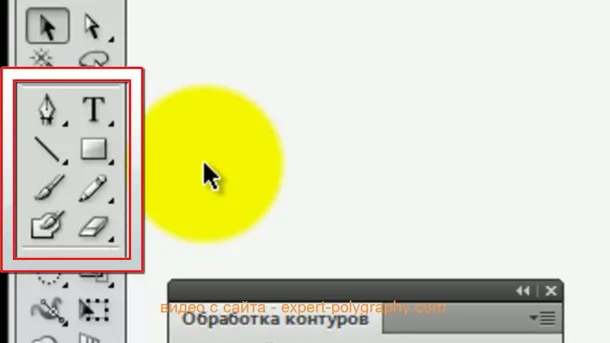
Рисуем квадраты в Illustrator
Затем выберите инструмент «Прямоугольник» на панели инструментов.
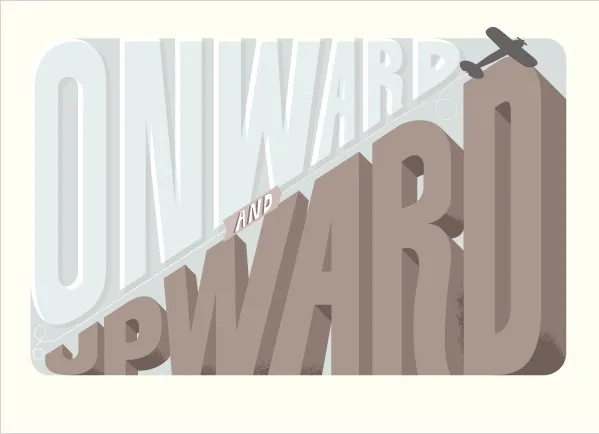
Перетаскивайте, чтобы нарисовать квадрат, напоминающий обтекаемый рисунок быстрого водителя. Нарисуйте его правильно, чтобы синий контур совпадал с пунктирными линиями на чертеже.
Здесь вы увидите небольшую надпись, указывающую 2D размер квадрата. Здесь w — ширина, а h — длина, в единицах измерения пикселя.
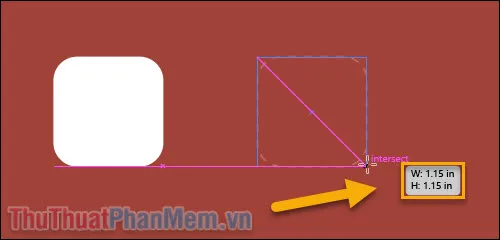
Если обе стороны одинаковой длины или розовая диагональ означает, что квадрат завершен, оставьте кнопку мыши нажатой.
Помните, что вместо того, чтобы переделывать дизайн, вы всегда можете исправить его в любой момент. Использование Shift в обработке сохраняет соотношение двух краев.
Чтобы настроить квадратный прямоугольник, необходимо сначала активировать ограничивающую рамку, выбрав Показать >> Показать ограничивающую рамку.
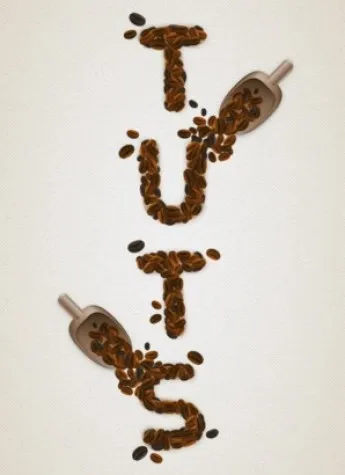
В этот момент появятся углы квадрата вместе с точками. Чем больше вы тянете к центру, тем больше угол наклона стола.
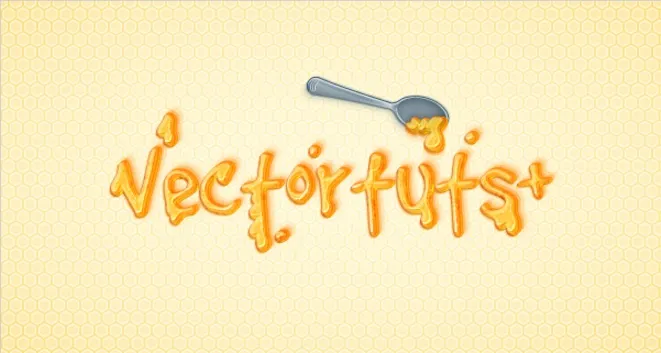
При выполнении тяги углы закипят.

Щелкните и перетащите этот угол, только если вы хотите добавить необходимый угол.

Рисуем треугольники в Illustrator
Чтобы нарисовать треугольник, щелкните инструмент «Прямоугольник» справа и выберите инструмент «Многоугольник».
В Illustrator создайте новый проект и перенесите фотографию. Уменьшите фотографию и начните объяснять все с помощью инструмента «Перо». Сначала это будет немного сложно, но вскоре вы привыкнете.
Добавляем элементы
После добавления цветов переходите к деталям. Добавьте тени, выделите и при необходимости добавьте шум. И тени, и свет могут быть разными, и хорошо, если они выполнены в одном стиле.
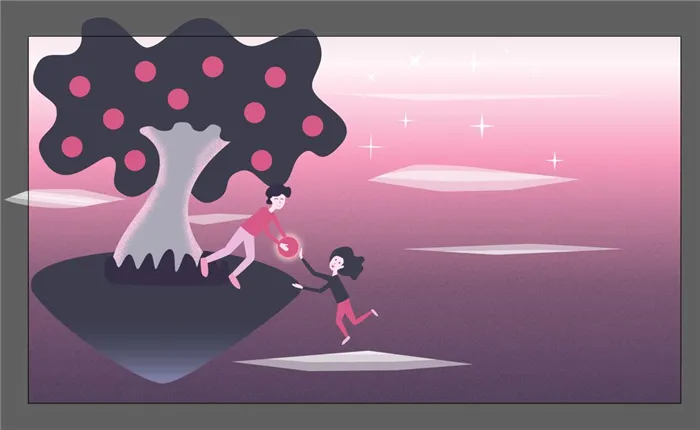
Еще одно преимущество. Если у вас нет времени рисовать лицо или эмоции персонажа, вы можете удалить детали лица. Это хорошо помогает и не ухудшает ситуацию.
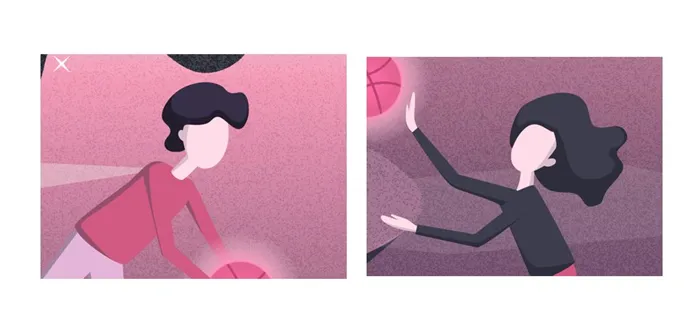
Последние штрихи
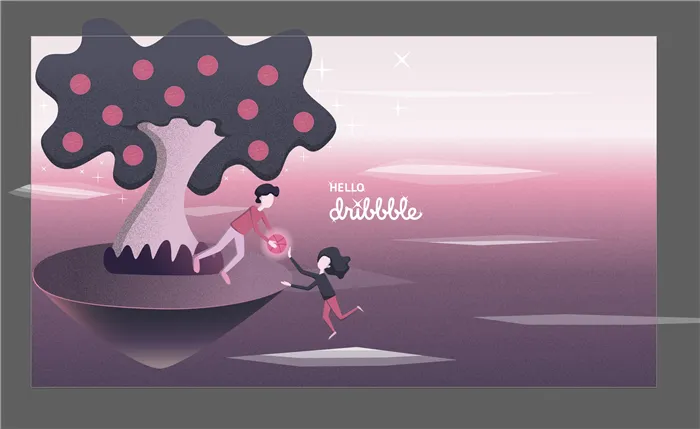
Когда фотография готова, вы можете сделать с ней что-то еще. Пользователи будут видеть ваши фотографии. В разных местах они могут выглядеть по-разному. Мои фотографии размещены на сайте Dribble. Сделайте скриншот исходного экрана и добавьте к нему свою фотографию. Я вижу, как это выглядит.

Изображение на сайте более квадратное, мое — прямоугольное. Обрежьте края изображения и измените композицию, чтобы она соответствовала квадратной форме.
























