- Как использовать телевизор в качестве монитора?
- Плюсы и минусы
- Преимущества ТВ перед монитором
- Недостатки использования ТВ в качестве монитора
- Как подключить телевизор вместо монитора?
- Особенности синхронизации
- Проводное подключение
- HDMI / DisplayPort
- DVI / VGA
- Беспроводное подключение
- Как выбрать подходящий экран ТВ
- Варианты подключения ПК к ТВ
- Общая схема подключения
- Особенности подключения через HDMI или Displayport
- План подключения телевизора к ПК через HDMI
- Дополнительные настройки подключения
Поначалу трудно привыкнуть к размеру экрана. Вам придется поочередно заглядывать в каждый угол экрана. В конце концов, вы привыкаете к нему, но нужно найти расстояние, на котором он работает комфортно.
Как использовать телевизор в качестве монитора?
Сравнение цен на телевизоры и экраны вызывает невольный вопрос. Почему бы не использовать телевизор в качестве экрана? Разница в цене менее очевидна на моделях с меньшей диагональю, но очень заметна на 32-дюймовых и более крупных устройствах. Если цена 32-34 дюймового экрана от известной компании составляет 50к+, то телевизор можно купить всего за 30к рублей. Насколько это оправдывает почти двукратную разницу в цене! Возможно, лучше использовать телевизор вместо экрана. Давайте рассмотрим особенности, различия, преимущества, недостатки и подключения устройств.
Да, вы можете подключить к компьютеру телевизор вместо экрана. Кроме того, нет никаких очевидных проблем, и все работает должным образом. Смотреть фильмы, играть в игры и т.д. Однако желательно узнать все заранее, поскольку «дьявол кроется в деталях». В связи с этим для некоторых категорий пользователей использование телевидения в этой роли неприемлемо.

Плюсы и минусы
На самом деле, у этого подхода есть свои преимущества и недостатки. Одним словом, имеет смысл подключить телевизор для тех, кто хочет смотреть фильмы. В большинстве случаев это не лучшее решение для многих людей, игроки которых часто работают перед экраном.
Преимущества ТВ перед монитором
Визуально телевизоры не так уж сильно отличаются друг от друга, но технически существует множество различий. Некоторые из них хорошо нам служат.
- Большой экран. Намного приятнее смотреть фильмы, достигается эффект погружения.
- Разрешение. Можно найти телевизор не только FullHD, но и 4k. Все это при умеренной цене. В это же время монитор 4k будет стоить вдвое больше.
- Есть встроенные динамики. Можно обойтись без дополнительной акустики. Если учесть, что монитором пользуются на небольшом расстоянии от него (около 1 м), динамиков ТВ будет больше чем достаточно.
- Пульт. Включать, выключать и регулировать громкость можно с комфортом, находясь на диване.
- Много режимов. Опять же полезно для просмотра фильмов и другого видеоконтента.
- Можно разделить экран на 2 части для удобной работы.
Недостатки использования ТВ в качестве монитора
Не все идет очень гладко. Телевизоры имеют несколько негативных аспектов. Это проявляется при попытке использовать его в качестве экрана компьютера.
- Неподходящая подставка, без регулировки по высоте и угла наклона. Практически все подставки для ТВ статичны, не позволяют подстроить его под комфортное использование. Решение будет использование настенного кронштейна, обычно это возможно, так как компьютерный стол находится у стены.
- Сложность охвата всего пространства глазами. В идеале вся картинка должна помещаться в пределах поля зрения, чтобы не нужно было сильно шевелить шеей и даже зрачками. Периферийное зрение должно охватывать весь дисплей, при большой диагонали и близком расположении это невозможно.
- Зернистость картинки. Пиксели у ТВ обычно значительно больше. Это не видно с расстояния, но при близком расположении становится заметна пикселизация. Для решения этой проблемы нужен ТВ с 4k-разрешением. Это в свою очередь приводит к необходимости более мощного железа ПК.
- Задержка в выводе картинки. В ТВ нет различных технологий сокращения этих задержек. Это не так сильно заметно (хотя все равно ощутимо) в рабочем режиме, но будет существенно мешать в играх, особенно в шутерах. Плюс сам отклик матрицы в разы медленнее. Отсутствует синхронизация G-Sync и т. п. Частота обновления ТВ тоже обычно меньше, чем на мониторах, но все зависит от моделей.
- Отклонения в цветах. Многие телевизоры перегибают с насыщенностью оттенков, из-за этого изображение выглядит красиво, но не реалистично. В мониторах придерживаются обратной стороны – реалистичности. Особенно важно монтажерам и дизайнерам.
- Высокая яркость и контрастность. Если долго смотреть на телевизор вблизи, будет появляться дискомфорт. Гораздо быстрее чем от монитора. Тем более, на большинстве ТВ нет режима сохранения зрения, но он есть на мониторах.
Пусть каждый сам решит для себя вопрос о целесообразности подключения. Однако, похоже, это имеет смысл только для фильмов. Для игр и работы лучше всего приобрести экран.
Как подключить телевизор вместо монитора?
Существует множество способов подключения, но все мы рассматриваем их в зависимости от их основной функции. Сам процесс подключения кабеля не должен вызывать больших проблем, поэтому мы поговорим только о том, что действительно полезно.
Как подключить телевизор к ноутбуку или настольному компьютеру вместо экрана:.
- HDMI. Является самым лучшим вариантом подключения, так как позволяет обеспечить высокое разрешение, хорошую частоту обновления. Что немаловажно, по нему также передается звуковая дорожка, в отличие от вариантов с аналоговым сигналом. Еще один плюс – кабель практически всегда идет в комплекте.
- DisplayPort. Хороший способ, тоже обеспечивает отличное качество картинки. Однако проблема в том, что далеко не на всех ТВ и ПК есть данный разъем. Как вариант, если есть DP хотя бы на одном устройстве и кабель присутствует, можно просто докупить переходник и все заработает.
- DVI. Сравнительно современный компьютерный стандарт, обеспечивающий достаточное качество. Однако данный кабель следует выбирать, если не планируете использовать встроенную акустику телевизора. По данному стандарту аудиодорожка не будет передаваться.
- VGA. Более старый стандарт, передает картинку в скромном HD-разрешении. Имеет смысл использовать, если ваш ТВ тоже не очень современный.
- Беспроводное подключение. По технологии WiDi (Miracast) можно настроить повтор изображения. Работать будет и без проводов, но задержка еще больше увеличится. Стоит применять, если скорость отклика вас не очень интересует.

Однако не все производители оснащают свои телевизоры входами DP. Они предпочитают только HDMI, что снижает их способность воспроизводить разрешение 4K и выше.
Особенности синхронизации
Такие тандемы имеют свои преимущества и недостатки. Среди явных преимуществ — диагональ экрана. Средний экран варьируется от 17 до 24 дюймов, а телевизоры — от 30 до 40 дюймов.
Гораздо удобнее воспроизводить мультимедийный контент, документы и игры на больших экранах телевизоров. Однако у этого подхода есть и недостатки. Примерно в половине случаев телевизоры не имеют регулировок. Другими словами, они статичны — вы просто надеваете их и все. С другой стороны, вы можете изменить положение экрана по вертикали и/или горизонтали.
Важно: Если вы переделываете свой телевизор в экран, необходимо учесть следующее. Установите опоры на стене или организуйте другие приспособления для регулировки угла наклона.
Телевизоры также намного тяжелее компьютерных экранов и больше по размеру. Использование телевизора в качестве экрана требует больше места на рабочем столе. Устройство с диагональю 30 дюймов должно быть установлено на расстоянии не менее 50 см от глаз пользователя. В противном случае пользователь не сможет увидеть все, что происходит на экране. Не все компьютерные офисы соответствуют этим критериям.
Существует два способа подключения устройств по кабелю и беспроводным протоколам. Давайте проанализируем их подробнее.
Проводное подключение
Самый стабильный и простой вариант. Он не требует особой конфигурации и полностью функционален в формате ‘As As’. Через DVI, VGA, HDMI или DisplayPort можно подключить телевизор к компьютеру вместо экрана различными способами.
HDMI / DisplayPort
Интерфейс HDMI используется для подключения мультимедийных дублирующих устройств, игровых приставок и другого оборудования. Порты HDMI могут передавать высококачественное видео высокого разрешения и немного звука.
DisplayPort — это следующее поколение межсоединений, разработанное VESA. Он идеально подходит для подключения к системным блокам и соответствует всем современным техническим тенденциям. Оба соединения очень широко распространены, особенно HDMI. Не все телевизоры можно подключить к компьютерному ноутбуку или видеокарте, поскольку DisplayPort присутствует только в более новом оборудовании.
Как подключить телевизор к компьютеру с помощью HDMI или DisplayPort:.
- Вставляем штекер в телевизор с одной стороны и в видеовыход на ПК с другой стороны (видеокарта, порт лэптопа).
- На пульте дистанционного управления вызываем техническое меню, нажав на клавишу Input (аналогичное действие можно выполнить через настройки ТВ).
- В качестве основного источника сигнала выбираем HDMI-интерфейс или DisplayPort.
- Технике необходимо несколько секунд на принятие подключения, после чего экран ПК переключится на экран телевизора.
Синхронизация может занять больше времени. Это зависит от прошивки телевизора и видеокарты компьютера. Если изображение отображается неправильно, возможно, потребуется изменить настройки компьютера.
Защита ПК:.
- Вызываем контекстное меню, кликнув правой клавишей мыши на рабочем столе.
- Выбираем «Параметры экрана».
- В разделе «Несколько дисплеев» выставляем штатное разрешение телевизора.
Здесь вы также можете установить частоту обновления экрана и задать другие настройки по умолчанию для расширенных параметров. Если телевизор не обнаружен в качестве второго экрана, необходимо нажать кнопку ‘Detect’.
DVI / VGA
Двери давно потеряли свое значение и находятся на старом оборудовании. Через VGA-соединение передается только пропорциональный сигнал, в то время как порт DVI может работать и с цифровыми излучениями. Последняя возможность описывается соответствующим префиксом.
- DVI-I – универсальный вариант;
- DVI-D – только цифровая трансляция;
- DVI-A – только аналоговая.
Если телевизор оснащен портом DVI и VGA или наоборот, можно использовать переходник.
Важно: Обратите внимание, что таким образом передаются только видеосигналы. Для передачи звука к мини-штепселю необходимо подключить дополнительный кабель 3,5 мм.
Подключите телевизор к компьютеру через DVI/VGA.
- Вставляем штекеры для видео в соответствующие интерфейсы.
- Подключаем аудиокабель в порт Audio-In.
- В меню телевизора в качестве источника сигнала выставляем DVI или VGA (иногда D-Sub).
Если необходимо, следуйте приведенным выше инструкциям для настройки изображения на компьютере.
Беспроводное подключение
Вы также можете подключить телефон к телевизору через WiFi или сервер DLNA по локальной сети. В идеале можно использовать технологию Miracast или WIDI; принципиальной разницы между ними нет. Для правильной работы последней требуется телевизор Smart TV и Windows 8 или более новая версия. Устройства должны быть подключены к одной и той же сети Wi-Fi.
Подключите телевизор к компьютеру через Miracast или Widi.
- Открываем в настройках телевизора пункт «Сеть».
- Кликаем на строчке Miracast / Intel’s WiDi.
- Передвигаем ползунок в положение вкл.
- Скачиваем и устанавливаем на ПК драйвера Intel Wireless Display (в свободном доступе).
- В настройках утилиты выбираем «Устройства» и «Обнаружить».
- Кликаем на модели ТВ и дожидаемся окончания синхронизации.
Подключите телевизор к компьютеру через сервер DLNA. Для организации последнего в сети существует несколько специальных вспомогательных программ. Особенно хорошо зарекомендовала себя программа ‘Home Media Server’. Давайте рассмотрим синхронизацию на его примере.
Свяжите телевизор с компьютером через сервер DLNA.
- Устанавливаем утилиту на ПК.
- Заходим в настройки и кликаем на пункте «Устройства».
- Запускаем поиск оборудования для синхронизации.
- Выбираем модель ТВ из появившегося списка.
- Переходим в раздел «Медиа-ресурсы».
- Жмём на клавишу «Добавить» и обозначаем все диски или отдельные папки, которым будет открыт доступ для телевизора.
- Сохраняем изменения нажав «Применить».
- На главном экране программы открываем появившийся медиа-сервер и кликаем на кнопе «Запуск».
- На телевизоре выбираем в качестве источника сигнала протокол LAN, предварительно подключив кабель от ТВ к соответствующему разъёму на ПК.
- Теперь весь воспроизводимый контент на ПК из указанных выше дисков или папок будет транслироваться на ТВ.
Определенно можно использовать телевизор в качестве экрана. Просмотр различных видеоматериалов — отличный вариант. Имея немного больше бюджета, вы можете играть в удобные электронные и онлайн игры.
Как выбрать подходящий экран ТВ
Стоит сравнить преимущества и недостатки телевизоров вместо экранов, чтобы определить наиболее подходящий тип экрана для вашего компьютера. Среди современных технологий обработки изображений ЖК- и плазменные экраны выделяются по качеству. Последние уже вторичны в силу своей недолговечности.

Не имеет смысла использовать модели кинотеатров для подключения к персональному компьютеру. Они не поддерживают современные формы видео и звука.
Также при выборе ЖК-телевизора стоит помнить о разнообразии этих видов оборудования. Например, компания Samsung производит дисплеи Super Amoled, которые имеют более яркие и качественные цвета.
Варианты подключения ПК к ТВ
Чтобы использовать телевизор в качестве экрана, необходимо выбрать оптимальный способ подключения и подключить устройства к общей цепи. Проверяется качество передачи аудио и видео. Только тогда вы получаете удовольствие от просмотра фильмов.
Телевизор можно подключить к компьютеру следующими способами
- Беспроводное соединение подразумевает создание локальной сети или прямого подключения по Wi-Fi со специальными адаптерами или со встроенными модулями в ТВ.
- Проводное подключение через соответствующие разъемы. Среди доступных интерфейсов выделяют HDMI, VGA, DVI.
При выборе способа подключения следует учитывать, что не все кабели поддерживают одновременную передачу звука и изображения. Поэтому рекомендуется выбрать современный способ подключения, например, HDMI 2.0 или более поздний.
Советы. Можно выбрать Tulip для подключения устройств, но он имеет низкую пропускную способность и не может передавать Full HD и стереозвук.
Общая схема подключения
Вы можете использовать телевизор в качестве экрана. Для этого необходимо следующее.
- Посмотреть, какие варианты проводного подключения доступны в ПК и ТВ.
- Определиться с наличием беспроводного соединения или по локальной сети – для Smart RV.
- Подобрать оптимальный кабель или адаптеры.
- Провести синхронизацию по инструкции для выбранного метода.
- Просматривать файлы и видео с ПК на экране телевизора.
Помните, что расстояние от телевизора до места отображения должно быть гораздо больше, чем до экрана компьютера. Поэтому целесообразно работать с компьютером в качестве основного устройства.
Особенности подключения через HDMI или Displayport
Чтобы телевизор работал как экран компьютера, он должен быть правильно подключен. Для этой цели был создан интерфейс HDMI. Он встречается в большинстве электронных видов с широким потреблением. Он используется для подключения игр, фар, плееров, различных устройств и компьютеров. Его достоинством и отличительной особенностью является возможность передачи высококачественного видео, а также передача чистого звука.

DisplayPort — это разработка VESA для подключения техники к компьютерам. По сути, это улучшенная версия HDMI, но не эквивалент. Качество и скорость передачи файлов при использовании этого метода намного выше и лучше.
Однако не все производители оснащают свои телевизоры входами DP. Они предпочитают только HDMI, что снижает их способность воспроизводить разрешение 4K и выше.
Советы. Если вы планируете использовать ноутбук с другим экраном, рекомендуется заплатить немного больше и сразу приобрести вариант с подключением DisplayPort. Это дает пользователю большую гибкость по сравнению с вариантом HDMI.
План подключения телевизора к ПК через HDMI
Самый простой способ подключения телевизора вместо экрана — через HDMI. Большинство современного оборудования имеет такую связь. Их несложно найти — они подписаны соответствующей буквой.
Процедура подключения выглядит следующим образом.
- Проверить наличие соответствующих разъемов в ноутбуке или ПК и в телевизоре.
- Приобрести кабель нужной длины, чтобы штекеры свободно входили в разъемы, без натяжки провода.
- Включить один конец в ПК, другой в ТВ.
- Взять пульт от телевизора. Найти клавишу Input или в меню и перейти в раздел «Источник сигнала» и сменить его на HDMI. Некоторые телевизоры предлагают HDMI 1 и 2. Переключить нужно на тот, в который вставлен штекер.
- Экран ТВ может начать слегка мигать, а потом появится корректный сигнал и отображение рабочего стола компьютера.
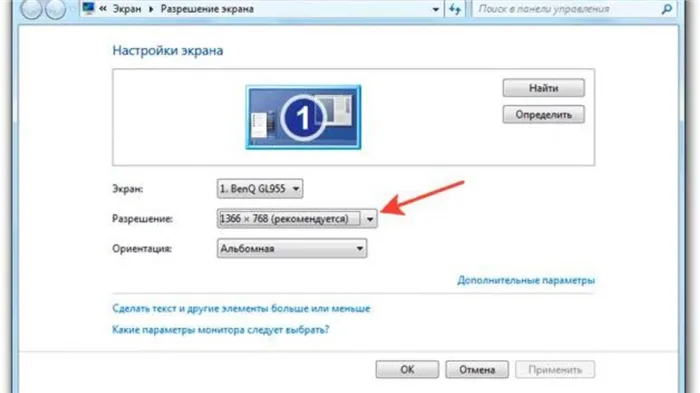
При первом подключении Technic могут возникнуть проблемы с неправильным отображением экрана. Это можно исправить с помощью соответствующих настроек компьютера. Для этого необходимо выполнить следующие действия.
- Кликнуть правой кнопкой мыши по пустому пространству на экране.
- Выбрать в выпавшем окне пункт «Свойства».
- Найти вкладку «Параметры».
- В них найти клавишу «Дополнительно» и в выпадающем меню для настройки экрана выбрать нужный вариант.
- Нажать сохранить через клавишу ОК.
Там же рекомендуется установить максимальное разрешение выбранного экрана. Последующие подключения должны быть автоматическими.
Дополнительные настройки подключения
Для настройки телевизора в качестве экрана могут потребоваться дополнительные параметры. Они необходимы, если компьютер не может найти телевизор автоматически. Чтобы найти его, вы можете:.
- Щелкнуть правой кнопкой мыши по пустому месту на экране. Выбрать в открывшемся меню Свойства – Параметры.
- Там в центре, где нарисованы мониторы, нажать клавишу «Найти».
- По завершению поиска выбрать максимальное значение развертки экрана.
- Перейти во вкладку «Монитор» и выбрать «Частое обновление».
- Затем, вернуться в настройку и присвоить каждому дисплею номер, где 1 это основной, а 2 – дополнительный.
- Нажать на «определить». На телевизоре появится цифра 2.
- Сохранить все изменения.
























