- Разбираемся как стримить на Твиче
- Трансляция через OBS
- Настройка стрима
- Окончание настройки и выход в эфир
- Трансляция через XSPLIT
- Настройка
- Выход в эфир
- Как начать стримить на Twitch: пошаговая инструкция
- Подбираем производительное железо
- Выбираем программу для стримов
- Может ли кто-нибудь использовать функцию трансляции отряда?
- Вывод
- Как просмотреть прошлые трансляции вашего собственный канал Twitch
- Как получить галочку на твиче?
- Как набрать аудиторию?
- Что такое саб?
- Создание клипа на Твич: просмотр своих видео
- Как сделать клип на «Твиче»
- Просмотр своих клипов
- Особенности управления клипами
- Способы удаления клипов на Twitch
- Как добавить клип на «Твич»
- Как скачать на телефон с сайта
- Самые популярные клипы «Твича»
Это имеет фундаментальное значение. Twitch — довольно простая и понятная платформа даже для неопытных пользователей. Мы надеемся, что это руководство будет вам полезно, и увидимся с вами на одном из каналов WorldofTanks.
Разбираемся как стримить на Твиче
Прежде чем начать стримить на Twitch или TwitchPrime, необходимо оформить подписку, установить программное обеспечение для стриминга и настроить параметры канала. Также следует обратить внимание на возможности используемого компьютера и скорость доступа к сети. Это способствует качеству потока.
Чтобы начать работу, выберите соответствующее программное обеспечение для вещания. Наиболее популярными программами являются OpenBroadcasterSoftware и XSPLIT. OBS является бесплатным. В XSPLIT, чтобы разблокировать некоторые функции, необходимо оплатить подписку. Это необходимо для достижения качества передачи выше 720p.
XSPLIT имеет более умный и удобный интерфейс и, по сравнению с OBS, может предложить некоторые дополнительные возможности при бесплатном использовании.
Прежде чем начать стримить на Twitch, необходимо получить ключ передачи. Для этого вам необходимо
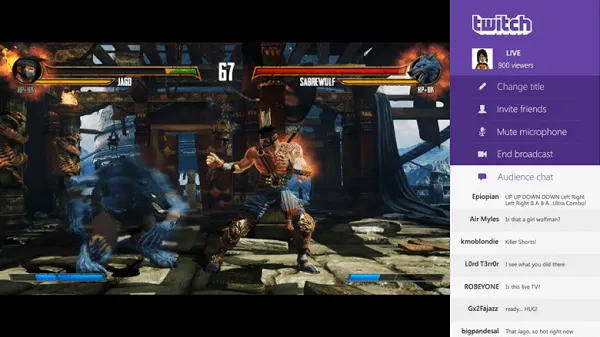
- Через собственный профиль на Твиче следует перейти к разделу «Канал и видеоматериалы» .
- Требуется кликнуть по соответствующей ссылке для получения двухфакторной аутентификации.
- На открывшемся экране ввести номер своего мобильного телефона .
- На него придёт СМС сообщение с проверочным кодом. Его вписывают в соответствующее поле и подтверждают ввод.
- На вкладке «Канал и видеотрансляции» указан этот ключ. Первоначально там будут звёздочки. Чтобы увидеть его, нужно нажать на ссылку «Показать» .
Затем вы можете скопировать и сохранить ключ передачи.
Трансляция через OBS
После того как вы установили OBS на свой компьютер, необходимо запустить его. В главном меню выберите «Настройки». В открывшемся списке снова выберите ту же опцию.
Настройка стрима
Когда открывается раздел конфигурации, вкладка «Общие» по умолчанию «видна». Для этого необходимо определить следующие параметры.
- Язык интерфейса программы выбирают из списка.
- Указывают подходящую тему для оформления, ту, которая больше нравится пользователю.
Остальные параметры на вкладках остаются определенными по умолчанию. Нажмите на кнопку «Применить», чтобы подтвердить свои записи.
На вкладке Broadcast необходимо указать службу, которая будет использоваться. Выберите из раскрывающегося списка. Поток должен появиться на Twitch, выберите его.
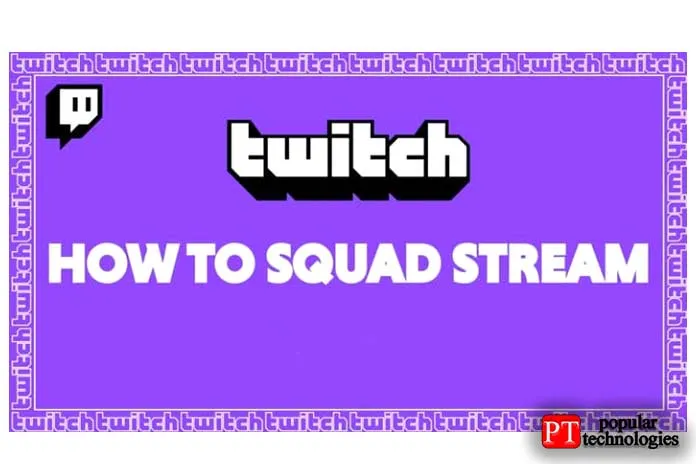
Список потоковых серверов показан ниже. Из этих серверов выберите тот, который может предложить наилучшее качество и надежность. Например, это может быть европейский или азиатский сервер. После внесения изменений нажмите кнопку «Применить».
Далее необходимо выбрать соответствующие параметры на вкладке ‘Output’. Это делается следующим образом.
- Выбирают битрейт видео, а также битрейт аудио .
- Видео будет не только транслироваться на Твиче, но и записываться в файл. Необходимо на этой странице выбрать его вид. Здесь доступны все основные форматы видеофайлов .
- Нужно указать папку, куда будет помещена запись .
На вкладке Audio установите частоту дискретизации и другие параметры звука.
На вкладке Видео необходимо выбрать следующие параметры
- Разрешение для выполнения захвата видео на компьютере.
- Выходное разрешение, которое будет при трансляции стрима.
- Здесь также нужно выбрать один из фильтров масштабирования. Более качественными считаются: Ланцоша или бикубический.
На вкладке Горячие клавиши можно задать сочетания клавиш, необходимые для выполнения наиболее важных действий во время шоу. Например, они могут понадобиться для прерывания и возобновления передачи.
Помощь! В расширенных настройках необходимо выбрать приоритет вещания. Вы должны убедиться, что приложение, из которого извлекаются изображения, не замедляет работу. Здесь также можно задать шаблон имени файла для записи.
Окончание настройки и выход в эфир
Далее вы поймете, как проводить стримы на Twitch через OBS. При запуске приложения появится главное окно приложения. Чтобы запустить поток, выполните следующие действия
Предупреждение. После запуска следует обратить внимание на загрузку процессора, отображаемую в нижней строке экрана с правой стороны. Нормальный уровень не превышает 50%. После начала потока вы можете смотреть его и общаться со своей аудиторией в режиме беседы. Время потока не ограничено.
Трансляция через XSPLIT
Процесс настройки этой программы и режима стриминга на Twitch очень похож на работу с программой OBS. Однако необходимо детально рассмотреть характеристики проекта.
Настройка
После запуска программы необходимо выполнить следующие действия, чтобы определить разрешение, которое будет использоваться для записи.
- В главном меню выбрать «View» .
- В открывшемся меню кликают по пункту «Resolution» .
- Будет открыт список доступных разрешений экрана. Важно выбрать такой вариант, который обеспечит хорошее качество изображения. Для этого лучше всего подойдёт 1280х720 или выше. Рекомендуется выбрать HDTV для экрана форматом 16:9. Если мощности компьютера или качества соединения с интернетом для этого не хватает, придётся выбирать менее качественное изображение.
Затем вам нужно будет войти в систему Twitch. Для этого выполните следующие действия.
- В главном меню выбрать раздел «Broadcasting» .
- Далее перейти в «Edit channel» .
- После этого откроется перечень доступных каналов. Для добавления Твича нажимают на кнопку «Add». Затем из предложенного списка выбирают «tv/Twitch» .
- После этого появится окно для ввода логина и пароля на Твиче. Для входа также можно использовать ключ трансляции .
- Станет доступна установка плагина этого стримингового сервиса. Сервер для трансляции будет выбран в автоматическом режиме.
- Здесь нужно указать настройки видео трансляции : используемый кодек, битрейт и режим. Для аудио выбирают кодек, битрейт и формат звука.
После того как вы отметите список, созданные вами настройки будут введены в действие.
Выход в эфир
Чтобы выбрать источники звука и изображения, нажмите Добавить в левом нижнем углу главного экрана программы.
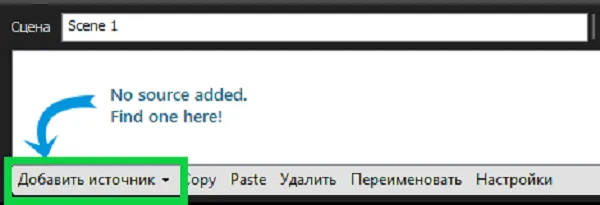
Теперь вы можете записывать и выбирать область отображения, игровое приложение или другие параметры.
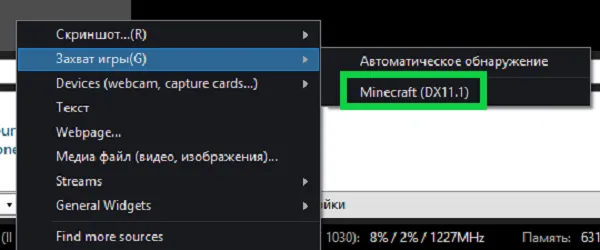
В главном окне программы можно увидеть отправляемые приложения. При необходимости вы можете внести коррективы, изменив внешний вид потока.
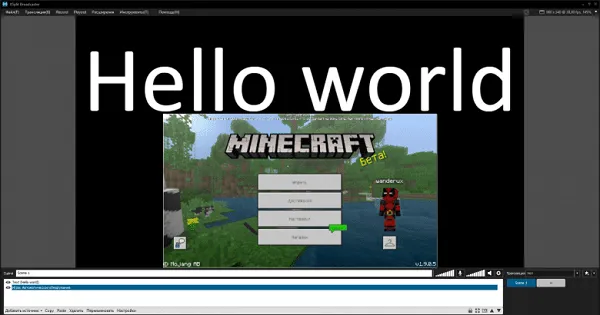
Чтобы переключиться на прямую трансляцию, выберите в главном меню пункт «Трансляция». Затем перейдите на канал Twitch.
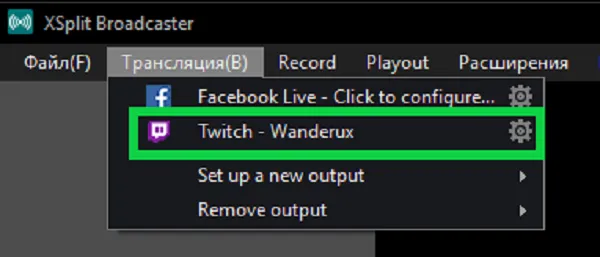
Видео может быть передано сразу или с определенной задержкой.
Для многих пользователей сторонний веб-сайт кажется самым простым и быстрым вариантом получения записей Twitch. Для загрузки требуется только одна ссылка на страницу с видео.
Как начать стримить на Twitch: пошаговая инструкция
Если вам нравятся компьютерные игры, почему бы не попробовать рассказать о них людям с помощью потокового вещания?
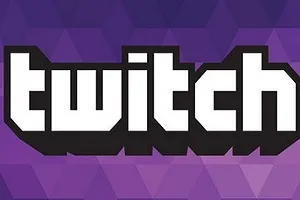
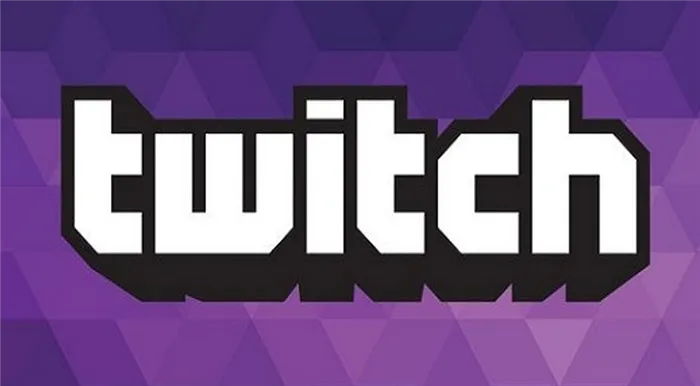
Возможно, все мы хотим зарабатывать деньги, занимаясь любимым делом, а мы хотим зарабатывать деньги, занимаясь любимым делом. В современном мире не каждый может это сделать, но это возможно, даже если вы проводите все свое время за компьютером. С каждым годом видео становится все более популярным и доступным, и с ростом популярности видео вполне уместно, что мы должны быть в состоянии его себе позволить. Мощные материалы, необходимые для высококачественной передачи данных, становятся относительно недорогими. И есть много интересных игр, где новички могут найти свое место и аудиторию. Что вы скажете? Никогда не поздно попробовать.
Подбираем производительное железо
Онлайн-поток — это серьезный вызов для компьютеров. Конечно, вы можете начать поток, не играя в игру, но большинство пользователей заинтересованы в игре. Добавьте к этому тот факт, что при потоковой обработке AAA-проектов такие нагрузки могут оказаться сложной задачей даже для мощных компьютеров.

При стриминге в простых играх, таких как Heartstone, Dota 2 и т.д., вам не придется иметь дело с формированием материала. Даже средний компьютер не почувствует отставания. Однако для более ответственных применений рекомендуется повысить качество материала. Если ваш бюджет ограничен, вам нужно сосредоточиться на одном из двух основных элементов материала. Процессор или видеокарта. Это относится к опциям программного кодирования потока. Один использует мощность видеокарты, другой — мощность процессора. В целом, для верхних игровых потоков можно дать следующие рекомендации
- ЦПУ — не менее 8 ядер, если вы будете использовать соответствующий кодировщик.
- Видеокарта — начиная от GTX 1080. Тут всё зависит от системных требований.
- Оперативная память — не менее 16 Гбайт (лучше больше), поскольку 8 Гбайт — минимум для современных игр.
- SSD — обязателен, если не хотите чтобы зрители ждали несколько минут загрузку уровня.
- Интернет — не менее 100 Мбит/с, если не хотите столкнуться с высоким пингом.
Выбираем программу для стримов
Следующим шагом является определение программного обеспечения, которое может быть передано. В зависимости от схожих характеристик, большинство пользователей выбирают streamlabs obs. Он полностью бесплатный, имеет автоматическую начальную настройку (что значительно облегчает работу новичков) и огромное количество встроенных плагинов и настроек по умолчанию. Альтернативы включают OBS Studio, Xsplit Gamecaster и Nvidia Shadowplay.
После установки утилиты вам нужно будет создать учетную запись на платформе, на которую вы сможете подавать заявки. Пока что вам нужно выбрать между Twitch, YouTube и Mixer. Каждая платформа имеет свои преимущества и недостатки. В любом случае, вы можете внести изменения, а затем изменить их.
Вы можете удалить материал потока, созданный на канале, определив и удалив нежелательные участки. Значок шестеренки вызывается наведением курсора на игрока или нажатием кнопки с тремя вертикальными точками. Вы можете удалить один или все фрагменты из соответствующего потока.
Может ли кто-нибудь использовать функцию трансляции отряда?
Пока эти строки написаны, не все пользователи имеют доступ к функциям группового потока. Если вы хотите активно пользоваться функциями, вы должны быть партнером Twitch — знаю, стыдно. Это связано с дополнительной нагрузкой, которую Squad Flow создает на серверы Twitch — по крайней мере, так утверждается. В будущем эта операция должна быть доступна всем пользователям, но на данный момент она доступна только партнерам.
К счастью, мобильные браузеры и приложения могут быть использованы для направления потока к зрителю. Эта простая функциональность означает, что поток можно оживить в любой момент, когда вы захотите включить в уравнение другие его части.
Вывод
Поэтому ниже приводится полное описание того, как проводить стримы на Twitch. Мы надеемся, что этот драйвер немного облегчит весь процесс и позволит зрителям наслаждаться контентом под другим углом и с некоторым дополнительным характером.
Если у вас есть вопросы по поводу стриминга команды, смело оставляйте комментарии в следующем разделе. Мы ответим на них незамедлительно.
Вы можете удалить материал потока, созданный на канале, определив и удалив нежелательные участки. Значок шестеренки вызывается наведением курсора на игрока или нажатием кнопки с тремя вертикальными точками. Вы можете удалить один или все фрагменты из соответствующего потока.
Как просмотреть прошлые трансляции вашего собственный канал Twitch
Просмотр собственных предыдущих передач ничем не отличается от просмотра предыдущих выпусков других каналов. Зайдите на свой канал Twitch и выберите вкладку «Видео», чтобы отфильтровать предыдущие передачи.
Во-первых, вам нужно будет создать учетную запись, чтобы сохранить предыдущие показы.
- Откройте Twitch и войдите в свою учетную запись.
- Нажмите на свой аватар в правом верхнем углу и выберите Панель инструментов для авторов.
После того как вы установили OBS на свой компьютер, необходимо запустить его. В главном меню выберите «Настройки». В открывшемся списке снова выберите ту же опцию.
Как получить галочку на твиче?
Галочка — это символ «компаньона» Twitch.
Для его получения необходимо следующее.
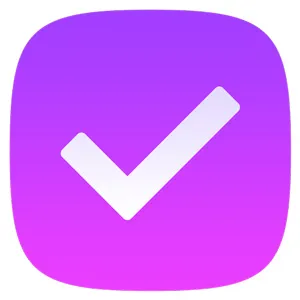
- Минимально 500 минут трансляции за последние 30 дней.
- Как минимум 7 дней с уникальными трансляциями за календарный месяц.
- На ваших трансляциях должно присутствовать как минимум 3 зрителя одновременно (в среднем) за последние 30 дней.
- Иметь не меньше 50 фолловеров.
Если эти условия выполнены, вы получите приглашение по электронной почте в зоне оповещения Twitch.TV. Получив приглашение, просто нажмите «Начать».
Как набрать аудиторию?
Чтобы привлечь публику, есть несколько полезных советов для начинающих стримеров
- Не выпрашивайте донаты у своих подписчиков.
- Заказывать рекламу при достижении какого-то минимального числа подписчиков, условных 100 человек.
- Стоит начинать либо с малопопулярной игры, которую мало кто стримит (чтобы у людей возникал интерес к вам по этой причине), либо же стримить популярную игру в случае, если вы реально хороши в ней и зрителям будет на что посмотреть.
- Нужно придумать свой собственный стиль и следовать ему на протяжении всей своей карьеры стримера. Условно говоря, если вы хотите быть добрым и отзывчивым, то вам нужно быть таким на протяжении всех своих трансляций.
Что такое саб?
Подписчики — это платные подписчики канала, альтернативой являются — бесплатные подписчики.
Платные подписчики имеют доступ ко всем возможностям канала (смайлы, функции беседы) и пользуются услугами своих любимых стримеров. Это связано с тем, что Twitch получает только $1 от платных подписок, а остальное идет непосредственно стримеру.
После нажатия кнопки просто введите ник человека, которому вы хотите отправить сообщение. Функция обмена сообщениями работает независимо от статуса получателя, даже если он находится в автономном режиме, а сообщение уже доставлено.
Создание клипа на Твич: просмотр своих видео
Благодаря новой функции Twitch Clips, достаточно нескольких кликов, чтобы определить лучшие моменты на канале для просмотра. Операция распространяется на Twitch пользователя, но в настоящее время работает только на партнерских каналах (с помощью кнопки подписки).
Как сделать клип на «Твиче»
Как только вы нашли в потоке что-то запоминающееся, нажмите кнопку Clip. По умолчанию видео записывается примерно за 25 секунд до и 5 секунд после нажатия кнопки. Откроется новая вкладка, позволяющая воспроизвести короткий ролик за несколько секунд. Клип можно приостановить и возобновить или воспроизвести в цикле.
Просмотр своих клипов
По умолчанию отображается созданное вами видео. Если вы хотите увидеть лучшие моменты канала, выберите Клипы с моего канала в списке фильтров. Вы можете сортировать клипы по воспроизведению и дате, щелкнув по заголовку соответствующей колонки. Вы можете легко отфильтровать клипы по игре или каналу, введя ключевые слова в поле поиска в правой части страницы.
Особенности управления клипами
Чтобы управлять всеми своими видеоклипами из одного места, перейдите на вкладку Управление.
Доступ к менеджеру клипов можно получить двумя способами.
- Нажатием на вкладку Clips.
- Выбором опции «Управление клипами» в правом верхнем раскрывающемся меню любой страницы просмотра роликов.
На вкладке «Управление» отображается таблица со всеми клипами и связанной с ними информацией (название, выбранные каналы, игра, на которой основан клип, количество просмотров).
Способы удаления клипов на Twitch
Вы можете удалить материал потока, созданный на канале, определив и удалив нежелательные участки. Значок шестеренки вызывается наведением курсора на игрока или нажатием кнопки с тремя вертикальными точками. Вы можете удалить один или все фрагменты из соответствующего потока.
Как добавить клип на «Твич»
Любой человек может размещать видео на Twitch. Кроме того, стримеры могут загружать предыдущие трансляции и использовать материал для создания пользовательских клипов, которые можно показывать в любое время.
На iOS и Android клипы и записи прямых трансляций можно создавать и делиться ими непосредственно в приложении Twitch.
Как скачать на телефон с сайта
Просто щелкните правой кнопкой мыши на главном экране проигрывателя и выберите Save Video As, чтобы загрузить клип. Это отличный вариант загрузки, если вы хотите собрать отрывки из видео «Highlight of the Week».
Самые популярные клипы «Твича»
Чтобы просмотреть лучшие клипы из потока канала, необходимо перейти непосредственно на вкладку Клипы на странице канала. Вы можете отфильтровать самые популярные моменты за последние 24 часа, неделю, месяц и все сезоны или отсортировать по текущим клипам.
























