- Как запретить приложению доступ в Интернет Windows 10
- Закрыть программе доступ в Интернет Windows 10
- Добавить приложение в исключение брандмауэра Windows 10
- Как отключить интернет на компьютере Windows 10?
- Метод 2 соединение через Вай-Фай
- Вариант 1 ярлык в трее
- Вариант 2 самолётный режим
- Метод 2 подключение через кабель
- Как отключить интернет в Windows 10
- Отключаем интернет с помощью значков в системном трее
- Отключаем кабельное соединение
- Отключаем Wi-Fi
- Включаем режим «в самолете»
- Как убрать Internet Explorer в Windows 10 и зачем он нужен
- Как отключить встроенный браузер в Windows 10
- Можно ли вернуть Internet Explorer
- Как временно отключить интернет-соединение в Windows
- Для Windows 10
- Коментарии(9)
В системном трее справа от панели задач находится значок, указывающий на состояние вашего интернет-соединения. Если он скрыт, его можно найти, нажав на стрелку с левой стороны.
Как запретить приложению доступ в Интернет Windows 10
В Windows 10 легко запретить приложениям доступ в Интернет. Многие приложения требуют фиксированного сетевого подключения для нормального функционирования. Они часто ищут обновления в фоновом режиме, а некоторые даже загружают их. Это проще, чем вы думаете.
В этой статье объясняется, как запретить программе или игре доступ в Интернет в Windows 10. Вы должны иметь права администратора на устройстве. Можно использовать встроенные средства операционной системы или программное обеспечение сторонних производителей.
Закрыть программе доступ в Интернет Windows 10
Встроенный брандмауэр защищает ваш компьютер от злоумышленников и вредоносных программ. Брандмауэр может напрямую блокировать доступ приложений к интернету в Windows 10. Все, что нужно сделать пользователю, — это выключить флажок Public Network рядом с программой.
Команда Control в окне Win+R. Перейдите в раздел Система и безопасность > Брандмауэр WindowsDefender. Также в Системных настройках перейдите в раздел Обновление и безопасность > Безопасность Windows > Брандмауэр и сетевая защита.
Выберите Разрешить брандмауэру WindowsDefender взаимодействовать с приложениями или компонентами.. Разрешите взаимодействие с приложениями через брандмауэр в настройках. Нажмите Изменить настройки и снимите флажки Частный и Публичный.
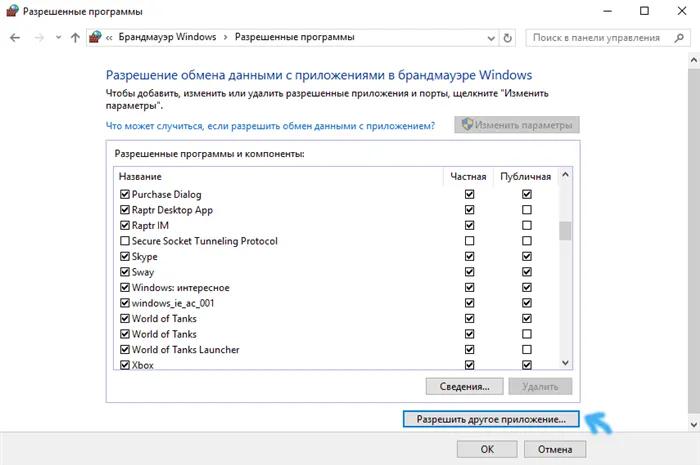
В приложениях нельзя упоминать, например, портативные версии программы. Разрешить другое приложение…. и нажмите кнопку Обзор, чтобы выбрать исполняемый файл в Проводнике. Вы можете выбрать, какие сети вы хотите заблокировать.
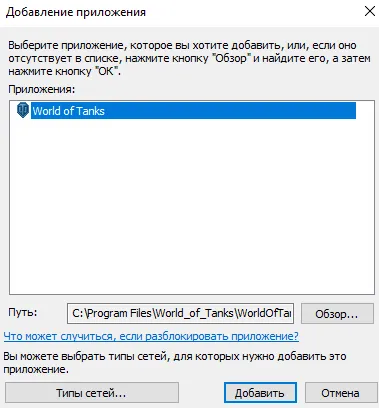
Очень легко. Снимите флажок напротив приложения, доступ к которому вы хотите запретить. Если нет, попробуйте добавить его из Проводника или воспользуйтесь следующими рекомендациями. Аналогичным образом снимите флажок «Общественная сеть» рядом с приложением.
Добавить приложение в исключение брандмауэра Windows 10
Чтобы добавить исключение, необходимо создать правила для исходящих и входящих соединений. Ранее мы уже обсуждали, как добавлять программы в исключения брандмауэра Windows 10, но давайте создадим простое правило для блокировки доступа в интернет.
Откройте брандмауэр WindowsDefender, запустив файл firewall.cpl с помощью Win + R. Нажмите Дополнительно и перейдите в окно Мониторинг брандмауэра.
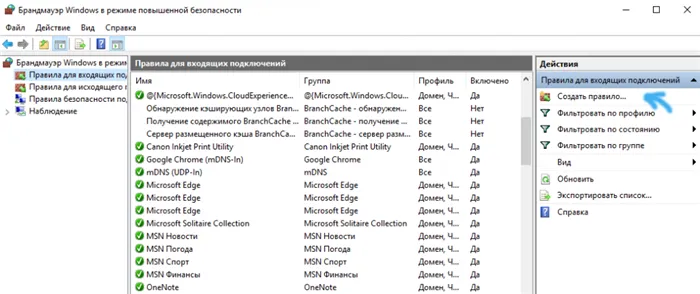
Выделите правило для входящих соединений и в мастере правил Создать правило…. выберите Для программы и нажмите Далее.
Затем нажмите кнопку Обзор, выберите исполняемый файл в Проводнике и определите путь к программе. Выберите Блокировать вход и укажите публичный профиль.
В конце концов, все, что вам нужно сделать, это указать удобное имя и описание для вашего нового правила. Аналогичным образом создайте правило исходящего соединения в Firewall Monitoring. Чтобы правило работало и блокировало доступ в Интернет, брандмауэр должен быть включен и функционировать.
Чтобы узнать, как отключить интернет в Windows 10, необходимо найти брандмауэр, который представляет собой специальный инструмент, встроенный в систему для подобных приложений. Затем вы выключаете его через него.
Как отключить интернет на компьютере Windows 10?
В этой системе интернет отключается так же, как и в любой другой операционной системе Windows, и в значительной степени зависит от того, как компьютер подключен к сети. Используете ли вы кабель или он работает без проводов?
Если компьютер подключен к Интернету через маршрутизатор, то нет никакой разницы, беспроводное это соединение или кабельное. Отключите маршрутизатор. И последнее, но не менее важное — это интернет! Это самый простой способ!
Метод 2 соединение через Вай-Фай
Подключение по Wi-Fi очень удобно, а для некоторых компьютеров (особенно портативных) это самый доступный способ.
Вариант 1 ярлык в трее
Опять же, если у вас есть подключение Wi-Fi, у вас есть действующий маршрутизатор. Достаточно выдернуть вилку из розетки, и соединение исчезнет. Но рассмотрим и другие способы:.
- Взглянем на трей на панели быстрого запуска, который находится в углу внизу справа. На данной панели имеется ярлык в виде волнового передатчика. Нам нужно кликнуть по нему ЛКМ;
- У нас в восходящем меню покажется перечень соединений Вай-Фай. То соединение, которое подключено к вашему компьютеру, скорее всего будет находиться выше других и показано синим цветом. В ней есть кнопочка «Отключиться». Давайте кликнем по ней;
- Дело сделано, ПК отсоединён от интернета.
Вариант 2 самолётный режим
Другой способ отключиться от Интернета — активировать опцию «в эфире». Эта опция отключает доступ в Интернет, включая, конечно, Bluetooth.
- Нам нужно проделать первый шаг из верхнего метода, с той разницей, что мы задействуем опцию «В самолёте». Она находится снизу перечня соединений;
- Беспроводное соединение данным вариантом мы выключим. Ярлык Вай-Фай в трее поменяется на значок, на котором изображён самолёт;
- Чтобы отключить соединение, нужно просто нажать на данный значок и вновь кликнуть по кнопочке «В самолёте».
Метод 2 подключение через кабель
Здесь, как и в первом способе, наиболее подходящий вариант — просто вынуть интернет-кабель из гнезда компьютера. Однако мы не ищем легкого выхода. При использовании кабельного интернета мы следуем следующему методу.
Как правило, таким же способом можно отключить беспроводное соединение. Это альтернатива, представленная в Методе 2. Если вы решили повторно активировать интернет, продолжайте действовать тем же методом, но в выпадающем меню выберите вкладку «Активация» или «Подключение».
Это приведет к отключению Интернета на этом компьютере.
Вывод: теперь вы поняли, как отключить интернет в Windows 10? Как видите, все очень просто. Даже если пользователь — новичок, он легко справится со всем. Удачи!
В Windows 10 процесс не сильно изменился, но я все же решил немного дополнить ранее написанную статью, возможно, кому-то будет непонятно. Как временно отключить интернет на последней версии операционной системы, опубликовано ниже.
Как отключить интернет в Windows 10
Большинство пользователей сегодня имеют безлимитный интернет и не чувствуют необходимости его отключать. Однако, если циркуляция ограничена, вопрос отключения становится важным. В этой статье рассматриваются различные способы отключения проводного и беспроводного подключения к Интернету в Windows 10.
Вы можете отключить интернет в настройках проводного или беспроводного адаптера.
-
Откроем окно системного поиска нажатием на иконку с лупой в панели задач либо с помощью горячих клавиш Windows + Q или Windows + S. В строке поиска вводим название параметра системы «Состояние сети» и, когда оно будет найдено, кликаем на него.
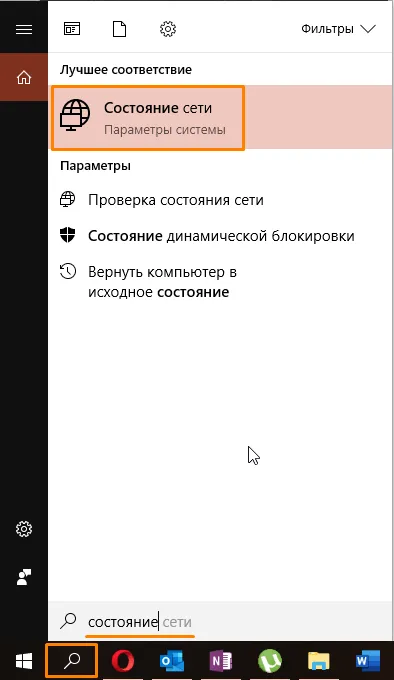
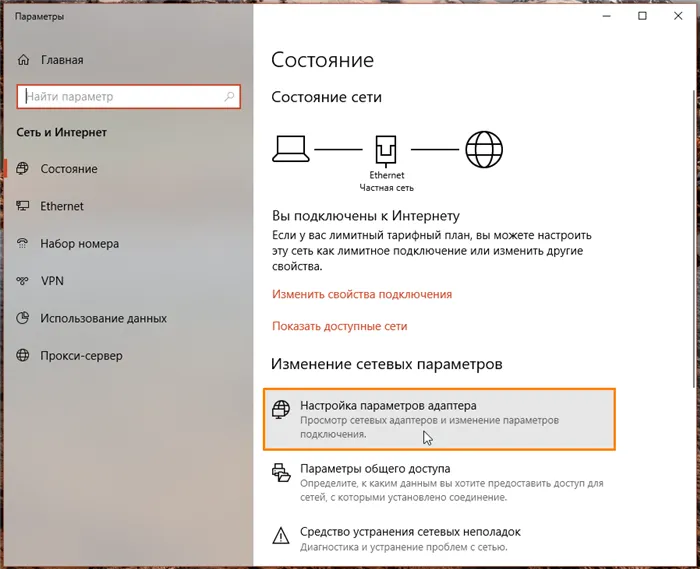
Перейдите в раздел Настройка параметров адаптера
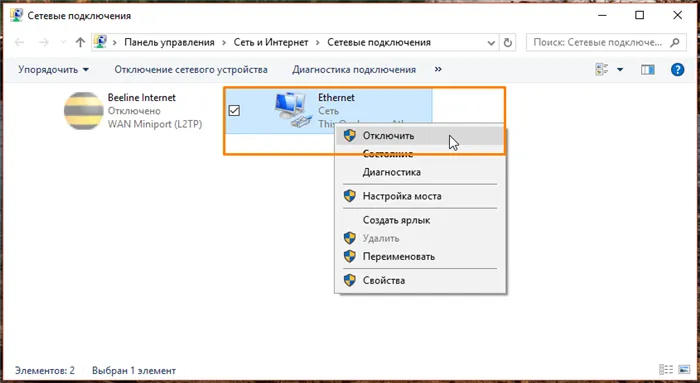
Отключите проводное соединение
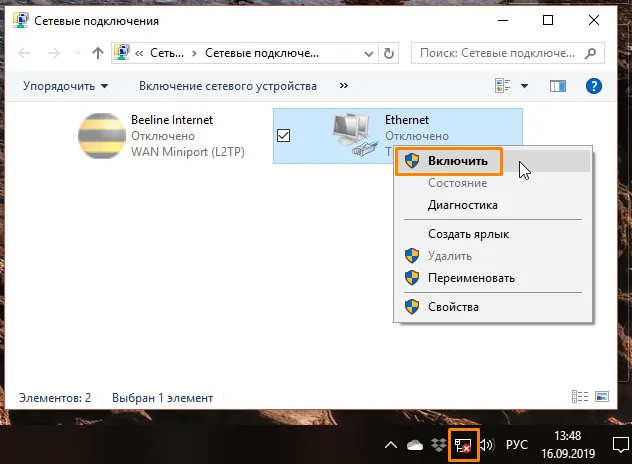
Создайте проводное соединение
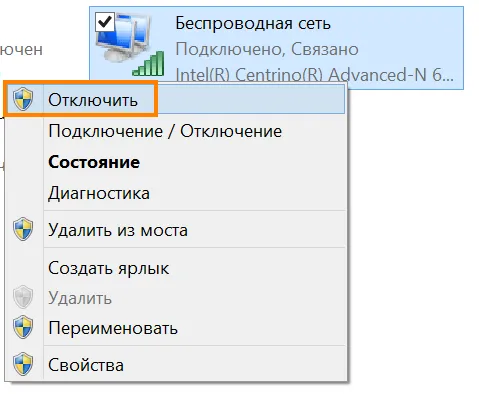
Удалите беспроводное соединение таким же образом
Отключаем интернет с помощью значков в системном трее
В системном трее справа от панели задач находится значок, указывающий на состояние вашего интернет-соединения. Если он скрыт, его можно найти, нажав на стрелку с левой стороны.
Отключаем кабельное соединение
- Если компьютер подключен к интернету по кабелю, нажимаем на значок «Сеть» в области уведомлений на панели задач и кликаем по активному подключению.
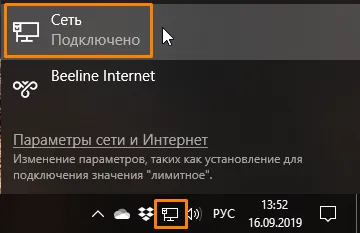
Чтобы отключить проводной интернет, щелкните значок сети на панели задач.
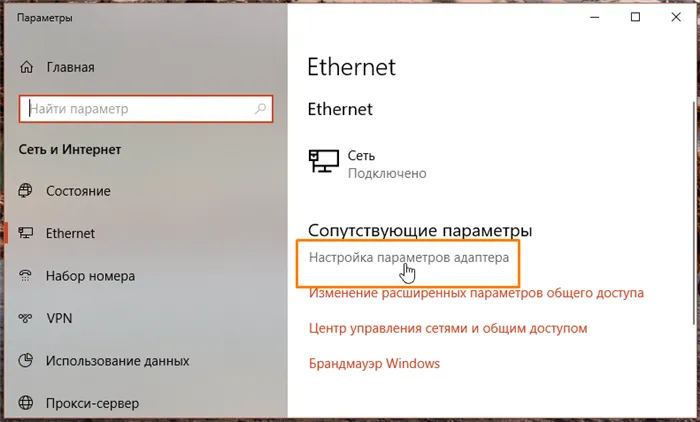
Откройте настройки адаптера
Отключаем Wi-Fi
Значок беспроводной сети на системном диске Windows 10 выглядит как антенна с расходящимися волнами. Щелкните левой кнопкой мыши этот значок, чтобы выключить Интернет. Откройте список распознанных сетей Wi-Fi. Вверху — сеть, к которой подключен компьютер. Выберите его и нажмите кнопку Отключить. Значок на панели задач ослабевает, и рядом с ним появляется красный крестик.
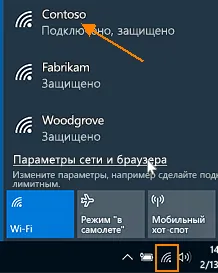
Чтобы снова подключиться к сети Wi-Fi, нажмите на значок антенны, выберите сеть и нажмите кнопку Войти. Нажмите кнопку Wi-Fi, чтобы включить или отключить беспроводной адаптер.
Включаем режим «в самолете»
Нажатие на значок антенны также вызывает кнопку «Режим самолета». Это отключает беспроводную связь — не только Wi-Fi, но и Bluetooth на ноутбуке и мобильную сеть, если вы работаете с планшетом.
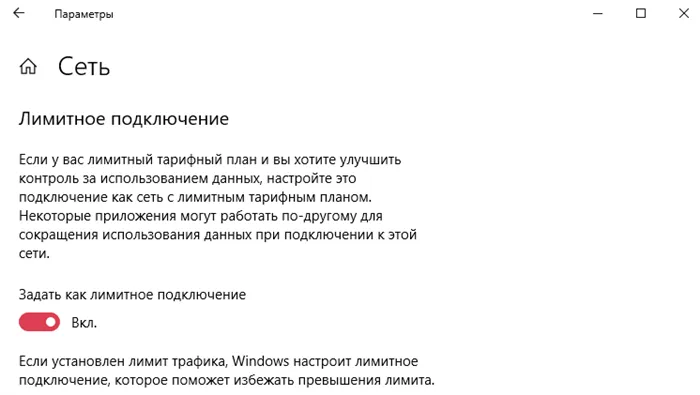
Отключите все беспроводные устройства.
Когда активирован режим самолета, значок в системном трее преобразуется в значок самолета. Чтобы выключить режим Airplane, нажмите и снова нажмите кнопку «Авиарежим».
Вот и все. Теперь вы можете легко отключить проводной интернет или подключение Wi-Fi в Windows 10.
Вам не нужно постоянно находиться в сети. Например, если у вас ограниченное распространение, вы можете захотеть отключить свой компьютер от Всемирной паутины после сеанса, чтобы избежать чрезмерных расходов. Этот совет особенно важен для Windows 10, и в следующей статье объясняется, как отключиться от интернета в этой версии операционной системы.
Как убрать Internet Explorer в Windows 10 и зачем он нужен
С появлением новейшей операционной системы встроенный браузер также был обновлен. Его новая версия называется «Microsoft Edge». Однако многие пользователи даже не знают, что старая версия все еще существует. Кроме того, он хорошо работает. Однако мало кто использует его в связи с обновлениями или другими браузерами. Поэтому стоит узнать, как удалить Internet Explorer в Windows 10.
Часто браузер сокращенно называют IE, который используется по умолчанию во всех версиях операционной системы. Хотя он больше не развивается, он по-прежнему выполняет некоторые важные функции. По этой причине настоятельно рекомендуется не удалять его полностью. Если виноват встроенный браузер, достаточно просто отключить его.
Обратите внимание, что полностью удалить IE практически невозможно, так как он встроен в систему. По той же причине отсутствует программа удаления. Ручное удаление приведет лишь к некорректному поведению операционной системы.
Как отключить встроенный браузер в Windows 10
Наиболее часто для решения этой проблемы используется панель управления или менее известный инструмент под названием «dism». Первый считается более простым в освоении и поэтому лучше всего подходит для новичков. Второй, с другой стороны, можно назвать более быстрым вариантом.
Первый метод, который следует рассмотреть, — это метод панели управления. Чтобы открыть его, нажмите одновременно Win и R и в появившейся строке напишите «Control». Далее, в огромном списке карточек, вы должны найти следующие пункты
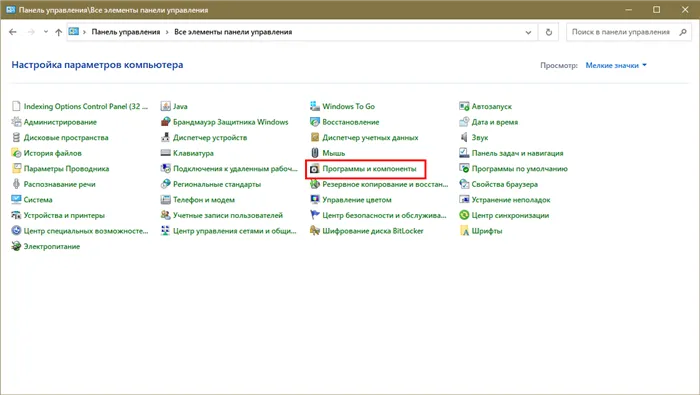
С левой стороны вы увидите различные надписи. В данном случае обратите внимание на последнее.
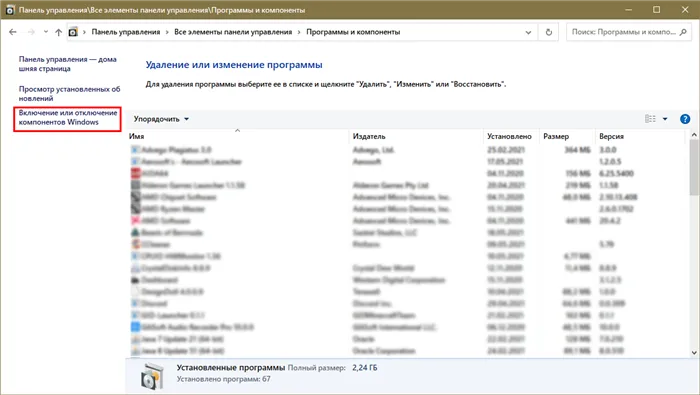
Нажмите на него, и откроется компактное окно. Необходимый браузер присутствует. Чтобы отключить его, просто удалите опцию и перезагрузите компьютер.
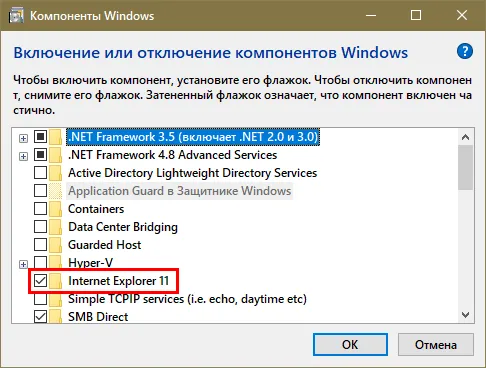
Второй способ кажется более сложным, но его может сделать каждый. Чтобы использовать Dism, необходимо нажать комбинацию клавиш Win+X и выбрать Command Prompt или PowerShell из появившегося списка. Важно отметить, что его можно запускать только с правами администратора.
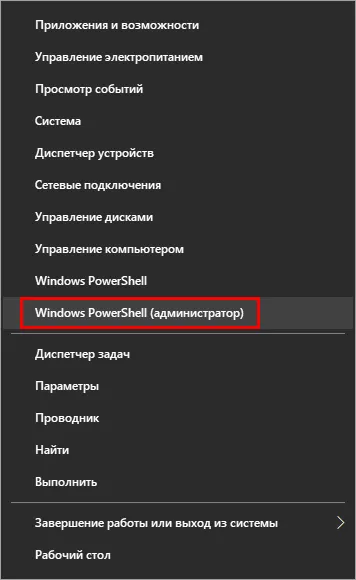
Далее необходимо ввести большую команду, а именно ‘dism /online /disable-feature /featurename: internet-explorer-optional-amd64’. Рекомендуется скопировать его, чтобы избежать ошибок. После завершения процедуры в окне должно появиться соответствующее сообщение. После этого устройство следует обязательно перезагрузить.
Можно ли вернуть Internet Explorer
Это очень легко сделать. Опять же, вы можете прибегнуть к вышеперечисленным методам. В первом случае поставьте галочку напротив браузера; во втором случае вместо «Выключить» поставьте «Активировать». Важно не забыть перезагрузить компьютер после завершения процесса.
Старые сборки — браузер все еще используется операционной системой и не может быть удален. Вы можете отключить его одним из двух способов, описанных в статье. Оба метода совершенно безопасны и не должны вызывать сбоев в работе операционной системы.
Если компьютер подключен к Интернету через маршрутизатор, то нет никакой разницы, беспроводное это соединение или кабельное. Отключите маршрутизатор. И последнее, но не менее важное — это интернет! Это самый простой способ!
Как временно отключить интернет-соединение в Windows
Возможно, вам потребуется отключить компьютерную поддержку в Интернете. Я постоянно отключал кабель в таких случаях, как только начал заниматься веб-программированием. А с помощью операционной системы это сделать гораздо проще и быстрее, без лишних хлопот, например, как отключить интернет в Windows, не трогая сетевой кабель. Читать далее…
Вам нужно перейти в Панель управления, выбрать Сеть и Интернет и щелкнуть на строке Центр управления сетями и общим доступом. С левой стороны вы найдете строку Изменить настройки адаптера, на которую вам нужно перейти. Нажмите на него. Откроется окно с сетевыми подключениями на вашем компьютере. Выберите текущее соединение и щелкните правой кнопкой мыши. Появится меню Сетевые подключения, в котором нужно выбрать опцию Отключить.
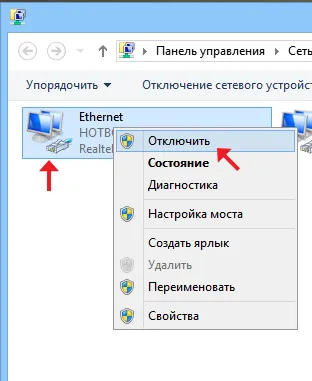
Доступ к сетевым подключениям можно также получить из меню Пуск. Для этого наведите курсор на меню «Пуск» на рабочем столе и щелкните правой кнопкой мыши. В появившемся контекстном меню вы увидите строку Сетевые подключения, при выборе которой откроется окно Сетевые подключения.
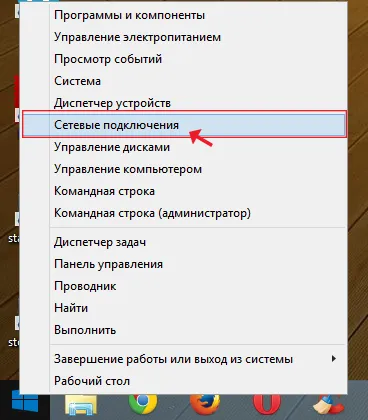
Для Windows 10
В Windows 10 процесс не сильно изменился, но я все же решил немного дополнить ранее написанную статью, возможно, кому-то будет непонятно. Как временно отключить интернет на последней версии операционной системы, опубликовано ниже.
Щелкните правой кнопкой мыши кнопку Пуск на рабочем столе и в появившемся контекстном меню выберите пункт Сетевые подключения.
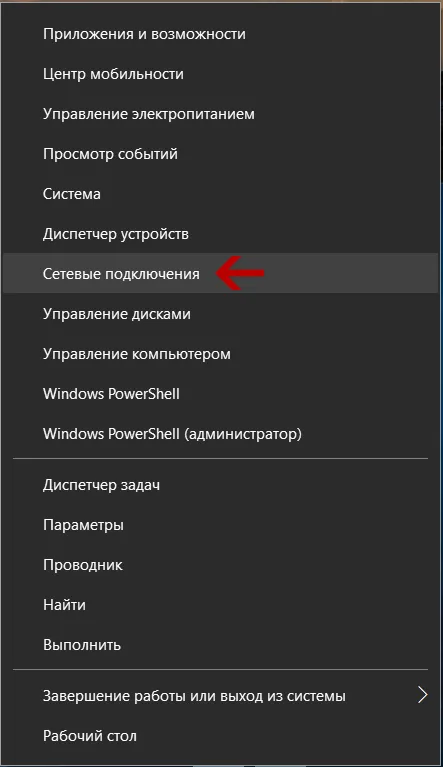
В разделе Изменение сетевых параметров появившегося окна найдите и щелкните левой кнопкой мыши подкатегорию Настройка параметров адаптера (обычно в верхней части списка).
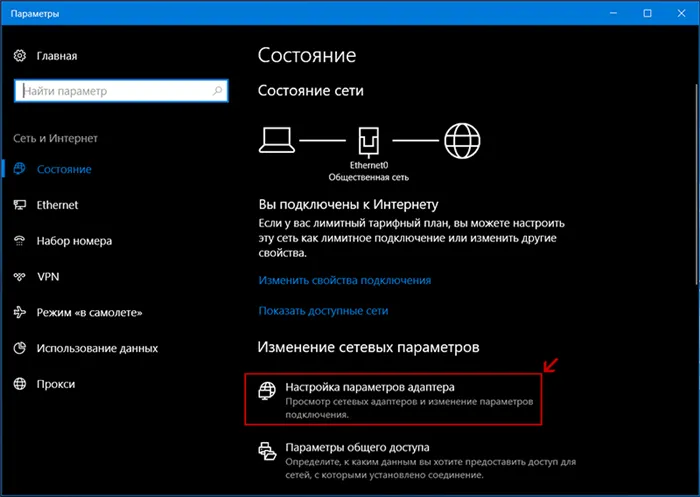
Появится известное окно Сетевые подключения. Вам необходимо выполнить действия, описанные в первом шаге (первое изображение). То есть, щелкните правой кнопкой мыши и в появившемся меню выберите Отключить.
Очень легко отключить интернет-поддержку, не прикасаясь к кабелю. Если у вас есть вопросы по этой теме, напишите комментарий или перейдите на страницу контактов и заполните форму для отправки.
Коментарии(9)
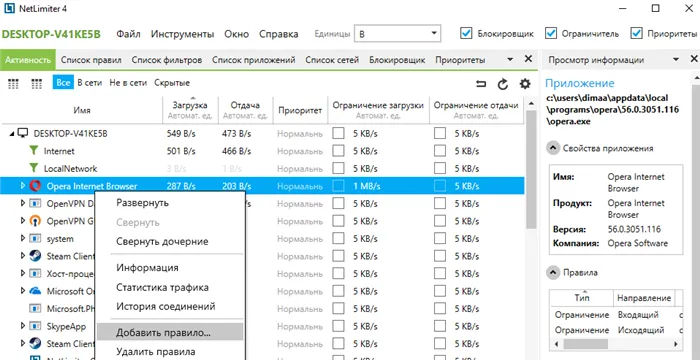
Любопытно, что факт создания ярлыка рабочего стола с сетевым подключением не позволяет включать и выключать интернет.


Здравствуйте, я установил VegasPro. Мне пришлось отключить интернет и антивирус. Я сделал именно то, что вы сказали. Однако после установки программы я не смог активировать интернет тем же способом, соединение было потеряно. На всякий случай я удалил VegasPro, отключил и снова подключил кабель, и интернет восстановился. Однако я не понимаю, что произошло. Требуется VegasPro.
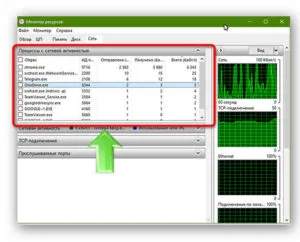
Cлетает активация, потому что у вас всё крякнутое, и Windows у вас не лицензионная…
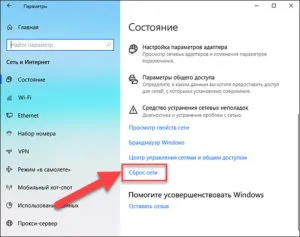
Еще один способ, которым обновление могло навредить мне! Мне лично не хватает взломанных и оффлайновых (с поддержкой оффлайна) игр, чтобы быть активным! Также теряются взломанные программы и настройки программного обеспечения. Все это происходит сразу после обновления. Невозможно отключить питание на длительное время. А вы говорите.

1. почему я так долго не могу подключиться к Интернету? 2.Windows 10 — это лучшая операционная система, созданная компанией Microsoft. 3.Обновления Windows не могут навредить вам, если только они не являются частью внутренней программы предварительного просмотра, например. 4. в Pro (Windows Pro) можно отложить установку обновлений (Центр обновлений Windows), но опять же, мы не знаем, что это значит. 5. например, Apple уже давно применяет такую политику в своей операционной системе, и я не заметил, чтобы кто-то жаловался на это. Поэтому не слушайте всех умников, которые не понимают, что пишут и что говорят, потому что не они жалуются на это. 6. никому не нужны вы и ваш компьютер для ведения бизнеса, Microsoft собирает только статические данные. Зачем тратить их время. Все, о чем они заботятся, — это чтобы ваши окна работали гладко и безупречно. 7.Наконец, если вы хотите отключить все, вы можете сделать это частично в разделе конфиденциальности. Установите позднюю, непобедимую Windows 7 или менее надежную 8 (или 8.1).

Правильно. Однако после перезагрузки компьютера подключение к интернету Win10 нужно будет восстановить и снова отключить. Иначе оттуда будут вылезать всевозможные «обновления» и «приложения» и устанавливать их, не спрашивая моего согласия. Что произойдет, если в него попадет вирус? Я чувствую себя беспомощным из-за желания Microsoft контролировать мой компьютер. Это реальная уязвимость, созданная разработчиками Win 10.
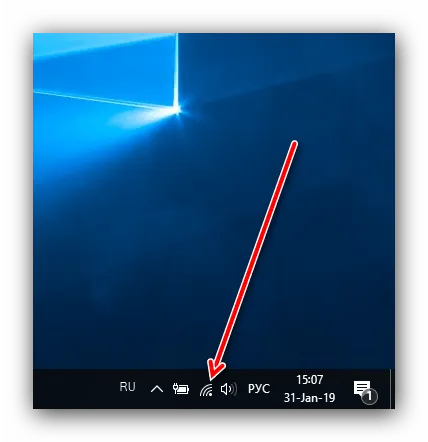
спасибо большое.
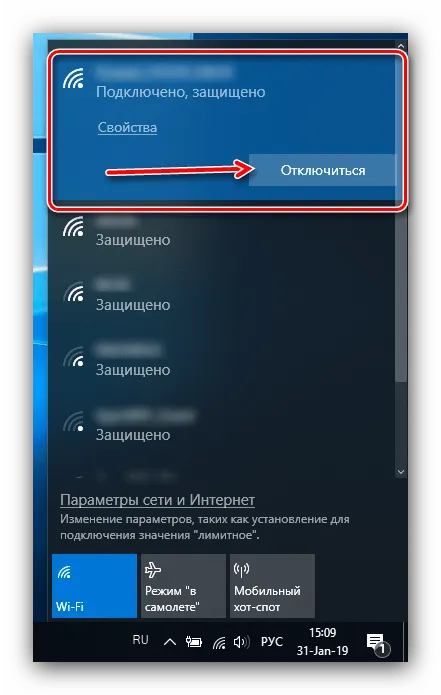
Спасибо! Для мне очень была полезна данная информация, т.к. работаю в программе, из-за которой каждый раз нужно отключать интернет, чтоб она работала.
























