- Парковка головок жёсткого диска, как изменить значения в Windows 10
- Что делать если жёсткий диск не останавливается после простоя
- Почему жёсткий диск не останавливается
- Как вручную и автоматически останавливать HDD
- Полезность/вред отключения HDD системой питания в Windows 7?
- Способы откл. диск
- Вариант 2
- Вариант 3
- Отключение жёсткого диска в BIOS
- Вариант 1: Отключение жёсткого диска
- Способ 1: Деактивация портов
- Способ 2: Деактивация контроллера
- Вариант 2: Блокировка запуска HDD
- Способ 1: Меню загрузки
- Способ 2: Подраздел жёстких дисков
- Способ 3: Настройка «UEFI Secure Boot»
- Аппаратное отсоединение
- Как отключить HDD, действуя через биос
- Аппаратное отключение
С тем же успехом — щелкните нужный диск, а затем выберите в меню пункт ‘Offline’ (примечание: эта функция не затрагивает ни один диск).
Парковка головок жёсткого диска, как изменить значения в Windows 10
Для экономии энергии Windows автоматически отключает блок жесткого диска после периода бездействия, установленного в настройках программы. Для ноутбуков, где это имеет смысл, достигнутая экономия обычно менее значительна, чем для персональных компьютеров, но приостановка доступа к «спящему» жесткому диску, вызванная необходимостью запуска устройства, вызывает искреннее раздражение. К счастью, разработчики Microsoft сделали возможной регулировку этой мощности.
Чтобы запретить отключение жесткого диска или продлить время бездействия, после которого он затем закрывается, необходимо зайти в классическую панель управления. Здесь перейдите в раздел Сила → Расширенная сила Арфаринга.
В открытом окне Advanced Power Options (Дополнительные параметры питания) необходимо найти раздел Hard Disk (Жесткий диск). Отсоедините жесткий диск и измените значение, установленное на ноль (0), чтобы полностью запретить жесткий диск или увеличить необходимое время на несколько минут.
После ввода нужного значения просто примените изменения и закройте все открытые окна, и все готово.
Эта статья была создана в обновленной среде Windows 8.1, скриншоты и инструкции относятся к этой версии операционной системы, в будущем все может измениться:)
Что делать если жёсткий диск не останавливается после простоя
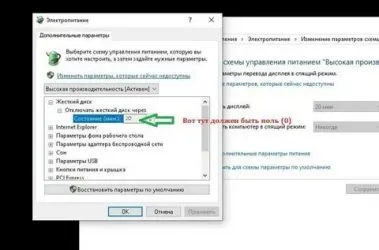
Проблема возникает в Windows 10. Жесткий диск не останавливается по истечении времени, указанного на панели управления компьютера. Жесткий диск является второй установкой, а Windows находится на SSD-диске. Проблема заключается в жестком диске. В данном случае имеется диск Toshiba 2,5″ для ноутбука.
Проблема в том, что постоянно присутствующий шпиндель вызывает ненужный шум, иногда даже единственный шум от ноутбука. Кроме того, приводной механизм изнашивается и тратит энергию. Это особенно заметно при работе от аккумулятора.
Почему жёсткий диск не останавливается
Во-первых, давайте убедимся, что все понимают, о чем идет речь. Щелкните и нажмите на активную цепь.
Теперь мы подошли к искомому окну. Найдите подменю «Жесткий диск»., разверните его и отключите батарею и время выключения сетевого режима. Теперь вращающийся шпиндель должен остановиться, если программное обеспечение жесткого диска не будет запущено в течение указанного периода времени.
Привод не перейдет в состояние остановки или по истечении какого-либо периода времени. 15 минут, независимо от настроек энергопотребления Windows. Это еще нормально, но принцип работы операционной системы, особенно Windows 10, заключается в том, что происходит регулярный доступ к диску, и через 15 минут он снова начинает вращаться до остановки. Проблема усугубляется, если второй жесткий диск используется редко, но постоянно шумит.
Обычно, если программа обращается к диску время от времени и логически не переходит в состояние остановки, считается, что диск не остановлен. Рекомендуется запомнить причины такого поведения. Это может быть обновление драйверов ноутбука, получение обновлений Windows или установка нового программного обеспечения. Временно удалите программу и сбросьте обновления и драйверы. Самый простой способ сделать это — создать точку сброса системы и временно вернуться к предыдущей точке сброса.
Эта статья о том, когда дело не в программе, а в том, что по какой-то причине Windows 10 не знает, как отключить жесткий диск. Другими словами, система APM (Automatic Power Management) для жестких дисков не полностью совместима с Windows … APM не следует путать с AAM (Advanced Acoustic Management). AAM предназначен для регулирования шума, возникающего при движении считывающей головки.
Как вручную и автоматически останавливать HDD
К сожалению, изменение различных настроек окна и работа с регистрами не решили проблему. Однако есть и хорошие новости. Жесткий диск можно перевести в спящий режим с помощью небольшой программы ‘HDPARM’. Загрузите программу в соответствии с разрядностью вашей операционной системы.
Полезность/вред отключения HDD системой питания в Windows 7?
На самом деле, этот вопрос частично представлен в названии. Теперь немного подробнее.
Windows 7 имеет различные системы управления энергопотреблением, наиболее распространенная (по умолчанию) — «сбалансированная». Это закрывает жесткий диск после 20 минут бездействия.
У меня три жестких диска — один в одной системе, а два других по два терабайта — это версия Western Digital Grunees. Конечно, система не закрывается через 20 минут, но она имеет зеленый цвет.
Так вот, проблема в том, что, например, помогает активировать машину утром и работать весь день, но жесткие диски могут быть неактивны, но не закрываются.
Или же вы включаете машину утром и работаете весь день, но каждые 20 минут она становится неактивной, жесткие диски закрываются и снова активируются, как только к ним обращаются.
Логически я понимаю, что цикл выключения/включения жесткого диска за этот день для второго варианта увеличивается в несколько раз, но снова решил спросить мнения.
К сожалению, изменение различных настроек окна и работа с регистрами не решили проблему. Однако есть и хорошие новости. Жесткий диск можно перевести в спящий режим с помощью небольшой программы ‘HDPARM’. Загрузите программу в соответствии с разрядностью вашей операционной системы.
Способы откл. диск
Физическая деактивация дискового блока является наиболее надежным и безопасным выбором перед «слегка предсказуемыми» работами с дисковым блоком.
Напоминание: обратите внимание, что вскрытие корпуса может быть отменено, если компьютер/ноутбук находится на гарантии!!!
*
В общем случае последовательность функций выглядит следующим образом
- сначала выключаете компьютер и отсоединяете от системного блока все провода и кабели (системный блок должен быть обесточен!);
- далее открываете боковую крышку ( прим. : зависит от конфигурации. У большинства корпусов крышка открывается как раз сбоку);
- находите диск (напоминает небольшую прямоугольную коробку, см. фото ниже 👇);
- отключаете от диска SATA-шлейф и кабель питания (если после проведения работ планируете дальше пользоваться диском — вынимать сам диск из корпуса не обязательно);
- затем можно установить боковую крышку назад, и подкл. к системному блоку все ранее отсоединенные кабели.

Отсоедините все кабели от жесткого диска
Все необходимые работы («опасные» для привода) — в том же порядке, пленку можно подключить заново. 👇

Подключите кабель SATA и блок питания к диску
Что касается ноутбуков, то здесь все аналогично. Однако некоторые модели очень сложно разобрать — перед этим проверьте руководство по эксплуатации модели машины.
И, конечно, у них меньшие жесткие диски👇 (ноутбук: 2,5″, ПК: 3,5″).

Сравнение размеров дисков 2,5″ и 3,5″
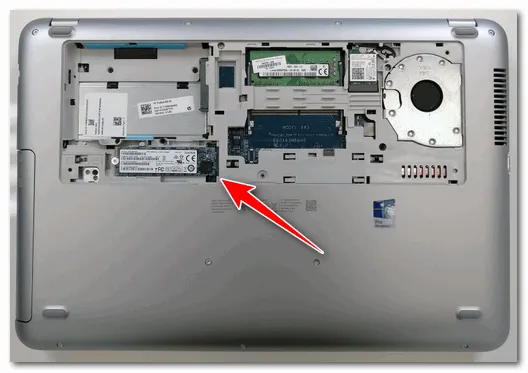
Крышку можно снять для установки оперативной памяти, дисков и блоков для очистки системы охлаждения.
Вариант 2
При работе с Windows устройство можно относительно легко отсоединить. Просто перейдите в раздел «Управление устройствами», щелкните правой кнопкой мыши на нужном устройстве и выберите «Разработать». См. следующий снимок экрана ниже. 👇
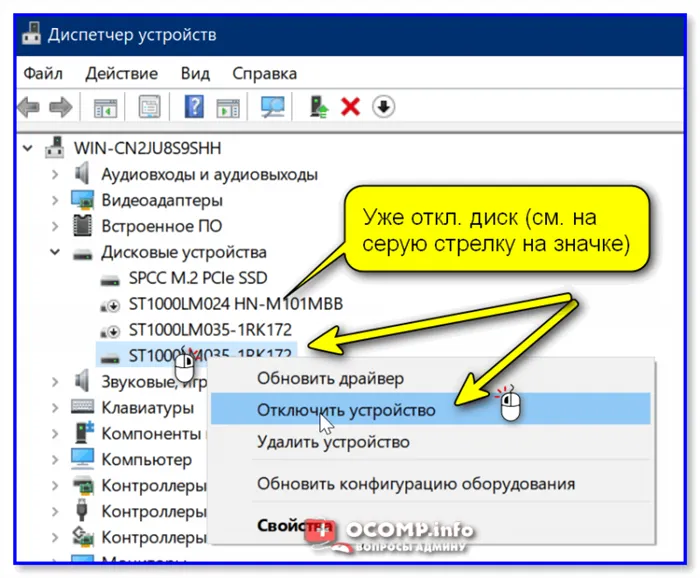
Управление устройствами — Уничтожение устройства
После выполнения этой функции диск становится недоступен для всех программ Windows (даже для системных вспомогательных программ, например, Drive Management).
Однако стоит отметить два момента
- таким образом нельзя отключить системный диск (с которого загружена ваша Windows, в которой вы работаете);
- диск будет не виден только в текущей версии Windows. Если вы перезагрузите компьютер и используете LiveCD (/ или какую-то установочную флешку) — диск для этого ПО станет видимым!
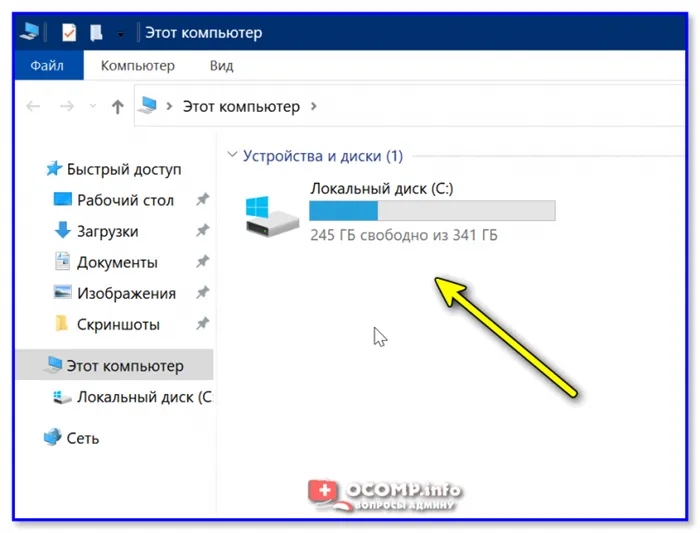
Только системные диски Windows.
Примечание: Чтобы «снова включить» диск, необходимо зайти в диспетчер устройств и «отменить» функцию. См. эту заметку, если Windows не назначает букву диска автоматически и не показывает диск в «Моем компьютере».
Вариант 3
Вы также можете отключить и скрыть диск в Windows с помощью Диспетчера дисков (эта утилита встроена в операционную систему).
С тем же успехом — щелкните нужный диск, а затем выберите в меню пункт ‘Offline’ (примечание: эта функция не затрагивает ни один диск).
Примечание: Если опция Offline отсутствует в меню или не активна (не может быть нажата), используйте командную строку.
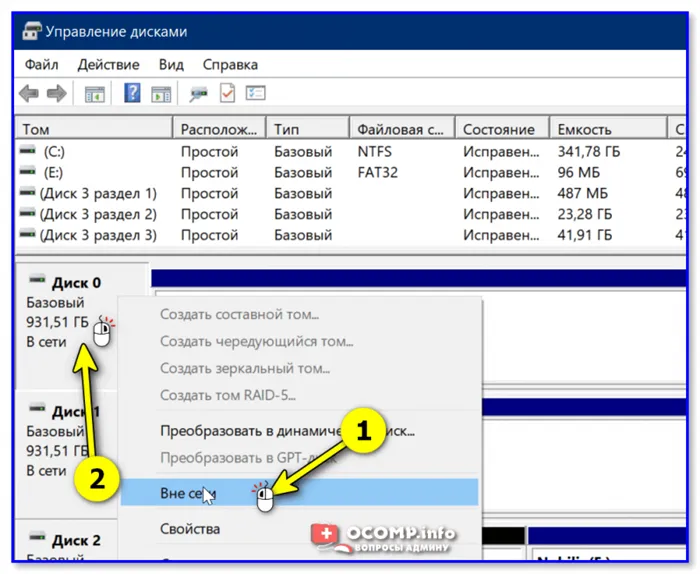
Щелкните на нужном диске (Диспетчер дисков)
Теперь диск появится в Диспетчере дисков, но Проводник или другие программы не распознают его существование.
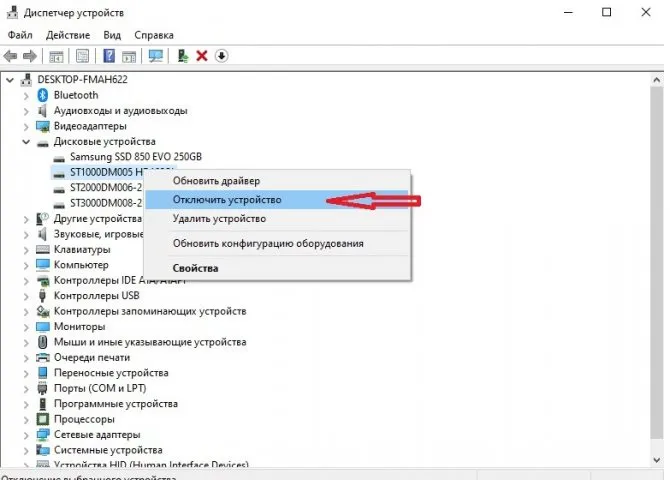
Чтобы восстановить доступ к диску, сделайте все наоборот. Щелкните правой кнопкой мыши отключенный диск и выберите Online.
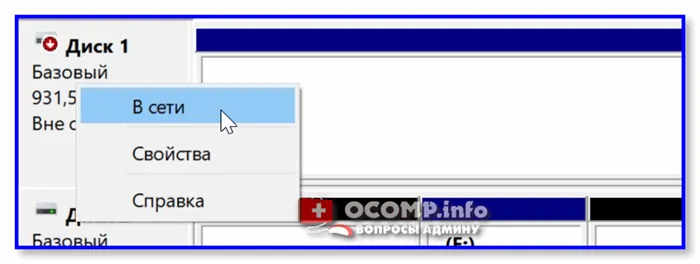
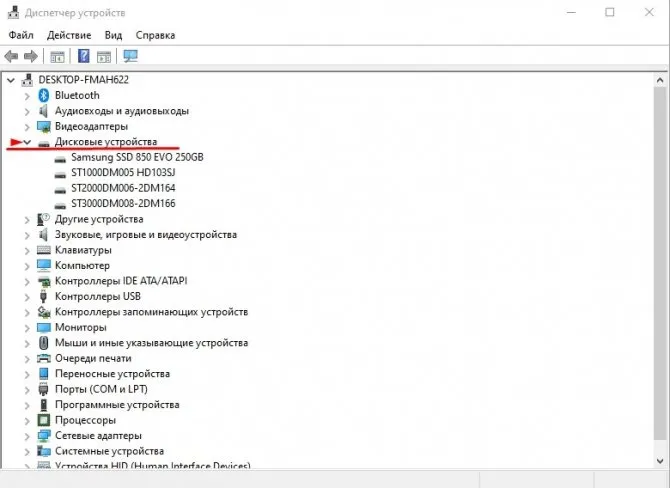
Теперь диск снова готов к использованию.
Чтобы предотвратить временное появление пользовательского носителя данных в среде операционной системы, отключите пользовательский носитель данных от диспетчера системных устройств. В разделе Диск выберите. Деактивировать в контекстном меню.
Отключение жёсткого диска в BIOS
BIOS имеет определенный набор параметров, отвечающих за определенные компоненты системной цепи хранения данных. Каждый из них может быть настроен и активирован или деактивирован по мере необходимости. Таким образом, последний разрешает доступ к жестким дискам на одном из звеньев цепи. Таким образом, они могут быть сформированы следующим образом.
Именно производитель материнской платы определяет, как эти параметры отображаются в системном меню. В некоторых случаях они настраиваются автоматически без изменения параметров жесткого диска. Однако во многих случаях можно изменить настройки самостоятельно. Как правило, для этих настроек требуется следующее
-
Во время включения устройства запустить БИОС при помощи нажатия стандартной клавиши входа для вашей модели компьютера или ноутбука (обычно «Delete» или «F2» ).
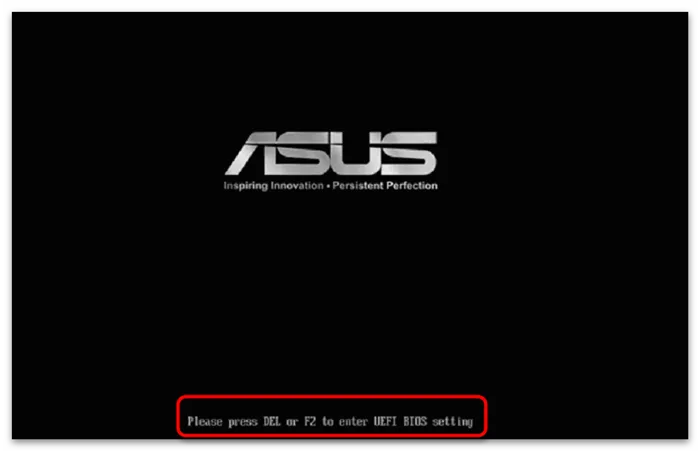
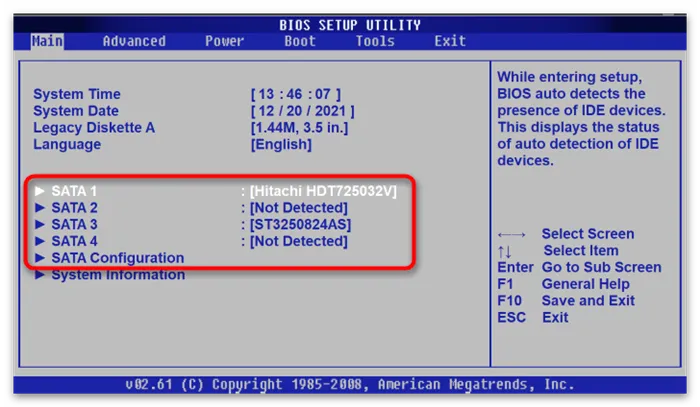
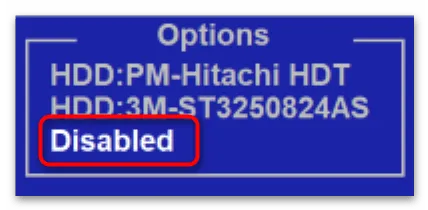
Вариант 1: Отключение жёсткого диска
Сам жесткий диск можно отключить двумя способами в BIOS. Либо выключив порт, либо закрыв контроллер. Оба этих метода предотвращают доступ системы устройства к выбранному диску на аппаратном уровне.
Способ 1: Деактивация портов
Отключение жестких дисков через порт осуществляется путем деактивации соответствующей конфигурации. Найдите и разверните эту конфигурацию в главном меню. Обычно он находится на вкладке Главная. Однако он может быть скрыт в других модулях/подразделах пользовательского интерфейса, где вы найдете название и серийный номер разъема SATA или IDE на материнской плате, к которому подключен жесткий диск. Открыв конфигурацию порта, вы должны найти возможность включить его. Он может иметь то же название, что и в этом разделе. Например, в данном случае такая операция выполняется через параметр ‘Type’. Здесь нужно выбрать «Не установлено» или «Выключено». Наконец, изменения должны быть сохранены.

Способ 2: Деактивация контроллера
Другой способ отключения жесткого диска — отключение микросхемы контроллера. Это делается в разделе Конфигурация жесткого диска. Вам нужно найти ‘SATA’ или ‘IDE’, содержащие слово ‘Onboard’. Выберите ‘Controller’, ‘Configuration’, ‘OnChip’ или ‘Chipset’ и выберите ‘Disabled’. Затем сохраните настройки и перезагрузите компьютер.
Вариант 2: Блокировка запуска HDD
Второй вариант — изменить параметры загрузки устройства хранения данных. Помимо прочих настроек, этот раздел главного меню позволяет включить или отключить загрузку с определенных носителей.
Также обратите внимание, что метод, описанный в этом варианте, не отключает жесткий диск полностью. Операционная система может найти и идентифицировать его. Однако если установлена другая операционная система, компьютер не позволит ей запуститься.
Способ 1: Меню загрузки
Самый очевидный способ — отключить загрузку с жесткого диска. Обычно список загрузочных устройств находится на вкладке Boot. Однако в некоторых BIOS производитель материнской платы может поместить их в отдельную вкладку или подраздел. Более подробную информацию о том, как и где изменить эти параметры, см. в следующей статье.
Читайте также: изменение приоритета запуска в BIOS Найдите эти параметры в BIOS, выполните поиск в строке по имени жесткого диска и выберите его клавишей ‘Enter’. Остается только ввести значение ‘Disable’, чтобы применить изменения. После этого жесткий диск больше не будет иметь доступа к начальному загрузчику базового чипа.
Способ 2: Подраздел жёстких дисков
Обычно рядом с параметрами загрузки находится настройка запуска, относящаяся конкретно к данному устройству. Это также можно использовать для предотвращения получения BIOS доступа к жесткому диску. Эти настройки можно найти в разделе «Жесткие диски» или в других меню настройки приоритета загрузки. Выберите нужный жесткий диск из списка подключенных устройств и установите для него значение Disabled. После этого устройство будет отсутствовать в списке загружаемых устройств.
Способ 3: Настройка «UEFI Secure Boot»
Опцию ‘Безопасный запуск’ можно использовать для отключения всех незарегистрированных устройств хранения данных. Обычно это связано с системами UEFI, которые разбиты на GPT. Если вы хотите видеть в BIOS только жесткие диски этого типа, включите эту опцию и установите загрузку на ‘UEFI’. В противном случае отключите эту настройку и включите «Наследие».
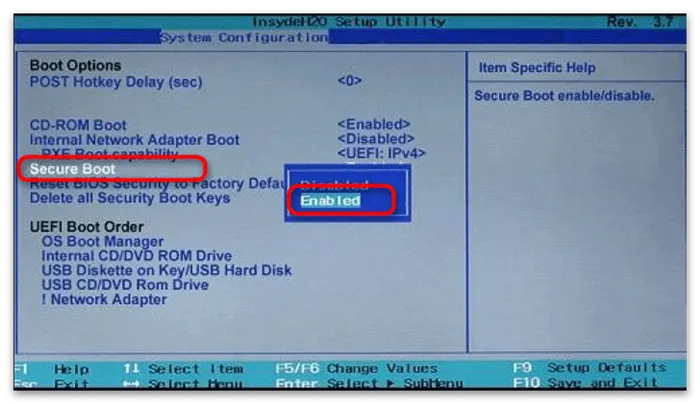
Подробнее: активировать режим uefi в biosОтключить безопасную загрузку uefi в bios
Мы рады помочь вам в решении вашей проблемы.
В дополнение к этой статье есть еще 12876 полезных инструкций. Добавление lumpics.ru в закладки (ctrl+d), безусловно, полезно.
Первое, что необходимо сделать, это полностью очистить поверхность в порядке удаления. Если это не помогает, включите функцию Erasewaits и выполните сканирование. Если плохие блоки все еще остаются, выполните сканирование с активированной опцией Remap.
Аппаратное отсоединение
Разрезание материала подразумевает естественное разъединение. Это делается путем выдергивания штекера, соединяющего устройство с редуктором компьютерной системы или корпусом ноутбука. Можно отключить один из двух типов кабелей.
- SATA-шлейф (интерфейс, позволяющий последовательно обмениваться информацией с помощью соединенных механизмов);
- второй кабель, непосредственно питающий устройство к электрической сети.

Предупреждение. Этот метод признан самым эффективным. Разработчики считают, что это единственный на 100% надежный способ отключить жесткий диск от каркаса компьютера и всех установленных на нем программ.
Внешние носители информации должны быть извлечены. Если необходимо проверить операционную систему, в других случаях требуется установка дополнительных программ. Существует несколько способов отключения механизма. Важно попробовать разные попытки и выбрать правильную. Разработчики часто используют последний вариант, поскольку считают его надежным.
Если жесткий диск перегревается, щелкает, трескается или возникают подобные проблемы, рекомендуется немедленно создать резервную копию всех важных данных.
Как отключить HDD, действуя через биос
BIOS — это базовая программа BIOS (Basic Input/Output System), используемая после запуска операционной системы. Он контролирует наличие всех компьютерных устройств, их взаимодействие, а затем обеспечивает управление Windows при запуске.
Несмотря на простоту этого метода, не всегда возможно отключить жесткие диски через BIOS. Прежде чем продолжить, важно убедиться, что каждый носитель может быть отключен с помощью локального устройства, такого как SATA или IDE.
-
В момент старта ПК войти в БИОС. В большинстве случаев для этой цели предназначена клавиша Del, реже F1-10. Иногда срабатывает комбинация Ctrl+Alt+Esc.

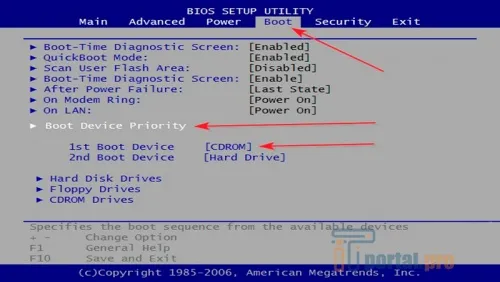
Аппаратное отключение
- SATA-шлейф, обеспечивающий передачу данных между соединенными блоками;
- провод, подающий электропитание от сети переменного тока.

Эта процедура используется в случае серьезного повреждения блока жесткого диска. Отсоединенные жесткие диски следует передать в сервисный центр для оценки их пригодности и работоспособности.
Работа жесткого диска приостанавливается, когда необходимо проверить правильность операций Windows, восстановить поврежденные файлы, установить определенное программное обеспечение и в других случаях. Существует несколько способов временно приостановить работу жесткого диска. Важно ознакомиться с каждым из них, чтобы выбрать наиболее подходящий вариант.
Приходилось ли вам отключать жесткий диск в системе Windows? Если вы знаете метод, отличный от перечисленных выше, пожалуйста, поделитесь своими комментариями. Добавьте статью в закладки и перепубликуйте ее в социальных сетях.
























