- Что такое клонирование диска
- Подготовка к клонированию
- Утилиты клонирования
- Renee Becca
- AOMEI Backupper
- Macrium Reflect
- Handy Backup
- HDClone
- SSD против HDD
- Необходимые требования
- Как перенести HDD на SSD
- Проверка файловой системы устройства хранения
- Резервное копирование данных
- Начало переноса системы
- Как перенести Windows с HDD на SSD?
- MiniTool Partition Wizard
- Paragon Migrate OS to SSD
Особенностью Acronis True Image является то, что созданные им копии можно хранить не только на компьютере, но и в облачном хранилище Acronis. После хранения данных в облаке доступ к дисковой копии можно получить с любого устройства, подключенного к Интернету. Программа защищает данные с помощью шифрования AES-256.
Что такое клонирование диска
Клонирование — это процесс переноса операционной системы, программного обеспечения и личных файлов пользователя с одного диска на другой. В отличие от резервной копии или копии образа диска (ISO), при клонировании создается 100% копия исходного носителя. Квартира, планировка и программное обеспечение сохраняются.
Новый клонированный диск практически идентичен старому диску. Это означает, что нет необходимости переопределять рабочее место, включать систему или восстанавливать лицензии на программное обеспечение. Разница с оригинальным диском заключается в том, что операционная система больше не связана с материалом, но восстановить систему до исходной конфигурации, сохранив пользовательские данные или переустановив в режиме обновления, уже невозможно.
Подготовка к клонированию
Перед началом клонирования убедитесь, что ничто не препятствует процессу.
- Если используете ноутбук, зарядите аккумулятор;
- Устраните неполадки, приводящие к перезагрузкам и самоотключениям компьютера (если они есть).
Также рекомендуется создавать резервные копии важных данных.
Подключите устройство назначения через доступный интерфейс. Если оба диска подключены к разъему SATA 6 Гб или быстрее, процедура пройдет быстрее, но если это невозможно, используйте USB (адаптеры USB-Sata продаются в компьютерных магазинах).
Время, необходимое для клонирования жесткого диска, зависит от следующих факторов
- Возможности программы.
- Объем диска. Чем он больше, тем дольше утилита переносит файлы, разделы и структуру.
- Скорость и тип исходного и принимающего накопителя: при работе с SSD (твердотельными носителями) процесс идет быстрее, чем с HDD (магнитными жесткими дисками).
Утилиты клонирования
На наш взгляд, лучшей является вспомогательная программа для клонирования жестких дисков.
Renee Becca
Renee Becca — удобный инструмент для легкого клонирования дисков, папок и отдельных системных отделов. Его главное преимущество — простота использования. Перенос информации с одного естественного диска на другой может быть осуществлен в несколько простых шагов.
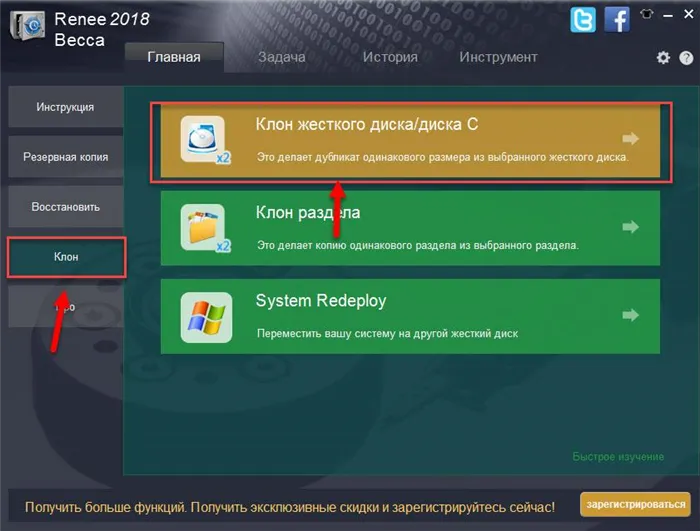
- Установите Renee Becca на компьютер и запустите ее.
- В интерфейсе утилиты перейдите в раздел « Клон ». Выберите инструмент « Клон жесткого диска ».
- В открывшемся окне укажите источник клона и пункт назначения. Источник – это исходный диск, клонирование которого вы планируете выполнить.
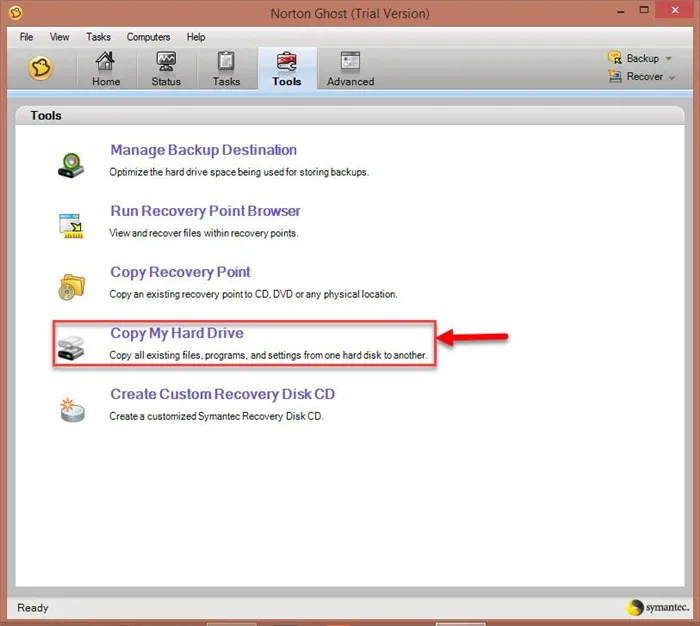
Кнопка ‘+ more’ открывает меню с дополнительными функциями. Здесь можно выбрать опцию копирования всех областей.
Это позволяет создать 100% клон диска, но потребует больше времени для выполнения задачи.
Пробная версия Renee Becca позволяет клонировать только несистемные диски. Для доступа к полной функциональности требуется лицензия, стоимость которой составляет 29,95 долларов США.
AOMEI Backupper
Aomei Backupper — это полезный программный инструмент для клонирования, а также резервного копирования жестких дисков и отделов. Стандартная версия доступна бесплатно и, как и Renee Becca, клонирует только сегменты и лотки, не принадлежащие системе. Перенос операционной системы с HDD на SSD и наоборот доступен только в коммерческой версии. Самая доступная лицензия стоит 49,95 долларов США.
Чтобы использовать инструмент клонирования, выполните следующие действия.
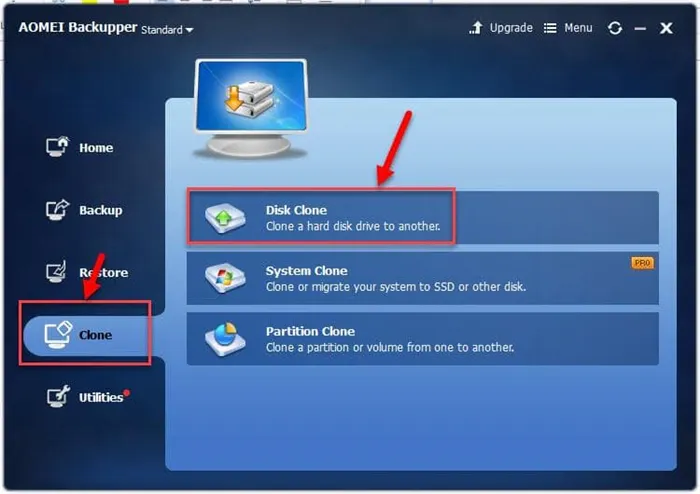
- Откройте приложение на ПК.
- В окне утилиты перейдите в раздел « Clone ». Для переноса файлов с исходного HDD или SSD на целевой, выберите функцию « Disc Clone ». Откроется список доступных накопителей информации.
Macrium Reflect
Основным преимуществом Macrium Reflections является простая и удобная рабочая среда. Его можно использовать и в домашних условиях.
Программное обеспечение требует ресурсов компьютера, поэтому при запуске вспомогательных программ отключите тяжелые приложения.
Для создания мультимедийных клонов:.
Handy Backup
Convenient Backup — это простая в использовании программа для создания естественных и разумных записей. Он создает точную копию жесткого диска и сохраняет его структуру.
Клонирование полностью автоматизировано. Нет необходимости очищать мусор, переносить файлы или исправлять ошибки реестра.
Для постоянной работы с этим программным обеспечением необходимо приобрести лицензию. 30-дневный тест является бесплатным. Этого достаточно для выполнения основных функций. Интерфейс переведен на русский язык.
Удобное использование резервного копирования:.
HDClone
HDClone — еще один инструмент клонирования жестких дисков «все в одном», который может работать с жесткими дисками объемом 130 Гб и выше.
Бесплатная (свободная) версия приложения имеет некоторые ограничения. Например, вы не можете использовать его для переноса данных с исходного диска на нижестоящий диск. Чтобы клонировать данные с диска объемом 130 Гб, необходимо приобрести как минимум базовую версию HDCLONE за 19,90 евро.
Вы должны выбрать твердотельный накопитель, соответствующий модели материнской платы вашего компьютера. Модели SSD имеют различные форм-факторы и естественные интерфейсы подключения, что необходимо учитывать при выборе материала.
SSD против HDD
При внимательном осмотре жесткого диска можно обнаружить, что на нем имеется несколько пластин с магнитным покрытием, на которых хранятся данные. Твердотельные накопители работают иначе — они похожи на чипы памяти без естественных движущихся частей. По этой причине они стоят дороже.
Жесткие диски поддерживаются почти всеми операционными системами Windows, включая версии 95, Vista и XP. На твердотельный накопитель можно установить только Windows 7 или более позднюю версию.
Когда операционная система установлена на SSD, компьютер загружается быстро. Программное обеспечение также быстро совершенствуется. Скорость чтения и регистрации намного выше.

Необходимые требования
При выборе жесткого диска внимательно изучите размер дискового пространства в зависимости от данных на жестком диске. Вам также понадобится специальное программное обеспечение для клонирования — существует множество программ, которые могут переносить одно устройство хранения данных на другое. Одним из них является стандарт aomei backupper. При этом клонируются существующие данные на диске, а также удаленные файлы.
Адаптер USB-SATA позволяет подключить устройство твердого состояния через USB-порт ноутбука. Как пользователь настольного компьютера, вы можете пропустить этот шаг и установить SSD в качестве внутреннего (вторичного) диска.

Также требуются обычные драйверы Philips.
Как перенести HDD на SSD
Передача — полная копия объекта — это копирование с одного объекта на другой. Процесс клонирования одинаков для пользователей настольных компьютеров или ноутбуков.
При большом объеме данных это может занять больше времени. Как правило, этот процесс может занимать от 20 минут до нескольких часов.
Проверка файловой системы устройства хранения
Существует два типа файловых систем. MBR (главная загрузочная запись) и GPT (GUID таблицы разделов). При установке Windows XP, 7, 8 или 10 пользователи могут столкнуться с определенными проблемами с файловой системой.
MBR использовался в Windows 7 и более ранних версиях Windows 8 и 10 с GPT, но MBR работает и в этих версиях.
Жесткий диск и накопитель должны иметь одинаковую файловую систему. Чтобы проверить это, необходимо выполнить следующие действия.
- Запустить командную строку, нажав Win+R, вписав в поле поиска cmd и кликнув по Enter.
- В командную строку добавить diskpart и нажать Enter. Откроется новое окно командной строки.
- Вписать list disk и нажать Enter.
- На экране отобразится список дисков, установленных в системе. Если в поле GPT стоит знак «*», значит, файловая система – GPT. Если знак «*» отсутствует – MBR.
Теперь убедитесь, что диск также является GPT. Сделайте следующее:.
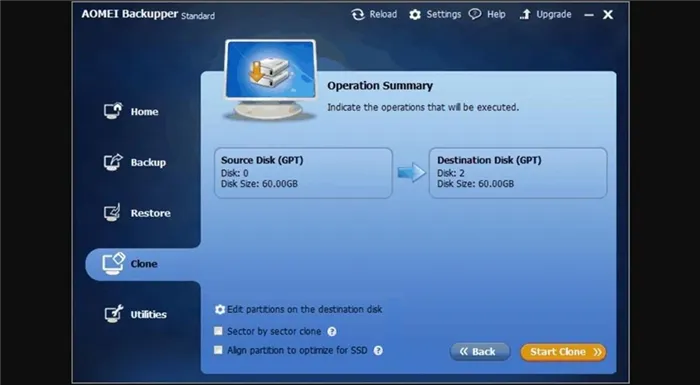
- Подключить SSD через адаптер USB-SATA.
- Перейти в приложение командной строки, ввести diskmgmt и нажать Enter.
- Откроется новое окно. Выбрать SSD и щелкнуть правой кнопкой мыши. Выбрать «Преобразовать в GPT» (при MBR). В противном случае ничего делать не нужно.
Если целевой диск является динамическим, необходимо преобразовать динамический диск в базовый.
Резервное копирование данных
Рекомендуется создавать резервные копии важных данных на внешних устройствах хранения. сохраняется после клонирования, но существует вероятность сбоя.
Начало переноса системы
Шаг 1: Загрузите бесплатную версию Amoei Backupper Standard. После загрузки установите его, как и любое другое программное обеспечение.
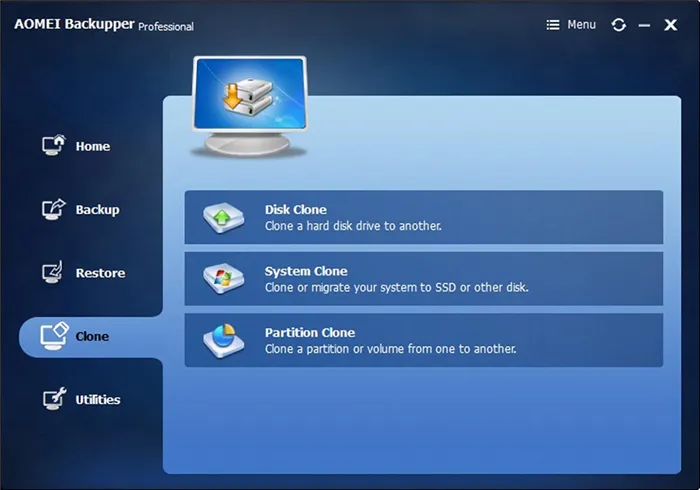
Шаг 2: Откройте Amoei Backupper, нажмите Clone в левой панели и выберите Clone Disk.
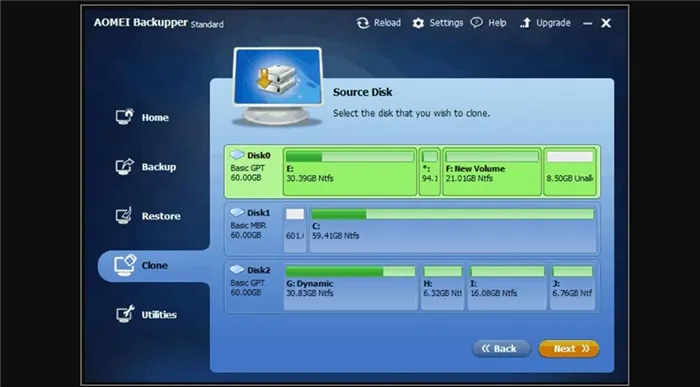
Шаг 3: Здесь выберите жесткий диск (источник) для клонирования. Здесь единицей отсчета является диск. Нажмите Далее.
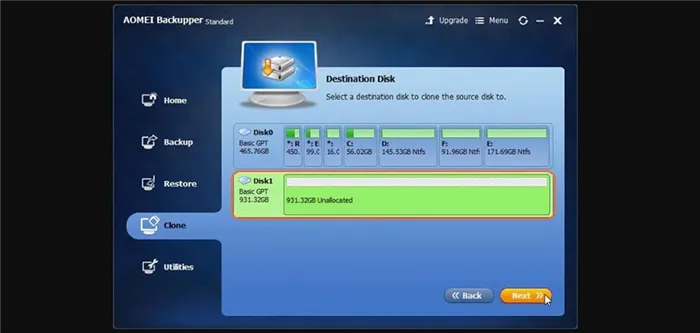
Шаг 4: В этом окне выберите целевой диск. Это может быть SSD или HDD. В данном случае, однако, это диск. Нажмите Далее.
Шаг 5: В правом нижнем углу есть две опции. Выберите Начать клонирование. В левой части окна есть три варианта. Прежде чем начать клонирование, необходимо
- Чтобы изменить размер разделов для использования полной емкости, выбрать «Редактировать разделы в месте назначения». Это следует сделать при клонировании небольшого HDD.
- Чтобы клонировать весь винчестер (используемое и неиспользуемое пространство), выбрать «Посекторное клонирование». На это уходит больше времени. Активировав эту опцию, будет невозможно изменять размер разделов на целевом диске. Но можно изменить размер после завершения клонирования HDD.
- Если клонируется HDD большого размера (500 ГБ) на относительно меньший SSD (250 ГБ), не нужно осуществлять «Посекторное клонирование».
- Рекомендуется выбрать пункт «Выровнять раздел для оптимизации для SSD», потому что это повышает производительность, если целевой – SSD.
Это особенно важно, поскольку можно клонировать текущую версию операционной системы на другой диск, HDD или SSD. При этом копируется не только сама Windows, но и все установленные аксессуары, драйверы и программы.
Как перенести Windows с HDD на SSD?
Переход с жесткого диска на SSD повышает производительность и скорость работы компьютера. Основная проблема при замене устройств хранения данных заключается в том, что на новый диск необходимо установить операционную систему и программы. Вы можете использовать этот вопрос для решения этой проблемы. Он позволяет перенести операционную систему Windows с жесткого диска на SSD без потери данных.
Aomei Partition Assistant — это приложение, которое может переносить Windows с HDD на SSD и создавать резервные копии системы. Инструмент имеет опцию удаления всей информации с диска и функцию загрузочного CD. Aomei Partition Assistant бесплатна и переведена на русский язык.
Выберите ‘OS Transfer’ в AOMEI Partition Assistant — этот инструмент используется для копирования операционной системы Windows на SSD.
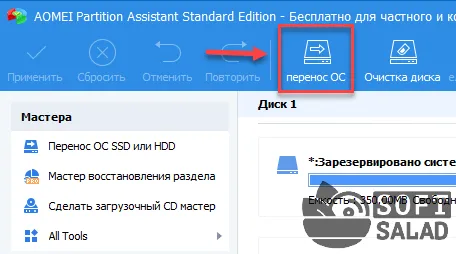
Откроется драйвер копирования системы. Для быстрого переноса Windows необходимо выбрать раздел SSD, с которого будет скопирована система. После выбора места на диске утилита автоматически начнет перемещение операционной системы.
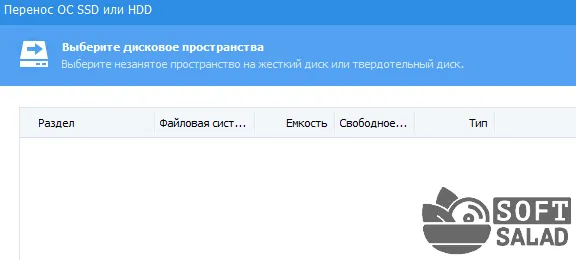
Основные преимущества Aomei Partition Assistant:.
- возможность создания резервной копии системы для дальнейшего восстановления данных;
- инструмент удаления всех разделов жесткого диска;
- форматирование диска;
- создание загрузочного компакт-диска;
- функция проверки поверхности диска на наличие неисправностей;
- безопасная очистка SSD.
MiniTool Partition Wizard
Minitool Partition Wizard — это программа для быстрого переноса операционной системы Windows с жесткого диска (HDD) на твердотельный диск (SSD). Приложение может копировать и восстанавливать разделы. Он также позволяет клонировать диск. Minitool Partition Wizard является бесплатным, а интерфейс переведен на русский язык.
В главном меню Minitool Partition Wizard выберите инструмент «Переместить операционную систему». Это используется для перемещения операционной системы с одного диска на другой.
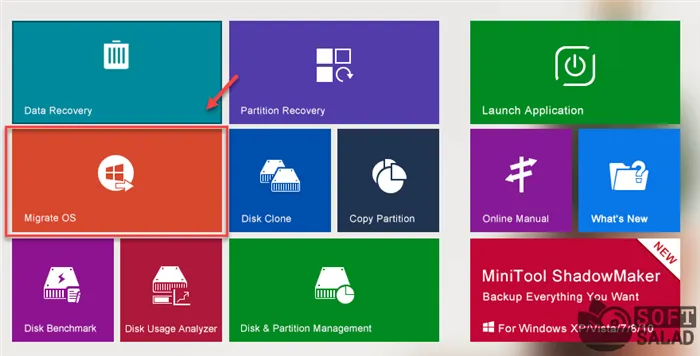
Откроется Руководство по переходу системы. Выберите первую функцию «Я хочу перенести операционную систему на другой жесткий диск» и нажмите Далее, чтобы продолжить работу с приложением.
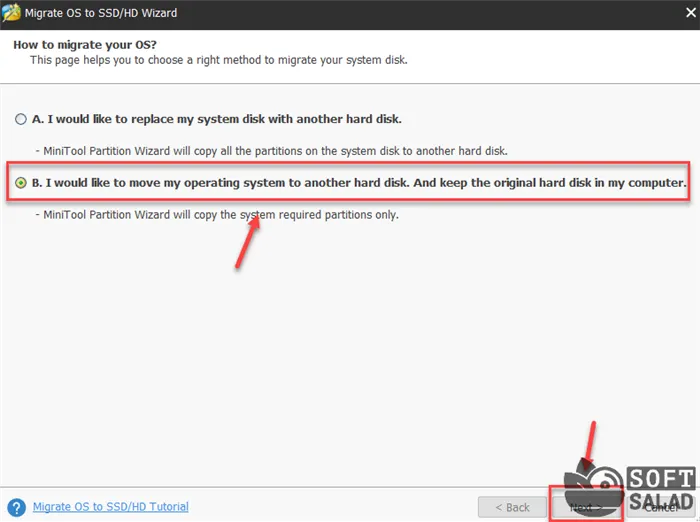
На следующем этапе необходимо выбрать целевой диск, на который программа перенесет операционную систему. Выбрав диск, нажмите кнопку Next (Далее). Перемещение Windows начнется автоматически.
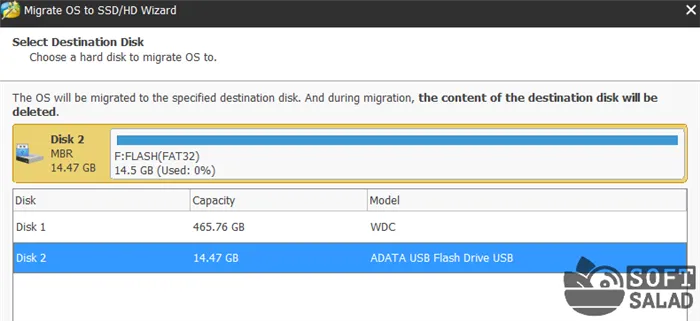
Основные преимущества Minitool Partition Wizard:.
- инструмент, который позволяет клонировать диск;
- тестирование производительности накопителя информации;
- возможность копирования и восстановления разделов.
- отсутствует инструмент для создания загрузочных компакт-дисков;
- нельзя перенести отдельные файлы или папки.
Paragon Migrate OS to SSD
Paragon Gigrate OS to SSD — это специальная утилита, используемая для переноса операционной системы Windows на SSD-диск. Приложение позволяет выбрать отдельные папки для копирования, при этом можно разрешить операционной системе занять все свободное пространство на целевом диске. Paragon переносит операционную систему на лицензию SSD, которая стоит 500 рублей, но есть бесплатная пробная версия. Интерфейс программы переведен на русский язык.
После того как Paragon перенесет ОС на SSD, откроется драйвер System Transition. Выберите устройство назначения, на которое программа будет автоматически копировать Windows. Он также выбирает папки, которые будут перенесены на SSD.
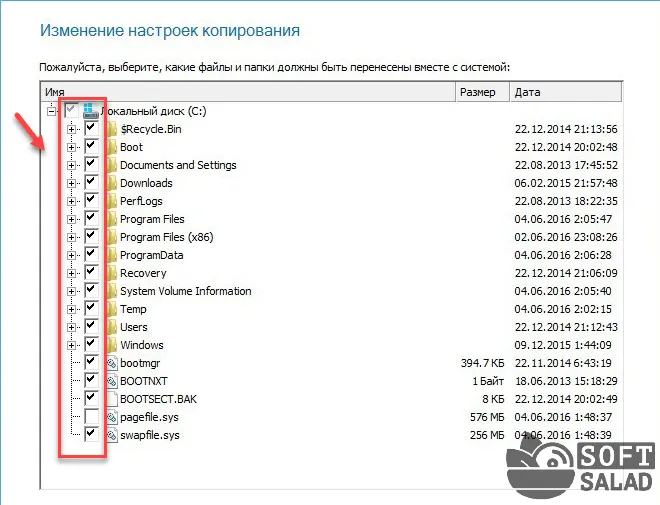
После выбора папки начинается миграция в систему. Вы также можете активировать опции, позволяющие системе понять все доступное целевое пространство SSD во время процесса.
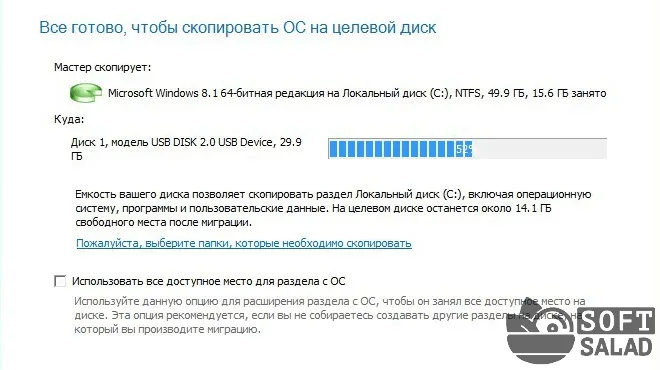
Основные преимущества Paragon Migration OSD:.
- быстрый перенос операционной системы Windows с HDD на SSD;
- возможность выбора отдельных папок для переноса;
- функция использования всего доступного места на целевом диске для раздела с системой.
- нет возможности форматирования диска;
- отсутствует инструмент создания загрузочных компакт-дисков;
- нельзя проверить поверхность диска на поломки и неисправности.
Вопросы, предложения или комментарии? Свяжитесь с нами и задайте свои вопросы.
























