- Как повернуть видео на 90-180 градусов в плеере
- Как перевернуть видео в Windows Media Player
- При помощи Movie Maker
- Шаг 1. Установка редактора
- Шаг 3. Кадрирование клипа
- Шаг 4. Дополнительные улучшения
- Поворот видео в VLC media player
- Повернуть видео с помощью Media Player Classic
- Переворот видео в KMPlayer
- Где обычно используют горизонтальный формат
- Часть 4: Часто Задаваемые Вопросы о Том, Как Преобразовать Вертикальное Видео в Горизонтальное
- 1. Как сделать вертикальное видео горизонтальным на iPhone?
- 2. Лучше снимать вертикально или горизонтально?
- Как перевернуть видео онлайн
- Rotate Video
- Online Video Cutter
- В каком приложении можно перевернуть видео
- InShot
- KineMaster
- Что выбрать?
Для iPhone самый простой способ сделать это на iOS — использовать iMovie. Вы можете загрузить его на свой мобильный телефон из AppStore. Давайте рассмотрим пошагово, как повернуть видео с мобильного телефона с помощью imovie.
Как повернуть видео на 90-180 градусов в плеере
Каждый из нас, получая видео с помощью смартфона или планшета, сталкивался с ситуацией, когда устройство переворачивалось на 90° или вверх ногами в поисках удачного ракурса. В результате видео записывается в неправильной ориентации.
В вашем телефоне есть функция автоматического поворота изображения, и, похоже, все в порядке. Однако при просмотре на персональном компьютере или ноутбуке видео кажется 180° или 90°. Это неудобно, особенно если видео большого размера и вам неудобно смотреть на него головой вбок. Изображение должно быть повернуто. Это можно сделать с помощью программ для редактирования или просмотра видео.
Как перевернуть видео в Windows Media Player
Стандартные программы воспроизведения Windows 10, 8 и 7 не поворачивают видео. Поэтому необходимо сделать это в программе обработки, сохранить файл и затем просмотреть его в правильной ориентации. Однако если у вас нет времени на это, или на вашем компьютере не установлен соответствующий процессор, вы можете воспользоваться функцией скрининга.
Существуют простые способы поворота изображений с помощью сочетаний клавиш.
Эти команды работают не на всех устройствах и зависят от марки видеокарты и установленного программного обеспечения. Если ярлыки не работают, вам необходимо
- Кликнуть на рабочем столе правой кнопкой мыши.
- В открывшемся меню выбрать пункт «Разрешение экрана».
- В пункте «Ориентация» из выпадающего списка выбрать нужный вид: Портретный, Альбомный перевернутый или Портретный перевернутый.
Вы также можете сделать следующее
- Через меню «Пуск» зайти в «Панель управления».
- Перейти в «Оформление и персонализация».
- Выбрать пункт «Экран».
- В меню слева выбрать пункт «Настройка разрешения экрана».
- Изменить ориентацию изображения.
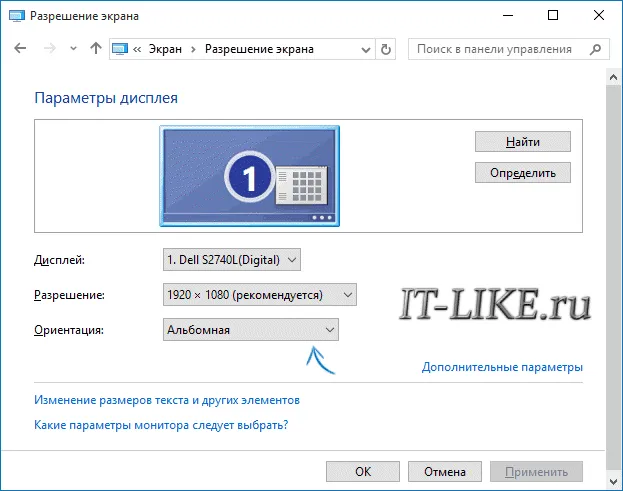
верните экран в исходный формат после просмотра видео. Эти действия хороши, когда видео нужно просмотреть срочно. Однако неудобно изменять настройки проекции все сразу. Чтобы изменить файл, необходимо использовать процессор. С помощью процессора изображений поверните изображение и сохраните файл. Ваше видео всегда будет иметь правильную ориентацию.
При помощи Movie Maker
Вы можете использовать бесплатную программу Microsoft для создания фильмов или ее самую большую версию для знакомств — Windows Live. Приложение имеет простую, понятную рабочую среду и не требует специального обучения.
Для выполнения вращения необходимо выполнить следующие действия
- Запустить программу через меню «Пуск —> Программы» .
- Открыть ролик, нажав кнопку «Добавить видео и фотографии» и выбрав файл из списка.
- После загрузки в меню «Правка» выбрать пункт «Поворот» или на панели инструментов найти соответствующие иконки-стрелки.
- Осуществить поворот на 90° вправо или влево. Если в исходном файле видео перевернуто вверх ногами, следует дважды нажать на одну и ту же стрелку.
- После того, как изображение на видео приняло нормальный для просмотра вид, сохранить файл.

Нажмите на видео в окне предварительного просмотра. Появится белая точка. Сдвиньте левый верхний угол, чтобы отрегулировать ширину и высоту. Теперь вы увидите, что вертикали были преобразованы.
Шаг 1. Установка редактора
Сначала необходимо загрузить дистрибутив процессора с веб-сайта. Затем откройте папку загрузки и найдите там установочный файл видео. Запустите его, и начнется установка. Во время процедуры вам нужно будет следовать инструкциям в руководстве по установке. Вам нужно лишь немного подождать, после чего вы сможете открыть процессор через ярлык на рабочем столе.
В таблице слева вы увидите кнопку «Добавить». Нажмите эту кнопку, чтобы добавить отдельные клипы или целые папки одновременно, выбирая из выпадающего списка. Откройте проводник, в котором вам предлагается решить, какие клипы вы хотите редактировать в приложении. Выберите нужный клип, и он появится в виде списка в поле программы. Нажмите на красный крестик, чтобы заблокировать нежелательные элементы.
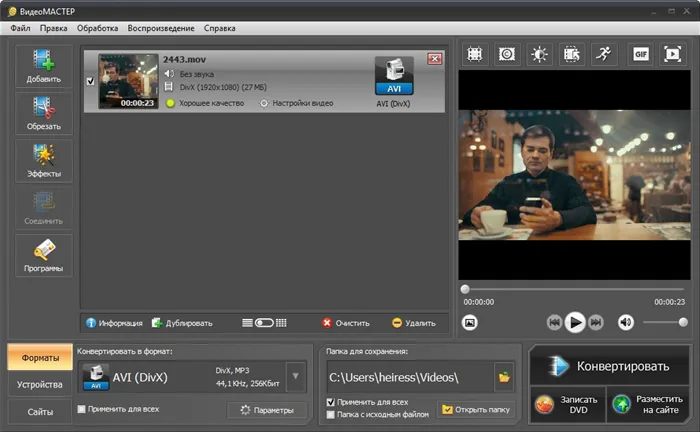
Добавление видеофайлов в главное окно программы
Шаг 3. Кадрирование клипа
Как сделать видео вертикальным, не поворачивая его? Для этого используется опция урожая. Выделите нужное видео из списка и выберите в верхнем меню пункт Редактировать. Используйте инструмент «Вырезать».
Открывает новое окно редактирования. Зеленая рамка выделяет основное изображение. Вы можете изменить его размер в соответствии с вашими потребностями. Чтобы переместить контур рамки, захватите его за один из белых квадратов вдоль края. Чтобы найти оптимальный размер кадра, обязательно просмотрите все видео с выбранными границами.
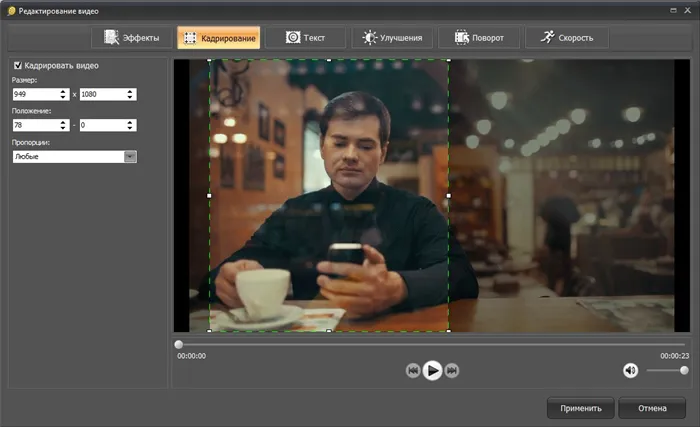
Шаги для выбора кадра для вертикального видео
При необходимости вы можете вручную настроить размер новой рамки. Это полезно, если ваш сайт или устройство имеет особые требования и вам нужен определенный размер рамки. Например, нужно убедиться, что видео, которое вы снимаете на мобильный телефон, квадратное. Вы также можете задать определенные процентные размеры для рамки в списке разработки Dimensions: 16:9, 4:3 и т.д.
С помощью Cut вы можете легко преобразовать исходное горизонтальное видео в вертикальное. Главное — правильно выбрать точку кадра, чтобы вы могли в полной мере насладиться происходящим на экране. Преобразование из вертикального в горизонтальное выполняется точно так же.
Шаг 4. Дополнительные улучшения
Этот шаг необязателен, и если вы хотите только изменить положение клипа, перейдите непосредственно к шагу 5. Однако существует множество интересных инструментов редактирования для преобразования видео с телефона в видео. Экспериментируйте и проявляйте творчество!
Отрегулируйте яркость, контрастность и насыщенность изображения вручную или воспользуйтесь автоматическими уровнями, либо выполните улучшение другими способами. Ваше видео будет выглядеть еще красивее. Программное обеспечение также стабилизирует изображение, устраняя дрожание камеры.
Не знаете, как перевернуть горизонтальное или вертикальное видео в лежачем положении, потому что неправильно держали смартфон? Программное обеспечение позволяет сделать это легко. В соответствующем разделе вы можете повернуть клипсу на 90 градусов. Обрезка в этом случае должна проводиться после ротации.
Нашли скучный или ненужный кадр? Используйте процессор, чтобы вырезать и объединить лучшие кадры.
Применяйте к видео сложные фильтры, превращая его в старомодную пленку или сложный отпечаток. Используйте знаки управления для выбора нескольких эффектов. Используйте подобные комбинации, чтобы добавить «приправу» к вашему видео
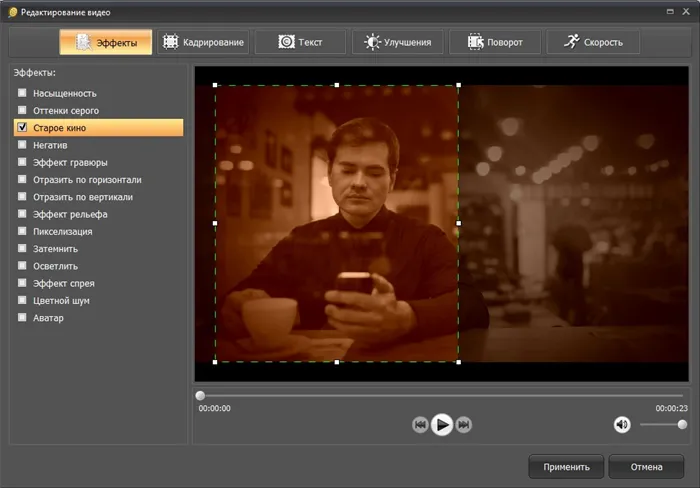
К вашему видео применяются фильтры
Создание подписей к видеоматериалам с помощью выбора шрифтов, стилей и цветов текста
Ускорение длинных эпизодов и замедление очень быстрых эпизодов
Удаляйте аудиофрагменты, добавляйте музыку и записывайте звук с микрофона.
Дополнительное программное обеспечение не требуется, если вы хотите быстро создать видео на своем компьютере без дополнительной обработки. Вы можете повернуть видео онлайн на 90 градусов.
Поворот видео в VLC media player
То же самое можно сделать с программами автономного воспроизведения. Вот как записывать видео на компьютере с помощью VLC
1Запустите программу на компьютере. В главном окне в верхней части нажмите Инструменты. Щелкните Эффекты и фильтры.
2 Чтобы видео правильно отображалось в медиаплеере VLC, перейдите на вкладки «Видео» и «Геометрия».
3 Найдите «Перевернуть». 3 Найдите опцию «Повернуть». Это позволяет повернуть мультимедийный файл. Установите флажок рядом с ним и выберите следующие углы поворота. Теперь вы знаете, как повернуть видео на 90 градусов, 180 градусов или больше.
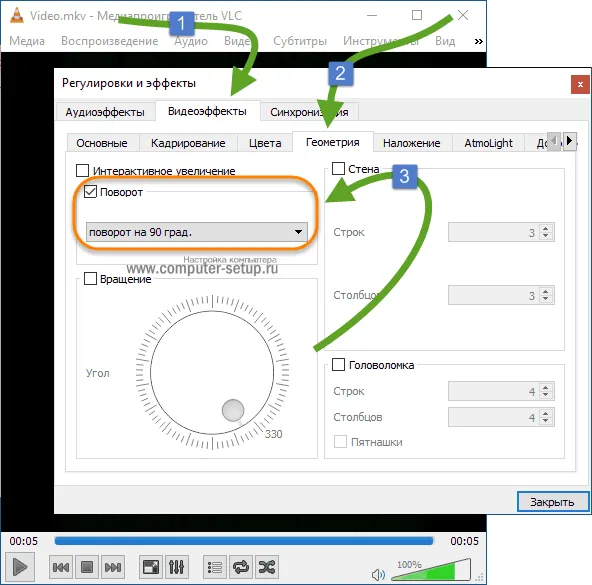
Настройки поворота в медиаплеере VLC
Поэтому вы можете повернуть видео в VLC. Фактически, один и тот же алгоритм будет одинаковым независимо от того, какую программу вы используете на своем ноутбуке или ПК для просмотра мультимедиа.
Повернуть видео с помощью Media Player Classic
Например, давайте рассмотрим, как повернуть видео в Media Player Classic. С помощью этой программы воспроизведения вы можете
1Эта программа более сложна в использовании. Чтобы снимать видео в Media Player Classic, перейдите в меню Вид и выберите Настройки.
2Найдите раздел «Воспроизведение» и подраздел «Конец» на левой стороне. Нажмите на него, чтобы перевернуть.
3Под (над) названием используемого кодера найдите зеленую галочку рядом с Rotate.
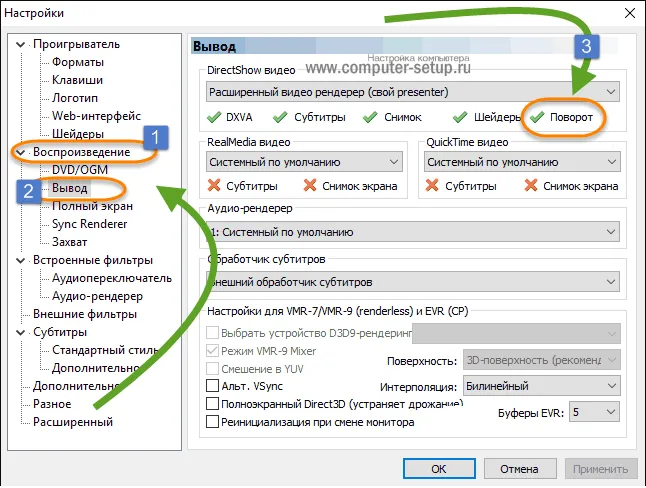
Поворот к MediaPlayerClassic.
Если да, перейдите к подразделу «Ключи» в разделе «Проигрыватель».
В Classic для выполнения различных вращений можно использовать сочетания клавиш. Установите ярлыки, необходимые для последующего просмотра видео. Если вам трудно понять, что означают обозначения вращения оси, поэкспериментируйте.
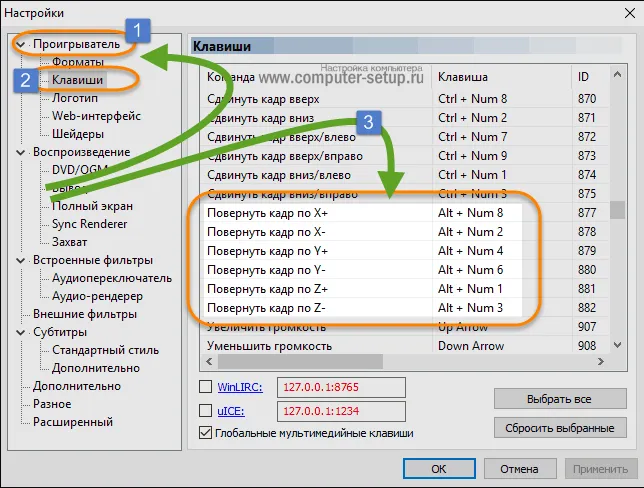
Установка клавиш быстрого доступа в Windows MediaPlayerClassic.
Нажмите OK, чтобы изменения вступили в силу.
Переворот видео в KMPlayer
Вы также можете повернуть видео в KMPlayer. Видео записывается на телефон или камеру, но поворачивается. Для этого выполните следующие действия.
1 Щелкните правой кнопкой мыши на проигрывателе. В выпадающем меню выберите Видео (Базовый). -просто наведите курсор на этот элемент.
Как видите, здесь можно поворачивать видео в любом направлении, в отличие от текущего видео.
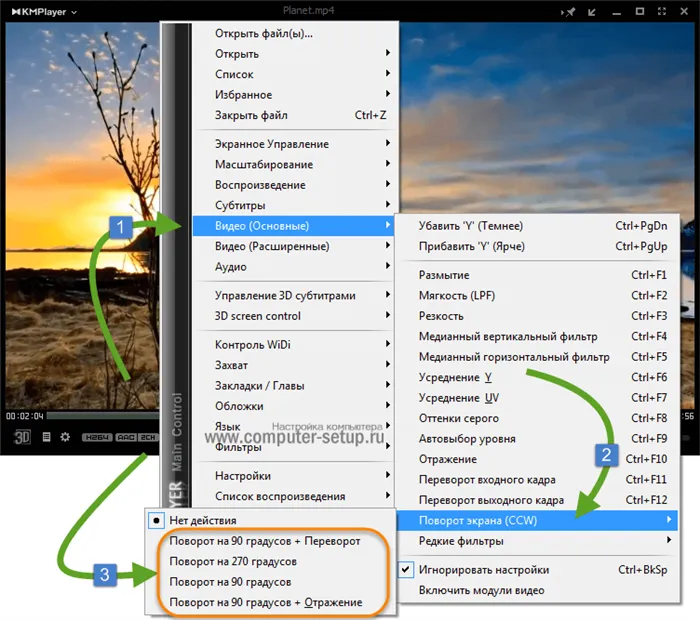
Поворот экрана в KMPlayer
Теперь вы знаете, как снимать видео на компьютере во время просмотра видео. Для этого можно использовать любой видеоплеер. Нам нужно обсудить, как снимать видео на мобильный телефон, или как случайно повернуть медиафайл навсегда, а не на время. И это можно сделать с помощью видеоредактора.
Этот шаг необязателен, и если вы хотите только изменить положение клипа, перейдите непосредственно к шагу 5. Однако существует множество интересных инструментов редактирования для преобразования видео с телефона в видео. Экспериментируйте и проявляйте творчество!
Где обычно используют горизонтальный формат
Клипы с пейзажами обычно загружаются на YouTube. Данная платформа поддерживает только этот формат.
Поэтому, если вы хотите загрузить вертикальные клипы на эту платформу, вам необходимо выполнить действия, описанные в инструкции выше.
Теперь вы знаете, что изменить формат ваших клипов очень просто. Теперь вам остается только скачать Inshot и применить свои знания на практике.
Если результат вас не устраивает, передвиньте ползунок над стандартом как можно дальше вправо. Это позволит отрезать верхнюю и нижнюю части рамы, но сделать среднюю часть максимально горизонтальной.
Часть 4: Часто Задаваемые Вопросы о Том, Как Преобразовать Вертикальное Видео в Горизонтальное
1. Как сделать вертикальное видео горизонтальным на iPhone?
Все мы совершали ошибку, снимая видео в портретном режиме, когда хотели снимать видео в ландшафтном режиме. Теперь решить эту проблему очень просто, и мы можем вам в этом помочь. Выполните следующие действия.
- Откройте приложение для фотографий на вашем iPhone.
- Выберите видео, которое вы хотите изменить.
- Нажмите на опцию инструмента обрезки, указанную внизу.
- Отрегулируйте угол по своему усмотрению.
- Опция поворота даст вам возможность повернуть видео на 90 градусов.
- Когда вас устроит видео, нажмите Готово.
- Вуаля, вы выполнили эту задачу за несколько секунд.
2. Лучше снимать вертикально или горизонтально?
В большинстве случаев горизонтальная съемка лучше, чем вертикальная. Горизонтальная съемка помогает запечатлеть больше объектов и предметов вокруг вас.
Кроме того, людям не нравится вертикальное видео на таких видеосайтах, как YouTube, потому что оно выглядит плохо. Чтобы ваш контент достиг большого количества зрителей на видеосайтах, всегда рекомендуется снимать горизонтально.
Как видите, с помощью этого видеоредактора можно буквально за минуту передать видео на компьютер. Если вы хотите конвертировать видео, во время шагов 2 и 3 улучшите качество изображения, настройте эффекты и установите переходы. Хотите творчески подходить к рисованию и редактированию материала? ВидеоМонтаж — ваш лучший выбор.
Как перевернуть видео онлайн
Дополнительное программное обеспечение не требуется, если вы хотите быстро создать видео на своем компьютере без дополнительной обработки. Вы можете повернуть видео онлайн на 90 градусов.
Rotate Video
Поворот видео помогает повернуть видео по часовой стрелке или против часовой стрелки. Ресурс полностью бесплатный, единственный недостаток — он не поддерживает русский язык. Пользователи могут загружать клипы со своего компьютера или через прямое соединение. Видеоклипы можно поворачивать на 90 градусов по или против часовой стрелки, а также переворачивать вверх ногами. Видео также может быть переопределено.
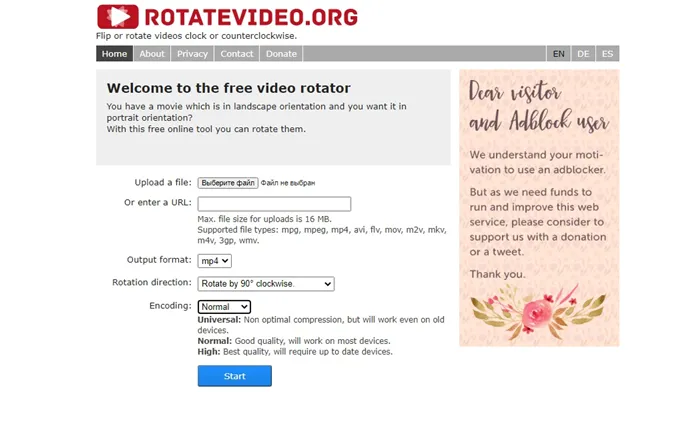
- Кликните «Выберите файл», найдите материал на жестком диске и загрузите.
- Укажите формат исходного файла, раскрыв список «Output format».
- «Rotation direction» отвечает за способ поворота: разворот на 90 градусов по часовой стрелке», против часовой стрелки или переворот на 180.
- Разверните список Encoding и укажите метод сжатия.
- Чтобы запустить обработку, нажмите «Start».
После обработки клипа будет доступна ссылка для скачивания. Стоит отметить, что постдиабет часто вызывает больший вес файла по сравнению с исходным.
Online Video Cutter
Онлайновые видеопроцессоры предлагают широкий спектр инструментов для обрезки, подрезки, стабилизации и изменения скорости. Помимо прочего, пользователи могут использовать его для съемки 90-градусного видео онлайн. Клипы можно загружать с жесткого диска по прямой ссылке, из Dropbox или Google Drive. Варианты сжатия включают. Вы можете изменить формат (поддерживаются MP4, MKV и MOV) или оставить исходные настройки.
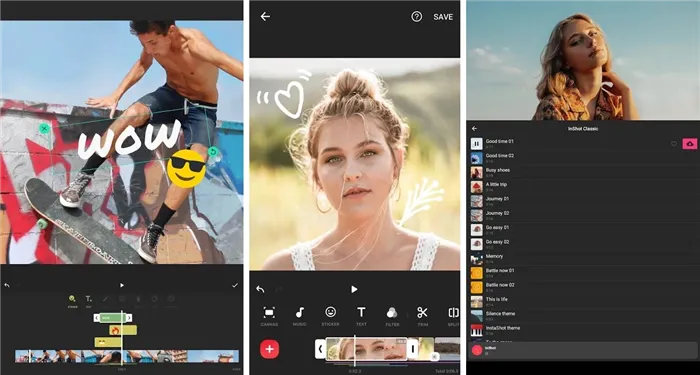
- Откройте редактор и кликните «Открыть файл». Выберите вариант импорта.
- Кнопками Left и Right под шкалой раскадровки можно развернуть кадр.
- Нажмите иконку шестеренки в правом нижнем углу. Выберите формат или отметьте «Без перекодирования», если хотите оставить оригинальные параметры.
- Кликните «Сохранить», чтобы применить изменения.
Сайт прост в использовании и переведен на русский язык. Единственным недостатком является то, что загрузка сервиса занимает много времени. Поэтому это не лучший выбор для долгосрочных видеозаписей.
В каком приложении можно перевернуть видео
Вы пролистывали видео, держа телефон в неправильном положении? Если ваш видеоконтент отображается в альбомном или перевернутом виде, нет необходимости менять его и экспортировать на компьютер. Посмотрите, как использовать приложение для съемки видео, снятого на телефон.
InShot
Inshot — это гибкое приложение для обработки визуального контента. Он позволяет создавать видео, редактировать фотографии и создавать коллажи из фотографий. Вы можете объединять или разрезать клипы, изменять видео, замораживать видео, добавлять фильтры, музыку и текст. Помимо прочих функций, inshot позволяет вращать и поворачивать материал.
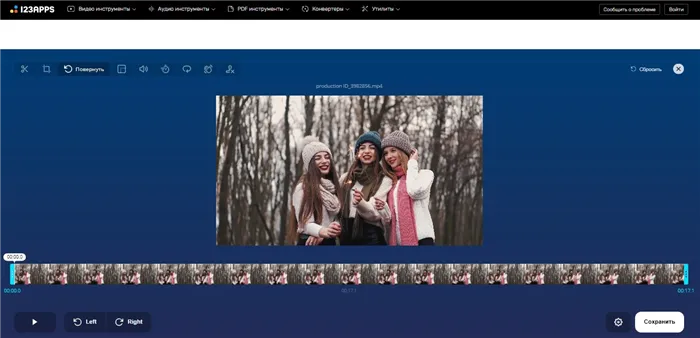
Чтобы снять видео и сохранить его в таком положении, выполните следующие действия
- Запустите приложение и кликните по кнопке «Видео».
- В окне поиска переключитесь в режим просмотра «Видео». Найдите нужный ролик, выделите и нажмите на зеленую кнопку с галочкой в правом нижнем углу.
- Под окном превью найдите иконку в виде закругленной стрелки с подписью «Вращение». Нажимайте на нее до тех пор, пока кадр не примет нужное положение.
- В правом верхнем углу кликните «Сохранить». Выберите качество или установите параметры разрешения, которые вам необходимы.
Приложение является бесплатным для использования, но бесплатная версия сопровождается рядом рекламных объявлений. На клипсах также имеется покрытие с логотипом.
KineMaster
Еще одно гибкое приложение для съемки видео на смартфоне. Kinemaster предлагает широкий спектр передовых функций, подходящих для полупрофессиональных проектов. Программа включает в себя множество функций, сравнимых с офисными программами: многопроходная обработка, добавление специальных эффектов, инверсия и т.д. Процессор позволяет изменять звуковую дорожку, записывать звуки и добавлять их в видео.
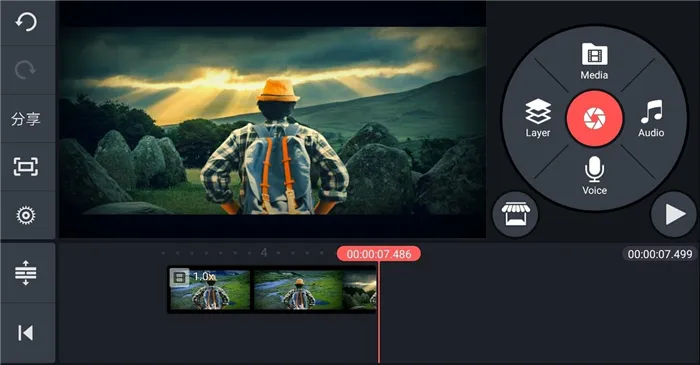
Несмотря на такую многогранность, программа очень проста в использовании.
- Для начала работы в стартовом окне запуска кликните по центральной оранжевой кнопке с изображением кинохлопушки.
- Выберите разрешение экрана.
- В медиабраузере найдите и импортируйте нужный видеофайл.
- Выделите добавленный слой. В правом столбце с функциями найдите строчку «Повернуть/Зеркальное» для осуществления поворота.
- Выберите вариант изменения. Нажмите на галочку в правом верхнем углу.
- Чтобы сохранить клип на телефон, воспользуйтесь иконкой со стрелочкой. Выберите разрешение экрана, частоту кадров и нажмите «Экспортировать».
Kinemaster является бесплатным, но коллекция звуков доступна только по подписке. Учетная запись Pro также удаляет водяные знаки из файлов Origin и убирает рекламу.
Что выбрать?
Онлайн-сервис работает быстро, но может дать очень разочаровывающие результаты. Например, качество изображения может ухудшиться или растянуться по горизонтали или вертикали. Кроме того, маловероятно, что вы сможете смонтировать в Интернете высококачественный фильм объемом 5 гигабайт.
Чтобы не рисковать своим настроением и потерянным временем, рекомендуется загрузить одну из вышеперечисленных программ обработки. Такое программное обеспечение для складывания видео может не только исправить проблемы, но и улучшить изображение, применить эффекты и создать законченный и красивый фильм. ‘ВидеоМонтаж, ВидеоМастер, Видеошоу’. — Богатство возможностей для выбора и наслаждения!
























