- Два жестких диска на одном компьютере плюсы и минусы – Можно ли на 1 ПК поставить 2 жестких диска и как сделать чтобы они нормально функционировали?
- Монтаж винчестеров
- Подключение дата интерфейсов
- Подключение к БП
- Жесткий диск — что это такое, как работает, плюсы и минусы HDD в сравнении с SSD
- Подробнее об устройстве жесткого диска
- Механическая часть винчестера
- Электронная часть HDD
- Как жесткий диск работает
- Стоит ли разбивать жесткий диск на разделы C и D?
- Что такое диск C и диск D ?
- Для чего нужен диск D (раздел D)?
- Неудобства разбиения диска на разделы C и D
- Почему диск разбивают на C и D?
- Способы подключения 2-х дисков к ноутбуку
- Вариант №2: устанавливаем SSD в спец. разъем (M.2)
- Вариант №3: подключаем внешний диск HDD/SSD к USB-порту
- Замена HDD
- Как вытащить жесткий диск
- Как установить и подключить жесткий диск
- Какие перемычки нужно поставить на жесткий диск?
- Как установить второй HDD
- Вертикальная и горизонтальная установка жесткого диска в док станцию USB 3.0
- Можно ли устанавливать HDD вверх ногами?
- Как установить жесткий диск в салазки
- Как установить жесткий диск в переходник с 2,5” на 3,5”?
Отсоедините два входящих туда кабеля. Примечание: Обычно самый маленький кабель имеет защелку. Он виден в верхней части. Чтобы извлечь этот кабель из жесткого диска, согните кабель, прежде чем тянуть его.
Два жестких диска на одном компьютере плюсы и минусы – Можно ли на 1 ПК поставить 2 жестких диска и как сделать чтобы они нормально функционировали?
Posted on 06.01.2019 by Андрей Андреев — 0 comments
Привет, друзья, При сборке или модернизации компьютера вы можете столкнуться с тем, что даже жесткого диска с внушительной емкостью недостаточно, поэтому необходимо использовать два таких компонента. Такое подключение имеет некоторые особенности, но мало чем отличается от расположения одного жесткого диска.
Если вы подключите их неправильно, можно не беспокоиться о повреждении компьютера. Вовсе нет, но вас могут ожидать неприятные сюрпризы, например, замедление или неспособность функционировать.
В сегодняшней статье мы расскажем вам, как подключить два жестких диска к одному компьютеру одновременно, что нужно учесть и как правильно это сделать.
Монтаж винчестеров
В соответствии с ранее достигнутой договоренностью (помните?) ), все жесткие диски будут SATA, потому что компьютеры будут построены с использованием новейшего оборудования.
Размещение их в нужном корпусе — это тот же процесс, что и сборка компьютера с жесткими дисками. Аккуратно, без вибраций и ударов, установите компоненты и вкрутите их в предусмотренные пазы.
Взаимное положение дисков ни на что не влияет: ставьте их так, как вам удобно, но учитывайте длину дата шлейфов и то, что они должны доставать к материнской плате, а именно к портам для подключения.
В этом популярном интернет-магазине вы найдете все необходимое, но цены вас приятно удивят.
Подключение дата интерфейсов
При подключении диска с данными необходимо учитывать, на каком жестком диске будет установлена операционная система. Все остальные устройства уже подключены к портам с последовательными номерами, перечисленными выше, но должны быть подключены к порту SATA с последовательным номером 0 (или 1, если нет нулей).
Кроме того, при первом включении собранного системного блока жесткий диск, на котором установлена Windows, должен быть установлен в качестве основного загрузочного устройства в настройках BIOS.
Как правило, в материнских платах ATX и Mini-ITX нет проблем с количеством портов SATA – их как минимум 4, за исключением самых дешевых моделей, где таких слотов меньше. В «урезанных» версиях mAtx часто можно наблюдать только два порта SATA. Это неудобно уже тем, что нам может потребоваться подключить еще и оптический дисковод.
Это полезно, если вам нужно скопировать любимые файлы со старого нерабочего компьютера на новый. Это могут быть семейные фотографии или коллекция немецких короткометражных фильмов.
Изначально обратите внимание на отсутствие разделителей для подключения пар устройств SATA к портам материнской платы. Это происходит не потому, что они не нужны, а потому, что архитектура компьютера не позволяет передавать данные таким образом.
Подключение к БП
Если не уделить внимание выбору компонентов при сборке компьютера, могут возникнуть проблемы при подключении всех потребителей электроэнергии к блоку питания. Это означает, что штекеры CATA не могут быть использованы.
В этом случае рекомендую использовать специальные переходники Molex/SATA, то есть их четырехпинового коннектора на обычный сатовский.
Второй — интерфейс данных, в котором трудно запутаться из-за его размера.
Как видите, подключение двух жестких дисков немного сложнее, чем подключение одного. Для дальнейшей сборки (еще не завершенной?) ), рекомендуем прочитать о подключении DVD-привода к материнской плате и установке видеокарты в компьютер.
Жесткий диск — что это такое, как работает, плюсы и минусы HDD в сравнении с SSD
Давайте подробнее рассмотрим, что такое жесткий диск и как он работает в сравнении с твердотельным диском (SSD).
Подробнее об устройстве жесткого диска
Жесткий диск — это устройство хранения данных с электромагнитной основой, созданной с помощью намагниченных пластин. Он также известен как жесткий диск (HDD). Они используются для хранения информации на домашних компьютерах, серверных системах, планшетах и ноутбуках.

Очень важна гидроизоляция внутри жесткого диска, в которую не должны проникать мелкие частицы пыли или влаги. Если вы разбираете жесткий диск, чего я вам делать не рекомендую, пыль — помните? На валу двигателя расположены реверсивные намагничивающие пластины. Обычно имеется несколько пластин, количество которых зависит от емкости жесткого диска.
Механическая часть винчестера
Скорость вращения магнитных пластин жесткого диска, начиная с более чем 5 400 об/мин в минуту, зависит от скорости вращения шпинделя. Чем быстрее вращается тело, тем быстрее работает жесткий диск. Стандартная скорость вращения магнитных пластин на бытовом жестком диске 3,5 HDD составляет 7200 об/мин в минуту.
Производители современных жестких дисков используют гидродинамических зверей. Это более тихий и долговечный вариант, чем прокатные листы. Для считывания и регистрации информации используются специальные схемы расположения головок. Управление головками осуществляется с помощью специальных приводов, а принцип действия основан на электромагнетизме. В жестких дисках головки во время работы перемещаются одновременно.
Электронная часть HDD
Все жесткие диски имеют плату управления и микроконтроллер прошивки, в котором находится кэш. Микропрограмма, называемая Flash, состоит из серии команд (параметров), которые управляют всеми электронными системами жесткого диска.
Это позволяет придать каждому жесткому диску определенные параметры, выгодные производителю данной модели. Питание устройства осуществляется от питания компьютера по линии питания Molex или SATA. Для подключения жестких дисков к материнской плате используются кабели SATA, в то время как в более старых моделях для подключения используются шлейфы IDE.
Как жесткий диск работает
Поскольку фюзеляж работает внутри жесткого диска, головка с высоким откликом парит примерно в 10 нм (нанометрах) над поверхностью диска. Это происходит из-за восходящего тока от вращающейся пластины. Головка перемещается в режиме чтения или регистрации. Это похоже на характерный звуковой щелчок жесткого диска.
При выключении компьютера считывающая головка всегда перемещается на место парковки, предотвращая падение комплекса считывающих головок из намагниченных пластин-зеркал и поверхностей, подобных их разрушению. Это облегчает перенос жесткого диска, когда он отключен. С другой стороны, моторизованные диски очень чувствительны к ударам и толчкам, даже если они не очень прочные.
В типичной «винтовой» модели мы узнали, что шпиндель вращается со скоростью 7200 об/мин в минуту. И читайте по ней, мощный неодимовый магнит создает устойчивое электромагнитное поле. Затем сила тока приводит в движение головной блок. Головное устройство считывает информацию с поверхности пластины вращающейся ленты с высоким откликом.
Стоит ли разбивать жесткий диск на разделы C и D?
C и D. Microsoft — Когда появляются новые операционные системы Windows 7 и Windows 8, у пользователей возникает множество вопросов о них. Одни остановились на выборе производителя, другие задаются вопросом, почему нет обычных дисков D и как их создать без потери данных?
Мне надоело объяснять это всем своим клиентам, и я решил проанализировать все по порядку:.
Что такое диск C и диск D ?
Все стереотипы исходят из формулировок. Тот факт, что в Windows используется слово «диск», вводит людей в заблуждение и поначалу сбивает с толку. Слово «диск» используется для обозначения одного устройства хранения данных. Это может быть дискета или, как в нашем случае, жесткий диск (hard drive, ранее называвшийся жестким диском, сленговое название «винт»). Диски C и D распределены внутри жесткого диска. Вы заметили тавтологию? Дело в том, что диски c и d — это не диски, как мы говорили (виноват переводчик), а деления. И теперь мы можем уточнить, что квартиры — это всего лишь признаки того, что регистрация данных начинается на одном и том же (обычно единственном) жестком диске.
Таким образом, когда мы говорим о дисках C и D, мы имеем в виду один и тот же диск, который в системе выглядит как два.
Для чего нужен диск D (раздел D)?
Ранние операционные системы были намного проще современных, и до Windows 7 невозможно было переустановить систему поверх старой без потери данных. Конечно, для этого можно использовать нестандартные методы, применяемые экспертами. Обычный пользователь может создать неработающий жесткий диск. Таким образом, функция секции выглядит следующим образом.
- Ускорить переустановку системы (иначе обычно переносят данные, потом устанавливают систему с форматированием, потом возвращают данные на место).
- Уменьшить риск потери данных после переустановки системы. При установке форматируется только раздел С, данные на разделе D остаются нетронутыми. Криворукие все равно могут перепутать их или отформатировать оба.
Неудобства разбиения диска на разделы C и D
- Рано или поздно раздел C начнет кидаться в вас окошками что место на нем закончилось и вымогать еще, еще и еще.
- Если вы недостаточно опытный пользователь — то либо вы не знаете что у вас есть раздел D, либо знаете но не имеете понятия где он, либо что-то перенести на него для вас процедура длительная, тяжкая и замороченная.
Почему диск разбивают на C и D?
- Потому что привыкли
- Так все делают
- Спросил у соседа — посоветовал разбить
- А сосед немного понимает и говорит что «все должно быть по полочкам» а не в кучу. Только роль этих полочек в Windows выполняют папки (это с точки зрения пользователя). А с точки зрения системы это все равно перемешанная куча данных, разгрести которую может только профессиональная программа для дефрагментации и очистки, и никак не пользователь.
Секционирование полезно только в продвинутых организациях, где уже есть ландшафтные образы системы. Также запускается вспомогательная программа для тех, кто имеет опыт использования Acronis. Без форматирования не обойтись — в очищенном отделении C изображения заливаются в программу и настройки, что экономит массу времени. Никто больше не думал об этом, или кто-то другой думал о них.
Подверженность вирусной инфекции. Как уже упоминалось в предыдущем разделе, это относительный недостаток. Внешние жесткие диски пока не подвержены внутренним вирусам.
Способы подключения 2-х дисков к ноутбуку
Некоторые ноутбуки имеют два гнезда для жестких дисков (HDD) или твердотельных SSD (хотя, сразу оговоримся, это означает, что формирование таких ноутбуков происходит довольно редко). В основном, эти ноутбуки относятся к игровой категории и стоят очень дорого.
Чтобы узнать, сколько у вас разъемов — посмотрите на спецификации ноутбука (если нет документации об устройстве, можно посмотреть в интернете модель ноутбука), или посмотрите на ноутбук и самостоятельно, для чего достаточно снять защитную крышку с задней панели (Важно! Не открывайте крышку, если ноутбук находится на гарантии — это может привести к отказу в гарантии).
Возможность иметь два места невелика, поэтому я не стал заострять внимание на этом варианте. Кстати, пример такого устройства показан на рисунке ниже. 👇

Toshiba satellite x205 -sli3 — внутренний вид (установлены два жестких диска)
Если вы хотите купить диск для своего ноутбука, но не знаете, куда обратиться, вам стоит прочитать эту статью.
Вариант №2: устанавливаем SSD в спец. разъем (M.2)
Если у вас относительно современный ноутбук (2020+ версия), то там может быть слот SATA и неофит M.2 (приемный для приема (обычно самый дорогой 😉 для подключения SSD. ).
Он разработан как альтернатива MSATA. Это позволяет добиться максимальной эффективности от установки блока SSD.
Чтобы проверить, существует ли такой прием, вы можете
- зная модель ноутбука (о том, как узнать модель), посмотреть по его тех. характеристикам (в Интернете полно сайтов со всеми моделями мобильных устройств);
- можно просто открыть заднюю крышку ноутбука и воочию поискать нужный разъем.

Ноутбук Acer Aspire R 13 Trans — есть место для еще одного диска
Кстати, этот прием M.2 является очень «трудным» (даже сбивая с толку многих опытных пользователей). Дело в том, что существует несколько разновидностей.
Поэтому, пожалуйста, прочитайте эту статью, прежде чем заказывать новый альбом, даже если такая ссылка доступна.
Вариант №3: подключаем внешний диск HDD/SSD к USB-порту
Внешний жесткий диск поможет значительно расширить пространство для хранения данных. Это небольшая коробка размером с обычный телефон. Он подключается к классическому порту USB. В среднем на нем может поместиться около 1000÷8000 Гб (т.е. 1÷8 Тб).
Если рассматривать модели с дополнительным блоком питания (обычно в комплекте с некоторыми дисками идет адаптер), то емкость может достигать 12÷20 ТБ! Со временем эта цифра будет расти.
📌Мемо!
1) Вы можете купить внешний жесткий диск дешевле, чем в обычном магазине Aliexpress!
2) Как выбрать внешний жесткий диск (HDD) — 7 важных моментов

Правда, этот вариант имеет некоторые недостатки.
- лишние провода на столе (кстати, у меня как-то была заметка о том, как 📌»спрятать» провода от компьютера и телевизора);
- более низкая скорость взаимодействия с диском (если HDD — то в среднем до 60 МБ/с по USB 3.0);
- неудобство при переноске ноутбука (одно дело взять в одну руку ноутбук и пойти, а другое — дополнительно возиться с внешним диском. ).
Однако, безусловно, есть и преимущества. Диск может быть подключен к любому ноутбуку или компьютеру и может переносить информацию с одного компьютера на другой (никогда не бывает лишнего места в кармане). Вы можете приобрести множество таких дисков. Используйте их попеременно.
Они оснащены USB-разъемом, который подключается напрямую. Однако это относится только к устройствам с диагональю 1,8 или 2,5 дюйма. Самые мощные, например, 3,5″ и выше, требуют дополнительного блока питания.
Замена HDD
Жесткий диск подключается к компьютеру с помощью двух кабелей SATA, один из которых питает материнскую плату, а другой — жесткий диск от блока питания. Помните, что при замене одного жесткого диска необходимо скопировать данные на новое устройство. Как это сделать, читайте ниже.

Как вытащить жесткий диск
Сначала отсоедините кабель от розетки или источника питания и выключите ток. Это очень важно. Это важно, поскольку даже если компьютер отключен, вы все равно можете получить удар током. Корпус использует только напряжение 12 В и не может нанести вред вашему здоровью, но может быть неудобен.
Затем снимите крышку. Крышка крепится на двух винтах сзади и соскальзывает влево, как только ее снимают. Обратите внимание, что рядом с винтами на корпусе есть заклепки. Иногда они заменяются винтами, поэтому нет необходимости их снимать.
Если есть корпус со стеклянным покрытием, то он обычно крепится на четырех винтах с резиновыми заглушками. Заглушки нужно отклонить и выкрутить винты.
Большим преимуществом корпуса является то, что вам не нужно ничего доставать из компьютера, чтобы добраться до жесткого диска.

Отсоедините два входящих туда кабеля. Примечание: Обычно самый маленький кабель имеет защелку. Он виден в верхней части. Чтобы извлечь этот кабель из жесткого диска, согните кабель, прежде чем тянуть его.
Затем необходимо снять с полки сам жесткий диск. Для этого выкрутите два винта спереди и сзади. Если нет инструментов, чтобы добраться туда, необходимо также снять заднюю крышку.

В некоторых случаях полки подгоняются под пользователя, что значительно облегчает извлечение жесткого диска. Лучший вариант — подключить быстрый эксцентрический выброс эксцентрика. Большим преимуществом является то, что корпуса, использующие такие зажимы, не требуют отвертки для полной разборки.
Как установить и подключить жесткий диск
Для установки нового жесткого диска необходимо повторить приведенные выше инструкции от последнего до первого пункта. Сначала установите новый диск в стойку, а затем подключите кабель SATA.
Какие перемычки нужно поставить на жесткий диск?
В прошлом короткие замыкания можно было обнаружить на жестких дисках, которые можно было расположить в иерархии устройств. Это помогло избежать конфликтов при обращении к другим системным устройствам. Такие переходы существовали только для жестких дисков, подключенных по цепочке, но это уже не так, и для определения иерархии программирования можно использовать только Sata.
Если у вас есть древние компьютеры и жесткие диски в цепочке, вам нужно настроить главный диск на «ведущем», а все остальные устройства — на «ведомых». Как правило, «ведущий» подключается к концу цепи, а «ведомый» располагается в середине.
Такие короткие замыкания можно встретить и на современных устройствах, но в большинстве случаев они не используются. Это происходит потому, что система автоматически выбирает роль блока, если выходная прядь не укорочена.
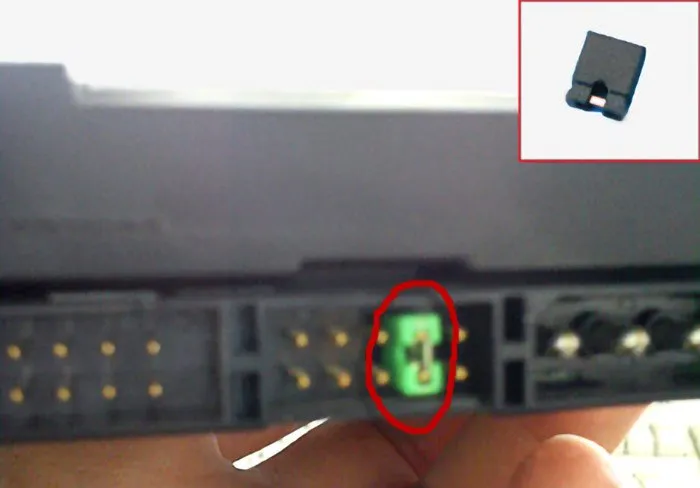
Как установить второй HDD
Чтобы установить в компьютер второй диск (SSD или HDD), вам понадобится свободный штекер питания для того же разъема, что и второй кабель SATA. На рисунке показан кабель, используемый для подключения жесткого диска к материнской плате.

Выключите компьютер, снимите крышку и положите второй диск на полку. Затем необходимо подключить один кабель к материнской плате, а другой — к блоку питания.
Это позволит начать установку Windows (если это новый основной диск) или просто загрузить компьютер и использовать его. Это пространство уже ждет вас в системе.
Обратите внимание на каналы SATA во время установки: на рисунке показан выход материнской платы, включающий 1,5 ГБ/с SATA 1, 1,5 ГБ/с SATA 2 и 6 ГБ/с. Ссылка. Чтобы узнать, какой жесткий диск с интерфейсом SATA у вас установлен, обратитесь к техническому описанию жесткого диска. Также найдите слово ‘SATA’ в поле и проверьте версию, указанную рядом с ним.

Вертикальная и горизонтальная установка жесткого диска в док станцию USB 3.0

Существуют адаптеры для жестких дисков, которые позволяют использовать жесткий диск в качестве USB-накопителя.
Подключение к таким устройствам максимально простое. Главным критерием является отсутствие вибраций и колебаний корпуса жесткого диска. Это означает, что во время транспортировки и использования он должен быть надежно закреплен на корпусе.
Второй важный оттенок — скорость транспортировки. Удаленные жесткие диски не считаются идеальными из-за довольно сильных ограничений по скорости. Чтобы немного смягчить эту проблему, следует выбрать адаптер, поддерживающий USB 3.0 или более новые версии.

Можно ли устанавливать HDD вверх ногами?
Положение жесткого диска не имеет значения, и его можно разместить в пространстве под любым углом. Главный критерий — он должен быть установлен прочно, т.е. не качаться, а способ установки не имеет никакого отношения к надежности и производительности.
Как установить жесткий диск в салазки
Slide-on — это сленговое название каждого адаптера жесткого диска. Подумайте об адаптере, который позволяет поместить 2,5-дюймовое устройство в 3,5-дюймовый слот. Под подошвой можно также понимать адаптеры для ноутбуков. Это позволяет установить второй жесткий диск на место ненужного блока DVD, либо HDD формата 2,5″, либо SSD.
Как установить жесткий диск в переходник с 2,5” на 3,5”?
На рисунке показан адаптер, к которому можно подключить два диска. Он крепится винтами с обеих сторон, всего четыре винта на блок. Если возможно, жесткие диски должны быть жестко закреплены, но твердотельные накопители не нуждаются в жесткой фиксации. Дело в том, что жесткие диски имеют движущиеся части и могут вибрировать во время работы. Постоянное крепление в корпусе сводит эти вибрации к минимуму.
Если двигатель не стабилен во время работы, все вибрации могут постепенно разрушить и повредить движущиеся части, т.е. лазерную головку и двигатель. Не говоря уже о том, что постоянная вибрация повышает риск возникновения ошибок при записи и считывании данных.
























