- Как подключить наушники к монитору: способы, пошагово
- Подключение наушников
- Неполадки при подключении
- Как подключить проводные колонки к компьютеру или ноутбуку
- Как подключить автомобильные колонки к компьютеру
- Разъемы для подключения
- Как подключить наушники к монитору
- Какие могут возникнуть проблемы
- Пошаговое подключение
- Как подключить наушники к монитору
- Почему нет звука в наушниках при подключении через экран?
- Подсоедините наушники, Подсоедините шнур питания к монитору, Подключение к сети и включение питания – Инструкция по эксплуатации BenQ RL2240H
На самом деле, написать этот пост меня побудил мой знакомый, который был озадачен тем, что ему делать, когда он надел наушники. (И уничтожил одну из ссылок).
Как подключить наушники к монитору: способы, пошагово
Если вы решили подключить Bluetooth-гарнитуру к настольному компьютеру, первый вопрос — есть ли у последнего встроенный блок -in. В отличие от ноутбуков, здесь доступны только некоторые из самых дорогих коробок. Если нет, вам придется купить другой.
При выборе компьютерной гарнитуры следует обратить внимание на ее параметры. Наличие Bluetooth не является гарантией того, что они будут работать вместе.
Технология Bluetooth, предназначенная для различных способов работы, имеет несколько профилей и кодеров. Некоторые из них могут совершать телефонные звонки, другие — слушать музыку, третьи предназначены для обмена файлами. Хорошей новостью является то, что последние модели поддерживают все профили, поэтому трудно найти гарнитуру, которая не может воспроизводить музыку с компьютера.
Подключение наушников
Чтобы синхронизировать компьютер с Windows 7 или 10 (существенной разницы между разными операционными системами нет) с Bluetooth-гарнитурой, необходимо сделать следующее
- Убедитесь, что в ПК есть Bluetooth. Для этого можно посмотреть в трее, рядом с часами должен быть соответствующий значок.В панели управления в разделе «устройства» посмотреть, есть ли данный тип подключения. Также можно открыть командную строку (WIN+R) и ввести «msc». В списке должен быть прописан беспроводной модуль.
- Если встроенный Bluetooth не предусмотрен, то приобретается внешний адаптер. Он подключается через USB, для работы требуется установить драйвер – лучше всего скачать его с сайта компании, которой он выпущен. Актуальная версия ПО убережет от возможных неполадок.
- На гарнитуре нужно включить режим поиска. Как это сделать, можно узнать в инструкции, но обычно это осуществляется длительным нажатием на питание. Сопровождается быстрым миганием светодиода.
- Теперь на ПК входим в настройки Bluetooth. Кликом по значку в трее зайти в «устройства» — «Bluetooth» и нажать на «+». В списке появится гарнитура. Выбрав ее, откроется окно с вводом кода, как правило, это «1234» или «0000», но вариант может быть другой – в этом случае он прописан в инструкции. В некоторых случаях код может не потребоваться.
Неполадки при подключении
Сопоставление может быть неудачным. В этом случае существует решение проблемы.
- Отсутствует встроенный модуль. Используем внешний USB адаптер.
- Нет драйвера. Можно скачать на сайте компании, выпустившей адаптер. При установке нужно учесть версию ОС и ее разрядность.
- Мультимедийные клавиатуры могут иметь горячие клавиши для включения/выключения Bluetooth. Это комбинация клавиш Fn и одной из функциональных F. Иногда кнопка включения вынесена отдельно.
- Девайс не видит наушники. Повторно активируйте режим поиска на наушниках, предварительно их выключив/включив. Иногда гарнитура не видна новому устройству, если уже сопряжена с другим.
- Отсутствие звука. Следует проверить громкость на ПК и наушниках. Если не помогло, то стоит войти в «устройства воспроизведения» через значок громкости в трее и переключиться на гарнитуру. Если ситуация повторится, то при активации наушников необходимо войти в их настройки и указать пункт «использовать по умолчанию».
В большинстве случаев сбои в соединении вызваны тривиальными проблемами, не требующими сложных решений.
Как подключить проводные колонки к компьютеру или ноутбуку
Проводные колонки подключаются через линейный вход AUX на задней или передней панели системного блока или на боковой панели ноутбука. Некоторые модели также имеют две или одну вилку. Они также требуют дополнительного источника питания. Колонки Defender или JBL имеют штекер, подключенный к одной розетке. Устройства более мощные, чем другие модели. Другие устройства используют порт USB в качестве дополнительного источника питания.
Чтобы подключить беспроводной динамик к компьютеру/ноутбуку, выполните следующие действия.
- Правильно расположите колонки на поверхности: столе или подставке. Чтобы звучание было гармонично, поставьте правый динамик справа, а левый – слева. Обычно они помечены: R и L, соответственно. Если обозначения нет, то с правой стороны должна быть та колонка, от которой идет провод питания.
- Вставьте тюльпаны в нужные разъемы: белый – во вход с белой обводкой, красный – с красной.
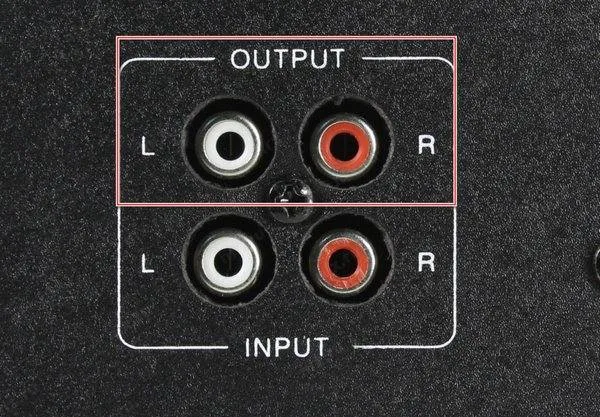

- Включите оборудование в розетку или в порт USB, если используются небольшие колонки.
- Если на оборудовании есть кнопка для включения/выключения, переведите ее во включенное состояние.

Динамики должны издавать звук. При необходимости отрегулируйте систему, как описано выше.
Как подключить автомобильные колонки к компьютеру
Поскольку автомобильные колонки являются пассивными устройствами, подключайте их стандартным способом, описанным в статье. Колонки нуждаются в усилителе, так как звук будет отображаться, но очень тихий. Выбор должен быть сделан в соответствии с моделью динамика.
Если автомобильные колонки имеют два тюльпана RCA, необходимо сначала подключить их к усилителю, а затем подсоединить последний к зеленому гнезду 3,5 мм, чтобы устройства работали друг с другом индивидуально. Для этого следуйте инструкциям.
Отсоедините динамик и зачистите кабель
Будьте очень осторожны, чтобы не испортить изделие. Поместите обработанные края на клеммы, а кабели — на аудиоинтерфейс. Другой вариант — подключить подводный аппарат к компьютеру.
Для этого требуется дополнительный усилитель из автомобиля и отдельный блок питания от компьютера.
Другой способ — подключить подводную лодку к компьютеру. Для этого требуется дополнительный автомобильный усилитель и блок питания компьютера.
Выходная мощность и мощность усилителя должны быть одинаковыми. За счет погружения в воду блок питания может стать немного прочнее.
Чтобы управлять сабвуфером, сделайте следующее

- Чтобы получить минус, скрутите 4 или 5 черных проводов. Чтобы блок питания не препятствовал подаче напряжения, используйте в скрутке провод зеленого цвета. Он должен прикасаться ко всем проводкам, а не к одному черному.
- Подсоедините плюс к соответствующей клемме на БП. Минус нужно подключить к GND. Нужна перемычка между плюсом и Remote.
- Саб подключите в режиме «Мост».
- Вставьте кабели RCA в 3,5-милиметровые разъемы на звуковой карте ПК или ноутбука.
Разъемы для подключения
Компьютеры и ноутбуки имеют встроенные аудиокарты, которые позволяют подключать наушники и микрофоны к устройству без особых проблем. Стационарные компьютеры обычно имеют гнезда для этого аксессуара на задней и передней панели. Ноутбуки имеют входное отверстие с одной стороны. Штекер minijack имеет размер 3,5 мм и используется во всем мире.
Стандартный штекер — 6,5 мм. В основном используется для студийного оборудования и мониторных наушников. 2,5 мм микроразъем. Это тип слота microjack, используемый на старых мобильных телефонах.
Компьютеры также имеют цветовую кодировку. Зеленый цвет используется для входа наушников, розовый — для входа микрофона, а другие цвета — для линейных выходов или дополнительных динамиков. В ноутбуках иногда используются комбинированные штекеры. Это означает, что установлен только один вход, содержащий как подключение наушников, так и подключение микрофона.
Подключить наушники к компьютеру несложно, но при непосредственной настройке оборудования могут возникнуть проблемы. Почти все модели ПК оснащены звуковой картой. Он может быть встроен в материнскую плату или подключен через специальный канал связи. В любом случае гаджет можно подключить либо к задней, либо к передней панели компьютера (если она есть).
На изображении ниже показано, как наушники могут быть подключены к микрофону компьютера.
Выход для наушников всегда зеленый, а вход для микрофона всегда розовый. Поскольку штекеры на гаджетах окрашены в соответствующие цвета, их очень трудно по ошибке подключить к другим розеткам. Зеленый штекер должен быть вставлен в зеленую розетку, а розовый штекер — в розовую розетку. К розовому разъему компьютера можно подключать как микрофоны гарнитуры, так и микрофоны сторонних производителей. Затем подключенное оборудование настраивается с помощью специального программного обеспечения (в Windows 10, а также в версиях 8 и 7 настройка должна выполняться автоматически).
На ноутбуках устройства подключаются аналогичным образом. Производитель может разместить гнездо на передней или левой стороне устройства.
Обратите внимание, что если гарнитура оснащена микрофоном, разъем для наушников на компьютере имеет цветовую маркировку. Другие штекеры для наушников не имеют цветовой маркировки. Например, существуют телефонные трубки с одним штекером вместо двух, которые имеют совмещенные контакты микрофона и аудиоканала. Три полоски, разделяющие контакты, хорошо видны. Два контакта предназначены для аудиоканала, а другой — для микрофона.
Новые модели ноутбуков оснащены комбинированным разъемом для наушников и микрофона с одним штекером.
Этот слот имеет особую подпись. Если этого гнезда нет, а есть два стандартных гнезда, такие гарнитуры можно подключить через специальный адаптер.
Это дает понять, как наушники должны быть подключены от телефона к компьютеру. Наушники на передней панели подключаются аналогичным образом. Если наушники оснащены микрофоном, подключите его к розовому разъему, а аудиоканал — к зеленому.
Наушники – устройство, позволяющее предавать звуки, изолируя их от окружающей среды. Чтобы ими воспользоваться, их необходимо подключить. Для этого существуют соответствующие разъемы, которые позволяют передавать сигналы устройству.
Как подключить наушники к монитору

Наушники — это устройства, которые могут предавать звук, изолируя его от окружающей среды. Чтобы использовать их, необходимо подключить их к сети. Для этого существует соответствующий разъем, который позволяет подать сигнал на устройство.
Существует несколько способов их соединения.
- С установкой компьютера. Наушники подключаются к звуковой карте, а в панели управления делаются все необходимые настройки.
- Через блютуз. Этот способ позволят осуществить подключение без проводов. Устройство получает необходимые сигналы дистанционно.
- Через HDMI. В современных моделях телевизоров и мониторов устанавливают этот разъем. Подобный способ подключения подходит, если по каким-либо причинам не получается воспользоваться компьютером. Просто подключаем их к HDMI порту. Все нужные регуляторы находятся в настройках телевизора или монитора.
- Через USB. Распространенный порт, который присутствует в большинстве моделей. Способ подключения такой же, как и в третьем шаге.

Какие могут возникнуть проблемы
Если в компьютере нет звуковой карты, это может вызвать проблемы. Необходимо приобрести наушники, так как они не будут принимать необходимый сигнал.
Вторая проблема заключается в расположении звуковой карты. Он может быть отдельным устройством или подключен к материнской плате. Карту необходимо найти.
Проблема также заключается в повреждении устройства. Вы должны проверить качество, пока он еще находится в магазине. Также может быть повреждена связь. В этом случае компьютер необходимо передать в сервисный центр для ремонта.
И последняя проблема — это водители. Они установлены не на всех устройствах. Очень часто их приходится искать самостоятельно (в этом вам поможет Интернет).
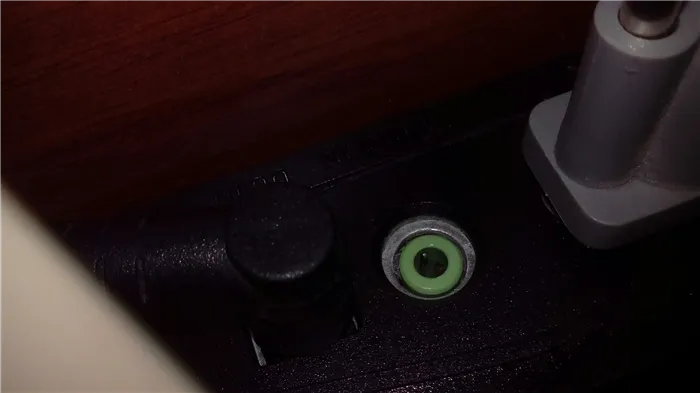
Пошаговое подключение
Наушники связаны со следующими методами
- Необходимо найти звуковую карту. Она может быть как установленная на материнской плате, так и отдельным устройством.
- Проверить наличие драйверов, нужных для работы.
- В такой карте расположены три разъема. Нам нужен тот, что зеленого цвета (чаще всего он находится посередине). Этот разъем отвечает за наушники.
- Теперь нужно включить компьютер.
- В идеале, компьютер сам обнаружит новое устройство (у вас высветит соответствующее окно), и установит все необходимые драйвера в течение 2-х минут.
- Если же этого не произошло, необходимо скачивать драйвера с интернета.
- Теперь нужно отрегулировать звук. Заходим в панель управления.
- Выбираем настройки устройства.
- Нам будут предоставлены опции, которые позволят отрегулировать звук до необходимого значения.
- В него монтирована кнопка или ползунок для регуляции звука.
- Можно пользоваться.

Внимание! В большинстве современных моделей микрофон уже установлен. Поэтому кабель (используемый для передачи сигнала) преобразуется в два штекера (зеленый — для наушников, розовый — для микрофона).
Подключить наушники очень просто. Компьютер имеет соответствующий разъем, и все драйверы должны быть установлены самостоятельно.
Вторая проблема заключается в расположении звуковой карты. Он может быть отдельным устройством или подключен к материнской плате. Карту необходимо найти.
Как подключить наушники к монитору
Для того чтобы использовать все функции современной компьютерной техники и общаться с различными интернет-программами, наушники должны быть подключены к компьютеру. В идеале они должны сочетаться с микрофоном.

- Как подключить наушники к монитору
- Как подключать наушники с микрофоном
- Как подключить звук на мониторе
- — компьютер;
- — наушники;
- — звуковая карта.
Перед покупкой и подключением наушников необходимо проверить, есть ли в вашем компьютере звуковая карта, то есть устройство, отвечающее за ввод и вывод звука. Обратите внимание, что это устройство может быть встроено в материнскую плату или установлено в отдельный слот в системном блоке компьютера. Если звуковая карта отсутствует, необходимо установить ее, а также все драйверы, необходимые для нормальной работы. Нет необходимости приобретать дорогостоящее устройство. Самое главное, убедитесь, что для наушников есть подходящее гнездо. Обратитесь за советом к эксперту.
Используйте процедуру, прилагаемую к аудиокарте, чтобы определить наличие гнезда для наушников, микрофонов или других устройств. Розетки обычно имеют цветовую маркировку, чтобы облегчить поиск нужной розетки. Возьмите наушники и аккуратно вставьте штекер в нужное гнездо. Обратите внимание, что вам нужно будет надавить на острие гнезда.
После этого включите компьютер и через меню «Пуск» откройте подменю «Панель управления». Выберите настройки аудиоустройства компьютера. Ознакомившись с параметрами настройки, отрегулируйте громкость и ряд других параметров звука. Прослушайте звук через новые наушники, чтобы добиться наилучшего звучания.
После того как наушники готовы к использованию, вы можете установить на свой компьютер программу воспроизведения музыки, чтобы прослушивать аудиофайлы, а также слушать программы, которые могут беспрепятственно общаться с пользователями Интернета в любой точке мира. Сегодня наиболее популярными программами являются Skype и Googletalk.
Почему нет звука в наушниках при подключении через экран?
Почему нет звука в наушниках при подключении через экран?
Перенаправлен ли звук на HDMI в системных настройках?
Спасибо, это должно постоянно меняться. Не работают как динамики HDMI, так и стереодинамики. Даже если есть отдельный аудиодрайвер?
Понятно. Я не знал, что если экран подключен через порт дисплея, то компьютер можно оставить открытым на весь день и выключить. Вечером, когда я включаю его, я вижу только фон рабочего стола. Нет ярлыков, нет мыши и нет ничего полезного, кроме перезагрузки, но сам компьютер не застрял. С HDMI все в порядке, ничего подобного.
Подсоедините наушники, Подсоедините шнур питания к монитору, Подключение к сети и включение питания – Инструкция по эксплуатации BenQ RL2240H
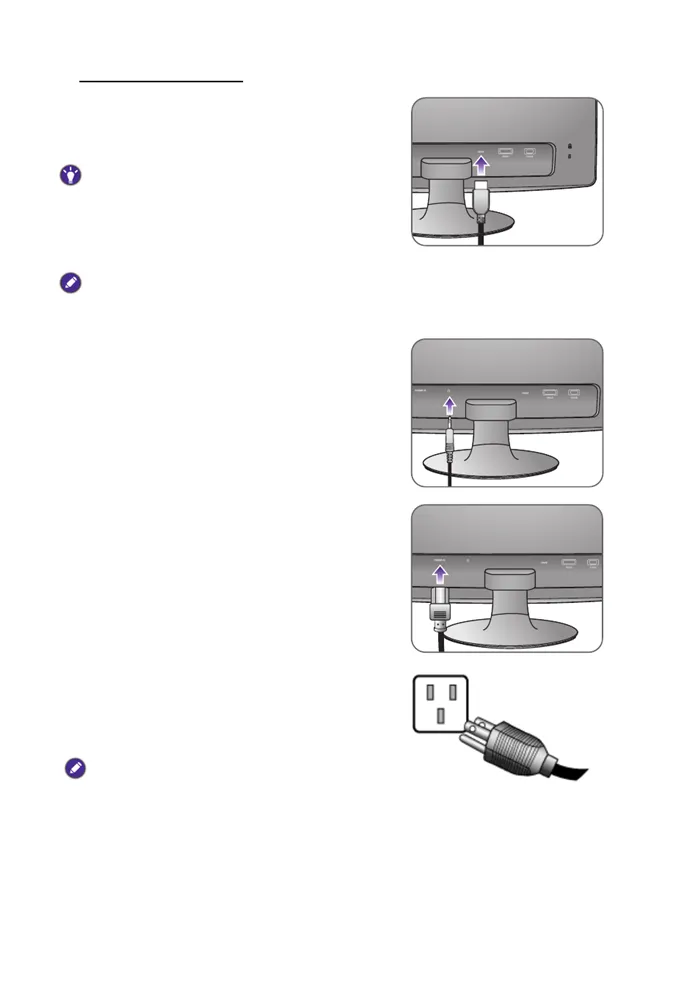
Подключите штекер кабеля HDMI к разъему HDMI экрана. Подключите штекер на другом конце кабеля к разъему HDMI устройства цифрового вывода.
Если имеется несколько интерфейсов передачи видео
При наличии нескольких видеоинтерфейсов подключайте сигналы через видеокабели, обеспечивающие оптимальное качество изображения. — Высокое качество: HDMI / DVI-D — Хорошее качество: D-Sub
Ссылка показана справа с подключенным видеокабелем
Видеокабель и связь, показанные справа, могут отличаться в зависимости от модели экрана, предлагаемой в вашей стране.
В левой части экрана можно прикрепить наушники.
4. подключите шнур питания к
Подключите один конец кабеля питания к разъему «Power» на задней стороне корпуса экрана. Пока не подключайте вилку к другому концу шнура питания в розетке.
5. подключите и включите источник питания
Подключите другой конец кабеля питания к розетке и включите ток.
























