- Как подключить PS4 к ноутбуку через HDMI
- Подключение через HDMI
- Подготовка кабеля
- Подключение PS4
- Подключение без проводов
- Настройка утилиты
- Подключение DualShock 4
- Что я могу делать при удалённом подключении?
- Обновление вашей PS4
- Включение удаленного воспроизведения
- Настройка ПК для подключения PS4
- Подключение контроллера DualShock 4
- Пришло время играть в PS4 на ПК
- Шаг 1: Выбор подходящего кабеля HDMI
- Шаг 2: Соединение устройств
- Через порт HDMI
- Удалённо при помощи Remote Play
- Дополнительные советы
- Какой метод лучше
- Как подключить PS4 к компьютеру или ноутбуку: рабочие способы
- Подключение к ноутбуку или компьютеру через Remote Play
- Видео: подключение PS4 к компьютеру при помощи Remote Play
- Возможные проблемы с подключением
На самом деле, вы здесь ради этого последнего пункта. Вы здесь, потому что хотите узнать, как подключить PS4 к компьютеру или ноутбуку, не перемещая консоль.
Как подключить PS4 к ноутбуку через HDMI
PlayStation 4 — лучшая игровая консоль на рынке. Ежегодно выпускается множество эксклюзивных релизов, что является отличной рекламой. Консоль не имеет отдельного экрана. Для комфортной игры необходимо просматривать изображение на телевизоре или другом широкоформатном экране. Но что делать, если у вас есть PS4, но нет внешнего экрана? Ответ — использовать ноутбук. В этой статье вы узнаете, как подключить PS4 к ноутбуку через HDMI.
Мы также рекомендуем посмотреть это видео — в нем наглядно представлен процесс подключения консоли к компьютеру и настройки параметров.
Подключение через HDMI
Чтобы подключить устройство к ноутбуку через HDMI-кабель, не нужно покупать никаких дополнительных материалов или устанавливать программное обеспечение. Все, что вам нужно, — это ноутбук с разъемом HDMI и кабель. Перед использованием этого метода убедитесь, что на компьютере на входе есть HDMI. Это вход HDMI out, предназначенный для загрузки сигнала, а не вход HDMI in, предназначенный для вывода изображения. Большинство современных устройств уже оснащены соответствующим звеном.

Подготовка кабеля
Для подключения игровой приставки к ноутбуку и экспорта изображений необходимо иметь в наличии кабель HDMI ‘A’. Если ваш компьютер не оснащен разъемом HDMI, но имеет выход VGA, вам придется приобрести специальный адаптер. Обратите внимание, что звук через адаптер извлекается не сразу, поэтому необходимо использовать наушники или колонки.

Подключение PS4
Подключение устройства к ноутбуку совсем не сложно. Процедура выполняется следующим образом.
- Подключаем HDMI-кабель к соответствующему разъёму на PlayStation4, расположенному в задней её части.
- Вставляем второй конец кабеля во вход на ПК.
- Запускаем оба устройства – картинка с PS4 должна автоматически начать передаваться на экран ноутбука.

Специалист в области веб-программирования и компьютерных систем. PHP/HTML/CSS редактор OS-Helper.ru.
Если вы попытаетесь использовать PS4 на старом компьютере с низкой производительностью, вы можете столкнуться с глюками — это связано с тем, что низкая мощность компьютера не позволяет получить фиксированное изображение с консоли.
Подключение без проводов
Чтобы облегчить выполнение изображений консоли на экране ноутбука, производитель консоли разработал специальную утилиту PS4 Remote Play. Программное обеспечение можно загрузить с официального сайта и оно является бесплатным. После завершения установки на рабочем столе появится значок PS4 Remote Play.
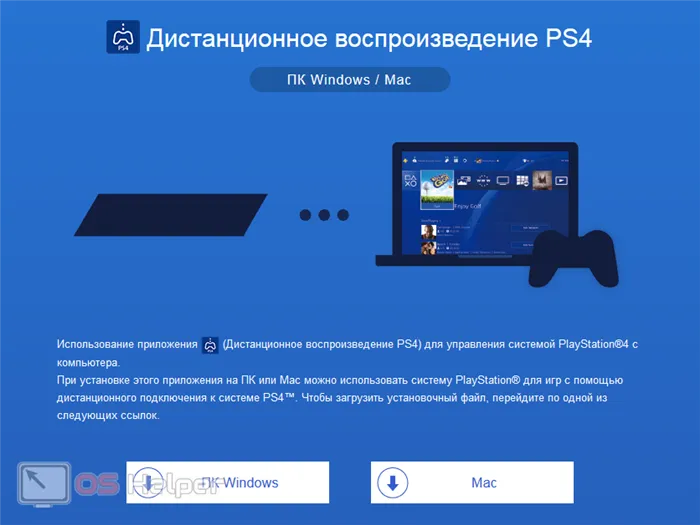
Настройка утилиты
Далее следует процесс настройки.
- Запускаем утилиту, дожидаемся окончания процесса обновления.
- Нажимаем на «Войти в сеть» и входим в собственную учётную запись (либо создаём новую).
- Выставляем параметры разрешения и FPS (количество кадров в секунду) для будущей трансляции изображения, применяем изменения.
- Включаем игровую консоль, открываем её параметры и заходим в раздел «Настройки соединения и дистанционного воспроизведения». Нажимаем на «Разрешить дистанционное управление». Переходим в блок «Добавить устройство» — в нём должен быть показан 8-значный код.
- Переходим к программе на ноутбуке, ожидаем завершения автоматического поиска приставки и вводим код, который был получен в предыдущем пункте.
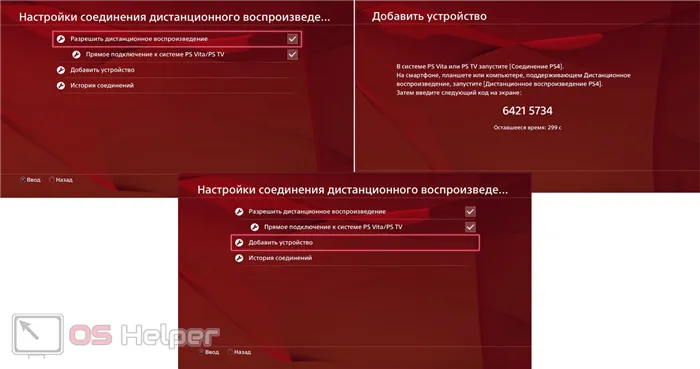
В результате этих действий программное обеспечение обнаружит и зарегистрирует консоль, а изображения с консоли появятся на экране компьютера.
Подключение DualShock 4
Чтобы подключить геймпад, необходимо использовать еще одну дополнительную вспомогательную программу, называемую маппером входов. После установки можно установить как беспроводные, так и проводные джойстики.
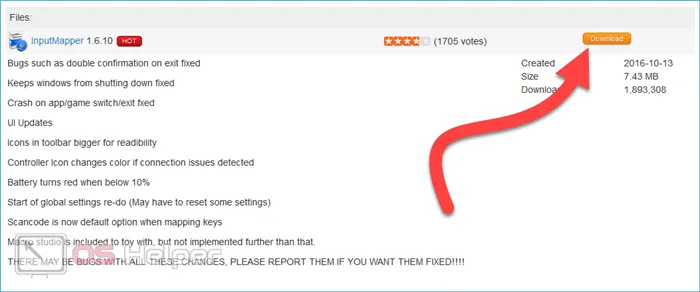
Чтобы подключиться к беспроводной сети, выполните следующие действия
- Зажимаем на геймпаде кнопку «Share» для перевода его в режим «Pairing». Успешное переключение сопровождается миганиями светодиода.
- Выбираем метод подключения через Bluetooth в программе – устройство будет опознано без промедлений.

Весь процесс установки занимает несколько минут — необходимое программное обеспечение обычно доступно.
Можно ли подключить PS4 к экрану? Однако этот процесс требует усилий и времени. Чем лучше и новее экран, тем проще подключение. Самый простой способ — подключение через кабель HDMI, но ваш компьютер может не иметь соответствующего приема.
Что я могу делать при удалённом подключении?

Подключив консоль к компьютеру, вы можете выполнять те же действия, что и сидя перед консолью. Есть несколько игр, в которых удаленная игра может не работать, но в конечном итоге вы сможете играть в свои любимые игры, участвовать в многопользовательских онлайн-сражениях и делать скриншоты.
Это отличная функция, которая облегчает жизнь пользователям. Настроить PS4 Remote Play быстро и просто! Сначала подготовьте консоль к удаленной игре.
Обновление вашей PS4
Таким образом, мы обеспечили возможность работы вашего компьютера с удаленными играми PS4. Далее необходимо настроить консоль для потоковой передачи данных на компьютер.
Во-первых, убедитесь, что установлены последние обновления. Следуйте инструкциям, чтобы убедиться в этом.
- Выберете «Настройки».
- Выберите «Обновление системного программного обеспечения».
- Выберите «Обновить».
- Если ваш PS4 обновлен, вам сообщат, что вы используете последнюю версию.
Включение удаленного воспроизведения
Возможно, функция Remote Play не включена на вашей консоли, поэтому включите ее.
- Переходим в «Настройки».
- Выбираем «Настройки соединения дистанционного воспроизведения».
- Устанавливаем флажок «Разрешить дистанционное воспроизведение».
У PlayStation4 есть еще одна очень важная особенность. Вы можете настроить параметры питания консоли таким образом, чтобы консоль не требовала самопроизвольного включения, а активировала консоль через домашнюю сеть.
- Переходим в «Настройки».
- Выбираем «Настройки энергосбережения».
- Перейдите в раздел «Выбрать функции, доступные в режиме покоя» .
- Убедитесь, что функции «Сохранить подключение к Интернету» и «Разрешить включение системы PS4 через сеть» включены.
Теперь вы успешно настроили свою PS4. Дайте ему отдохнуть, пока мы работаем над вашим компьютером. Чтобы перевести консоль в спящий режим, выполните следующие действия.
- Удерживайте кнопку «PS» на вашем DualShock 4 для вызова быстрого меню.
- Выберите «Режим покоя»
Настройка ПК для подключения PS4
Во-первых, вам понадобится программное приложение SonyRemotePlay. Чтобы получить его, выполните поиск «SonyRemotePlay» в Google. Вы найдете ссылку для загрузки файла на ваш компьютер под управлением Windows. Запустите установочный файл и следуйте инструкциям на экране.
Подключение контроллера DualShock 4
Без контроллера PS4 вы не сможете играть в PS4 на компьютере. Подключить DS4 к компьютеру очень просто. Подключите контроллер к компьютеру с помощью кабеля USB или соедините его с беспроводным адаптером USB.
Пришло время играть в PS4 на ПК
Вы почти закончили. Скоро вы сможете наслаждаться играми с консоли вашего компьютера или ноутбука. После подключения DS4 к компьютеру запустите приложение ‘Remote Play’ и нажмите кнопку ‘Start’. Сначала вам будет предложено войти в свою учетную запись Sony, которая соответствует той же учетной записи, которую вы используете на PS4.
После этого приложение Remote Play начнет поиск консоли, что облегчает поиск консоли, когда она подключена к сети в режиме ожидания. Как только консоль будет найдена, приложение переведет вас на главный экран PS4.
Поздравляем, вы подключили PS4 к компьютеру!
Можно ли подключить Sony Playstation 4 к телевизору? Для новых консолей пользователям не нужно приобретать телевизионную панель Sony. Марка и размер достаточны. Пошаговый алгоритм начальной настройки при подключении к ps4TV выглядит следующим образом.
Шаг 1: Выбор подходящего кабеля HDMI
Для стандартных версий PS4, не поддерживающих разрешение 4K, достаточно кабеля 1.4aHDMI. Для более старых версий PS4 Pro необходимо приобрести кабель HDMI Premium или кабель версии 2.0. Самые высокие требования касаются игр с разрешением 4K. Если экран вашего ноутбука не поддерживает такое разрешение, вы можете ограничиться первой версией кабеля.

Шаг 2: Соединение устройств
С помощью необходимых кабелей подключение PS4 к ноутбуку займет всего несколько минут. Для этого нужно сделать три простых шага:.
-
Один конец кабеля HDMI вставьте в соответствующий разъем сбоку ноутбука. Расположение может варьироваться и зависит от конкретной модели. Наиболее часто встречаемое место установки находится с левой стороны.


Во время этого процесса компоненты рабочего стола не потребляют энергию, поэтому не возникает зависаний или помех изображения. Весь процесс занимает не более пяти минут и не требует специальных знаний. Консоль сразу же готова к использованию.
Преимущество этого программного обеспечения заключается в том, что не требуется прокладка кабелей, и декодер можно разместить в любом месте. Даже в другой комнате. Однако если вам нужен мгновенный контакт без потери связи, используйте первый способ.
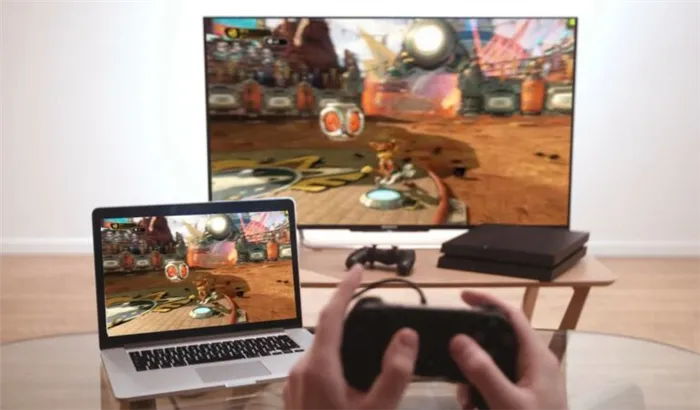
Существует несколько возможных причин для подключения консоли к компьютеру.
В большинстве случаев это видеопоток или запись. Или если у вас нет телевизора и вы решили использовать свой ноутбук в качестве монитора.
Консоль PS4 или PS5 можно подключить к ПК или ноутбуку одним из двух способов.
Второй способ уже был подробно описан, но мы хотели бы напомнить о нем еще раз. Но сначала давайте пойдем простым путем.

Через порт HDMI
Чтобы подключить PlayStation напрямую к ноутбуку, просто подсоедините кабель высокого разрешения. Это устройство, подключенное к телевизору или монитору.
Здесь может возникнуть небольшая проблема: вам нужно подключить PlayStation к телевизору или монитору. Это означает использование типа вывода. Приставки подключаются к телевизору или монитору через выход IN.
Часто ноутбуки также могут только передавать изображения на другие источники.
Внимательно изучите технические характеристики компьютера. Если таких выходов нет, а есть только OUT, то данный способ подключения исключается.
Если только вы не пробовали использовать специальный адаптер. Однако это очень сложно. В этом случае может помочь второй метод.

Удалённо при помощи Remote Play
Проще говоря, Sony создала специальное приложение для геймеров. Она называется Remote Play.
Если вы установите его на компьютер, то сможете обойтись без hdmi. Подробные инструкции см. по ссылке выше.
Все, что вам нужно сделать, это загрузить приложение с официального сайта Sony PlayStation. Затем установите и запустите его.
Далее следуйте инструкциям. Обратите внимание, что оба устройства должны быть исправны. Обратите внимание, что программа работает не на всех операционных системах. Например, его нельзя установить на Linux.

Дополнительные советы
Однако даже если вы все делаете правильно, всегда могут произойти непредсказуемые вещи. Примеры наиболее распространенных ошибок приведены ниже.
- Не идёт изображения с экрана ноутбука. Проверьте, работает ли устройство на вход? Может быть ваш hdmi-порт умеет только транслировать. Воспользуйтесь Remote Play.
- Нет звука на ПК. Выведите его через наушники или другие динамики. Это можно сделать в настройках звука вашей PS4.
- Лагает картинка при подключении через Дистанционное воспроизведение. Возможно, ПК слабенький и не тянет по мощности. Апгрейдите свой комп.
- Джойстик лучше напрямую подсоединять к ПК при использовании приложения. Так он будет меньше тормозить.
В этих случаях рекомендуется выводить звук на контроллер и подключать наушники.
Об этом есть еще одна статья.

Какой метод лучше
Невозможно сказать, что лучше. Оба метода совместимы. Обратите внимание, что подключить наушники к ноутбуку с помощью кабеля можно только при наличии входного порта.
Преимущество этого программного обеспечения в том, что не нужны кабели, и декодер может быть расположен в любом месте. Даже в другой комнате. Однако если вы хотите установить контакт мгновенно, не теряя связи, используйте первый способ.
Теперь вы знаете, как подключить PS4 к ноутбуку. Если у вас возникнут какие-либо проблемы, пожалуйста, напишите нам в комментариях. Кроме того, если вы знаете третий вариант, пожалуйста, поделитесь им с нами.
На нашем сайте есть много полезных ресурсов. У нас также есть обзоры игр и интересные новости. Подпишитесь на нашу рассылку и сделайте репост в социальных сетях. Это полезно для вас и полезно для нас.
Если ваш монитор оснащен встроенными аудиодинамиками, будет выводиться звук. В противном случае вам придется подключить аудиоустройство непосредственно к консоли. Некоторые мониторы имеют разъем VGA вместо HDMI.
Как подключить PS4 к компьютеру или ноутбуку: рабочие способы
Игровая консоль Sony PlayStation 4 сегодня является лидером рынка. Если вы решите продешевить и рискнуть низкой пропускной способностью, вы обманываете только себя. Однако для подключения также необходим телевизор. Однако вам не нужно тратить целое состояние, ведь вы можете подключить PS4 к ноутбуку или обычному экрану.
Стандартный кабель HDMI для подключения к телевизору уже доступен для PS4. Многие мониторы позволяют подключаться, но это не всегда относится к ноутбукам. На самом деле, даже если ваш ноутбук оснащен разъемом HDMI, он обычно настроен на вывод, а не на прием изображения.
Однако если ваше устройство оснащено входом HDMI, достаточно выполнить следующие действия
-
Подключите HDMI кабель к соответствующему разъёму на задней панели PS4.



Чтобы проверить, принимает ли разъем HDMI сигнал, рекомендуется проверить технические характеристики устройства на официальном сайте или в документации.
Подключите экран таким же образом. Если устройство имеет встроенные динамики, оно будет издавать звук. В противном случае может потребоваться подключение аудиоустройства непосредственно к консоли. Кроме того, монитор может иметь разъем VGA вместо разъема HDMI.
В этом случае стоит сделать следующее
-
Подсоедините VGA/HDMI переходник к монитору.

Подключение к ноутбуку или компьютеру через Remote Play
Если вы не можете подключить PS4 через HDMI, вы можете использовать программу передачи изображения. В этом случае вы получите высококачественное изображение, но передача будет немного задержана. Это может стать проблемой при игре в быстро развивающиеся игры. Чтобы настроить удаленное воспроизведение шоу, выполните следующие действия.
- Скачайте и установите программу PS4 Remote Play на компьютер. Вы можете легко найти её в Сети — программа распространяется бесплатно.
- Запустите приложение. В нём откроется окно первоначальной настройки программы.
- Войдите в систему, используя свою учётную запись. Если аккаунта нет, то его нужно обязательно создать.
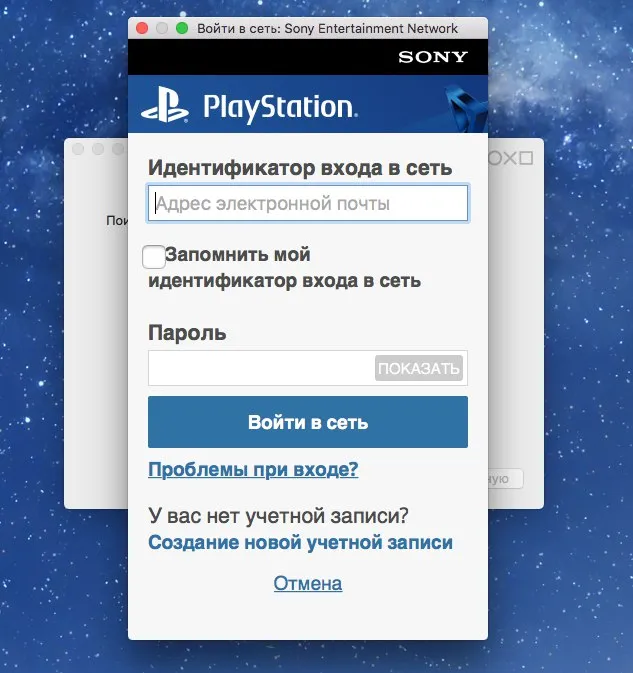
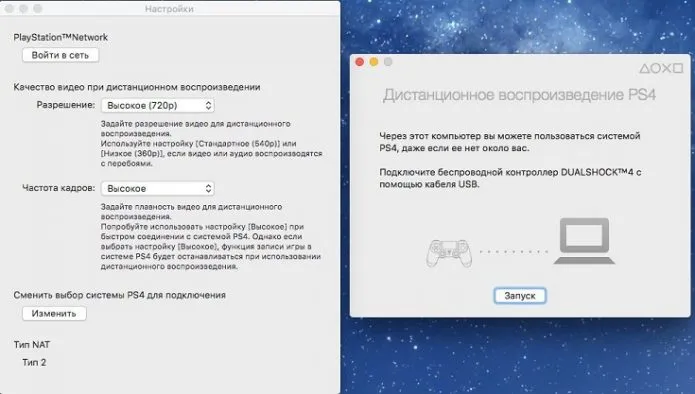
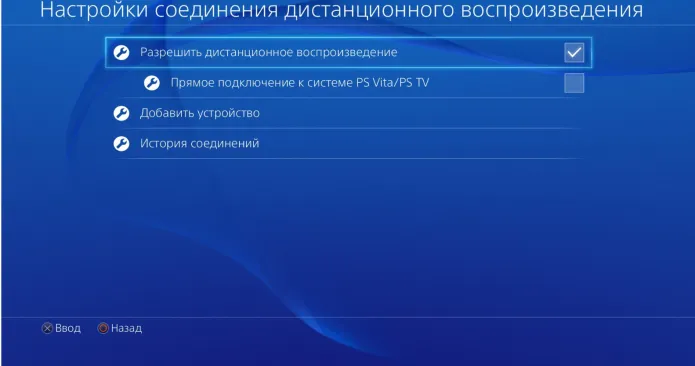
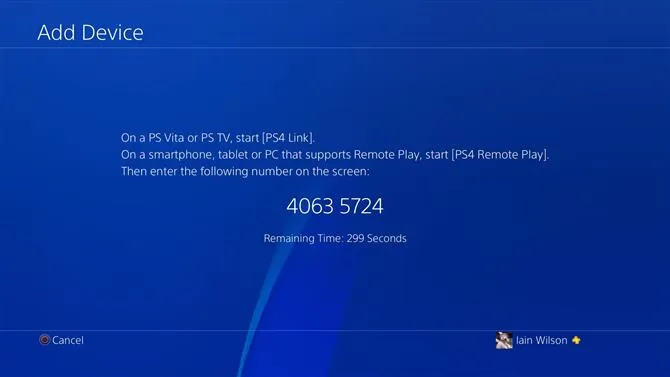
Видео: подключение PS4 к компьютеру при помощи Remote Play
Возможные проблемы с подключением
Даже если вы следуете инструкциям, возможно, вы не сможете подключиться. Обычно это происходит по одной из следующих причин
- HDMI разъём нацелен только на выход — в большинстве ноутбуков этот разъём не может принимать сигнал. В таком случае изображение не будет поступать на ноутбук;
- изображение через Remote Play тормозит или рябит — компьютер или ноутбук не справляется с обработкой картинки В таком случае стоит использовать более мощное «железо»;
- отсутствует звук — HDMI кабель не передаёт его. Используйте иные способы вывода звука с консоли, например, наушники.
Если у вас хороший экран, вам очень понравится играть на нем в PlayStation 4. Удобство и зрелищность делают игровой процесс более захватывающим и насыщенным. А с помощью этой статьи вы сможете легко подключить консоль к монитору или ноутбуку.
Привет всем. Мне нравится писать о людях и о компьютерной индустрии, независимо от того, работают ли они над различными программами или просто любят играть в компьютерные игры. Я стараюсь писать только о том, что знаю лично. Я люблю путешествовать и считаю, что по-настоящему познать себя можно только в дороге.
























