- Как подключить в Steam семейный доступ (Steam Family Sharing): активация, настройки
- Семейный доступ Стим: как сделать включить дать другу
- Steam Guard
- Как включить функцию семейного доступа
- Share your Steam library of games with family & guests
- Request access…
- Что это такое?
- Почему некоторые игры недоступны в «Семейном доступе» Steam?
- Включение семейного доступа в Steam
- В чем суть данной функции
- Отключите антивирус или исключите файлы SteamApps.
- Итог
- Как включить «Семейный доступ» в Steam?
- Как отключить «Семейный доступ» в Steam?
- Часто возникающие вопросы
- Может ли несколько человек одновременно пользоваться приложением?
- Все приложения можно предоставить в открытый доступ?
- Будут ли доступны DLC?
- Нужно ли быть онлайн, чтобы играть?
‘Family Sharing’ или ‘Family Access’ — это отличная функция, которая открывает вашу библиотеку для других пользователей, так что вы можете играть практически в любую игру и наоборот. Это почти как купить игру на диске и подарить ее знакомому другу или друзьям.
Как подключить в Steam семейный доступ (Steam Family Sharing): активация, настройки
В Steam есть функция, которая позволяет вам получить доступ к играм ваших друзей без необходимости их покупать. Это возможно благодаря возможности совместного использования семейной библиотеки.
Вы и ваши друзья добавляете друг друга в семейный ресурс, и ваша игротека объединяется в одну. Проще говоря, игрушки ваших друзей становятся доступными для вас, а ваши собственные игрушки становятся доступными для ваших друзей. Чтобы открыть общий доступ к играм, необходимо подключить их к компьютеру, с которым вы хотите поделиться ими.
ВАЖНО! После авторизации другого компьютера у вас будет запрашиваться разрешение, когда ваш друг войдет в систему с авторизованного устройства и попытается сыграть в игру, принадлежащую вашей учетной записи. После подтверждения игра начнется.
Чтобы добавить друзей в Семейный доступ, выполните следующие действия
- Запустите клиент Стим на своем компьютере;
- Войдите в профиль друга, используя его личные данные. (Если друг вам не доверяет, он может сделать это сам при помощи бесплатной программы TeamViewer)
- Перейдите в Настройки;
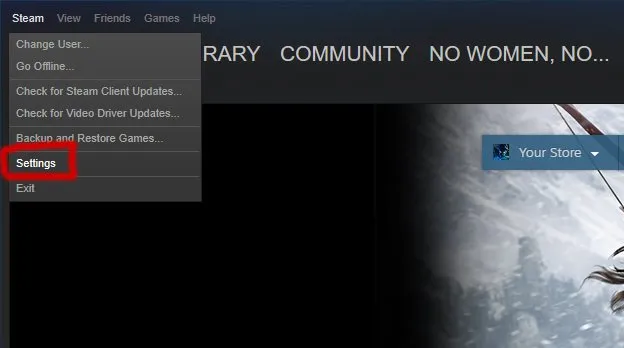
- Выберите пункт «Семья»;
- Поставьте галочку напротив «Поделиться библиотекой с этим компьютером», и нажмите OK
ВАЖНО! В семью могут быть добавлены только учетные записи, авторизованные на вашем компьютере. Для этого перейдите в Настройки — Семья — Добавить учетную запись. Затем выберите нужного человека.
- Теперь войдите в свой аккаунт и проделайте то же самое;
- В списке ниже появится друг, с которым вы поделились библиотекой. Важно, чтобы напротив его имени стояла галочка.
- Все! Теперь в вашей библиотеке должны появиться игры друга.
Семейный доступ Стим: как сделать включить дать другу
Потребители, использующие игровую платформу Steam, знают, что разработчики стараются улучшить платформу. Одно из лучших нововведений — совместное проживание в семье. Поэтому сегодня давайте разберемся, что это такое и что это может быть. ‘Family Share’ — это возможность поделиться своей коллекцией игр с другими членами семьи и друзьями. Это как купить диск с игрой, поиграть в нее некоторое время, а затем распространить ее среди знакомых. Таким образом, можно сказать, что вы можете буквально поделиться своей библиотекой игр с двумя или тремя людьми без ограничений, и это фантастическая возможность. Давайте рассмотрим, как вы можете поделиться своей коллекцией игр с другими.
Как добавить людей в меню просмотра семьи.
Эта функция доступна всем пользователям, а ее активация проста. Для этого вам необходимо.
1) Перейдите в раздел настроек «Steam». Для этого перейдите в раздел «Steam» на верхней панели инструментов и нажмите Настройки.
Как вы знаете, вам придется предоставлять данные своего счета другим людям. В жизни случаются разные ситуации, и при необходимости вы можете в любой момент изменить пароль учетной записи Steam.
3) Вы наконец-то передали данные своей учетной записи нужному человеку, и вам нужно войти в систему. Вам нужно будет отправить электронное письмо с кодом подтверждения, присланным вам службой технической поддержки Стим.
Ваш друг войдет в вашу учетную запись, а вам нужно будет зайти туда же, куда и вы, то есть в раздел «Семейный доступ» в Настройках Steam. В этом меню должен быть указан ваш компьютер.
4) Здесь, когда вы увидите значок, указывающий на наличие другого устройства в вашей учетной записи, вам нужно нажать на «Одобрить этот компьютер». После этих действий его устройство получит доступ к библиотеке игр.
Как отключить человека от просмотра семьи.
Чтобы отключить эту функцию, необходимо перейти в раздел Family Sharing в настройках Steem. Здесь нужно нажать на кнопку, отвечающую за управление подключенными системами.
Теперь вы увидите все устройства, подключенные к вашей учетной записи. Для того чтобы больше не иметь доступа к своей коллекции игр, вам нужно щелкнуть левой кнопкой мыши на своем компьютере и выбрать пункт Deauthenticate.
Если вы выполните этот алгоритм, устройство навсегда потеряет доступ к коллекции игр.
Прежде чем подключать семью к Steam, пользователи должны убедиться, что их учетная запись защищена дополнительными функциями. В идеале все они должны быть включены. Самым простым уровнем безопасности считается пароль, без ввода которого вы не сможете войти в свой аккаунт. Однако хорошо известно, что преступники могут получить к нему доступ. Включив Steam Guard, пользователи могут гарантировать, что люди, не связанные с их аккаунтом, не смогут легко его украсть.
После включения опции войти в эту учетную запись без подтверждения авторизации будет невозможно. Система генерирует набор случайных букв и цифр, которые немедленно отправляются на адрес электронной почты, указанный при регистрации. Кроме того, она будет отображаться в специальном приложении Steam, доступном для владельцев смартфонов. Этот пароль должен быть введен в специальное окно вместе с паролем и логином.
Steam Guard
Прежде чем подключать семью к Steam, пользователи должны убедиться, что их учетная запись защищена дополнительными функциями. В идеале все они должны быть включены. Самым простым уровнем безопасности считается пароль, без ввода которого вы не сможете войти в свой аккаунт. Однако хорошо известно, что преступники могут получить к нему доступ. Включив Steam Guard, пользователи могут гарантировать, что люди, не связанные с их аккаунтом, не смогут легко его украсть.
Суть этой функции заключается в том, что библиотекой игр можно поделиться с другим пользователем, который затем сможет играть в эти игры. Это как если бы вы купили их в магазине или приобрели пластинку, поиграли некоторое время, а затем подарили другу. Таким образом, вы и ваши друзья, настоящая семья или кто-либо другой сможете сэкономить и сохранить приличную сумму денег. Одному пользователю больше не нужно покупать игры, в которые он хочет поиграть и которые уже есть на аккаунте Steam другого пользователя. Новые игрушки можно приобрести вместе.
Как включить функцию семейного доступа
Изначально эта функция была доступна только в пробной версии, но теперь все пользователи могут использовать Family Sharing, чтобы делиться играми с другими пользователями для доступа к ним. Чтобы включить функцию Family Sharing, необходимо выполнить следующие действия
- В верхнем меню главного окна программы выберите пункт «Steam», а затем кликните по строке «Настройки».
Откроется окно Настройки StimClient. Вам понадобится вкладка Семья. Перейдите на эту вкладку.
На этой вкладке находятся элементы управления совместного доступа к семье. Это делается для того, чтобы разные члены «семьи» могли получить доступ к игротеке. Для того чтобы другой пользователь мог получить доступ к библиотеке игр, он должен войти в свою учетную запись со своего компьютера. Обратите внимание, что для добавления друзей в семью в Steam вам потребуется сообщить имя пользователя и пароль вашей учетной записи. Если у вас возникли проблемы, вы можете восстановить доступ к своей учетной записи, обновив пароль, как описано ранее в другой статье.
Если у вас возникли проблемы, вы можете легко восстановить доступ к своей учетной записи, просто обновив пароль. Вы имеете приоритет перед другими членами семьи, чтобы никто не украл ваши игрушки.
Share your Steam library of games with family & guests
У вас общий компьютер? Поделитесь своими играми прямо сейчас.
Совместное использование семейной библиотеки Steam позволяет членам семьи и их гостям играть в игры друг друга, получать собственные достижения Steam и сохранять игровой прогресс в Steam Cloud. Все это разрешено с разрешения общего компьютера и пользователя.
Request access…
Начните делиться сегодня!
Для получения дополнительной информации о совместном использовании семейной библиотеки Steam ознакомьтесь с FAQ ниже, а затем присоединяйтесь к обсуждению в группе.
Что это такое?
Одна из новых функций Steam — Family Sharing, см. перевод ее названия. Как это работает? Steam Family Sharing — это привлекательная функция для пользователей одного компьютера, которые могут делиться играми из своего личного списка покупок с партнерами и членами семьи. При этом каждый авторизованный аккаунт имеет собственное хранилище и уникальные достижения, предназначенные для его владельца.

Читайте также: как правильно настроить Windows 10 для работы с SSD-накопителями
Почему некоторые игры недоступны в «Семейном доступе» Steam?
Да, эта особенность омрачается тем, что некоторые современные новые продукты часто выпускаются без поддержки семейного доступа. Как правило, разработчики не предоставляют такие права на Steam исключительно в коммерческих целях. Поэтому только после того, как разработчик наконец-то соберет долгожданные сливки урожая, вся команда друзей сможет поиграть в новинки.
Обратите также внимание, что если друг украдет игру или воспользуется читом, право «семейного доступа» будет немедленно аннулировано, а аккаунт заблокирован. Поэтому не следует предоставлять доступ всем подряд, а только тем, кому вы доверяете.
Да, эта особенность омрачается тем, что некоторые современные новые продукты часто выпускаются без поддержки семейного доступа. Как правило, разработчики не предоставляют такие права на Steam исключительно в коммерческих целях. Поэтому только после того, как разработчик наконец-то соберет долгожданные сливки урожая, вся команда друзей сможет поиграть в новинки.
Включение семейного доступа в Steam
В сегодняшних семьях многие могут играть. Дети сидят целыми днями, и редко удается купить компьютер для каждого ребенка. Возможно, у вашего отпрыска будут гости, с которыми он будет играть в Car andGunHeroes. Дети, а зачастую и взрослые, завидуют их накоплениям, их вознаграждениям. Невозможность поделиться доступом гарантирует, что время раздора будет открыто. Поэтому важно ограничить доступ с самого начала. Давайте сделаем это.
Как настроить семейный доступ в Steam.
В качестве решения Steam предлагает Steam Family Sharing. Мы рекомендуем вам включить Steam Guard перед тем, как получить доступ к своим друзьям. Затем вам нужно ввести свой пароль, а также специальный пароль, присланный вам магазином. Немного больше хлопот, но оно того стоит. Эту функцию можно включить в Настройках. Дальнейшие корректировки.
В чем суть данной функции
Предоставив своей семье доступ к Steam, вы получите в свое распоряжение следующие возможности.
- Использование одного клиента несколькими пользователями. То есть, они смогут играть в одну и туже игру, но с гарантией не повреждения профиля иных геймеров;
- Возможность дать семейный доступ другу. То есть, открыть для него возможность запускать активированные приложения со своего компа;
- Не обязательно покупать для всех компов какие-то обновления, если можно взять одно, и предоставить возможность опробовать его друзьям, родственникам.

Одновременно могут быть подключены в общей сложности десять компьютеров и пять учетных записей пользователей. Однако существуют некоторые ограничения.
- Нельзя использовать данный функционал одновременно. То есть, вдвоем, втроем и так далее.
- Раздать разрешение для использования данной возможности можно только в одном регионе проживания.
Затем вам останется только настроить менее сложную конфигурацию, чтобы вы могли играть через семейный доступ.
Отключите антивирус или исключите файлы SteamApps.
Антивирусы могут помечать файлы Steam как опасные и блокировать их. Если у вас возникли проблемы с неработающей библиотекой Steam, отключите антивирус и повторите попытку.
Другой способ решить эту проблему, если она вызвана вашим анти-ЕС, — исключить путь к файлу из контроля вирусов. Корень Steam находится в папке C: программы FilessTeamSteamAppScommon.
Если необходимо обеспечить доступ только к части библиотеки аккаунта, она распределяется в группу под названием «Игры для всей семьи». Это игры, доступные для семейного просмотра.
Итог
Из всего вышесказанного следует, что семейная библиотека может показаться вам не очень привлекательной. Более того, невозможно даже играть в разные игры, т.е. один игрок на один аккаунт. И хотя это справедливый кризис, есть и другие способы взглянуть на него.
Во-первых, все игры от самой Valve открыты для публики, что уже является проектом отличного уровня, а во-вторых, это действительно на 100% безопасно. Единственный раз, когда вы оказываетесь в уязвимом положении, — это когда вы подключаете компьютер друга к своему семейному с введенными вашими данными. После этого все отчеты о данных можно немедленно удалить. Вы также не решаете проблемы игроков по каждому аккаунту, за исключением предоставления вашему другу вашего имени пользователя/пароля, тем самым снижая риск для вашего аккаунта. Это означает, что невозможно одновременно играть в разные игры с одного и того же счета. Поэтому это не является недостатком.
Совместное использование семейной библиотеки» — это не панацея, но единственный безопасный вариант.
Чтобы ваш друг мог играть в вашу игру — вы должны войти в его компьютер через свой аккаунт, вы должны «авторизовать» его на компьютере вашего друга, а он должен подключиться к вашему аккаунту. список полномочий, которые необходимо подключить к вашим. Если вы хотите играть в игру на его компьютере, вам нужно сделать то же самое с учетной записью вашего друга.
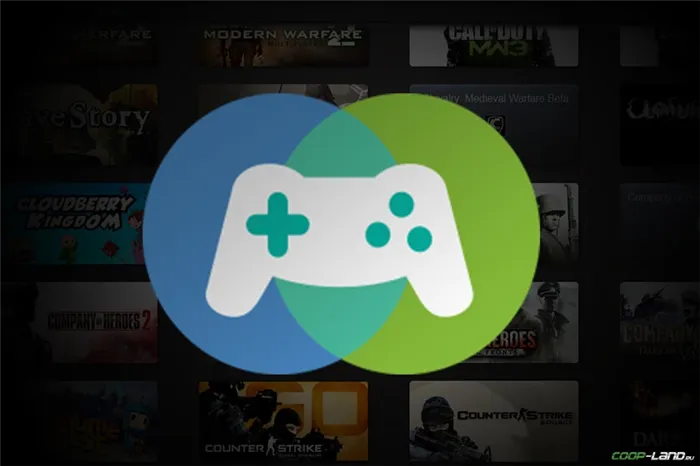
‘Family Sharing’ или ‘Family Access’ — это отличная функция, которая открывает вашу библиотеку для других пользователей, так что вы можете играть практически в любую игру и наоборот. Это почти как купить игру на диске и подарить ее знакомому другу или друзьям.
Таким образом, вы можете сэкономить много денег на покупках с группой друзей, потому что почти все новые игры в будущем можно будет покупать вместе, если у вас есть настоящие друзья, которым вы можете доверять.
Как включить «Семейный доступ» в Steam?
- Откройте окошко клиента и перейдите в «Настройки» (находится наверху во вкладке «Steam» ).
После этого откроется новое окно, в котором вам нужно перейти на вкладку «Семья».
На этой вкладке вы найдете панель управления семейным доступом. Установите флажок «Открыть общий доступ к библиотеке на этом компьютере». Далее появится список доступных пользователей. Конечно, вам придется поделиться своим именем пользователя/паролем с одним или несколькими людьми, но для каждого статуса обновление пароля может восстановить вашу учетную запись.
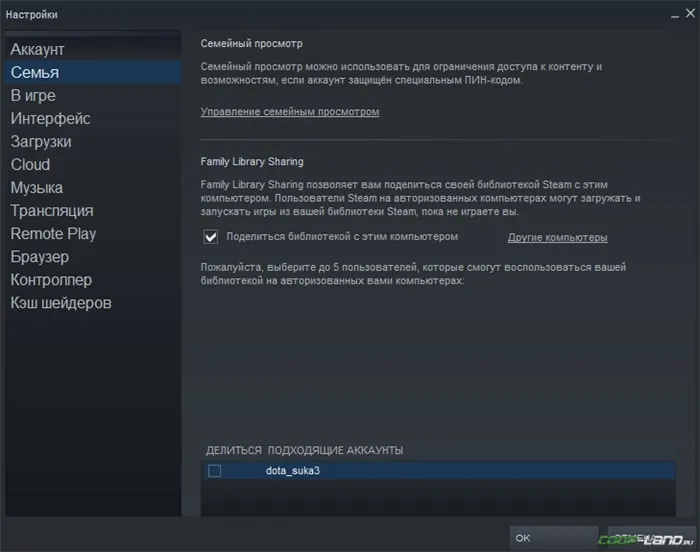
Теперь пришло время вашего парня: вам нужно снова подключиться к Steam после отключения от его аккаунта, но на этот раз с именем пользователя и паролем. Следует помнить еще об одном важном моменте. Ваш друг должен ввести уникальный пароль для своей учетной записи. Он будет отправлен на электронную почту, подключенную к счету. Затем друг должен перейти в раздел «Семейные настройки», где отображается его компьютер.
Как отключить «Семейный доступ» в Steam?
У вас возникли разногласия или ничего не получилось, и вы хотите закрыть доступ к библиотеке игр? Далее вернитесь на вкладку Семья, но на этот раз перейдите на вкладку Другие компьютеры. На этот раз перейдите на вкладку Другие компьютеры. В открывшемся окне вы увидите полный список компьютеров, имеющих доступ к библиотеке игр. Все, что вам нужно сделать здесь, это нажать на кнопку ‘Deauthorise’. Тогда ваши некогда верные и хорошие друзья больше не будут иметь доступа к вашей библиотеке.
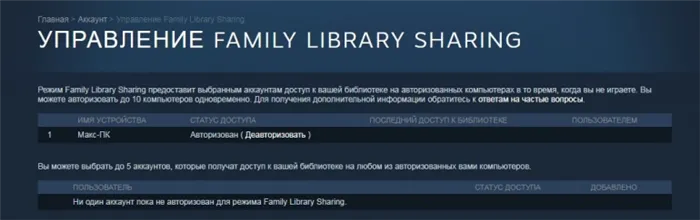
В данную игру можно играть только на устройствах, разрешенных владельцем библиотеки. Если хозяин в это время пользуется библиотекой, одолженная игра также не будет доступна на авторизованных устройствах.
Часто возникающие вопросы
Может ли несколько человек одновременно пользоваться приложением?
Этот вариант невозможен. Общие библиотеки могут одновременно использоваться только одним профилем. В остальное время у вас есть пять минут, чтобы закрыть приложение или приобрести всю игру.
Все приложения можно предоставить в открытый доступ?
Нет, потому что в некоторых играх есть ежемесячные подписки или платежи. Такие приложения не могут быть доступны другим лицам.
Будут ли доступны DLC?
Дополнительный контент можно использовать только на устройствах, для которых не была приобретена базовая версия игры.
Нужно ли быть онлайн, чтобы играть?
Да, это необходимо. В противном случае система не позволит вам войти в свой аккаунт.
























