- КАК УВЕЛИЧИТЬ FPS В APEX LEGENDS: ВИДЕО-НАСТРОЙКИ, ПАРАМЕТРЫ ЗАПУСКА
- Варианты запуска — Снимите ограничение fps
- Настройки в игре
- Параметры вертикальной синхронизации (V-Sync)
- Настройки адаптивного разрешения экрана
- Остальные настройки, влияющие на производительность
- Настройки графики для повышения ФПС
- Настройки клиента игры Origin
- Настройка драйвера видеокарты nVidia для улучшения FPS
- Настройки игры для повышения FPS
- Настройки для NVIDIA
- Настройки для AMD
- Настройки для Windows
Если у вас серьезные проблемы с производительностью и вы хотите увеличить FPS за счет детализации и четкости, отрегулируйте цену в соответствии с FPS, которого вы хотите достичь. Например, если установить значение 60, разрешение игры уменьшится, и вам нужно будет постоянно поддерживать 60 FPS.
КАК УВЕЛИЧИТЬ FPS В APEX LEGENDS: ВИДЕО-НАСТРОЙКИ, ПАРАМЕТРЫ ЗАПУСКА
Вы можете оптимизировать настройки игры, параметры запуска и файл Apex Legends videoconfig.txt, чтобы увеличить FPS и снизить верхний предел.
Вы можете найти различные файлы конфигурации в Интернете. Эти файлы заменят ваши собственные файлы и увеличат FPS. Честно говоря, мне не нравится такой подход, поскольку я хочу точно знать, что именно я меняю. Поэтому я решил рассмотреть все варианты в этой статье.
Эти настройки полезны, если вы испытываете трудности с достижением приемлемой частоты кадров на компьютере низкого класса, или если у вас есть обновленный экран, купленный для использования преимуществ соревновательных шутеров, таких как ApexLegends.
Примечание: Все описанные здесь настройки совершенно легальны и не приводят к сбоям или запретам.
Варианты запуска — Снимите ограничение fps
Начните с опции загрузки, чтобы снять ограничение по fps.

- Откройте программу запуска Origin
- Перейти на мою библиотеку игр
- Щелкните левой кнопкой мыши на Apex Legends, а затем на значке настроек
- Выберите свойства игры
- Перейдите на вкладку «Дополнительные параметры запуска» и перейдите на вкладку «Аргументы командной строки».
Снимите ограничение на количество кадров в секунду, которое по умолчанию установлено на 144. В этом нет необходимости, если вы используете монитор с частотой ниже 144 Гц или если вы играете с ноутбука и хотите сэкономить как можно больше заряда батареи.
Обратите внимание, что разблокировка частоты кадров может вызвать проблемы с перегревом, если система не охлаждается должным образом, так как игра пытается отобразить как можно больше кадров.

Также рекомендуется добавить параметр -novid, так как он удаляет начальный стартовый экран. В конечном итоге они становятся утомительными.
Настройки в игре
Запустите Apex Legend и откройте настройки видео. В этом разделе объясняется, как настроить каждый параметр для достижения максимальной производительности.
Полноэкранный режим является лучшим выбором с точки зрения производительности, но если у вас установлено несколько мониторов и вы хотите быстро переходить на другой экран, мы рекомендуем использовать окно с рябью.
Примечание: Нажатие Alt + Enter на клавиатуре позволяет переключиться из полноэкранного режима в окно с рябью.
На экране ниже показан формат 21:9. Это связано с тем, что я играю на очень широком экране. Соотношение сторон экрана должно быть 16:9.
Предпочтительнее использовать собственное разрешение для лучшего просмотра, но если вы действительно хотите повысить производительность, уменьшение разрешения значительно повысит fps. 720p обычно является подходящим компромиссом между качеством и производительностью.
Это очень личный выбор. Более высокое поле зрения (FOV) увеличивает периферийное поле зрения, но в то же время все цели становятся меньше, что может вызвать эффект рыбы. В любом случае, более низкая цена улучшает ваши показатели.
- V-Synch : отключить его.
- Адаптивное разрешение FPS Цель : 0.
Как правило, использование пользовательских разрешений для достижения fps не рекомендуется, поскольку это не только автоматически снижает разрешение, но и вызывает очень дорогие антирадиусные разрешения. Как правило, уменьшение разрешения вручную повышает производительность.
- Адаптивная суперсэмплинг : она неактивна, потому что наше адаптивное разрешение равно 0.
- Сглаживание : выкл.
- Бюджет потоковой передачи текстур : ваша видеокарта VRAM.
Этот параметр зависит от объема памяти VRAM, доступной на видеокарте. Обратите внимание, что значения выше среднего могут повлиять на частоту кадров. Поэтому, если вы хотите их увеличить, всегда выбирайте 3 ГБ, даже если у вас больше VRAM.
Вы можете уменьшить этот параметр еще больше, но для лучшего просмотра рекомендуется оставить его вдвое больше.
Всегда настраивайте параметры игры перед началом работы над видеофайлом.
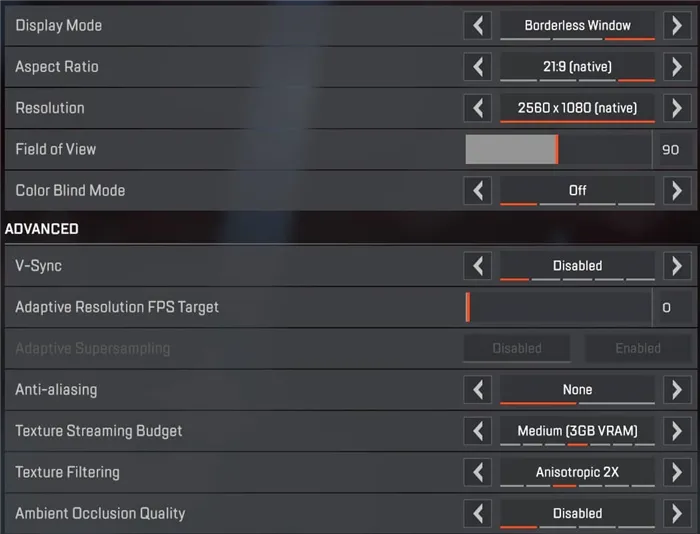
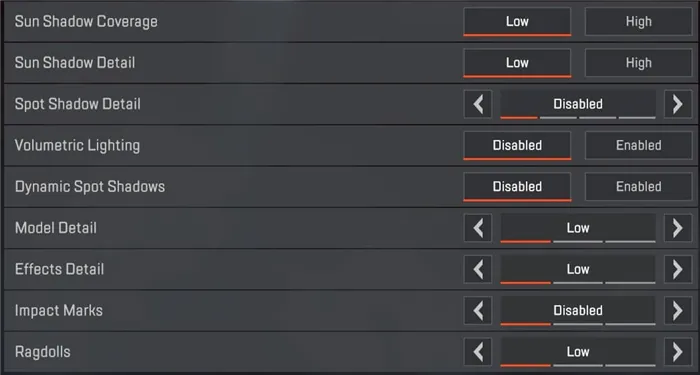
Если вы хотите узнать, как эффективно и легко повысить FPS, узнать лучшие настройки для слабых компьютеров и как настроить компьютер Apex Legends для комфортной игры, посмотрите это обучающее видео.
Параметры вертикальной синхронизации (V-Sync)
Неправильные настройки вертикальной синхронизации могут снизить FPS. Если вы хотите устранить явление разрыва экрана, установите параметр ‘Triple Temporary Storage’. Однако эта функция может вызвать небольшую «задержку ввода», и количество кадров в секунду не может увеличиваться сверх частоты обновления экрана (например, дисплей 60 Гц = максимум 60 кадров в секунду). Тем не менее, это лучший вариант для улучшения качества изображения без разрывов при снижении производительности.
Чтобы уменьшить задержку и снять ограничение FPS, установите для параметра v-sync значение Off. Это дает неограниченное количество кадров в секунду и уменьшает «задержку ввода», но вводит очень неприятное явление разрыва экрана, который увеличивается или уменьшается в зависимости от генерируемого FPS.
Старайтесь избегать опции «двойной буферизации» и убедитесь, что частота кадров синхронизирована с неповрежденным значением (60, 30 или 15) и что нет ничего «промежуточного».
Это означает, что если FPS падает с 60 до 53, двойное временное хранилище автоматически снижает цену до 30, добиваясь обновления на половину экрана.
Настройки адаптивного разрешения экрана
Одна из особенностей, которая больше всего влияет на производительность игры, — это адаптивный анализ. Apex Legends может автоматически уменьшать рендеринг графики в игре для поддержания заданной частоты кадров в секунду.
Эта функция влияет только на внутриигровую графику, не изменяя разрешение экрана или интерфейс игры. Недостатком является то, что снижение производительности негативно сказывается на четкости и глубине игры. Все становится мутным.
Как видно на скриншотах, слева изображение отображается в присущем ему разрешении 1920×1080, а справа — с адаптивным снижением производительности для поддержания определенного уровня FPS.

Однако этот эффект полностью виден только в полноэкранном режиме. После уменьшения производительности вы можете видеть, как красиво выглядит уменьшенное изображение. Как же создать правильные настройки?
Если вы хотите воспроизводить изображение с родным разрешением экрана без адаптивного понижения, установите значение 0. Игра будет отображаться в фиксированном разрешении, которое вы укажете в верхней части графических настроек.
Если у вас серьезные проблемы с производительностью и вы хотите увеличить FPS за счет детализации и четкости, отрегулируйте цену в соответствии с FPS, которого вы хотите достичь. Например, если установить значение 60, разрешение игры уменьшится, и вам нужно будет постоянно поддерживать 60 FPS.
Эта функция может быть объединена с опцией ‘Adaptive SuperSampling’. Это повышает разрешение и улучшает качество изображения в менее напряженных играх. Другими словами, производительность игры динамически изменяется в большую или меньшую сторону в зависимости от того, что происходит на экране, всегда оставаясь на заданном вами уровне FPS.
Остальные настройки, влияющие на производительность
Другие параметры изображения, связанные с качеством различных эффектов, также нуждаются в настройке. Для очень слабых компьютеров установить все на самую низкую цену — простое дело.
Однако, если ваше оборудование среднего класса, стоит попробовать эти настройки для улучшения качества ваших игр.
Список графики Apex Legends, которая оказывает наибольшее влияние на FPS:.
- Фильтрация текстур (анизотропная). Влияет на улучшение качества текстур, когда смотрим на них под углом. Среднее влияние на производительность – установка этого параметра в минимальное значение увеличивает ФПС на 4 пункта.
- Качество рассеянного затенения (Ambient Occlusion). Предназначена для добавления дополнительных объектов затенения, чтобы улучшить реалистичность теней. Полное отключение рассеянного затенения позволяет повысить частоту до 10 FPS.
- Охват и детализация теней от солнца. Менее важные функции, которые после отключения могут добавить до 2-3 FPS без заметной деградации изображения.
- Объемное освещение. Еще одна возможность повысить быстродействие. Отключение объемного освещения может восстановить до 5 FPS без значительного снижения качества картинки. Вместе с отключением рассеянного затенения можно повысить частоту кадров на 12-15 FPS, не отключая другие функции.
- Динамические тени (точечные). Как и с другими вариантами, здесь можно повысить ФПС на несколько единиц. Влияние этой опции относительно незначительно в сравнении с другими.
- Качество эффектов. Наибольшее влияние этой функции замечаем во время взрывов и использования различных эффектов. Если возникли проблемы с просадкой производительности, когда много происходит на картинке, попробуйте снизить уровень эффектов до средних или низких значений.
Приведенный выше график оказывает наибольшее влияние на FPU. Для остальной части Apex Legends рекомендуется тестировать и адаптировать материал с ошибками.
Однако этот эффект полностью виден только в полноэкранном режиме. После уменьшения производительности вы можете видеть, как красиво выглядит уменьшенное изображение. Как же создать правильные настройки?
Настройки графики для повышения ФПС
Уменьшение настроек может значительно увеличить частоту кадров в секунду. Если вы уже отредактировали настройки графики, этот раздел можно пропустить. Для вас есть несколько вариантов в следующей статье.
Итак, для тех, кто еще не до конца просчитал все варианты, некоторые рекомендации следующие
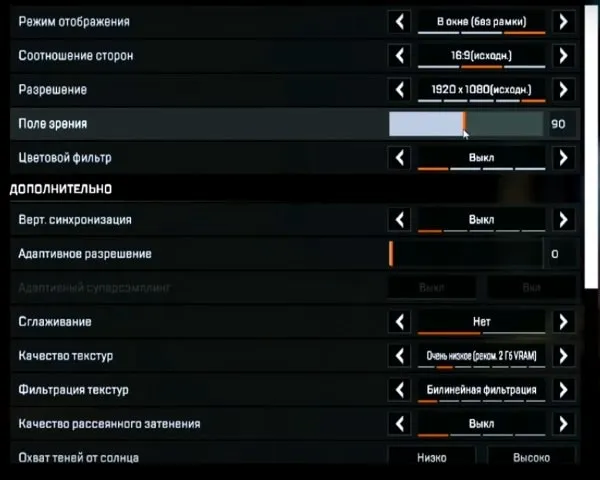
- При запущенной игре выберите вкладку « Видео »;
- Здесь обратите внимание на параметр « Поле зрения ». Он отвечает за ширину угла обзора изображения при игре. Убедитесь, что он не установлен выше 90. Когда он включен «на всю», ширина обзора увеличивается, как увеличивается и количество отображаемых пикселов. Вы также можете попробовать уменьшить этот показатель, что также позволит немного повысить FPS в Apex Legends;
- Сглаживание, вертикальную синхронизацию и цветовой фильтр нужно выключить;
- Раздел « Разрешение » один из главных. Здесь можно установить значение как можно ниже. При этом FPS будет выше. В цифрах отображается количество пикселов на экране. Соответственно — чем их меньше, тем быстрее видеокарта справляется с выводом кадра на монитор;
- Качество текстур — тоже немаловажный параметр. Его нужно максимально понизить;
- Отключите качество рассеянного затемнения и поставьте значение «Низко» для охвата теней от солнца;
- Адаптивное разрешение — это особенный параметр, который позволяет автоматически подстраивать игру под ваш ПК и скорость интернета. Его нужно настроить самостоятельно по методу подбора подходящего значения. Попробуйте его вовсе убрать и запустить игру. Или наоборот выкрутите оптимизацию на полную и снова проверьте, как ведет себя игра;
- Пункт « Сглаживание TSAA » является небольшим улучшением для тех, кто выставил минимальные настройки игры. Когда этот параметр активен, объекты в игре немного сглаживаются (насколько позволяет ваш компьютер). Может незначительно влиять на производительность;
- В параметре отображения нужно выбрать только полноэкранный режим .
Настройки клиента игры Origin
Клиенты также могут помочь улучшить производительность своих игр Apex Legends.
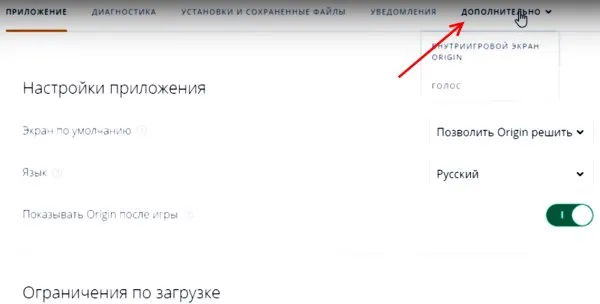
- Запустите клиент;
- Нажмите вверху на вкладку с одноименным названием « Origin »;
- Справа выберите пункт « Дополнительно » и в выпадающем списке выберите « Внутриигровой экран »;
- В следующем окне будет единственный регулятор, который нужно выключить.
Тем, у кого в компьютере установлена видеокарта NVIDIA, рекомендуется проверить список установленного программного обеспечения. Если вы установили программное обеспечение GeForce Experience, есть ряд функций, которые вы, возможно, захотите отключить.
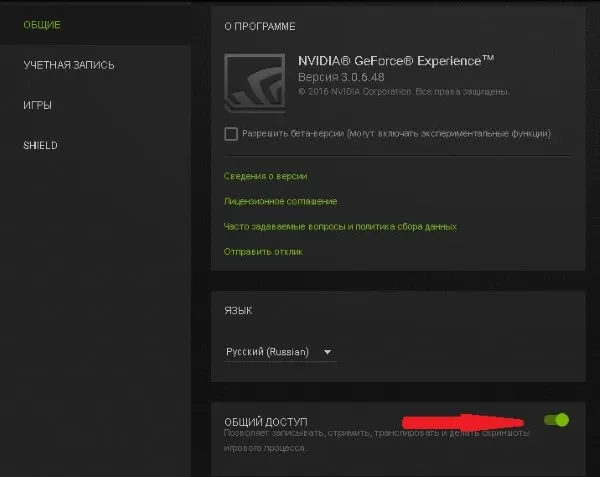
- Запустите утилиту и выберите вкладку « Общие »;
- В первом пункте сверху « Разрешить Beta-версии » уберите галочку»;
- Ниже в настройке « Общий доступ » передвиньте ползунок, чтобы её отключить.
Настройка драйвера видеокарты nVidia для улучшения FPS
Чтобы повысить FPS в играх Apex Legends, необходимо настроить видеокарту. Это позволит увеличить такие важные ресурсы, как частота кадров. Держатель настройки видео nvidia должен найти панель управления для этого устройства. Это можно сделать через стандартную панель управления Windows. Так откройте его.
В любой версии операционной системы вы можете сделать следующее.
- Выберите вместе клавиши WIN+R и введите « control ». Запустите команду клавишей ENTER;
- Вверху в строке « Просмотр » выберите « Крупные значки ». Это позволит просмотреть больше параметров. Найдите здесь « Панель управления nVidia »;
- Откройте слева в пунктах « Параметры 3D » и выберите « Регулировка настроек… »;
- Справа в окне нажмите на пункт « Расширенные настройки 3D изображений »;
- Слева выберите следующий пункт « Управление параметрами 3D » и справа выберите « Программные настройки »;
- Теперь в окне нужно найти исполняемый файл Apex Legends и добавить игру для настроек;
- Ниже вам нужно будет выключить анизатропную фильтрацию и вертикальную синхронизацию;
- Найдите пункт « Максимальное количество кэширования кадров » и установите здесь 1 ;
- Режим управления ЭП нужно выставить на производительность, активируйте кэширование шейдеров и потоковую оптимизацию. Вы также можете «поиграться» с другими настройками. Их значения можно найти на официальном сайте видеокарты.
Radeon Video Adapters Holders, аналогичные настройки можно найти на официальном сайте Материала или в теме.
Перейдите в Origin/Library PKM в Apex Legends ‘Свойства игры ‘Дополнительные настройки’ (между консольными командами должен быть «пробел»).
Настройки игры для повышения FPS
Чтобы получить максимальный интервал между кадрами, все элементы должны быть установлены на «минимум», а дополнительные параметры отключены. Войдите в игру и откройте «Параметры». Перейдите на вкладку Видео. Отключите «Верт. синхронизацию», которая сильно влияет на FPS; полностью отключите сглаживание TSAA или обеспечьте небольшое усиление кадров. Установите качество текстуры на минимум. Отключает фильтрацию текстур. Значительно снижает производительность. Минимизирует покрытие солнцезащитным тентом. Установите для параметров Детализация теней (Солнце) и Детализация теней (Точки) значение Низкий. Отключите индикатор громкости. Также отключите динамические тени (точечные). Установите качество модели на «низкое». Отключите трассировку неровностей и физику тела, чтобы повысить FPS. Возможно, вам также потребуется уменьшить разрешение. Также настоятельно рекомендуется отключать паровое покрытие при игре через пар.
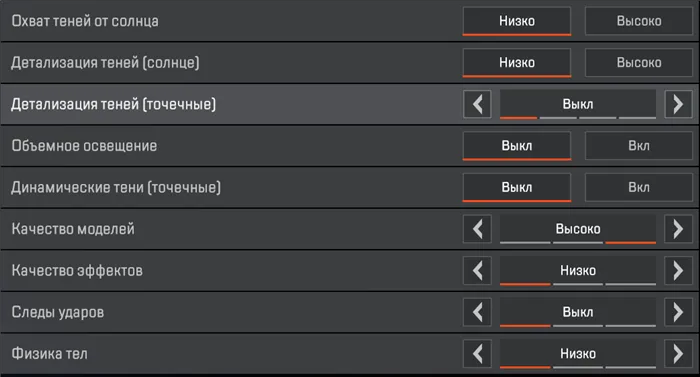
Настройки для NVIDIA
Для этого перейдите в панель управления nvidia, выберите настройку «Управление настройками 3D», выберите вкладку «Настройки ПО» и выберите apex legend в списке программ. Цена следующих настроек:.
- Low Latency Mode – режим низкой задержки, уменьшает задержку ввода мыши (imputlag).
- Анизотропная фильтрация – влияет на чёткость текстур. Отключить данный параметр.
- Вертикальный синхроимпульс – другими словами вертикальная синхронизация, отключение повышает FPS, но может появится эффект разрыва кадра.
- Кэширование шейдеров – в том случае если у вас слабый процессор поможет повысить частоту кадров и разгрузить процессор, сохраняя кэш на диске. Рекомендуется включить.
- Потоковая оптимизация – позволяет игре использовать несколько ЦП.
- Режим управления электропитанием – Следует установить “Максимальную производительность”
- Ветка параметров “Сглаживание” – Рекомендуется отключить все. Повышает FPS, но появляется эффект лесенки на краях объектов.
- Фильтрация текстур — качество – установить в положение “Высокая производительность”
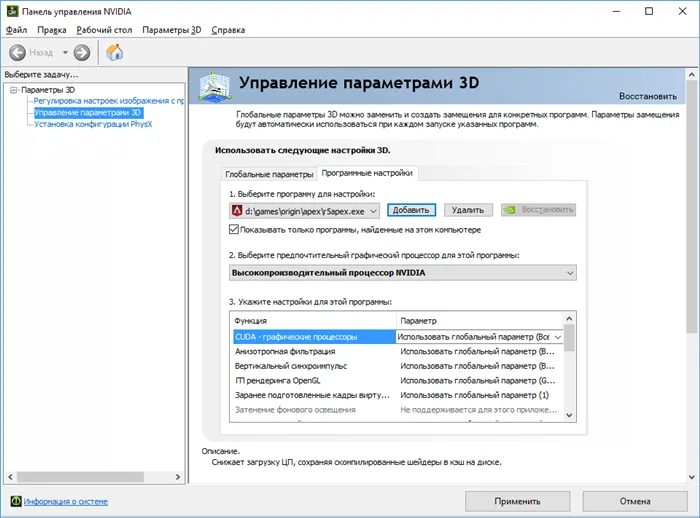
Настройки для AMD
Откройте Adrenaline и перейдите в меню «Видеокарта».
- Radeon Anti-Lag – Уменьшение задержки ввода (Imputlag).
- Radeon Boost – Динамическое уменьшение разрешения во время движения для улучшения производительности.
- Сглаживание – рекомендуется поставить 2x.
- Метод сглаживания – рекомендуется множественная выборка, минимальная нагрузка на систему.
- Анизотропная фильтрация – повышение четкости текстур, нужно выключить.
- Качество фильтраций текстур – установите минимальный уровень.
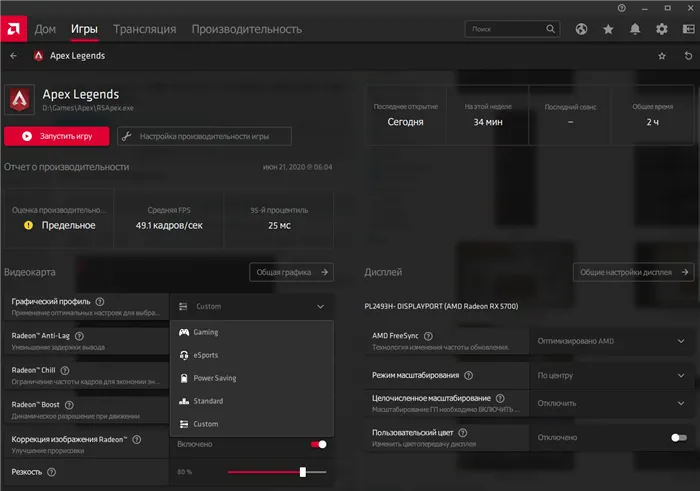
Настройки для Windows
Если вы планируете играть на ноутбуке, активируйте «Максимальную производительность» в настройках Energy. Также обновите все драйверы, если вы этого еще не сделали. Выключите все фоновые программы, например, браузеры. Очистите папку временных файлов.
























