- Почему многие геймеры используют растянутый формат экрана?
- Как растянуть экран в КС:ГО 4 на 3 на ноутбуке
- Как убрать черные полосы по бокам в КС:ГО
- Для видеокарты AMD
- Для видеокарты NVIDIA
- Альтернативные способы настроек изображения на весь экран
- Как растянуть экран в кс го для видеокарт NVIDIA
- Как растянуть экран в кс го для видеокарт AMD
- Как растянуть экран в кс го для графики Intel
- В случае, если не получилось, держите руководство в видео формате:
- Настройки игры и видеокарты
- Для NVidia и AMD
- Для NVidia:
- Для AMD:
- Просто увеличьте угол обзора
- Как растянуть CS:GO 4 на 3 без черных полос и на весь экран
- Как растянуть CS:GO на видеокарте Intel
- Как растянуть CS:GO на видеокарте NVidia
- Почему про игроки играют с соотношением экрана 4:3?
- Как сделать и убрать черные полосы в кс го?
- Настройки
- Параметры запуска Steam
- С помощью настроек видеокарты
- Настройки монитора
- Как сделать черные полосы в кс го?
Это можно исправить с помощью команды консоли M_YAW 0.0165. Рекомендуется не изменять горизонтальную скорость. Его можно сбросить до значения по умолчанию с помощью команды M_YAW 0.022.
Почему многие геймеры используют растянутый формат экрана?
Ответ на этот вопрос максимально прост — играть легче. В таком виде игроку гораздо проще выполнять обычные действия в игре. Например, гораздо легче наносить метки и «распылять», так как модели гораздо шире и в них легче попасть. Привыкание к 16:9 и выше не вызывает затруднений, но дискомфорт заметен. Более низкое разрешение также приводит к небольшому увеличению FPS.
Наиболее важным параметром экрана KC Go является частота обновления. Нормальная частота составляет 60 Гц. Этого достаточно для комфортной игры в CS. Однако для лучшего восприятия игры рекомендуется использовать экран 144 ГГц. 4: Если у вас 3D-экран, изображение не может быть естественно растянуто. Большинство игроков имеют широкоформатные экраны, так как это уже давно является приемлемым стандартом.
Как растянуть экран в КС:ГО 4 на 3 на ноутбуке
Ноутбуки печально известны своей невосприимчивостью к настройке изображения. Их анализ предопределен и не изменится без дополнительной обработки.
Чтобы изменить разрешение на пользовательское разрешение для видеочипа nvidia, откройте «Панель управления nvidia» и перейдите в меню «Адаптация размера и положения поверхности». В этом меню режим масштабирования должен быть установлен на ‘Полный экран’, а опция ‘Zoom’ — на ‘GP’.
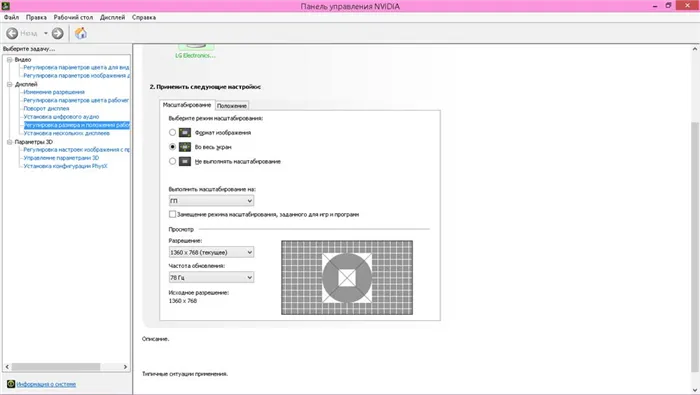
Если чип AMD, вам нужно зайти в Adrenaline, затем в «Игры» и выбрать X из списка. В настройках профиля необходимо установить для параметра «Масштаб экрана» значение «Полная таблица». Как и в случае с картами NVIDIA, вам необходимо активировать эскалацию в GP.
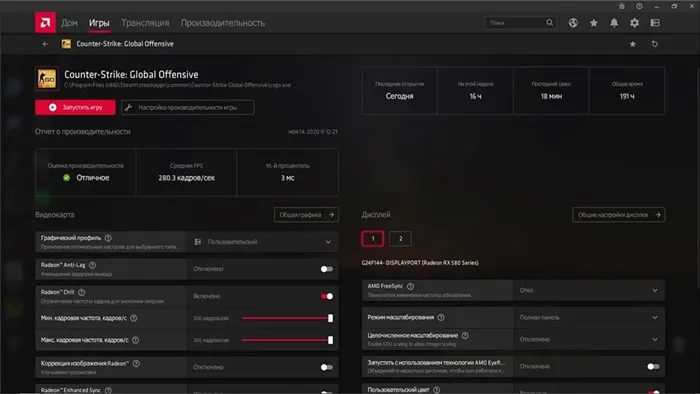
Как убрать черные полосы по бокам в КС:ГО
Некоторые киберспортсмены старой школы играют в анализ 4V3 с черными полосами (также называемыми черными полосами), но большинство современных игроков играют на растянутых экранах.
Игрок рассказал, почему он создал черные полосы. При такой игре модели в игре двигаются медленно. Это удобнее для снайперов; модели с растянутыми изображениями двигаются быстрее.
Если вы хотите убрать черные полосы в KS Go, вы можете использовать следующие опции
Для видеокарты AMD
Чтобы убрать черные полосы, вы можете воспользоваться вышеописанным способом на своем ноутбуке.
Перейдите в «Параметры ПО» и установите CS: таблица «Игры», затем «Полная таблица» и масштабирование GP.
Для видеокарты NVIDIA
Зеленый» держатель для ноутбука также пользуется преимуществами уже упомянутых методов.
Перейдите к настройке «Адаптировать размер и размещение», поставьте «точку» перед линией «весь экран» и выберите общий режим масштабирования доктора.
Альтернативные способы настроек изображения на весь экран
Это функция 4 x 3 с черными полосами. Если у вас ноутбук или видеокарта AMD, никаких дополнительных настроек не требуется — просто установите разрешение 4 x 3 в CC.
Пользователям NVIDIA необходимо ввести те же настройки размера изображения и указать следующий режим масштабирования.
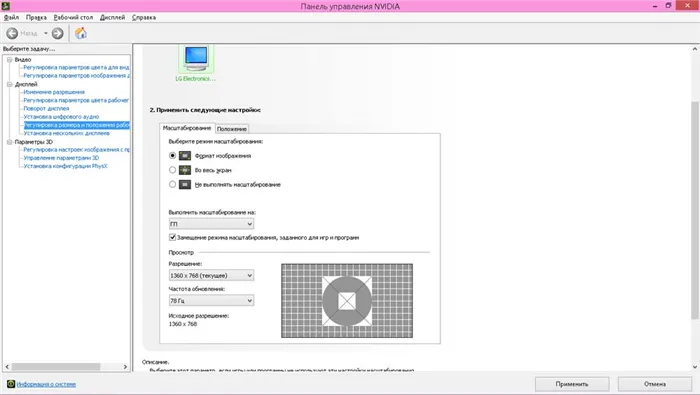
Перед вами три скриншота. Первый был снят при разрешении 1280×1024 и соотношении размеров 4:3. Второй был увеличен до 1680×1050 с соотношением 16:10. Третье — это присущее экрану разрешение 1920×1080 с соотношением сторон 16:9. Так вы видите разницу?
Как растянуть экран в кс го для видеокарт NVIDIA
В этом вопросе Nvidia легко может потягаться с CW.
Можно также выбрать разрешение 5 x 4, но на практике модель будет толще, а горизонтальное изображение — еще быстрее. Позже в статье будут более подробно рассмотрены различные неродные соотношения сторон.
Лично у меня старый экран Full HD 60 Гц с настройками, показанными на скриншоте ниже. Мне удалось найти баланс между качеством и максимально возможным числом герц, т.е. 75 Гц.
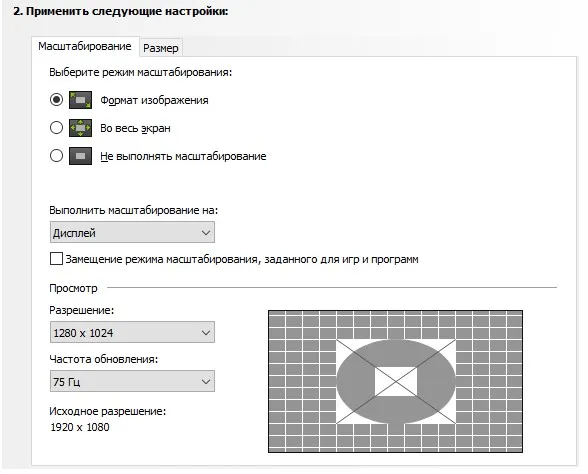
Как растянуть экран в кс го для видеокарт AMD
Для AMD это еще проще. Чтобы установить правильное соотношение сторон и растянуть изображение, необходимо
- На рабочем столе правой кнопкой мыши выбираем « Настройки Radeon ». Далее во вкладке « Дисплей » выбираем « Режимы масштабирования » и нажимаем « Полная панель »
- После в меню игры выбираем нужный формат экрана 4:3 и разрешение во вкладке «Изображение». ЧИТАЙТЕ: Не запускается кс го. Исправляем и ищем решение Если после проделанных действий у вас ничего не заработало, расширить экран получилось, смотрим во вкладке «Дисплей» на Radeon freesync В случае когда он не поддерживается, как на фото, переходим во вкладку «Игры» выбираем нашу КС ГО, нажимаем на « Radeon freesync» переводя в режим « Вкл ». После этого все должно заработать.
Если это не работает, необходимо включить масштабирование GPU. Хотя этот метод не рекомендуется, он является гарантированным способом создания растянутого экрана в CS.
Как растянуть экран в кс го для графики Intel
На ноутбуках и компьютерах более низкого класса, в которых графика часто встроена в процессор, есть способ убрать черные полосы по бокам и развернуть CS на весь экран внизу.
Это очень просто:.
В случае, если не получилось, держите руководство в видео формате:
Надеюсь, из этой статьи вы узнали, как убрать черные полосы по бокам в CS: GO. IMBA Energy рекомендует использовать широкоформатный дисплей. Широкоэкранные дисплеи обеспечивают лучший обзор, но использование формата 4:3 позволяет модели человека выглядеть больше и легче попасть в кадр. В любом случае, это зависит от вас.
Настройки игры и видеокарты
Как расширить разрешение 4:3 до полноэкранного, а не 16:9? Успокойся! Для этого, однако, необходимо выйти за пределы настроек игры.
Далее рассмотрим, как превратить 4:3 в прямоугольник. Даже в сложной Windows 10 сначала нужно определить настройки, необходимые для расширения игры. Форма — 4:3 (квадратная) с разрешением 1024 x 768 пикселей, режим отображения — полноэкранный. После сохранения настроек необходимо закрыть KSGO. Далее необходимо открыть библиотеку игр в Steam и найти KSGO в списке. Затем щелкните на нем правой кнопкой мыши и откройте «Свойства». Здесь вам понадобится раздел Startup Options (Параметры запуска).
Вы увидите однострочное окно, в котором нужно скопировать две команды.
При их использовании игра начнется в окне, но без рамок. Затем необходимо немного подкорректировать саму видеокарту. В этом случае изображение вне игры также растягивается. Поэтому, если этот вариант не подходит на регулярной основе, вы можете сбрасывать его каждый раз перед игрой или попробовать другой метод. Поэтому большинство ноутбуков оснащены чипом Intel в дополнение к видеокарте NVidia или AMD.
- Щелкните правой кнопкой мыши на рабочем столе;
- Выбрать строку «Графические характеристики»;
- В новом окне нажмите на квадрат с надписью «Показать»;
- Установите разрешение, аналогичное игровому (1024 × 768);
- Внизу найдите раздел «Масштабирование» и поставьте галочку напротив пункта «Увеличить на весь экран»;
Сохраните настройки и закройте панель. После этого изображение изменится. Безопасно заходите в игру и наслаждайтесь удивительной моделью.
Для NVidia и AMD
Драйвер видеокарты позволяет индивидуально настроить игровое изображение. Однако сначала определите стандартные параметры игры (4:3 и 1024 x 768). Затем перейдите непосредственно к диапазону CC: перейдите к 4:3.
Для NVidia:
- Щелкните правой кнопкой мыши на рабочем столе;
- Выберите «Панель управления NVidia»;
- Найдите «Настроить размер и положение рабочего стола»;
- Установите параметр «Полный экран»;
Предупреждение. Если это не так, необходимо переустановить драйвер видеокарты. Снижение функциональности панели управления является проблемой, если драйвер установлен неправильно.
Для AMD:
- Точно так же щелкните правой кнопкой мыши на рабочем столе;
- Выберите «Свойства графики» от AMD;
- В открывшемся окне перейдите на вкладку «Игры»;
- Найдите CS GO в списке;
- Щелкните «Параметры профиля»;
- Выберите «Масштабирование дисплея» и отметьте «Полная панель»;
- Вернитесь на главный экран графической панели управления;
- Щелкните вкладку «Дисплей»;
- Включить масштабирование графического процессора.
- Вместо этих настроек, если вы хотите растянуть все игры сразу, вы можете перейти непосредственно к «Отображению» и включить масштабирование графического процессора, а затем выбрать режим масштабирования «Полная панель».
После этого экран KS:GO будет расширяться, как и планировалось. Однако общий образ компьютера остается нетронутым. Поэтому нет необходимости постоянно менять настройки. Этот метод также работает в Windows 10.
Просто увеличьте угол обзора
Если вы не хотите портить изображение, растягивая его непропорционально, просто измените формат в настройках для увеличения экрана. Для этого вам понадобится следующее.
Угол обзора в игре в этом случае выше, а изображение не разрушается из-за растяжения. Практических преимуществ нет, но эстетические чувства остаются незатронутыми. Однако 4:3 в полноэкранном режиме больше подходит для тех, кто хочет играть лучше, но проще.
Некоторые игроки устанавливают в игре меньшее разрешение экрана, растягивая изображение и облегчая прицеливание противника. Звучит странно, но это действительно работает. Мы подробно объяснили это в данной статье.
Как растянуть CS:GO 4 на 3 без черных полос и на весь экран

Путеводитель.


Многие профессиональные игроки используют разрешение 4 x 3, потому что в противников легче попасть, так как они шире разбросаны по экрану 16:9. Таким образом, легче наносить удары в голову, а корпус противника шире. Однако, когда в CS:GO установлен режим 4 x 3, он не всегда расширяется, и игра идет на флангах. Вот как решить эту проблему и растянуть CS: GO Перейдите без черных полос на экране.
Сначала настройте CS: В игре установите формат 4:3 и необходимое разрешение.
Чтобы решить эту проблему, необходимо зайти в карточку настроек, для чего появится соответствующее поле. Вот как можно растянуть CS: для карт Intel, AMD и Nvidia это будет 4 x 3.
Как растянуть CS:GO на видеокарте Intel
- Кликнуть правой кнопкой мыши по рабочему столу;
- Выбрать строчку «Графические характеристики»;
- В новом окошке нажать на квадратик с надписью «Дисплей»;
- Поставить аналогичное игре разрешение (1024х768);
- Внизу найти раздел «Масштабирование» и поставить галочку на пункт «Масштаб на полный экран».
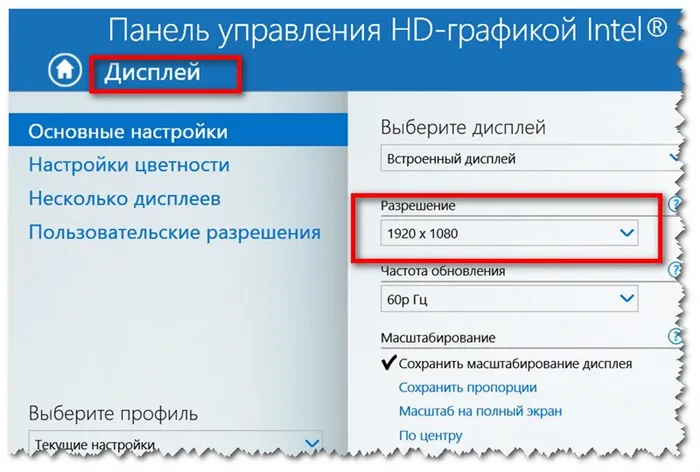
Как растянуть CS:GO на видеокарте NVidia
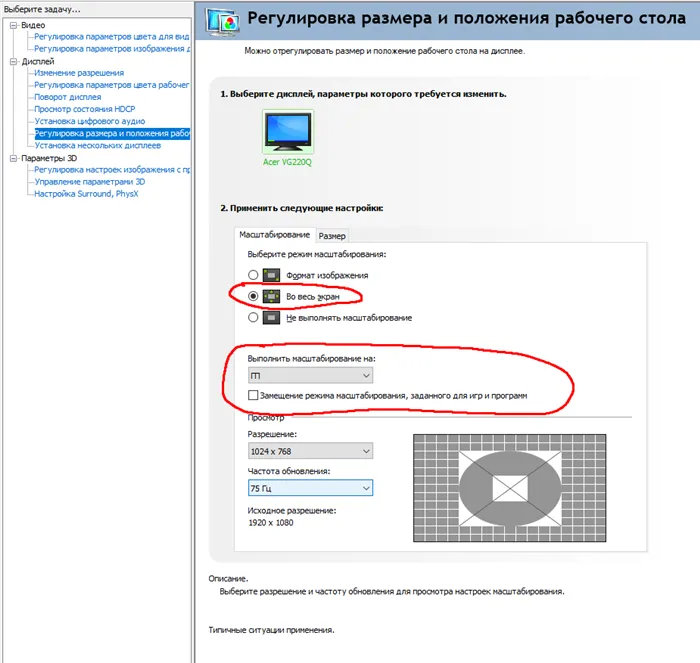
- Кликнуть правой кнопкой мыши по рабочему столу;
- Выбрать «Панель управления NVidia»;
- Найти «Регулировка размера и положения рабочего стола»;
- Поставить параметр «На весь экран»;
- Сохранить настройки.
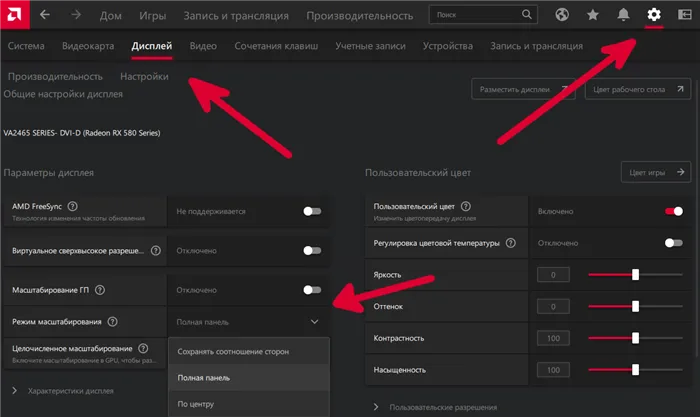
- Аналогично кликнуть правой кнопкой мыши по рабочему столу;
- Выбрать «Свойства графики» от AMD;
- Нажать на «Параметры»;
- Находим параметр «Дисплей»;
- Включить «Масштабирование ГП».
- А также выбираем режим масштабирования «Полная панель».
Перейдите в раздел CS: Проверьте, не растянута ли игра. Если у вас остались вопросы, вы можете посмотреть видео об удалении черных полос в CS: Go.
Как такого, идеального разрешения или любой другой настройки не существует. Но всегда можно посмотреть что юзают киберспортсмены, ведь они всегда заточены на результат
Почему про игроки играют с соотношением экрана 4:3?
Вот основные вопросы, актуальные для всех поклонников Counter-Strike. Многие люди считают, что эксперты знают какие-то таинственные механизмы, которые помогают им играть лучше остальных. Эти слухи порождают множество сюжетов и легенд о сочиненных игроках, после чего эксперты идут потоком. Но на самом деле все становится делом привычки.
Те, кто начал свою карьеру с Counter-Strike 1.6, получали процент таких размеров, потому что использовали старые экраны. Нет никакой тайной магии. Если такой эксперт, как он, который играет в аналитику уже восемь лет, вдруг решает кардинально изменить ситуацию с более широким экраном, требуется много времени, чтобы привыкнуть. Во многих случаях этого времени нет, так как ежедневные тренировки требуют полной самоотдачи. Если один человек замедляет бросок при смене анализа, другие члены команды не обратят на это внимания.

Разброс некоторых пуль hand rena также может измениться при изменении соотношения размеров. Это связано с тем, что при сдвиге экрана пиксели и таргетинг становятся более сложными. Также можно отметить, что для прицеливания пуль из ручного ренка не всегда используется стрелка на самом экране. Некоторые положения позволяют игрокам комбинировать модели рук, например, с текстурами стен.
Есть еще одна причина использовать низкое разрешение и пропорции экрана — в играх это FPS. Чем ниже разрешение, тем меньше нагрузка на видеокарту. Тем не менее, не у всех есть достаточно мощный компьютер, чтобы обеспечить 300 FPS, необходимых для всех действий на карте. Если у вас есть хороший материал и вы молоды в этой игре, вы можете начать играть в формате 16:9 и FullHD. Преимущества такой комбинации уже были описаны выше.
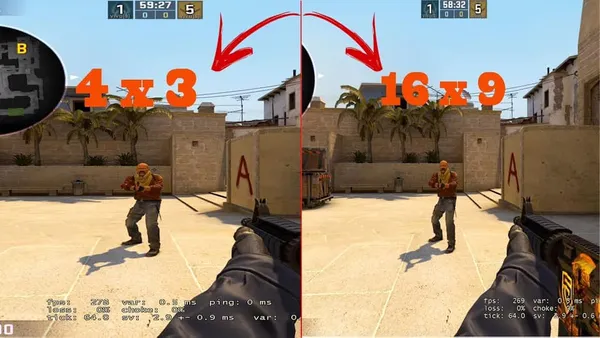
Это функция 4 x 3 с черными полосами. Если у вас ноутбук или видеокарта AMD, никаких дополнительных настроек не требуется — просто установите разрешение 4 x 3 в CC.
Как сделать и убрать черные полосы в кс го?
Если параметры экрана настроены неправильно, по краю экрана появится неприятная черная полоса. Это довольно неприятно, и вам необходимо как можно скорее устранить проблему. К счастью, это легко.

Решение проблемы не должно длиться более нескольких минут. Однако вопрос так и остался без ответа со стороны поисковой системы. Есть несколько простых инструкций, которые обязательно помогут вам достичь желаемого результата.
Настройки
Сначала откройте настройки игры и немного растяните экран. Для этого вам нужно сделать следующее: сначала откройте настройки игры.
- Открыть настройки игры с помощью шестеренки;
- Перейти в раздел « Изображение »;
- Найти строку « Формат экрана » и выбрать « Обычный, 4:3 ».
- Теперь нужно подобрать корректное разрешение для того, чтобы полоски пропали. Здесь устанавливается родное разрешение монитора.
- Сейчас нужно обязательно установить в « Режиме отображения » вариант « На весь экран »
Тогда изображение будет распространяться по всему экрану, а черные полосы на KS не будут беспокоить пользователя.
Параметры запуска Steam
Если образ не может быть изменен, можно задать настройки в параметрах загрузки. Для этого вам необходимо сделать следующее
- Выйти из кс го;
- Открыть Steam и зайти в Библиотеку;
- В списке найти игру и кликнуть по ней правой кнопкой мыши;
- Выбрать пункт « Свойства »;
- Найти кнопку « Параметры запуска »;
- В новом окне необходимо ввести следующие команды:
- -window — запускать игру в оконном режиме.
- -noborder — отключается рамки.
Это позволит вам вернуть глобальную атаку на счетчик и наслаждаться удобными картинками.
С помощью настроек видеокарты
Сама видеокарта отличается от других. Поэтому, как правило, приходится искать способ решения проблемы. На самом деле, алгоритмы настолько похожи, что вам необходимо
- Зайти в панель управления своей видеокарты;
- Найти пункт « Регулировка разрешения и положения рабочего стола »;
- Выставить новые настройки изображения « Во весь экран ».
После обновления настроек необходимо перезапустить Steam, чтобы можно было начать играть.
Настройки монитора
На каждом экране есть соответствующая случаю клавиша «меню», которая позволяет слегка настроить разрешение. Чтобы снять планку, необходимо
- Кликнуть на клавишу корпуса « Menu »;
- Найти раздел « Дисплей »;
- Использовать формат отображения « 4:3 ».
Если в настройках нет такой формы, просто растяните изображение по всей ширине. Этот вариант также хорош.
Как сделать черные полосы в кс го?

Чтобы настроить черные полосы в KC Go, необходимо понять, почему они появляются. Вполне элементарные причины — конфликт между анализом и экраном. Поэтому в этих настройках необходимо задать разные параметры. Для этого вам необходимо
























