- Как подключить dualshock 4 к android: детальный разбор
- Как почистить Playstation 4
- Как подключить и использовать геймпад DualShock от PS4 на компьютере или ноутбуке Windows 10
- Сбросьте настройки контроллера через PS4
- Сброс контроллера PS4 с помощью кнопки аппаратного сброса
- Другие способы устранения неполадок контроллера PS4
- Как можно перезагрузить джойстик PS4?
- Как жестко перезагрузить PS4?
- Возможные проблемы при перезагрузке
- Still Having Problems With Your PS4 Controller?
- Как перезагрузить джойстик ps4
- Возможные проблемы при перезагрузке
У вас проблемы с телефоном? Не стесняйтесь связаться с нами, используя эту форму. Мы сделаем все возможное, чтобы помочь вам. Мы также снимаем видеоролики для тех, кто хочет следовать четким инструкциям. Для устранения неполадок посетите канал YouTube ThedroidGuy.
Как подключить dualshock 4 к android: детальный разбор
Если джойстик еще не заряжен или кажется, что заряжается, возможно, виновато программное обеспечение. Перезагрузка джойстика перезапустит все процессы, включая световую полосу, которая появляется во время зарядки. Кнопка сброса на DualShock 4 расположена в небольшом углублении под кнопкой L2. Найдите булавку или аналогичный по толщине и форме предмет и поместите его в отверстие. Нажмите и удерживайте кнопку в течение нескольких секунд, а затем оставьте ее на месте. После перезапуска подключите джойстик к устройству и посмотрите, поможет ли перезапуск.
Еще одна распространенная проблема, с которой сталкиваются пользователи консолей PS3/PS4, — стертые (порванные) флешки.
Новые палочки можно приобрести на складе в специализированных магазинах, но дешевле заказать на Aliexpress.
Замена стика требует полной разборки геймпада.
Переустановите кнопку стика и убедитесь, что она работает
- Снять пластиковую крышку корпуса контроллера (процесс описан выше);
- Отсоединить аккумуляторную батарею, отключив белый разъем с двумя проводами от самой платы джойстика.;
- Открутить крепежный винт, который находится под батареей;
- Далее нужно отсоединить шлейф и снять саму плату контроллера от лицевой кнопочной части. Чтобы не повредить шлейф, вынимать его следует предельно аккуратно при помощи пинцета, просто потянув за язычок
После полной разборки DualShock можно легко создать кнопки на джойстике PS3. Например, чтобы заменить палочку, выньте палочку и замените ее новой.
Видео обзор «alt=»»>После замены остается только собрать джойстик в обратном порядке.
- https://proshivka.pro/kak-pravilno-razobrat-dzhojstik-ps3/
- https://playsguide.ru/remont-dzhojstika-ps3-svoimi-rukami
- https://neknopka.ru/чиним-кнопки-на-джойстике-ps4-ps3/
Как почистить Playstation 4
Эта статья была написана командой опытных редакторов и исследователей и была проверена на точность и полноту.
Количество источников, использованных в статье: 12; их список можно найти внизу страницы.
Команда управления контентом WikiHow внимательно следит за работой редакторов, чтобы каждая статья соответствовала установленным высоким стандартам качества.
Независимо от того, насколько чистым он является, на PlayStation 4 может скопиться большое количество пыли, что приведет к перегреву и поломке консоли. Этого можно избежать, если очистить внешнюю часть консоли сжатым воздухом и сухой тряпкой. Внутренний вентилятор также может быть разгружен сжатым воздухом, особенно если он становится сильнее. Сжатый воздух и сухие паруса также могут быть использованы для этой цели, но при этом необходимо очистить элементы управления для удаления определенных видов загрязнений.
Как подключить и использовать геймпад DualShock от PS4 на компьютере или ноутбуке Windows 10
Если у вас есть GamePad DualShock 4, его можно подключить к компьютеру или ноутбуку с системой Windows 10 или более ранней версии и использовать для проверки различных игр, симуляторов и компьютеров вместо мыши.
На этом семинаре объясняется, как подключить DualShock от PlayStation 4 к Windows 10 через кабель или Bluetooth, как имитировать контроллер Xbox 360 и зачем это нужно.
- Подключение DualShock 4 к компьютеру
- Использование геймпада PlayStation для игр в Windows 10
- DS4Windows
- InputMapper
Нажмите кнопку PlayStation на контроллере, чтобы войти в систему PS4. Яркая полоса станет синей, указывая на то, что DualShock 4 подключен к консоли.
Сбросьте настройки контроллера через PS4
Этот способ сброса контроллера PS4 предполагает отключение и повторное подключение контроллера PS4. Во многих случаях это может решить проблему с управлением DualShock.4 Единственным условием является то, что для использования консоли вам понадобится другой контроллер.
Если у вас нет другого контроллера, вы можете восстановить его следующим образом: — Если у вас нет другого контроллера, вы можете использовать DualShock Control. Если это так, вы можете выполнить следующие действия.
- Вы увидите все контроллеры, которые были или подключены к вашей PS4. Вы должны увидеть зеленую точку рядом с контроллером, который вы используете, и серую точку на контроллере, который не работает.
- Выберите неактивный контроллер и нажмите кнопку «Параметры» на контроллере, который вы используете. Затем выберите «Забыть устройство».
- Выключите PS4, удерживая кнопку PS4, пока не появится быстрое меню.
- Когда PS4 выключен, подключите неактивный к PS4 через USB-кабель. Затем снова включите PS4.
- Нажмите кнопку PlayStation на контроллере, подключенном по USB, и он должен подключиться к PS4. Вы узнаете, что он подключен, когда световая полоса станет синей.
Сброс контроллера PS4 с помощью кнопки аппаратного сброса
Помимо переподключения контроллера, существует также скрытая кнопка сброса, которая может быть использована для создания самого оборудования. Восстановление материалов восстанавливает заводские настройки контроллера, как это было традиционно. Для этого вам понадобится небольшой инструмент, например, разъем или маленькая отвертка.
Перед началом работы необходимо выключить PS4 и отсоединить ее от розетки, чтобы избежать случайного воздействия на контроллер. Далее выполните следующие действия: — Извлеките PS4 из гнезда.
- Используя свой инструмент, вставьте его в небольшое отверстие и нажмите кнопку сброса на 3-5 секунд.
- Подключите контроллер к PS4 через USB-кабель. Затем снова подключите консоль и снова включите ее.
- Нажмите кнопку PlayStation на вашем контроллере. Световая полоса должна стать синей, указывая на то, что она подключена к PS4.
Если совпадение найдено, его можно извлечь из USB и использовать надлежащим образом. Если нет, есть еще несколько вариантов устранения проблемы с контроллером.
Другие способы устранения неполадок контроллера PS4
Если повторное подключение или перезапуск контроллера не помогли, существует несколько вариантов устранения проблемы PS4.
Проверьте порт кабеля и порт USB. Подключите контроллер к другому кабелю USB или попробуйте использовать другой порт USB на консоли. Чтобы проверить, не вызвана ли проблема самой приставкой PlayStation, следует подключить контроллер PS4 к компьютеру или попробовать подключить его к другой PS4, если это возможно.
Чтобы убедиться в достаточном заряде батареи, проверьте органы управления. Для этого нажмите кнопку PlayStation на контроллере, чтобы открыть быстрое меню. Внизу на контроллере вы увидите значок, указывающий на уровень заряда батареи. Низкий уровень заряда батареи может вызвать проблемы с подключением.
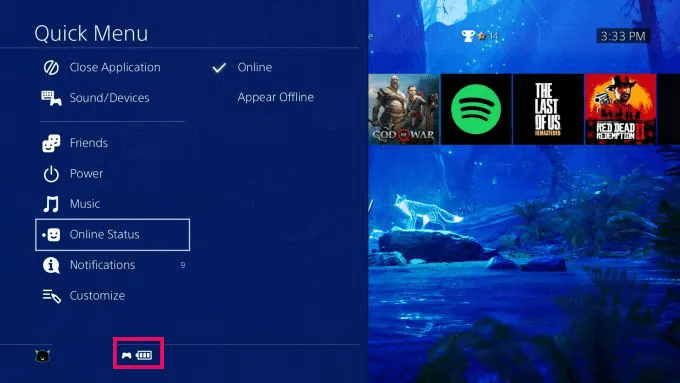
Подключите контроллер к PS4 через USB для зарядки. При зарядке вы должны увидеть, как яркая полоса становится оранжевой.
Wi-Fi может вызвать проблемы с подключением аудитора. Чтобы проверить, в этом ли проблема, отключите питание и выключите Wi-Fi маршрутизатор перед восстановлением контроллера с помощью кнопки сброса.
После восстановления контроллера PS4 проверьте цвет светодиода на контроллере, который больше не будет блокировать Wi-Fi. Если при отключенном маршрутизаторе он светится синим цветом, необходимо обратиться к поставщику услуг Интернета. Вы можете запросить другой канал передачи данных, и после его изменения вы сможете использовать контроллер с активированным Wi-Fi.
Если световая полоса на контроллере по-прежнему белая, проблема заключается либо в PS4, либо в контроллере.
После полной разборки DualShock можно легко создать кнопки на джойстике PS3. Например, чтобы заменить палочку, выньте палочку и замените ее новой.
Как можно перезагрузить джойстик PS4?
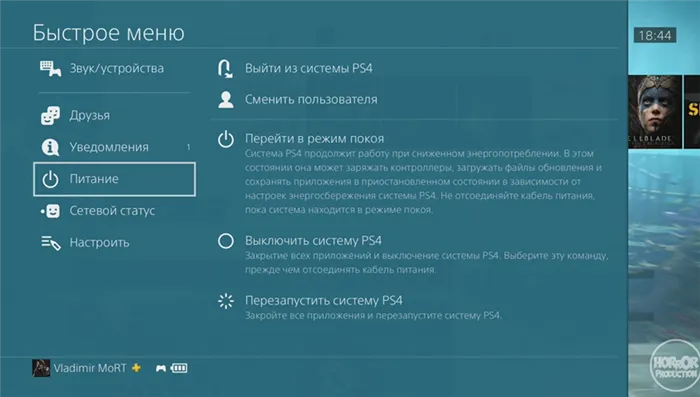
Для перезагрузки войдите в быстрое меню ‘Power’ и выберите ‘Reboot PS4 system’. Однако этот вариант не всегда срабатывает.
Перезапустить PS4 без джойстика можно следующим образом.
- Использовать кнопку Power, расположенную на передней стороне игровой консоли. Кнопку нужно держать около 7 семи секунд. За это время должны прозвучать два характерных звука. После второго звука нужно будет дождаться пока потухнет подсветка консоли. Ее полное выключение произойдет примерно через 15 секунд в соответствии с перегруженностью консоли. Этот метод отличается тем, что PS полностью выключается.
- Для перезапуска без джойстика достаточно выдернуть шнур питания. Регулярно использовать данный вариант точно не стоит, так как это напрямую отразится на работе устройства.
- Нажать на круглую кнопку PS, находящуюся под сенсорной панелью. После небольшой задержки на экране через пару секунд можно будет увидеть меню, в котором будет вариант, связанный с выключением консоли.
Как жестко перезагрузить PS4?

Чтобы сбросить настройки PS4 и получить доступ к безопасной работе, выполните следующие действия
- Выключить консоль PlayStation 4, нажав кнопку включения/выключения, и дождаться полного выключения системы.
- Нажать кнопку включения/выключения (первый звуковой сигнал) и удерживать в течение примерно 7 секунд, пока не будет второго звукового сигнала.
- На экране телевизора или монитора появится сообщение о подключении контроллера PS4 DualShock 4.
- Подключить контроллер PS4 дуалшок 4 к консоли PS4 с помощью прилагаемого USB-кабеля и нажать кнопку PS на контроллере.
Возможные проблемы при перезагрузке
Если сброс контроллера DualShock 4 не помог решить проблему, можно попробовать несколько других методов. Рекомендуется использовать следующие советы по устранению неполадок.
- Выключить и зарядить контроллер. Контроллер PS4 обычно работает только восемь часов на одном заряде, но иногда у него может заканчиваться заряд намного быстрее. Следует подключить контроллер через кабель Micro-USB и дать ему время восстановить питание. Также нужно убедиться, что он полностью выключен, когда не используется. Чтобы выключить нужно нажать и удерживать кнопку PS около 10 секунд.
- Перезапустить модем или маршрутизатор WI-FI. Подключение к Интернету может быть причиной проблем с устройством. Нужно выключить эти устройства и попробовать выполнить аппаратный сброс на контроллере PS4. Если он успешно синхронизируется с PlayStation, то можно будет играть в игры без Wi-Fi.
- Попробовать другое устройство. Проверить свой геймпад PS4 на другом устройстве, таком как ПК или PlayStation, и посмотреть, возникают ли аналогичные проблемы. Также нужно попробовать подключить контроллер к собственной консоли, чтобы убедиться, что он работает правильно. Если нет, то у PlayStation могут возникнуть проблемы с беспроводным подключением.
- Проверить исправность DualShock 4. При использовании резиновые крышки, которые закрывают ручки для большого пальца могут быть сломаны или порваны в какой-то момент. К счастью, решение этой проблемы очень простое: их можно заменить аналогичными вариантами, продаваемыми в любом игровом магазине.
- Проверить подключение Dual Shock 4 к консоли. Зачастую все дело в том, что он не подключается к устройству из-за сбоя. Если DualShock 4 не сопряжен с консолью, индикатор управления периодически будет светится, в движениях будут задержки. В таком случае соединение необходимо перезапустить.
- Проверить заряжается ли батарея Dual Shock 4. Это еще одна из наиболее распространенных проблем с геймпадом PS4, которая вызывает проблемы при перезагрузке.
Если ничего не помогает, можно попробовать сброс настроек к заводским, но следует учитывать преимущества и недостатки этого метода.
Если этому мешают ошибки программного обеспечения, следует подумать о сбросе заводских настроек.
- Перед запуском консоль должна быть включена, и нужно войти в свою учетную запись PS4.
- Перейти к пункту «Настройки» в строке значков над меню «Пуск».
- Перейти в PlayStation Network / Управление учетной записью > Активировать как основную PS4.
- Выбрать «Отключить», а затем вручную перезапустить консоль.
- После повторного входа в систему перейти в Настройки.
- Выбрать «Анициализация», а затем «Анициализация PS4».
Другой вариант, Сброс по умолчанию, просто удаляет пользовательские настройки системы. Все игровые данные останутся. Если вы хотите удалить весь жесткий диск PS4, исключая операционную систему, необходимо нажать Готово, затем Инициализировать, затем Да и подтвердить.
Появится индикатор выполнения, но ожидайте, что процесс займет несколько часов. После завершения необходимо следовать инструкциям на экране. Затем необходимо выключить PS4, нажав на кнопку питания консоли до звукового сигнала.
Похожие видео:.
Если круглые кнопки на джойстике PS4 не работают или работают нерегулярно, проблема может заключаться в износе или повреждении контактных площадок, которые посылают сигналы на плату при нажатии кнопок. В этом случае проблему может решить чистка или замена всего материала.
Still Having Problems With Your PS4 Controller?
Если у вас по-прежнему возникают проблемы с контроллером, попробуйте перезагрузить маршрутизатор или модем. Помните, что у вас не будет доступа к Интернету. Перед выполнением этой процедуры предупредите всех, кто находится в доме.
Если вам не удается синхронизировать контроллер PS4, следуйте инструкциям по отключению маршрутизатора или модема и выполните жесткий сброс. Если после сопряжения устройство по-прежнему работает нестабильно, попробуйте использовать маршрутизатор и модем в выключенном состоянии. Если он работает, необходимо изменить канал Wi-Fi на маршрутизаторе.
Чтобы синхронизировать контроллер PS4, сначала подключите его к консоли. Включите PS4 и нажмите кнопку PS на контроллере. Затем можно добавить беспроводное управление с помощью настроек Bluetooth консоли.
Чтобы устранить сдвиг, убедитесь, что контроллер выключен. Если это не помогло, попробуйте выполнить мягкий сброс и жесткий сброс. Вы также можете почистить контроллер или заменить аналоговые рычаги.
Если контроллер не заряжается, возможно, проблема с портом или зарядным кабелем, проблема в том, что PS4 не может использовать питание от USB, или проблема с батареей контроллера.
Вариант 1: вручную: вы можете зайти на сайт производителя, найти нужный драйвер для вашего устройства и установить его на свой компьютер. Это требует времени и навыков работы с компьютером.
Как перезагрузить джойстик ps4

Со временем технология может привести к проблемам. К сожалению, игровые приставки не являются исключением. При игре на PlayStation 4 джойстик имеет решающее значение. Если у вас возникли проблемы с его работой и вам нужно восстановить его, но вы не знаете, как это сделать, узнайте в этой статье.
Чтобы сбросить настройки джойстика, необходимо выполнить следующие действия Подключите джойстик к консоли через USB. Активируется новый процесс синхронизации с консолью, и джойстик возвращается к нормальной работе.
Если первый способ не сработал, попробуйте восстановить само оборудование. Вставьте джойстик вперед и найдите отверстие в корпусе с кнопкой L2. Вставьте иглу и нажмите скрытую кнопку. Удерживайте ее в нажатом положении в течение нескольких секунд, после чего необходимо снова синхронизировать элементы управления.

Важно: Джойстик подключается с помощью соединения Bluetooth. Если он подключен к другому устройству, сначала отключите его, прежде чем подключать к PS4.
Возможные проблемы при перезагрузке
После перезапуска консоли PS4 может перестать распознавать консоль и подключаться к ней. Однако не стоит преждевременно беспокоиться, так как исправить эту проблему очень просто.
Чтобы устранить вышеуказанную проблему, вам необходимо сделать следующее
- Зайдите в безопасной режим и приступите к установке самой новой версии программного обеспечения для ps4.
- Также есть еще один способ, для которого вам будет нужен работающий контроллер. Хорошо если у вас есть запасной, а если нет, то возьмите у знакомых. С помощью него зайдите в настройки>устройства>Блютуз устройства. А затем нажимаем «удалить все неработающие устройства.» Затем на неработающем джостике нажмите на «Share» и подержите несколько секунд, и так пока не увидите, что он загорелся. Потом на экране появтяся два устройства. Используйте работающий джостик и выберите с его помощью второй, потом произойдет соединение с приставкой. Затем вы увидите уведомлением с предложением привязать устройство к аккаунту. Нажмите «да» и все будет готово.

Мы надеемся, что наша статья поможет вам решить проблему с джойстиком PS4. Просто следуйте приведенным выше советам, и вы будете контролировать ситуацию.
























