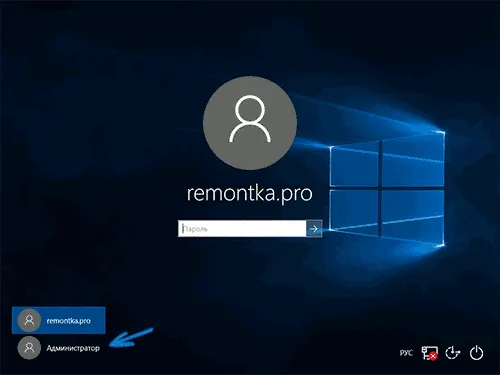- Как сбросить пароль Windows 10 — 3 способа
- Как сбросить пароль от учетной записи Майкрософт на Windows 10
- Как сбросить пароль входа в Windows 10
- Замена пароля для версий ОС 1803 и 1809
- Сбросить данные пароля через командную строку
- Замена данных входа для учётных записей с полномочиями администратора
- Сброс пароля локальной учетной записи в Windows 10 встроенными средствами
- Сброс пароля Windows 10 без программ
- Видео инструкция
- Изменение пароля для пользователя с помощью встроенной учетной записи Администратора
- Второй вариант сброса пароля Windows 10 (при уже запущенной командной строке, как это было описано выше)
Он совместим как со старыми, так и с новыми компьютерами, даже на уровне BIOS. Восстановление доступа к учетной записи Windows не является проблемой, даже если она установлена на компьютере Mac.
Как сбросить пароль Windows 10 — 3 способа
Некоторые пользователи сталкиваются с ситуациями, когда им необходимо восстановить пароль Windows 10 на компьютере, потому что они забыли пароль для входа в систему. После запуска Windows на экране появляется пароль password, пользователь забывает пароль и не может пользоваться компьютером.
Пароли используются в целях безопасности, чтобы защитить информацию компьютера от несанкционированного доступа в ситуациях, когда другие могут ее использовать. Пароли используются для подключения к операционной системе Windows, и без правильного пароля доступ к компьютеру невозможен.
Пользователи могут забыть или потерять пароль учетной записи Microsoft или локальной учетной записи, что может помешать им подключиться. Мы согласны, что это неприятная ситуация.
Как сбросить пароль подключения к Windows? Если в случае такой проблемы пользователь забудет свой пароль Windows, он может сбросить пароль Windows на своем компьютере.
В этой статье приведены различные инструкции по решению проблемы забытых паролей или утерянных разными способами.
- Восстановление пароля учетной записи Microsoft в режиме онлайн.
- Выполнение сброса пароля Windows с использованием загрузочного носителя.
- Использование стороннего программного обеспечения.
Windows 10 предлагает еще один способ подключения к операционной системе с помощью PIN-кода. Это можно использовать вместо ввода пароля, если пользователь ранее создал PIN-код. В этом руководстве вы узнаете, как сбросить пароль без использования PIN-кода.
Сброс пароля Windows через флешку или дисковод с помощью командной строки и сброс пароля Microsoft Online Account.Программа Dism++ поможет вам сбросить пароль Windows, сделав необходимые Помогите выполнить действия.
Пароли учетной записи Microsoft сбрасываются в режиме онлайн при взаимодействии с корпоративными службами. Пароли локальных учетных записей, не связанных с учетной записью Microsoft, можно сбросить с помощью загрузочного носителя, используя различные методы, описанные в этом драйвере.
Как сбросить пароль от учетной записи Майкрософт на Windows 10
В Windows 10 пользователи могут сбросить пароль учетной записи Microsoft онлайн, если к компьютеру подключен интернет. Чтобы подключиться к Интернету, нажмите на соответствующий значок на экране блокировки.
На экране блокировки нажмите на «Я не помню свой пароль».
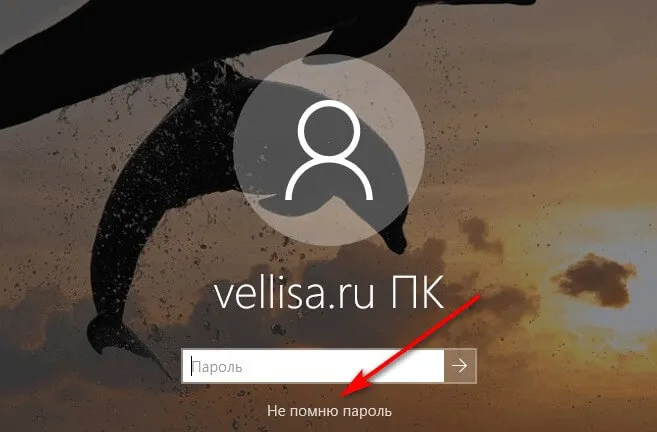
Затем компьютер должен перезагрузиться, открыть окно «Проверка идентификатора» и выбрать способ загрузки кода безопасности (электронная почта, номер телефона).
Введите необходимые пункты и нажмите кнопку Получить код в левом нижнем углу экрана.
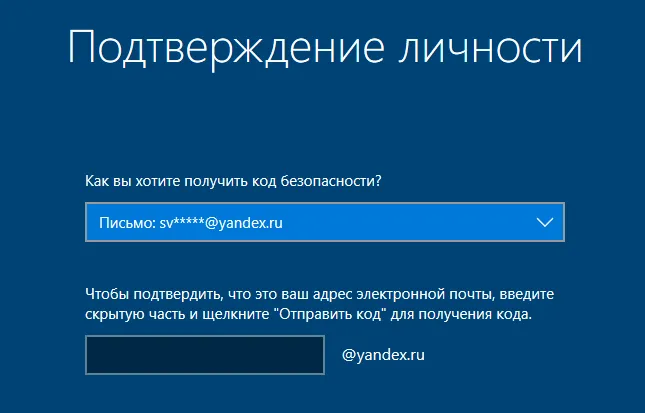
В следующем окне введите код, полученный от Microsoft, и нажмите Далее.
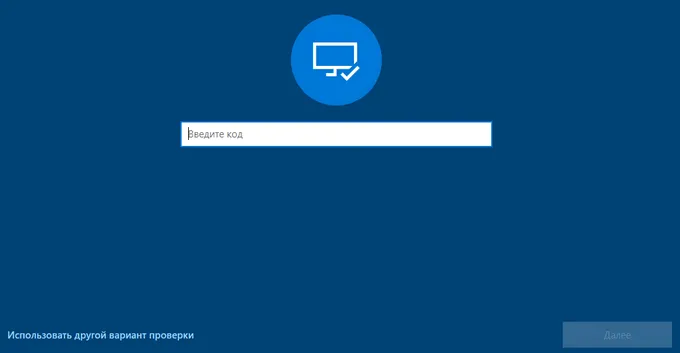
В окне Сброс пароля введите новый пароль и нажмите Далее.
Пароль должен состоять не менее чем из восьми символов и содержать не менее двух типов. Буквы верхнего и нижнего регистра, цифры и символы.
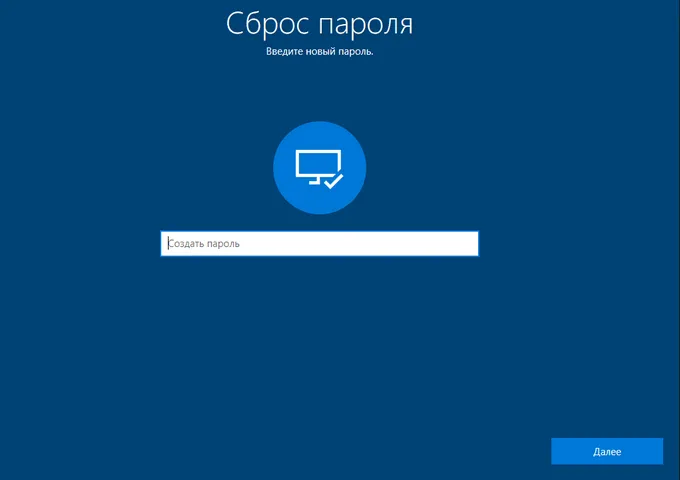
Появится окно с надписью «Пароль изменен».
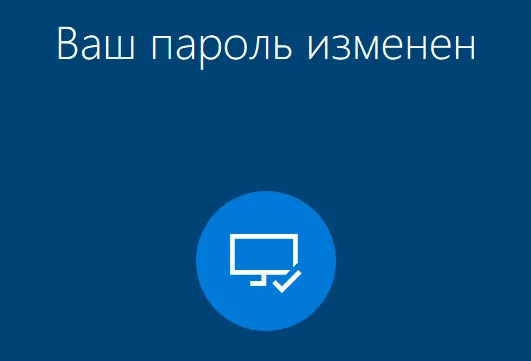
Введите новый пароль учетной записи Microsoft для входа в операционную систему Windows 10.
Это можно сделать с другого устройства с доступом в Интернет, например, с мобильного телефона или другого компьютера.
- Войдите на страницу для сброса пароля от аккаунта Microsoft: https://account.live.com/resetpassword.aspx .
- На странице «Восстановление учетной записи» вам предложат ввести данные от вашего аккаунта.
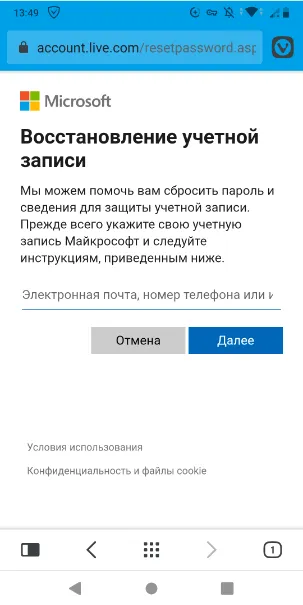
- Выполните предложенные инструкции для восстановления пароля.
- Новый пароль, полученный с помощью другого устройства, введите на своем компьютере.
Как сбросить пароль входа в Windows 10
Далее рассмотрим, как сбросить пароль учетной записи Windows. Этот метод работает только с локальными учетными записями, не связанными с учетной записью Microsoft.
Чтобы сбросить пароль Windows, вам понадобится загрузочная флешка, диск восстановления Windows 10 или установочный DVD. Этот метод позволяет сбросить пароль Windows 10 через командную строку с внешней загрузки.
Выполните следующие действия:.
- Подключите загрузочный носитель к компьютеру.
- Перезагрузите или включите ПК.
- Во время запуска войдите в загрузочное меню (Boot Menu) компьютера.
- Выберите загрузку с USB флешки или CD/DVD диска.
- В окне «Установка Windows» нажмите на кнопку «Далее».
- В следующем окне нажмите на ссылку «Восстановление системы», расположенную в левом нижнем углу окна программы установки операционной системы.
- В окне «Выбор действия» нажмите на «Поиск и устранение неисправностей».
- В окне «Дополнительные параметры» выберите «Командная строка».
- В окне интерпретатора командной строки введите команду «regedit» (без кавычек). После ввода команды нажмите на клавишу «Enter».
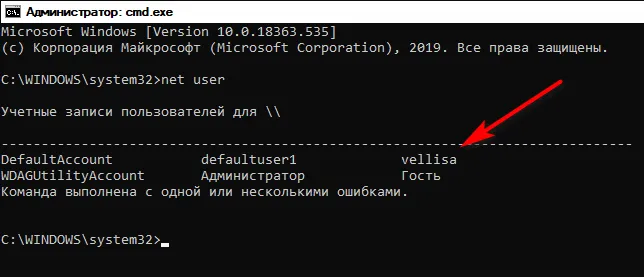
- Откроется окно «Редактор реестра», в котором нужно выделить раздел «HKEY_LOCAL_MACHINE».
- В редакторе реестра войдите в меню «Файл», в контекстном меню выберите пункт «Загрузить куст…».
Выберите системный диск в окне ‘BootBush’. Обычно это локальный диск ‘C:’. Если на вашем компьютере несколько локальных дисков, вы можете найти системный диск, открывая локальные диски по очереди. Диск с операционной системой содержит папку ‘Windows’.
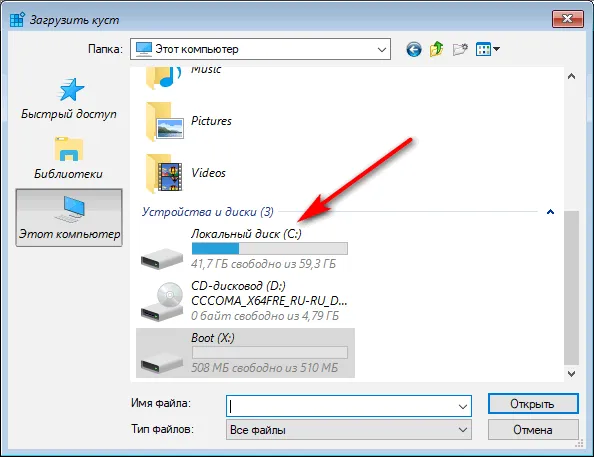
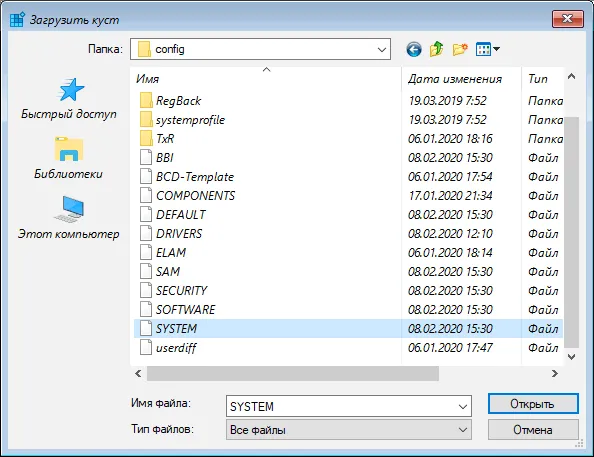
- В окне «Загрузка куста реестра» в поле «Имя раздела:» введите любое название, которое нужно запомнить. Я указал адрес сайта «vellisa.ru».
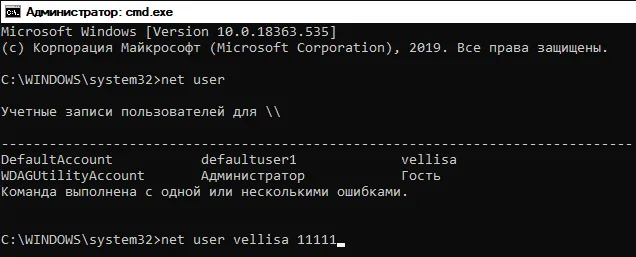
- Откройте ветку «HKEY_LOCAL_MACHINE». Щелкните два раза по созданному кусту, в данном случае, «vellisa.ru».
- Выделите «Setup», а затем параметр «CmdLine».
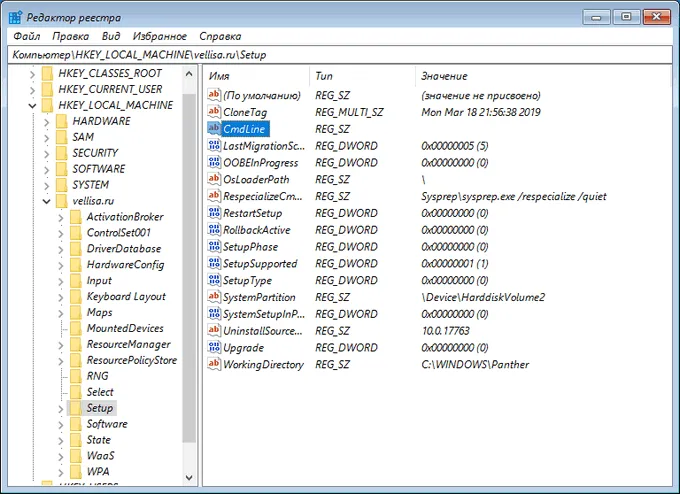
- Нажмите на «CmdLine» правой кнопкой мыши, в контекстном меню выберите «Изменить…».
- В окне «Изменение строкового параметра», в поле «Значение:» напишите «cmd.exe» (без кавычек), нажмите на кнопку «ОК».
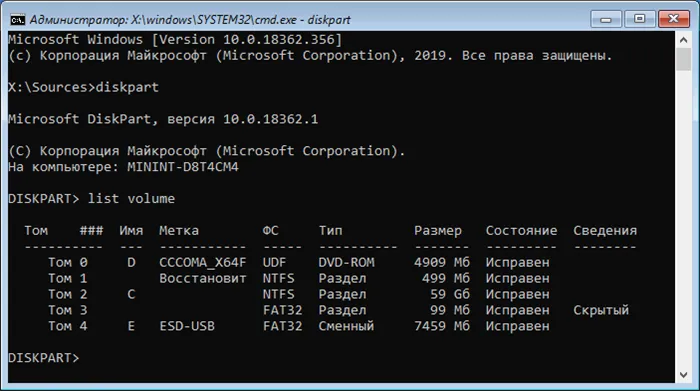
- Щелкните два раза левой кнопкой мыши по параметру «SetupType».
- В окне «Изменение параметра DWORD (32-бита)», в поле «Значение:» установите «2», а затем примените изменения.

- Закройте сначала редактор реестра, а потом командную строку.
- В окне «Выбор действия» нажмите на кнопку «Продолжить».
- Компьютер перезагрузится, на экране откроется командная строка.
- В окне интерпретатора командной строки выполните команду «net user», которая отображает всех пользователей компьютера.
Командная строка — еще один метод, который можно выбрать при сбросе пароля Windows 10. Для этого вам понадобится установочный диск Windows 10, также известный как установочный диск или диск восстановления системы. Если у вас его нет, создайте один доступный компьютер, чтобы начать процесс.
Замена пароля для версий ОС 1803 и 1809
Для Windows 1803 и 1809 восстановление учетной записи настраивается во время установки системы. Пользователю предлагается выбрать три ключевых вопроса, которые позволят ему сбросить пароль.
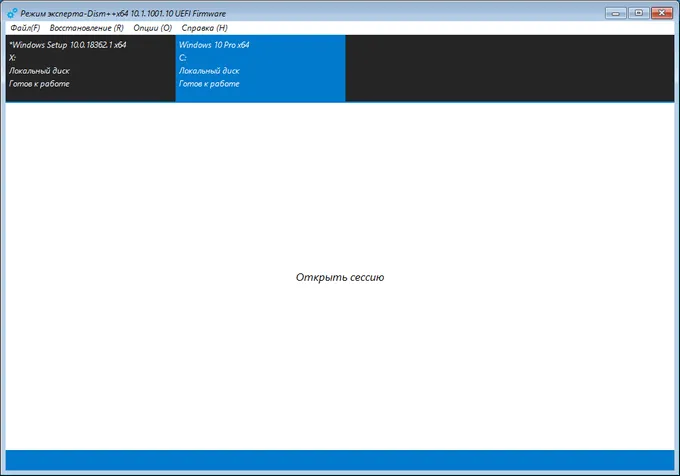
На экране блокировки необходимо щелкнуть вкладку Сброс пароля. Система предлагает пользователю ответить на выбранные вопросы. Если пользователь ответит правильно, Windows предложит ему восстановить доступ к учетной записи.
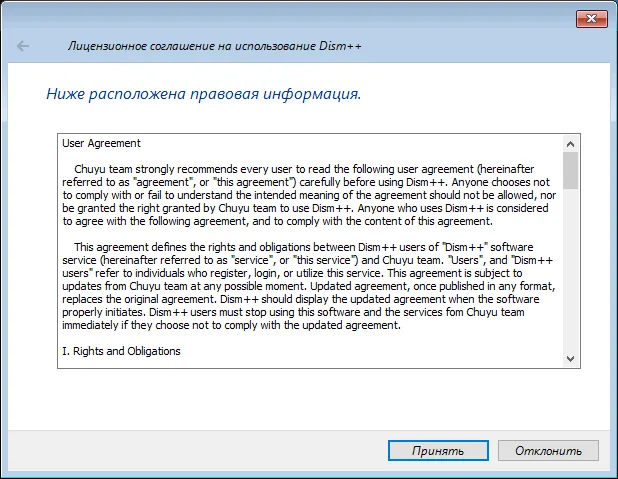
Если пользователь забыл ответ и не может войти в систему без пароля учетной записи, следует попробовать метод командной строки.
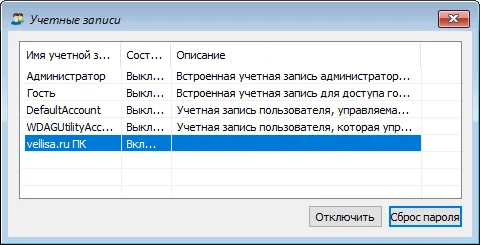
Сбросить данные пароля через командную строку
Сброс пароля в Windows 10 также можно выполнить без использования стороннего программного обеспечения. Важно, чтобы учетная запись находилась в «локальном» состоянии, т.е. не была подключена к Интернету. Кабель можно отключить от Интернета или полностью выключить маршрутизатор.
Этот метод требует от пользователя обращения к командной строке операционной системы. Это можно сделать двумя способами.
- Использовать функцию «Восстановления системы» — функция присутствует у большинства ноутбуков.
- Иметь внешний носитель (диск или флешку) с установочной программой Windows 10 любой версии. Можете просмотреть инструкцию по её созданию тут.
Нажмите Shift + F10 (или Shift + Fn + F10 на некоторых моделях ноутбуков) во время работы программы установки операционной системы или программы восстановления. Появится командная строка, из которой необходимо выполнить следующие действия
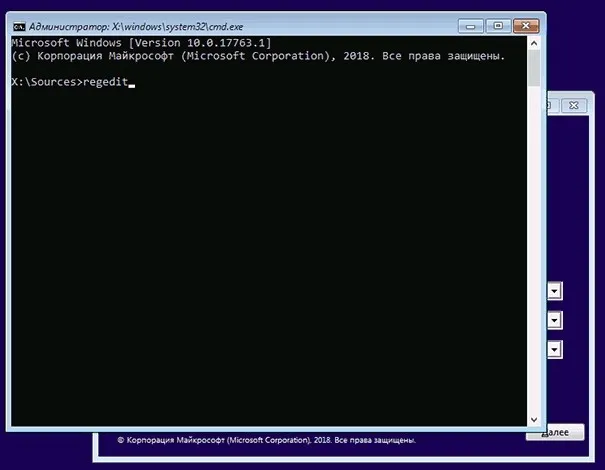
- Введённая команда запустит редактор реестра операционной системы.
- Левой кнопкой мыши открыть папку «HKEY_LOCAL_MACHINE». Затем нужно нажать вкладку «Загрузить куст» в меню «Файл», который находится в правом верхнем углу.
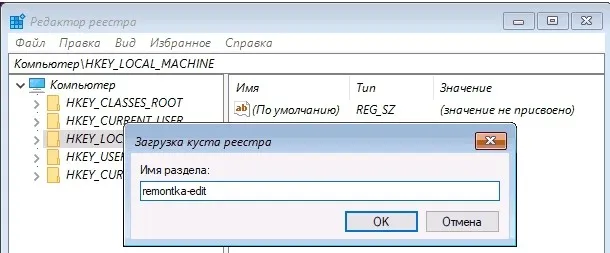
- Задать произвольное имя для куста.
- Найти в «HKEY_LOCAL_MACHINE» папку «Setup».
- С помощью двойного щелчка мыши, открыть файл «CmdLine» – появится меню «Изменение строкового параметра».
- Во вкладку «Значение» ввести «cmd.exe».
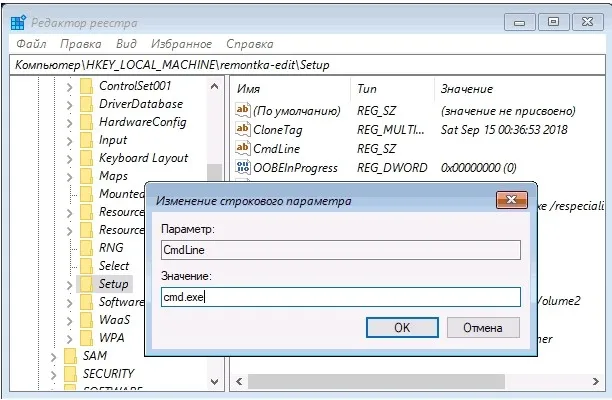
- Открыть файл «SetupType» и ввести значение «2».
- Нажать левой кнопкой мыши на папку с кустом, имя которому пользователь придумывал сам (См. пункт 4).
- В меню «Файл» нажать вкладку «Выгрузить куст».

- После завершения операции закрыть все открытые окна и перезапустить систему.
- После загрузки компьютера появится командная строка, где необходимо ввести команду:
Net user username (имя учетной записи) new_password (заменяет старый системный пароль)
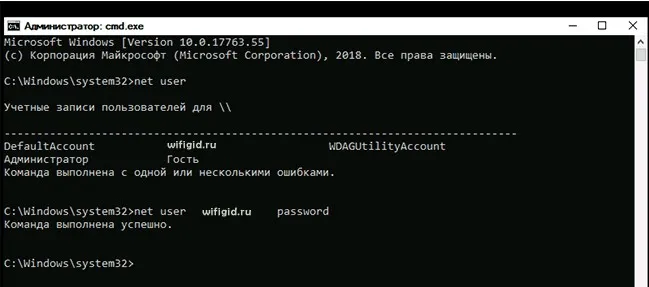
- Ввести строку «regedit» и найти папку «Setup» в разделе «HKEY_LOCAL_MACHINE».
- Открыть файл «CmdLine» и удалить значение.
- Запустить «SetupType» и поставить значение «0».
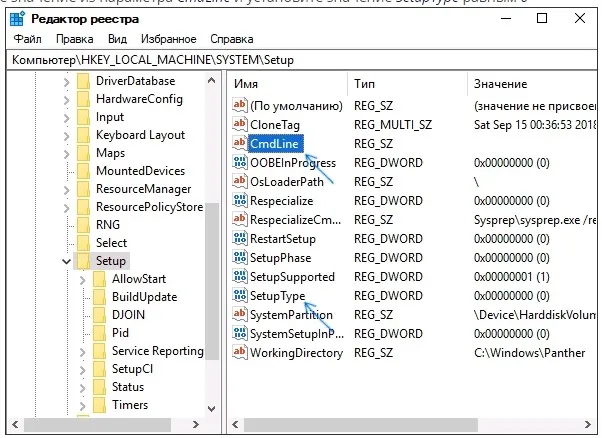
Если сброс произведен правильно, то после обновления системы пароль будет заменен на новый.
Замена данных входа для учётных записей с полномочиями администратора
Этот метод восстановления аналогичен методу, описанному выше. Это происходит потому, что он работает через ту же функцию ‘net user’, которая выполняется через командную строку. Однако путь к этому разный. Кроме того, учетная запись должна обладать правами администратора.
Первое, что необходимо сделать, это получить доступ к командной строке. Для этого нажмите ‘Shift+F10’ во время запуска программы установки или восстановления Windows.
Если вы не можете получить доступ к командной строке с помощью этой комбинации, вы можете сделать это через настройки программы установки.
- Нам необходим раздел «Восстановление системы».
- Находим «Устранение неполадок».
- Далее открываем «Дополнительные параметры».
- Нам нужна функция «Командная строка».
Далее введите две команды в строгом порядке.
Командная строка предоставляет список всех существующих на компьютере разделов жесткого диска. Вас интересует имя установленной операционной системы. Его очень легко найти — это квартира с самой большой памятью.
Следующие шаги являются строго последовательными командами.
Выход.
move (буква жесткого диска, на котором установлена операционная система): ⌘ windows \ system32\utilman. exe (жесткий диск): ⌘ windows \ system32/utilman2. EXE
Копия (жесткий диск): \ windows \ system32 \ utilman.exe (жесткий диск): \ windows \ system32 \ utilman2.exe
wpeutilrestart.
По завершении процесса появится экран стандартного подключения. Выберите опцию «Специальные функции», которая открывает командную строку. Затем измените данные привычным способом с помощью команды. ‘net user_user_name new_password’ и перезагрузите систему. Если вы обновляете Windows 10, этот сброс блокируется разработчиком операционной системы.
К недостаткам вспомогательных программ можно отнести ограниченную функциональность бесплатной пробной версии. Последний не позволяет сбросить пароль. Восстановить можно только учетные записи компьютеров. Базовая платная версия стоит 1290 рублей, а профессиональная — 1790 рублей. Распределительный вес составляет 95 МБ.
Сброс пароля локальной учетной записи в Windows 10 встроенными средствами
В последней версии Windows 10 сброс паролей локальных учетных записей стал проще, чем когда-либо. Теперь, когда вы устанавливаете Windows 10, есть три вопроса безопасности, которые позволяют изменить пароль, если вы его забыли (хотя эта опция не всегда доступна).
После этого пароль будет изменен, и вы автоматически войдете в систему (если вы правильно ответили на вопросы). Если вы не задали вопрос безопасности (так вам могут сообщить, что для этой функции требуется съемное мультимедийное устройство) или вы не знаете ответа, воспользуйтесь следующими способами.
Сброс пароля Windows 10 без программ
Во-первых, два способа сбросить пароль Windows 10 без стороннего программного обеспечения (только для локальных учетных записей). В обоих случаях одна и та же версия системы, установленная на компьютере, обязательно требует наличия загрузочного флеш-накопителя Windows 10.
Первый метод состоит из следующих шагов.
- Загрузитесь с загрузочной флешки Windows 10 (Способы сделать загрузочную флешку Windows 10, придется выполнить где-то на другом компьютере), затем в программе установки нажмите клавиши Shift+F10 ( Shift + Fn + F10 на некоторых ноутбуках). Откроется командная строка.
- В командной строке введите regedit и нажмите Enter.
- Откроется редактор реестра. В нем в левой панели выделите HKEY_LOCAL_MACHINE, а затем в меню выберите «Файл» — «Загрузить куст» .
- Укажите путь к файлу C:\Windows\System32\config\SYSTEM (в некоторых случаях буква системного диска может отличаться от привычной C, но нужную букву легко определить по содержимому диска).
- Задайте имя (любое) для загруженного куста.
- Откройте загруженный раздел реестра (будет находиться под заданным именем в HKEY_LOCAL_MACHINE ), а в нем — подраздел Setup .
- В правой части редактора реестра дважды кликните по параметру CmdLine и задайте значение cmd.exe
- Аналогичным образом поменяйте значение параметра SetupType на 2 .
- В левой части редактора реестра выделите раздел, имя которого вы задавали на 5-м шаге, затем выберите «Файл» — «Выгрузить куст», подтвердите выгрузку.
- Закройте редактор реестра, командную строку, программу установки и перезагрузите компьютер с жесткого диска.
- При загрузке системы автоматически откроется командная строка. В ней введите команду net user чтобы посмотреть список пользователей.
- Введите командучтобы задать новый пароль для нужного пользователя. Если имя пользователя содержит пробелы, возьмите его в кавычки. Если нужно удалить пароль, вместо нового пароля введите двое кавычек подряд (без пробела между ними). Настоятельно не рекомендую набирать пароль на кириллице.
- В командной строке введите regedit и перейдите к разделу реестра HKEY_LOCAL_MACHINE\System\Setup
- Удалите значение из параметра CmdLine и установите значение SetupType равным 0.
- Закройте редактор реестра и командную строку.
При этом вы перейдете на экран входа в систему, и в случае пользователя пароль будет изменен на требуемый или удален.
Видео инструкция
Изменение пароля для пользователя с помощью встроенной учетной записи Администратора
Чтобы воспользоваться этим методом, вам понадобится одно из следующих средств Live CD и файловая система компьютера с доступом к загрузке, Recovery Disk (флешка) или Windows 10, 8.1 или Windows 7 Distribution использует последний вариант. Сбросьте пароль с помощью средств восстановления Windows на Windows 10, 8.1 или Windows 7 Distribution, Flash установочного блока. Важное замечание: описанный ниже метод может не работать в последней версии Windows 10.
Первый шаг — начать с одного из определенных дисков. После запуска и отображения экрана языка установки нажмите Shift + F10 — это вызовет командную строку. Если ни один из них не появляется, вы можете перейти к командной строке Устранение неполадок (расширенные параметры), выбрав язык, а затем выбрав Восстановление системы в нижней левой части экрана установки.
В командной строке введите команды в порядке (после набора текста): .
Отобразится список разделов жесткого диска. Запомните букву (понятную по размеру) квартиры, в которой установлена Windows 10 (при запуске командной строки из программы установки она может быть не C). Введите команду Exit и нажмите Enter. В моем случае это C.
- move c:\windows\system32\utilman.exe c:\windows\system32\utilman2.exe
- copy c:\windows\system32\cmd.exe c:\windows\system32\utilman.exe
- Если все прошло успешно, введите команду wpeutil reboot для перезагрузки компьютера (можно перезагрузить и по-другому). В этот раз загрузитесь с вашего системного диска, а не с загрузочной флешки или диска.
Примечание: Если вы используете что-то другое, кроме установочного диска, ваша задача — сделать копию cmd.exe в папке System32 с помощью командной строки или другими средствами, как описано выше, и изменить эту копию на utilman.exe.
После запуска в окне ввода пароля нажмите справа значок Специальные функции. Откроется командная строка Windows 10.
В командной строке введите net username new_password и нажмите Enter. Если имя пользователя состоит более чем из одного слова, используйте кавычки. Если вы не знаете имя пользователя, используйте команду Net user, чтобы отобразить список имен пользователей Windows 10. После смены пароля вы сможете сразу же войти в свой аккаунт, используя новый пароль.
Второй вариант сброса пароля Windows 10 (при уже запущенной командной строке, как это было описано выше)
Чтобы использовать этот метод, на компьютере должна быть установлена Windows 10 Professional или Enterprise. Введите чистого пользователя Administrator / Active: да (для английских или изнасилованных вручную версий Windows 10 используйте Administrator вместо Administrator).
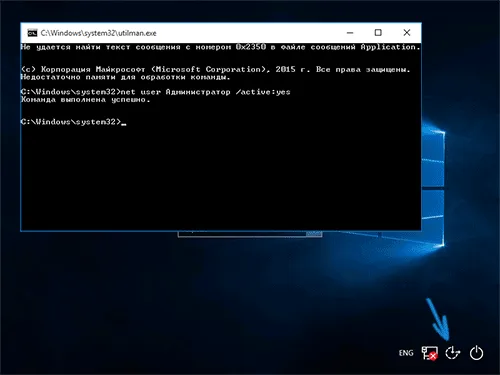
Сразу после успешного выполнения команды или сразу после перезагрузки компьютера отображаются опции пользователя. Выберите действующую учетную запись менеджера и войдите в нее без пароля. Если имя пользователя состоит более чем из одного слова, используйте кавычки. Если вы не знаете своего имени пользователя, используйте команду Net user, чтобы отобразить список имен пользователей Windows 10. После смены пароля вы сможете сразу же войти в свой аккаунт, используя новый пароль.