- Как сделать скриншот или запись экрана на Windows 10/MacOS
- Как записать экран на видео в Windows 10
- Как сделать скриншот в MacOS
- Как сделать скриншот видео стандартными средствами Windows
- Как сделать скриншот программы в Windows
- Как сделать скриншот Игры
- Как сделать скриншот с видео
- Как сделать скрин видео
- Импортируйте видеофайл
- Обработайте видеоряд (можно пропустить)
- Сделайте скриншот
- Сохраняем кадр из видео с помощью средств Windows
- Делаем фото из видео в плеере «Кино и ТВ»
- Создание скриншота в плеере Windows Media
- Используем инструмент «Ножницы»
- Free Video to JPG Converter
- VLC
- Online Converter
- Как сделать скриншот видео
- Использование клавиш на компьютере
- Создание скриншотов из видеопроигрывателей
- Найдите видеофайл на жёстком диске и кликните по нему правой кнопкой мыши. Выберите пункт «Открыть с помощью», затем «Кино и ТВ».
- Остановите воспроизведение на кадре, который вы хотите сохранить. В нижней части плеера щелкните по иконке в виде карандаша. В выпадающем меню выберите пункт «Сохранить кадр из видео».
Как сделать скриншот или запись экрана на Windows 10/MacOS
С помощью новейших операционных систем вы можете делать скриншоты и снимки экрана в домашних условиях. Послушайте, как вы это делаете.
В Windows 10 есть программа Screenshot, которую можно открыть, нажав Win + Shift + S. Затем вы можете выбрать прямоугольную часть экрана с помощью мыши или использовать меню в верхней части, чтобы изменить одну из следующих функций. Следующие. Бесплатный скриншот, скриншот выбранного окна программы или всего экрана.
Полученное изображение помещается в буфер обмена.
Как записать экран на видео в Windows 10
Вы можете захватить экран с помощью встроенного приложения Xbox Game Bar. Чтобы начать запись, нужно открыть полноэкранное окно (запись работает только в полноэкранном режиме) и нажать Win+G. В правой части экрана появится меню захвата экрана. Здесь можно настроить громкость записываемого звука или микрофона, а также местоположение файла.
После регистрации созданный файл можно редактировать во встроенном приложении «Фото».
Как сделать скриншот в MacOS
Чтобы сделать полный снимок экрана в MacOS, нажмите Shift-Command-3. Нажмите Shift-Command-4 и выделите нужную область с помощью мыши, чтобы сделать снимок экрана. Кроме того, вы можете нажать Shift-Command-4, а затем пробел, чтобы выбрать окно и сделать снимок экрана.
Готовое изображение появляется в правом нижнем углу экрана, его можно перетащить, удалить или открыть в любом удобном месте (например, в поле ввода). Чтобы скопировать снимок экрана в буфер обмена, добавьте Control к верхней клавише. По умолчанию изображение сохраняется на рабочем столе.
В Daum PotPlayer вы также можете сделать снимок экрана с помощью кнопки Capture current frame|Capture в нижней части окна медиаплеера.
Как сделать скриншот видео стандартными средствами Windows
Делайте скриншоты в BSplayer, медиаплеере VLC и MediaPlayerClassic. Делайте скриншоты с помощью стандартных инструментов Windows. Как делать скриншоты в играх.
Делайте скриншоты с помощью BSplayer.
- Открываем видео файл BSplayer’oм.
- Правый клик на плеере, или на окне изображения.
- Options (Опции).
- Capture Frame (Сохранить Кадр / Захват кадра).
- Выбираем — Оригинальный размер.
- P.S. Сами скрины по умолчанию плеер сохраняет в своей корневой директории.
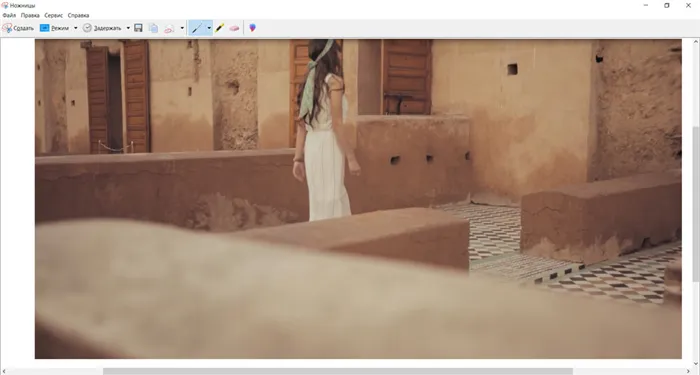
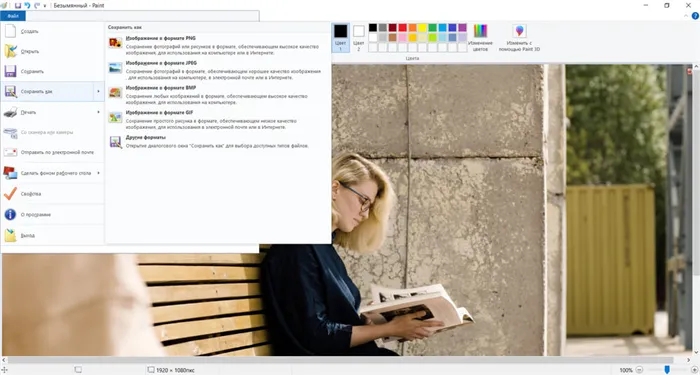
Сделайте снимок экрана с помощью VLC Media Player: откройте VLC Media Player и выполните следующие действия.
- Открываем настройки Settings → Preferences…(Ctrl-S).
- В настройках кликаем на Video (как показано на скрине).
- Дальше кликаем на Browse, чтобы выбрать папку/директорию где будут сохраняться скриншоты.
- Выбираем нужную папку/директорию. (В нашем случае это «Рабочий стол»).
- Нажимаем на «ОК».
- Нажимаем на «Save».
Затем закройте VLC Media Player и откройте файл фильма/видео (VLC перезапустится). Нажмите Ctrl + Alt + S или прокрутите страницу до Видео → Снимок. Снимок экрана находится в папке, которую вы указали в шаге 4.

Сделайте снимок экрана в KMPlayer.
- Запустите фильм из которого вы хотите сделать скрин в KMPlayer.
- Остановите на паузе на понравившемся кадре.
- Нажмите Ctrl+E и сохраните в нужной папке.
Чтобы сделать снимок экрана, необходимо активировать опцию Показать полное меню в меню Настройка.
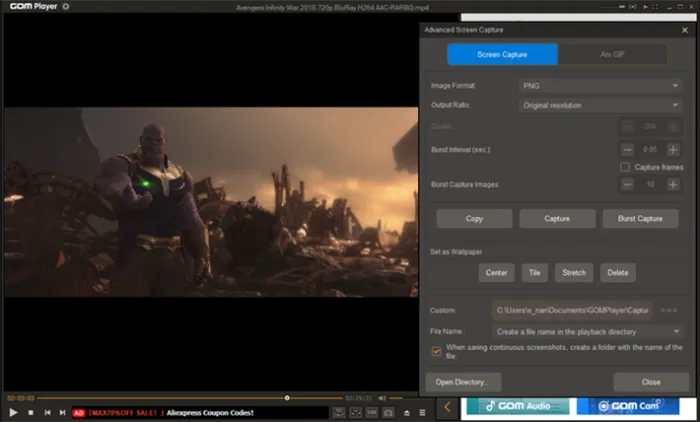
Сделайте снимок экрана в MediaPlayerClassic.
- В Media Player Classic открыть фильм, с которого вы хотите сделать скриншот.
- Найти нужный кадр, нажать пауза, далее — File → Save Image.
- Выбираете расширение *.png или *.jpg, сохраняете файл.
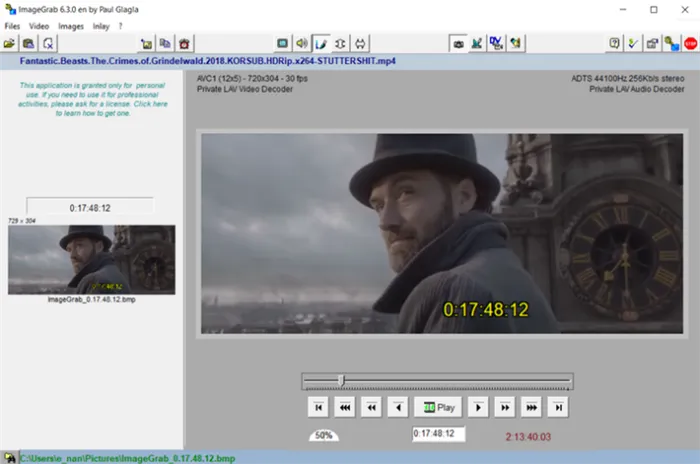
Если вы получаете ошибку ‘GetCurrentImagefailed, hr=8000ffff’ при создании снимка экрана
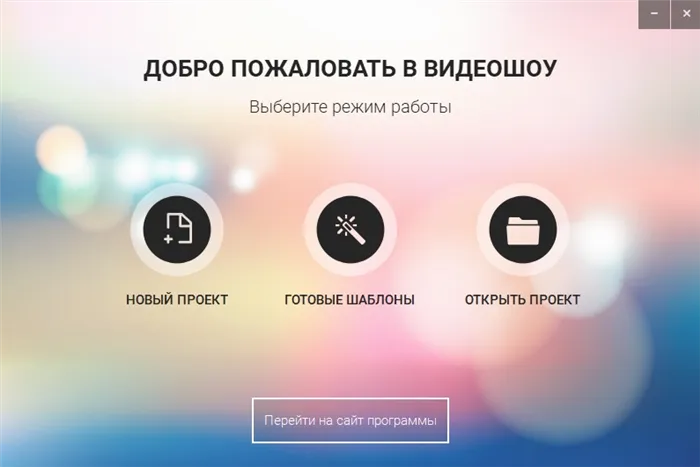
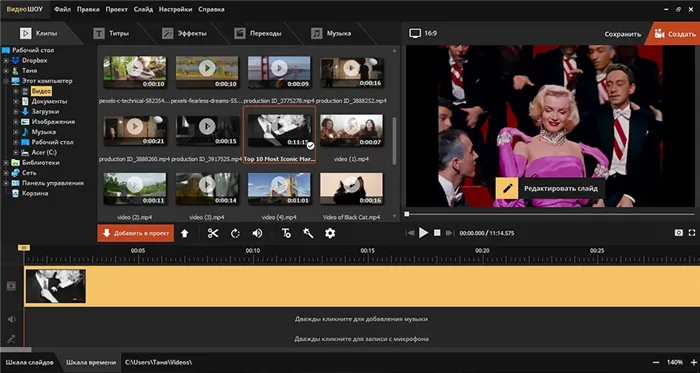
Затем перейдите в меню Вид, Параметры, Выход и измените доступные настройки на один из двух вариантов.
Как сделать скриншот программы в Windows
Сделать скриншот стандартными средствами Windows :
- Устанавливаем программу, которую хотим раздать.
- Запускаем программу (можно в оконном, можно в полноэкранном режиме).
- Нажимаем одновременно клавиши Alt и Print Screen — картинка окна программы попадает в буфер обмена. Запускаем любой графический редактор, например Paint. Нажимаем Правка → Вставить.
- Скопировалась картинка окна программы. Нажимаем Файл → Сохранить как.
- Выбираем тип файла: png (про форматы см. ниже) и задаем имя файла, сохраняем.
Сделайте снимок экрана с помощью FastStoneCapture.
- Скачиваем программу с сайта разработчика.
- Запускаем FastStone Capture и программу, скриншот которой необходимо сделать.
- Нажимаем Alt+PrtSc чтобы сохранить изображение активного в момент нажатия окна, или Shift+PrtSc если нужно сфотографировать только часть окна.
- Выбираем «Сохранить как», формат *.png или *.jpg
Как сделать скриншот Игры
Сделайте снимок экрана игры с помощью стандартных инструментов Windows: то же самое, что сделать снимок экрана программы в Windows, за исключением того, что вы запускаете игру, а не программу.
Делайте скриншоты с помощью FRAPS.
- Запускаем FRAPS
- Произведите необходимые настройки: — Image Format — формат сохраняемых скриншотов. Рекомендуется JPEG или PNG — Screen Capture Hotkey — клавиша, при нажатии на которую, будет создаваться скриншот. — Folder to save screenshorts in — папка, в которую будут сохраняться скриншоты.
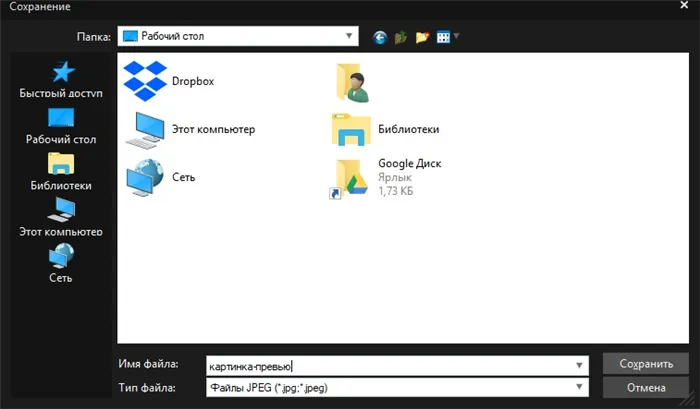
Как можно улучшить пользовательские факторы? Этот вопрос не дает покоя современным оптимизаторам. Каждый хочет прослужить дольше …
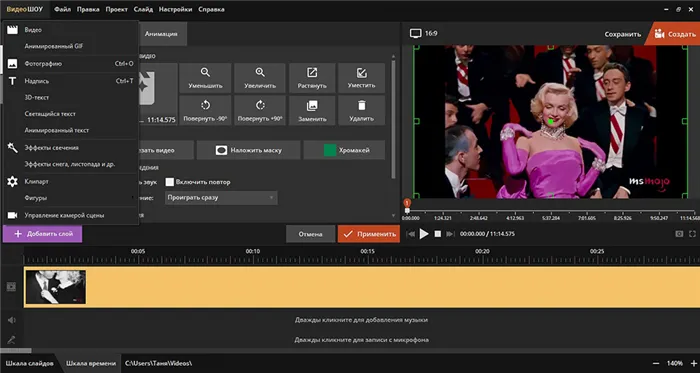
Я часто просматриваю свои проекты на Яндекс.Вебмастере. Я проверяю появляющиеся ошибки и стараюсь их устранить. Так недавно …
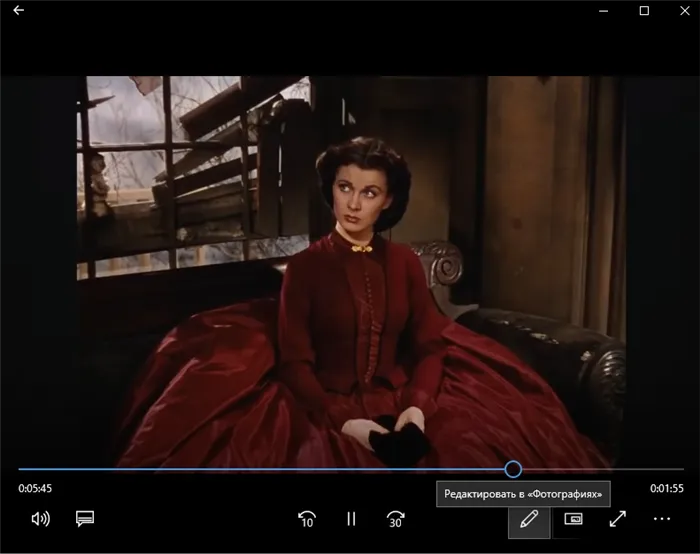
Давайте поговорим о таких терминах, как «финансовые рынки». Что вы подразумеваете под этим термином? Финансовые рынки…
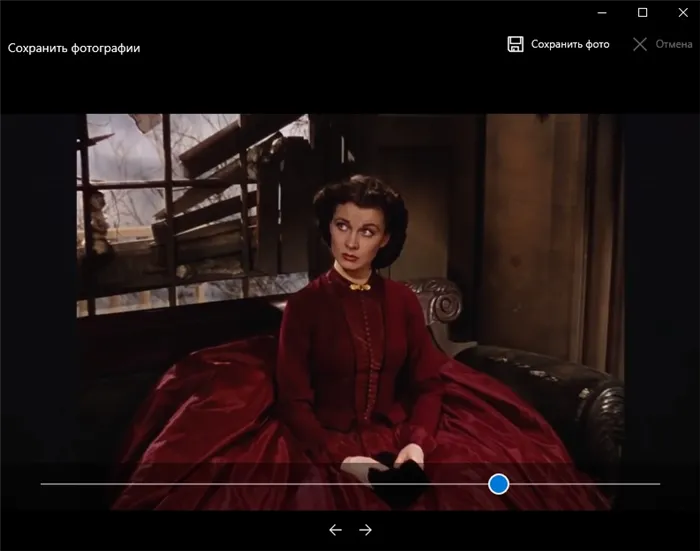
Меры предосторожности при гидроизоляции Ванные комнаты — это особые и важные помещения в доме. Во время ремонта…
ВидеоШОУ позволяет сделать скриншот видео на компьютере одним щелчком мыши. Просто добавьте клип и нажмите кнопку. Хотите украсить свои изображения? Используйте редактор слайдов для редактирования видео кадр за кадром. Просто выберите момент в фильме, поставьте видео на паузу и добавьте графику, текст, рамки и эффекты.
Как сделать скриншот с видео
Хотите ли вы сделать скриншоты вашего видео? Используйте Screen Studio! Теперь вы можете:.
- Записать действия на экране на видео
- Сделать скриншоты и обработать их
- Сохранить результат в популярном формате
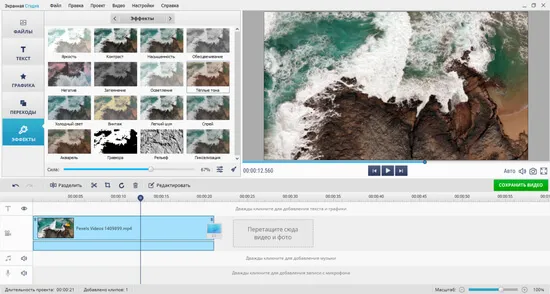
Как сделать скрин видео
Удалить кадры с видеокассеты? Используйте специальное программное обеспечение или встроенную службу Windows для создания соответствующих скриншотов на компьютере. Вот пять эффективных способов создания скриншотов вашего видео
Чтобы получить четкое изображение, лучше всего использовать программу ScreenStudio. Он поддерживает все распространенные видеоформаты и сохраняет изображения в высоком качестве. Перед экспортом скриншота можно улучшить изображение, применив эффекты, обрезав его, отрегулировав яркость и цвета, добавив надписи и разместив красивые стикеры.
Чтобы сделать снимок экрана, загрузите приложение с нашего сайта и запустите установочный файл.
Выполните стандартную процедуру установки (инструкция поможет) и откройте процессор. Затем следуйте простой пошаговой процедуре.
Импортируйте видеофайл
В меню Пуск выберите действие Редактировать видео. В разделе Файлы нажмите функцию Импорт и укажите видеоматериал с компьютера. Вы также можете записывать видеоклипы через камеру или записывать данные с экрана компьютера.
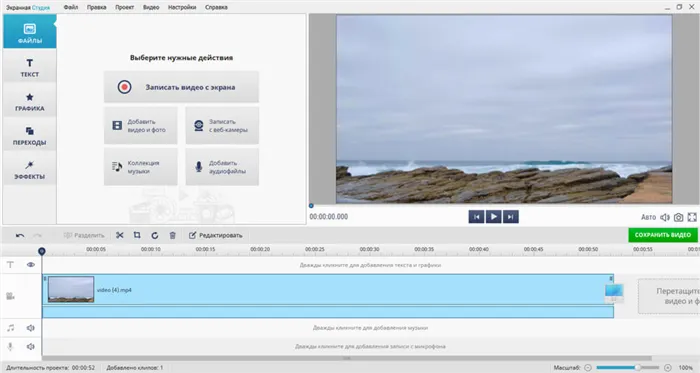
Клип добавляется в расписание.
Обработайте видеоряд (можно пропустить)
Перед экспортом изображения его можно развернуть. Для надписей перейдите в раздел «Текст». Выберите стиль и перетащите его на временную шкалу. Введите фразы и подтвердите изменения. Расположите элемент так, чтобы он появлялся, когда это необходимо.
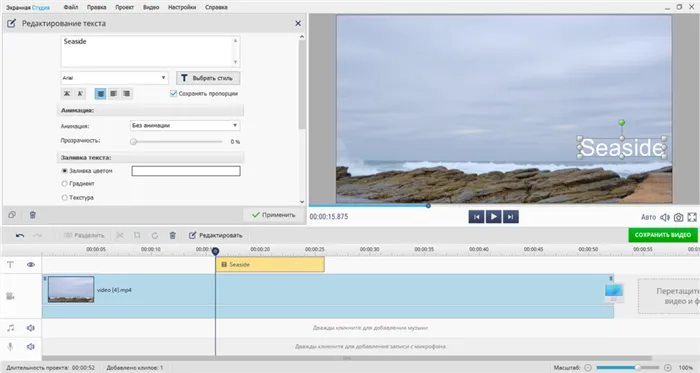
Чтобы изменить размер и положение надписи, настройте параметры слоя в окне предварительного просмотра.
Чтобы применить эффекты, щелкните на соответствующей вкладке. Здесь вы найдете настройки по умолчанию для яркости, контрастности, насыщенности, отбеливания, баланса белого и винтажного, акварели и улучшения стиля тиснения. Перетащите соответствующие параметры на видеоклип.
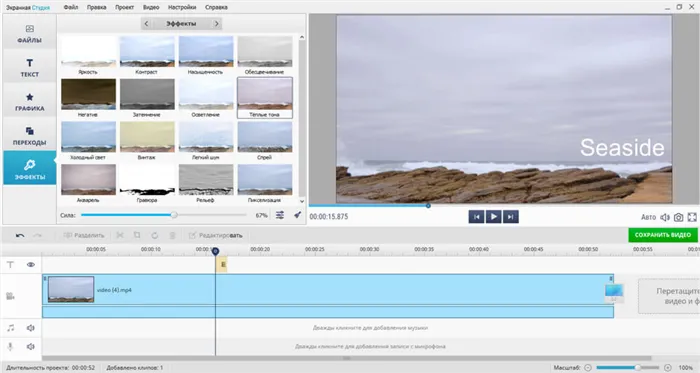
Регулировка громкости эффектов
Чтобы отредактировать видео вручную, перейдите в меню Правка > Изображение. Здесь можно настроить яркость, контрастность, насыщенность и тональность цветов. В разделе Улучшить есть автоматические опции для улучшения качества изображения.
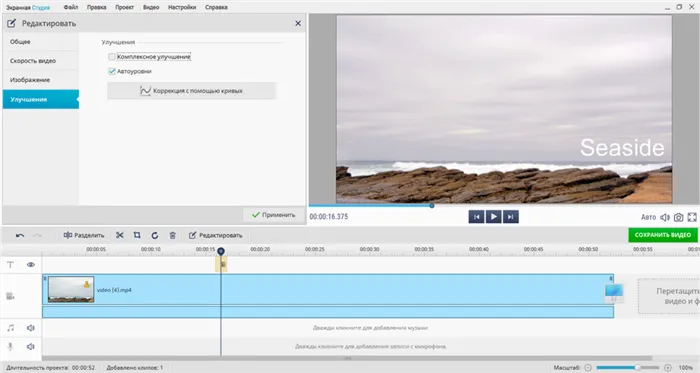
Проверьте свои изменения.
Сделайте скриншот
Чтобы сохранить кадр видео, приостановите воспроизведение в удобной точке. Наведите курсор на значок камеры в нижней части окна предварительного просмотра. Введите имя для снимка и выберите расширение: JPEG или BMP. если вы хотите экспортировать еще один снимок экрана, вернитесь к нужному периоду и снова воспользуйтесь функцией сохранения.
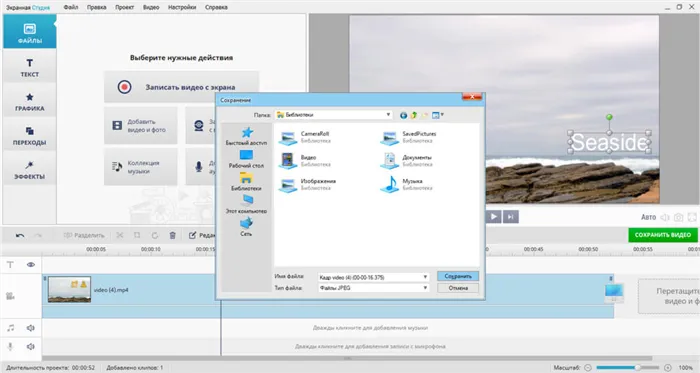
Укажите папку и подтвердите экспорт
Перейдите в раздел «Графика», чтобы добавить индексы, подчеркивания, линии, рамки и текстовые подложки. Вы можете размещать различные элементы на видео, изменять их положение, добавлять анимацию, тени, фоны и изменять прозрачность.
- Плюсы
- Улучшение скриншотов
- Кадрирование фотографий
- Применение эффектов
- Вывод в популярных форматах
- Работа без сбоев на ноутбуках и слабых ПК
- Поддержка всех версий Windows
Сохраняем кадр из видео с помощью средств Windows
Если вы хотите создавать скриншоты без установки какого-либо программного обеспечения, используйте встроенные инструменты вашей операционной системы. Для этого существует несколько инструментов. Это медиаплееры, утилиты и ярлыки.
Делаем фото из видео в плеере «Кино и ТВ»
Программа воспроизведения мультимедиа «Фильмы и ТВ» установлена на Windows 10. Чтобы завершить работу программы воспроизведения, следуйте инструкциям.
1. Перейдите к видеофайлу на жестком диске и щелкните правой кнопкой мыши. Выберите Открыть с и выберите программу воспроизведения «Фильмы и ТВ».
2. поставьте видео на паузу. Установите курсор на значок редактирования в последней строке интерфейса.
3. выполните команду «Сохранить кадр из видео». В новом окне найдите материал и воспользуйтесь опцией «Сохранить изображение» в верхней части рабочей среды. Содержимое будет сохранено в папке видео JPEG.
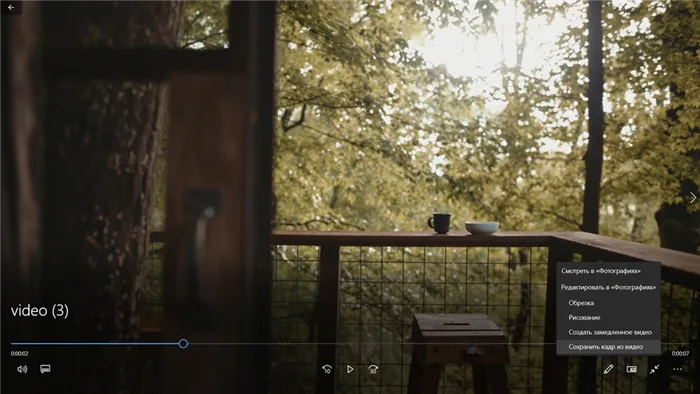
Дождитесь завершения экспорта.
Стоит отметить, что предоставляемый инструмент иногда может создавать ошибки. Это может быть связано с использованием нелицензионной версии операционной системы или отсутствием последних обновлений.
- Плюсы
- Сохраняет картинку в исходном разрешении видеоряда
- Удобный поиск необходимого кадра
- Минусы
- Доступен только на последнем обновлении ОС
- Сохранение файла возможно в JPEG
- Нельзя установить качество фотографии
- В ПО отсутствуют инструменты для коррекции фотоснимка
Создание скриншота в плеере Windows Media
Медиаплеер автоматически устанавливается на устройство, использующее Windows 7, 8 или 10. Как сделать скриншот видео? Выполните несколько простых шагов:.
1. используя Видеоконтент, перетащите и оставьте клипы в разделе «Библиотека» на жестком диске папки.
2. нажмите на меню «Пуск» и найдите «Windows Media». Если используется ОС 10, наведите курсор на значок увеличительного стекла на панели задач. Нажмите на предложенный вариант и дождитесь завершения загрузки.
3. перейдите на вкладку Видео и дважды щелкните по клипу. Перейдите к нужному моменту и остановите фильм.
4. переключите окно в полноэкранный режим и нажмите Win+PRSC на клавиатуре.
5.Содержимое сохраняется в папке Image — Screenshot.
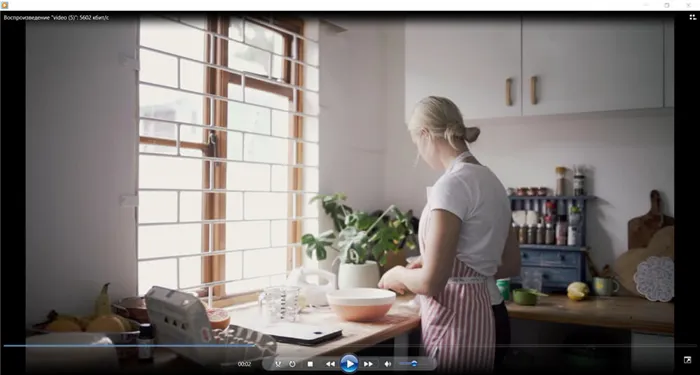
Интерфейсный медиаплеер
Этот метод позволяет получать только изображения в формате PNG. Чтобы преобразовать файлы в другие формы, необходимо использовать стороннее приложение. Также невозможно редактировать изображения в медиаплеере или увеличить их разрешение.
- Плюсы способа
- Не требуется установка стороннего ПО
- Бесплатность приложения
- Минусы
- При создании скриншота появляется панель проигрывателя;
- Сложно точно найти отдельный кадр: поиск желаемого момента нельзя выполнять при постановке на паузу;
- Медиаплеер не предлагает опции для улучшения видеоряда;
- Экспорт результата в одном формате.
Используем инструмент «Ножницы»
В Windows Vista, 7, 8 и 10 есть полезные приложения для создания скриншотов. Как сделать неподвижное изображение видео с помощью инструмента «Ножницы»? Следуйте простым инструкциям:.
Если вам нужно вырезать кадры из фильма, стоит установить Movavi Video Editor. Откройте видеофайл в процессоре и выберите нужный момент. Первым шагом будет выбор Редактировать — Сохранить текущий кадр как изображение.
Free Video to JPG Converter
Бесплатный конвертер DVDVIDEOSOFT — это простой инструмент для создания целых видеоклипов. Он имеет удобный интерфейс и позволяет пользователям загружать несколько клипов для обработки.
После загрузки необходимо указать пространство, количество кадров или временную шкалу конкретного кадра. После установки этих параметров нажмите ‘Convert’. Процесс начнется. Не прикасайтесь к программе до ее завершения.
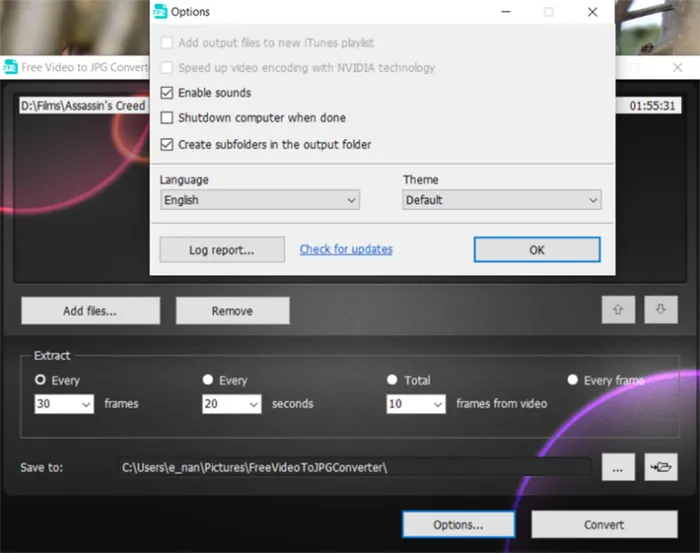
Выход будет распределен в подпапку. Это очень полезно для управления различными проектами одного и того же видео. Программа автоматически присваивает имя и временную шкалу каждой папке, но сами кадры имеют уникальное название с указанием названия видео и созданной серии.
Кроме вышеперечисленного, в этом инверторе больше ничего нет. Невозможно настроить качество, форму или название снимков экрана. Однако это отличное решение, если вы все равно не собираетесь разбираться с настройками.
VLC
Почти каждый пользователь Windows слышал об омни-плеере VLC. Многие называют ее своей любимой программой для разведения мультимедиа, потому что она скрывает множество полезных функций за простой оболочкой. Тот, который нас интересует, существует, но его потенциал не так впечатляет, как у предыдущих версий.
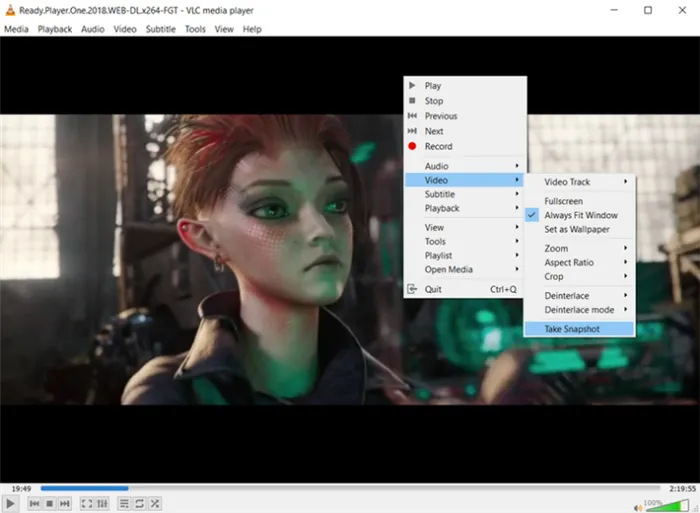
Остановите воспроизведение там, где это необходимо, перейдите на вкладку Видео на панели инструментов и выберите функцию Снимок. В качестве альтернативы щелкните правой кнопкой мыши в любом месте окна воспроизведения и выполните ту же процедуру.
VLC не предлагает расширенных настроек. Для проектов с особыми требованиями к качеству и анализу используйте другие программы.
Online Converter
Если нет регулярной необходимости в сохранении кадров, то нет смысла заниматься установкой программы. Последний вариант — это онлайн-сервис для конвертирования видео в изображения JPG. Доступ к нему можно получить из любого интернет-браузера.
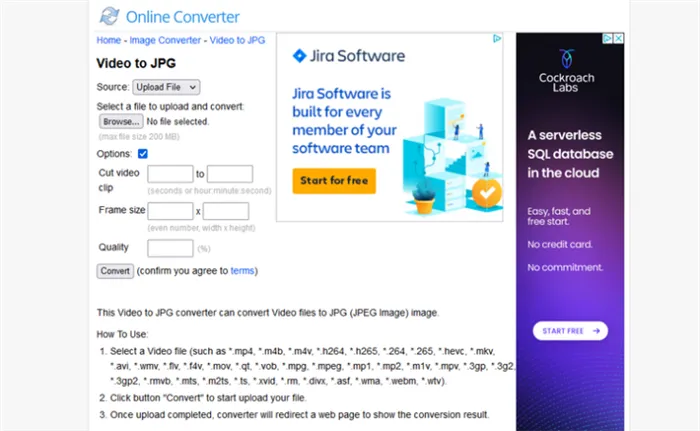
Зайдите на сайт онлайн-конвертера, загрузите свой файл в одну из указанных форм, и программа разделит его на статичные кадры и сделает доступным для скачивания.
Доступны различные варианты, включая размер и качество рамы. В качестве альтернативы выбору всего клипа для обработки можно выбрать фрагменты.
Эта опция подходит только для небольших клипов, так как максимальный размер съемки не должен превышать 200 МБ.
Чтобы установить опцию скриншота, необходимо зайти в настройки игрока. Сначала выберите Options в меню Environment, затем Settings. Откроется окно Настройки BSPlayer. В Настройках необходимо перейти в раздел Захваченные кадры и эскизы.
Как сделать скриншот видео

В некоторых случаях можно сохранить интересные кадры из фильма или видео. Для этого необходимо создать скриншот видео. Существует множество вариантов, начиная от специальных вспомогательных программ и заканчивая обычными функциями операционной системы.
Использование клавиш на компьютере
Вы можете сделать скриншот видео с помощью стандартной кнопки «Печать» на клавиатуре. Записывается весь экран. Снимок экрана сохраняется в буфер обмена. Чтобы сохранить, нужно открыть процессор, щелкнуть правой кнопкой мыши на пустом месте и выбрать пункт «Вставить». В качестве альтернативы используйте комбинацию клавиш «ctrl» + «v».
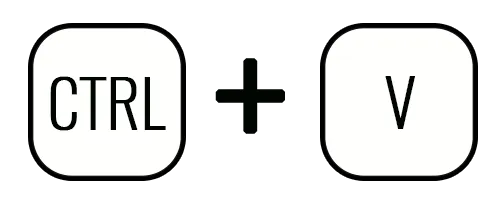
ВНИМАНИЕ! Окончательное изображение должно быть сохранено на диск и вырезано.
Если вы хотите сфотографировать нужную часть экрана, необходимо использовать «alt» + «печать экрана». Нет необходимости использовать программу обработки для обрезки изображения. Изображение также отправляется в буфер обмена.
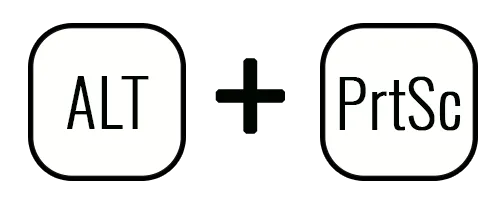
При использовании комбинации ‘Winkey’ + ‘Print screen’. Изображения помещаются в папку «Библиотека». Сохраняется в формате ‘PNG’.

Создание скриншотов из видеопроигрывателей
Популярные устройства воспроизведения мультимедиа имеют функцию снимка экрана. Пользователь должен найти нужный кадр, остановить воспроизведение и следовать инструкциям.
























