- Что нужно для плавного воспроизведения видео на ПК
- Воспроизведение видео в автономном режиме
- Онлайн воспроизведение видео
- Не раскачивай лодку
- Эффект затухания в приложении Inshot
- Делаем плавное затухание в конце видео
- Первый шаг: Откройте редактор
- Второй шаг: Примените эффект
- Третий шаг: Сохраните полученный результат
- Для чего используется функция затемнения?
- Как снимать замедленное видео
- Высокая скорость затвора при замедленной съемке
- Различные типы камер с разной частотой кадров
- Как удалить эффект перехода в Sony Vegas?
Wondershare Filmora — это тот тип видеоредактора, с которым вы хотите познакомиться, независимо от того, используете ли вы компьютер с Windows или Mac. Этот простой видеоредактор позволяет быстро ускорить или замедлить видео. Читайте ниже, чтобы узнать, как ускорить или замедлить процесс создания.
Что нужно для плавного воспроизведения видео на ПК
Наблюдать за прерывистым воспроизведением видео — это как прерывистое плавание. Это может быть суматошным, пугающим и некомфортным. Современное оборудование может справиться с большинством задач, но иногда могут возникнуть проблемы. Возможны перебои при воспроизведении видео через DVD-диски или Интернет. Узнайте, как это исправить!
Плавное воспроизведение видео зависит от различных аппаратных и программных возможностей. Эти параметры по-разному влияют на воспроизведение видео в автономном режиме и воспроизведение видео в режиме онлайн. Это то, что может негативно повлиять на воспроизведение видео.
- Устаревший медиаплеер.
- Низкоэффективный ПК
В любом случае, видео может воспроизводиться плавно, на ваших глазах.
Воспроизведение видео в автономном режиме
Нестабильное автономное воспроизведение видео относится к воспроизведению видео из видео- или DVD-файла. Это отличается от воспроизведения видео через Интернет из-за сетевого подключения.
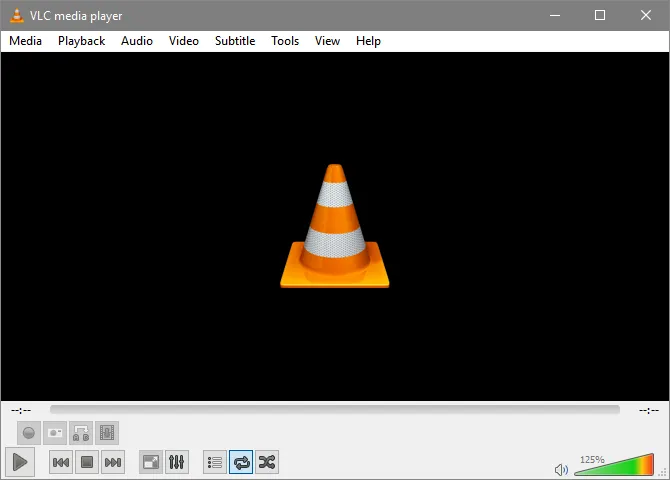
Чтобы обеспечить бесперебойное воспроизведение, выполните несколько шагов. Сначала обновите свой медиаплеер
Это может быть VLC или любой другой распространенный медиаплеер. Зайдите на их веб-сайт и загрузите последнюю версию их программного обеспечения.
Далее убедитесь, что все видео- и аудиокодеры установлены правильно. Проще говоря, кодеры обрабатывают аудио- и видеоданные. Некоторые форматы видео могут не воспроизводиться на вашем компьютере. Это происходит потому, что не установлен соответствующий видеокодер. При нормальной эксплуатации компьютера кодер может быть поврежден или испорчен. Это может привести к неожиданному дублированию. Чтобы исправить это, загрузите и установите пакет кодировщика. У Microsoft есть официальный пакет кодировщика для этой цели.
В-третьих, убедитесь, что ваш компьютер находится в диапазоне аппаратных средств, необходимых для воспроизведения этих видео. Различные видео имеют разные свойства, определяющие удобство воспроизведения. Например, видео 1080p, воспроизводимое со скоростью 30 кадров в секунду (fps), требует лишь немного меньшей производительности, чем такое же видео со скоростью 60 кадров в секунду. Когда видео 1080p сравнивается с видео 4K или 5K, различия существенны.
То же самое относится и к производительности видео. Воспроизведение видео требует меньшей производительности, чем работа с видео, но и то, и другое требует производительности компьютера. Не существует точных правил относительно минимального количества материала, необходимого для плавного воспроизведения видео. Однако есть несколько моментов, которые можно сократить. Для воспроизведения 1080p со скоростью 30 кадров в секунду вам необходимо
- Процессор: 2,4 ГГц двухъядерный процессор.
- Видеокарта: 256 МБ видеопамяти, 600 МГц Core Clock
- Оперативная память: 4 ГБ
Для плавного воспроизведения требуется более совершенное оборудование. Можно с уверенностью предположить, что удвоение минимальных требований гарантирует плавное воспроизведение. Другими словами, вместо двухъядерного получите четырехъядерный, а вместо 256 МБ видеопамяти попробуйте 512 МБ видеопамяти. Модернизация оборудования
Онлайн воспроизведение видео
К плавному воспроизведению видео в Интернете часто предъявляются те же требования, что и к воспроизведению видео в автономном режиме. Однако есть некоторые дополнительные параметры, на которые следует обратить внимание.
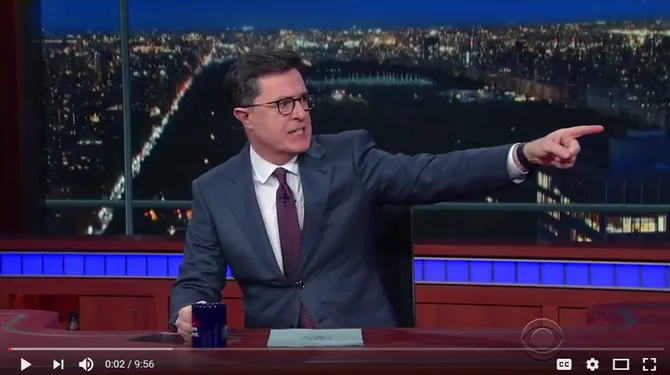
Во-первых, не нагружайте сеть программами, которым нужны данные. Вы можете сделать это правильно — зажмите панель задач и выберите Диспетчер задач.
Появятся инструкции Диспетчера задач. Перейдите на вкладку Сеть (и процентная цена, указывающая на использование сети), чтобы увидеть, какие программы загружают данные в дополнение к браузеру.
Это также относится к использованию оперативной памяти. Помните, что для плавного воспроизведения онлайн требуется оптимальный материал. Перейдите на вкладку Объем памяти, чтобы отсортировать параметры от наибольшего использования к наименьшему. Щелкните правой кнопкой мыши на программе, которая не требуется для воспроизведения видео (которая также не требуется на вашем компьютере), и выберите Завершить задачу. Это приведет к возникновению производительности.
Затем загрузите последнюю версию флеш-плеера. Некоторые крупные сайты переходят с Flash Player на видео HTML5. В других версиях браузеров для воспроизведения видео требуется Flash-плеер. Загрузите последнюю версию Flash и установите ее на свой компьютер.
В-третьих, отключите ускорение материала. Ускорение материалов позволяет браузеру назначать конкретные задачи конкретным материалам. Например, центральный процессор может обеспечить трехмерную модель, но предпочтительнее делегировать ее специальному аппаратному элементу — графическому процессору, так как он может выполнить эту модель быстрее. Этот процесс может привести к проблемам размножения. Это нормальная проблема, и следующий официальный ресурс Flash объясняет, как это сделать.
И наконец, в-четвертых, обновите свой браузер. Современные версии браузеров могут работать с высококачественным видео, поскольку сайты хранения видео, такие как YouTube, позволяют загружать видео все более высокого качества. Предыдущие версии браузера или неисправные версии браузера могут ограничивать воспроизведение видео.
Не раскачивай лодку
В общем, если у вас возникли проблемы с воспроизведением видео, проверьте следующие моменты
- Используете ли вы самую последнюю версию вашего медиаплеера?
- У вас есть кодеки, необходимые для просмотра этого видео формата?
- Ваше оборудование достаточно мощное?
- У вас установлены последние версии драйверов?
- Что-то засоряет вашу сеть или использует вашу оперативную память или процессор?
- Вы отключили аппаратное ускорение вашего браузера?
- Ваш веб-браузер обновлен?
К счастью, обеспечение плавного воспроизведения видео является простым и неинвазивным процессом.
Есть проблемы с плавным воспроизведением? Вы испробовали все способы, но воспроизведение по-прежнему прерывается? Дайте нам знать в комментариях ниже!
Шаг 1: Загрузите и установите Filmora Video Editor на свой компьютер. Запустите его, нажмите Импорт мультимедиа и добавьте видео, которое вы хотите ускорить или замедлить.
Эффект затухания в приложении Inshot
Программа, позволяющая создавать такие переходы, называется SHOT. Она подходит как для начинающих, так и для опытных пользователей. И это не единственное преимущество процессора.
- В Иншоте можно монтировать видео для любых социальных сетей. Программа имеет множество шаблонов с параметрами для YouTube, TikTok и Instagram.
- Редактор доступен для любых устройств. Его можно скачать как на Android, так и на Iphone. Также есть возможность установки на компьютер с помощью эмулятора.
- Inshot имеет большое количество инструментов. В этой программе вы сможете добавлять стикеры и музыку, накладывать картинки, самостоятельно озвучивать ролик, работать с размерными параметрами и вставлять текст на видео.
- Приложением можно пользоваться абсолютно бесплатно. Платить придётся только за Pro-аккаунт, если он вам понадобится.
Если у вас возникли проблемы с обработкой клипов, вы можете найти решение непосредственно в процессоре. Это происходит потому, что на популярном вопросе есть страница с ответом. ?» чтобы добраться туда? Верхняя часть страницы «Вакансии».
Делаем плавное затухание в конце видео
Если вы хотите узнать, как создать красивый эффект в конце вашего видео, вам нужно точно следовать инструкциям. Эти простые шаги приведут вас к вашей цели.
Первый шаг: Откройте редактор
Если он уже установлен на вашем устройстве, вам нужно найти красный значок с белым рисунком линзы и нажать на него. Однако если вы еще не загрузили иншот, вам следует сделать это немедленно.
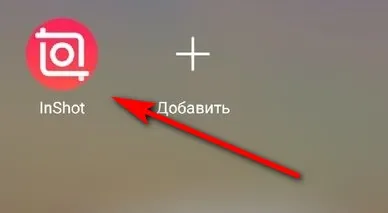
После того как вы присоединились к программе, вам нужно нажать на надпись «Видео». Далее появится кнопка «Создать». Это то, что вам нужно сделать. Нажмите на него. Откроется галерея телефона.
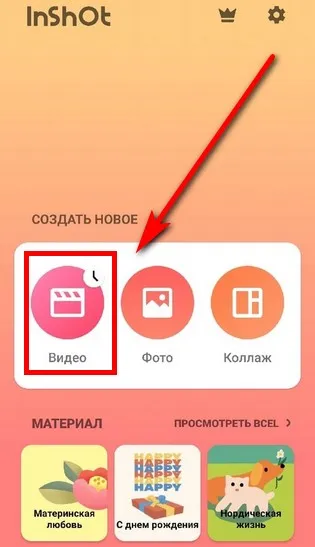
Найдите клип, к которому нужно применить эффект затухания. Выберите его. Теперь самая важная часть: нужно добавить пустой файл. Поэтому нажмите на квадрат с надписью «Пусто». Затем вы можете нажать на зеленый знак управления.
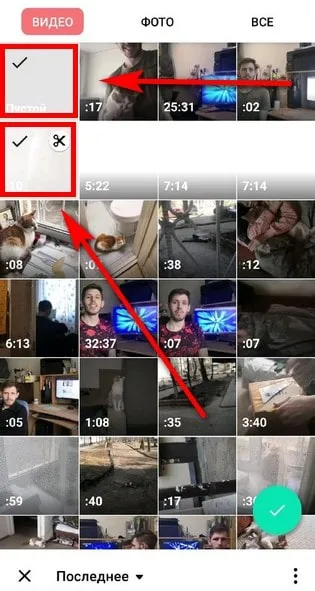
Второй шаг: Примените эффект
В нижней части экрана вы увидите фрагмент с зажимом и пустой файл. Двигайтесь к перекрестку. Там вы увидите маленькие белые квадратики. Вам понадобятся.
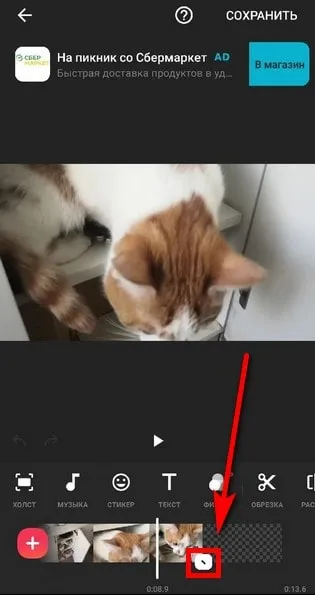
Нажмите на этот квадрат, чтобы открыть список переходов.
Бесплатно доступны только базовый пакет и первый эффект команды «Свободен».
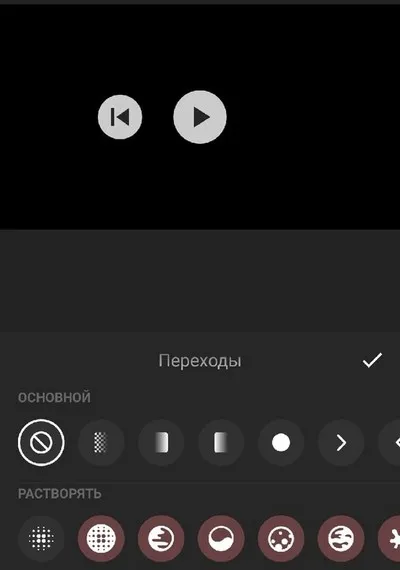
Нужный вам эффект — первый в верхнем ряду. Щелкните по нему, и он автоматически появится в клипе.
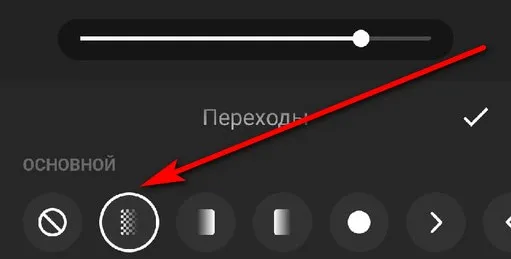
Самое главное, отрегулируйте время перехода. Чем дольше этот период, тем более гладким будет результат. Поэтому рекомендуется передвинуть ползунок как можно дальше вправо.
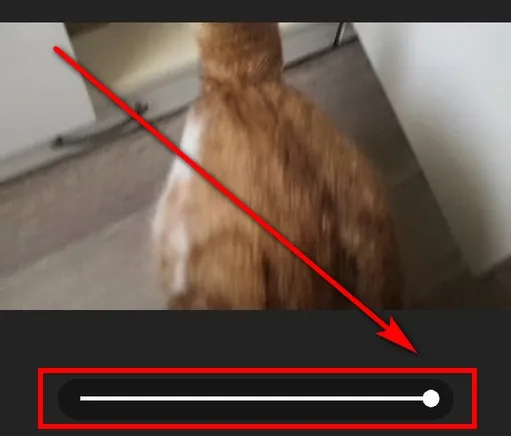
Примечание: Чтобы использовать эффекты других групп, необходимо приобрести учетную запись Pro.
Третий шаг: Сохраните полученный результат
Для этого необходимо нажать кнопку Сохранить. Вы можете найти его в правом верхнем углу экрана.
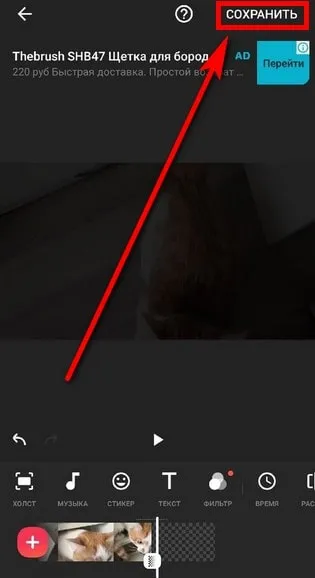
Обязательно настройте разрешение и частоту кадров. От этого зависит размер конечного содержимого.
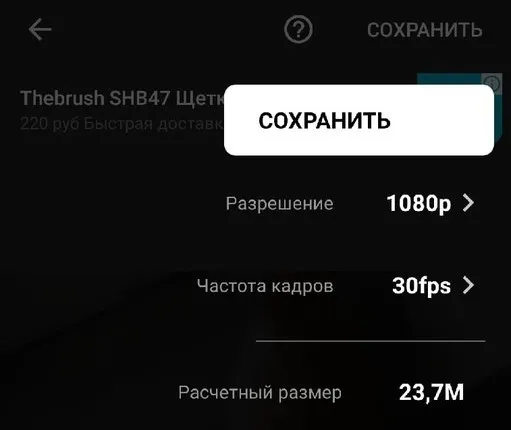
Затем нужно снова нажать кнопку Сохранить.
Для чего используется функция затемнения?
Этот переход чаще всего используется в конце видео. Это делает содержание более плавным. В результате улучшается восприятие информационных и визуальных частей видео.
Вы также можете использовать этот переход между различными частями контента. В фильмах и телепередачах он используется для смены сцен.
Теперь вы знаете, как создать эффект стирания в конце видео. Эта информация поможет вам лучше ориентироваться в кадре. Скачайте и опробуйте его немедленно.
Это профессиональная программа для редактирования видео, которую вы можете использовать на своем устройстве Android для ускорения видео. Приложение является очень продвинутым и имеет многозадачную временную шкалу для легкой обработки, что позволяет получить очень мощные результаты после обработки.
Как снимать замедленное видео
Если вам нужно изображение иммобилизации, вы просто делаете снимок и, по сути, фотографируете. Такие отдельные неподвижные изображения называются неподвижными изображениями Или неподвижная фотография.

Неподвижная фотография — это снимок на фотопленке.
Однако при видеосъемке вы делаете 30- или 24-секундное изображение и объединяете его с другим 30- или 24-секундным изображением. Это создает эффект движения.
Каждое видео — это набор сотен или тысяч изображений или кадров, пролетающих перед вашими глазами.
Стандартный 24-кадровый кадр по сути означает, что в секунду делается 24 снимка, которые объединяются для получения материала.
Здесь, если вы просто замедлите эти кадры, в какой-то момент у вас получится серия быстро движущихся изображений. Проще говоря, придурочное видео. Вы, вероятно, видели это раньше.
Обычно говорят, что это происходит при частоте менее 24 кадров в секунду. На самом деле, это не всегда так. Это связано с тем, что все мы немного разные.
Чтобы создать замедленное видео, удвойте или утройте частоту кадров. Таким образом, видео замедляется в программе редактирования, и между кадрами не остается пробелов.
Таким образом, качество материала сохраняется после того, как он был расширен для просмотра в замедленном режиме.
Однако частоту кадров нельзя настроить нужным образом. Разные эмоции влияют на разную частоту кадров.
Если вы хотите показать медленные человеческие эмоции, достаточно 60 кадров в секунду. Однако если в кадре много движения и вы хотите показать автомобильные аварии или взрывы, вам может понадобиться более высокая частота кадров, например, 120 кадров в секунду.
Высокая скорость затвора при замедленной съемке
Затвор камеры регулирует количество света, попадающего в камеру, и устраняет размытость движения. Однако размытие движения необходимо для придания материалу реалистичности. В противном случае видео будет выглядеть очень четким и искусственным.
Это размытие хорошо видно на фотографиях, но на практике вы также заметите разницу при обычном воспроизведении видео.

Замораживание видеокадра
Часто считается, что правильным способом настройки выдержки является установка ее на удвоенную частоту кадров. Это также работает при замедленном воспроизведении.
При съемке с более высокой частотой кадров не забывайте устанавливать выдержку в два раза больше знаменателя частоты кадров. Например, 1/120 для 60 кадров в секунду.
Выдержка вашей камеры может быть не в два раза больше частоты кадров, которую вы используете.
На этих устройствах можно использовать выдержку почти в два раза больше, чем на фотоаппарате. Если частота кадров составляет 60 кадров в секунду, можно использовать выдержку 1/125, если недоступна выдержка 1/120.
При установке быстрой выдержки в замедленной съемке следует также обращать внимание на свет, попадающий в камеру.
Если вы используете естественное освещение или находитесь в светлом помещении, это не является проблемой. Однако если вы снимаете в помещении в темных условиях, вам может понадобиться увеличить диафрагму. Возможно, вам потребуется увеличить ISO.
Проблема в том, что это может сделать материал шумным и зернистым. Рекомендуется снимать замедленное видео на открытом воздухе, при полном солнечном свете или в помещениях с большим количеством искусственного света.
Для устранения проблем с шумом можно применить дополнение Denoiser для удаления размытия и шума.
Различные типы камер с разной частотой кадров
Компания GoPro также усовершенствовала свои камеры в этом отношении. Теперь она может снимать до 240 кадров в секунду. Это быстрее, чем у многих цифровых зеркальных камер.
Однако при такой высокой частоте кадров видео должно содержать много движения. В противном случае многие кадры будут повторять друг друга, и преимущества замедленного видео не будут достигнуты.
Частота кадров обычных моделей Canon, таких как 1D XMark II и EOS7DMark II, составляет 60 кадров в секунду. Это вполне адекватная частота кадров для съемки замедленного видео.

Наиболее продвинутые на данный момент модели, такие как Canon EOS R6, могут снимать видео в формате FullHD со скоростью до 120 кадров в секунду.

С цифровой камерой CanonEOSR6 от kotofoto.ru вы можете записывать замедленное видео со скоростью до 120 кадров в секунду в формате FullHD.
Если вы новичок в замедленной съемке и только учитесь, обычная скорость 60 кадров в секунду будет работать отлично.
Важно отметить, что использование камеры с более высокой частотой кадров с большей вероятностью приведет к получению отличного видео.
Использование 24 кадров в секунду является стандартом для голливудских фильмов и используется практически для всего, что можно сделать.
Однако часто можно встретить и другую частоту кадров, например, 30 кадров в секунду. Теоретически таким образом можно получить более четкое видео.
Кроме того, если вы привыкли работать со скоростью 30 кадров в секунду, вам придется удвоить частоту, с которой вы снимаете видео, чтобы замедлить и уменьшить вдвое плавность видео. Это те же 30 кадров в секунду. Только видео будет отображаться медленнее.
60 кадров в секунду = 30 кадров в секунду в течение 2 секунд.
Эти 2 секунды проходят медленно. Если вы хотите растянуть 1-секундный ролик на 3 секунды, вам нужно снимать со скоростью 90 кадров в секунду.
Вывод заключается в том, что количество замедленной съемки, которую вы можете использовать, зависит от того, насколько быстро вы снимали видео.
1. если вы хотите, чтобы переход был плавным и эффективным, перейдите на вкладку Переходы и выберите понравившийся вам эффект (вы можете просмотреть его, наводя курсор на каждый из них).
Как удалить эффект перехода в Sony Vegas?
1.Если вам не нравится эффект перехода, вы можете изменить его, перетащив новый эффект на пересечение фрагментов.
2.Если вы хотите полностью убрать эффект, нажмите кнопку Свойства перехода.

3.Далее просто нажмите на соответствующую кнопку, чтобы удалить его.
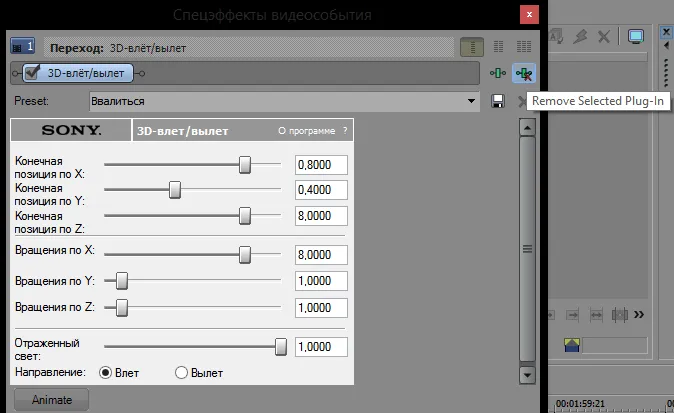
Итак, сегодня мы узнали, как создать плавный переход между видео и изображением в Sony Vegas. Мы надеемся, что сможем показать вам, как работать с этим переходом и эффектом видеопроцессора.
Мы рады помочь вам решить вашу проблему.
Помимо этой статьи, на сайте есть еще 12876 полезных инструкций. Добавление lumpics.ru в закладки (ctrl+d), безусловно, полезно.
























