- Как скрыть или удалить рекомендуемые видео с YouTube
- Отключить уведомление о рекомендуемых видео YouTube на Android
- Отключить уведомление о рекомендуемых видео YouTube на iOS
- Как скрыть видео на Ютубе
- Как ограничить доступ на отдельное видео
- Через компьютер
- С помощью мобильного приложения
- Как ограничить доступ к видео на youtube
- Ютуб и ограниченный доступ к видео
- Как скачать видео на компьютер
- Как скрыть, удалить или удалить видео YouTube из Интернета
- Как скрыть или удалить видео на YouTube
- Установка видео как частного или частного
- Совместное использование частных или частных видео YouTube
- Как удалить видео с YouTube
- Советы, как закрыть все свои видео на YouTube с ПК и на смартфоне
- Скрываем видео в YouTube на компьютере
- Скрываем видео в мобильном приложении YouTube
- Делимся роликом с ограниченным доступом
- Помогла ли вам эта статья?
- Еще статьи по данной теме:
Вы можете закрыть одно видео YouTube из мобильного приложения. Процедура аналогична описанной выше. Вам нужно перейти к настройкам нужного видео и изменить соответствующие параметры.
Как скрыть или удалить рекомендуемые видео с YouTube
Благодаря своим основным функциям и бесчисленным создателям, YouTube недавно стал пользоваться огромным успехом. Почти все видео можно просматривать на YouTubeWeb и в мобильных приложениях. Это представляет собой огромную проблему для родителей. Как родитель, вы можете не разрешать своему ребенку смотреть контент старше 18 лет на любом сайте, включая YouTube. Введение 18+ создателей видео дало некоторым родителям некоторое облегчение на YouTube Kids, но ненадолго. Итак, вот несколько советов, приемов и техник для скрытия или удаления рекомендованных видео с YouTube.
Как и в случае с автозапуском YouTube, существует две интерпретации «рекомендованных видео».
Во-первых, при воспроизведении видео на YouTube в стандартном проигрывателе справа появляется всплывающая подсказка. Эти видео называются рекомендованными, потому что YouTube предлагает вам посмотреть их.
Во-вторых, в мобильном приложении YouTube для Android и iOS появляется уведомление, предлагающее посмотреть другое видео. YouTube рекомендует это видео на основе вашей истории просмотров. Как вы понимаете, это видео также называется рекомендуемым видео.
Если вы хотите заблокировать конкретное видео или канал на сайте YouTube или отключить оповещение о рекомендуемых видео в мобильном приложении, вы можете сделать и то, и другое, выполнив следующие действия
Отключить уведомление о рекомендуемых видео YouTube на Android
Если вы используете приложение YouTube на мобильном устройстве Android и хотите отключить уведомления о рекомендованных видеороликах, вам помогут следующие действия.
- Откройте приложение YouTube на своем мобильном устройстве Android и нажмите на изображение своего профиля.
2: Выберите Настройки и нажмите Настройки уведомлений.
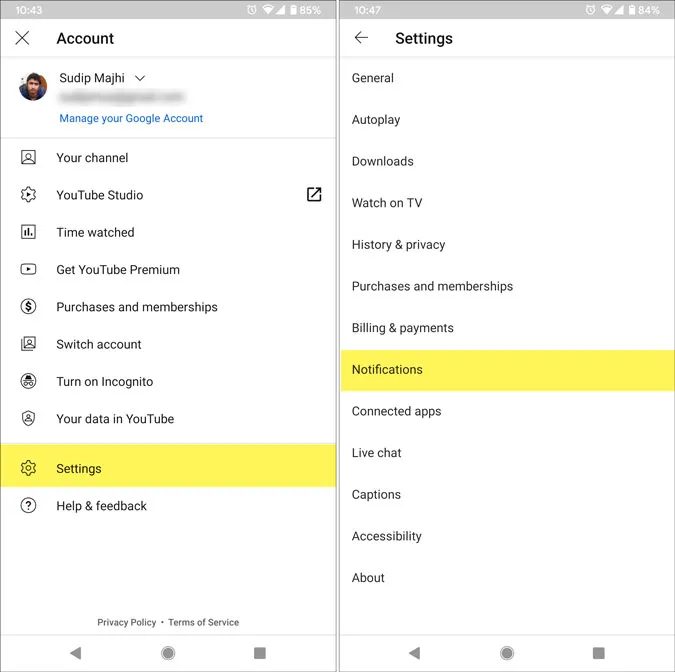
3: Найдите опцию «Рекомендуемые видео». Если вы не изменяли его ранее, вам необходимо включить его. Чтобы отключить рекомендуемые видеооповещения, необходимо включить соответствующую кнопку.
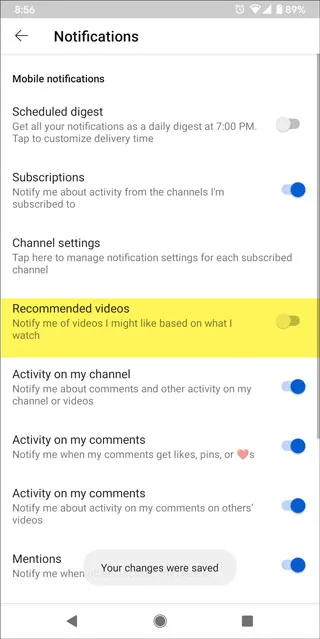
Отключить уведомление о рекомендуемых видео YouTube на iOS
Если вы используете приложение YouTube для iOS и хотите скрыть уведомления о рекомендуемых видео, вам необходимо выполнить следующие действия
1: Откройте приложение YouTube и нажмите на изображение своего профиля.
2: Выберите Настройки в меню и нажмите Настройки уведомлений.
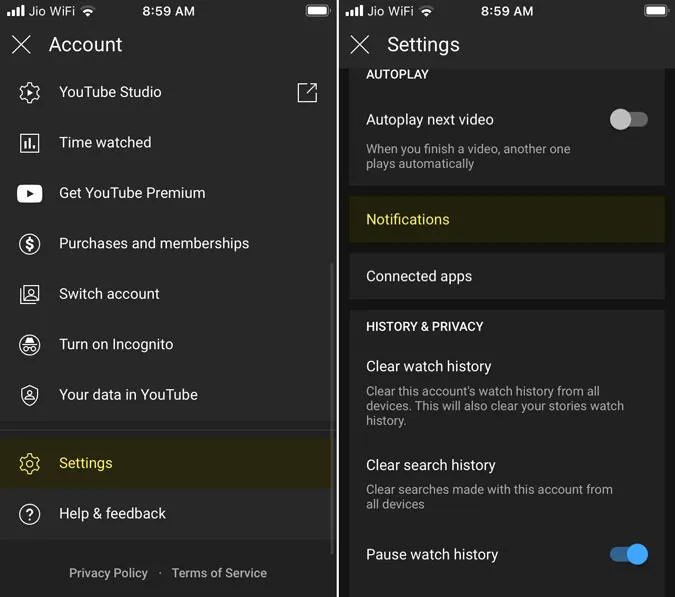
3: Вы увидите опцию «Рекомендуемые видео». Как и в Android, если YouTube предлагает видео, нажмите соответствующую кнопку.
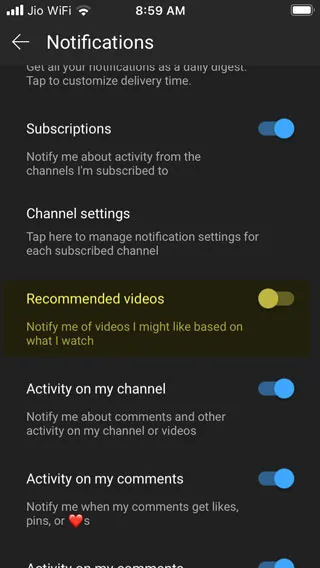
Если вы не видите никаких настроек, связанных с уведомлениями, вам необходимо разрешить YouTube отображать уведомления из его собственного приложения настроек. Для этого откройте Настройки и выберите Уведомления > YouTube. Активируйте кнопку Разрешить уведомления и выполните те же действия, что и выше.
К сожалению, YouTube не позволяет скрыть весь раздел предложений видео в мобильном приложении. Однако если вы используете приложение или веб-сайт YouTube на мобильном устройстве или компьютере, вы можете скрыть появление конкретного видео в разделе «Рекомендуемые видео».
Чтобы скрыть сразу несколько видео, нужно выбрать их с помощью галочек. Далее необходимо нажать на меню «Правка» и выделить пункт, отвечающий за настройки конфиденциальности. Далее необходимо выбрать, может ли видео быть доступно по ссылке или доступ к нему может получить только владелец.
Как скрыть видео на Ютубе
На YouTube можно скрыть видео, чтобы они исчезли из результатов поиска и не были видны при входе на канал. Всего есть два способа сделать это: первый — скрыть все видео, второй — выборочные скрытые видео. Вы можете скрыть некоторые видео на компьютере и на мобильном телефоне.
Чтобы скрыть весь канал YouTube одновременно, необходимо открыть веб-сайт с помощью браузера компьютера. Чтобы успешно выполнить все действия, вы должны войти в учетную запись, из которой вы хотите удалить видео.
- Раскройте меню профиля, кликнув по иконке учетной записи в верхнем правом углу. Перейдите в « Настройки ».
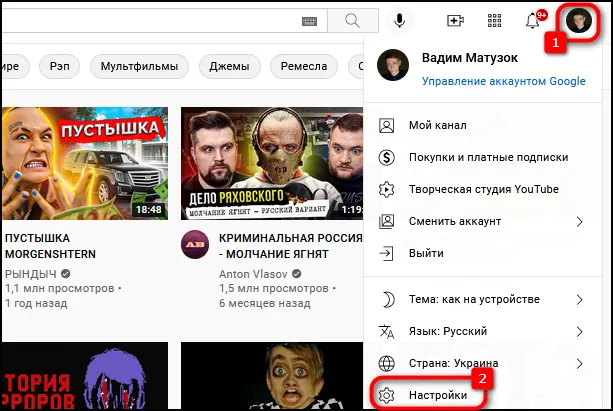
- Откройте на боковой панели раздел « Расширенные настройки » и перейдите по ссылке « Удалить канал ».
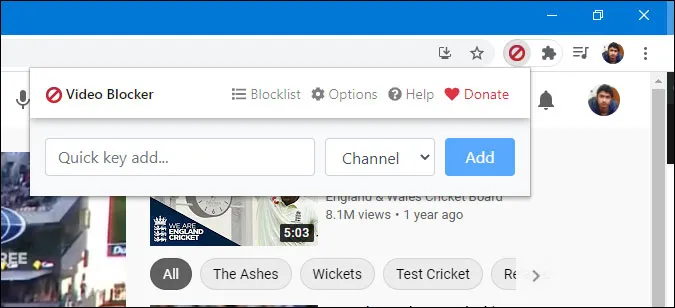
- Пройдите повторную авторизацию, вписав регистрационные данные в соответствующие поля и нажав по кнопке « Далее ».
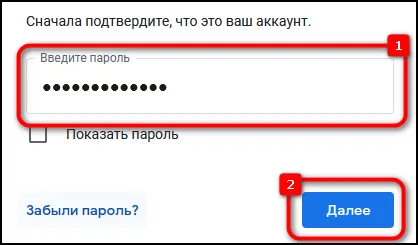
- Разверните выпадающий список « Я хочу скрыть свой канал », поставьте отметки напротив всех трех пунктов и нажмите по кнопке « Скрыть мой канал ».
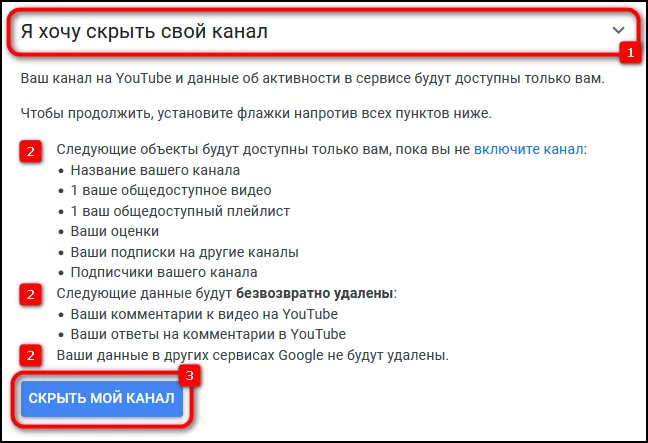
- Подтвердите выполнение действия, нажав « Скрыть мой контент » в появившемся диалоговом окне.

После выполнения всех действий видео не будет скрыто сразу, но на это потребуется время — все зависит от объема контента.
Как ограничить доступ на отдельное видео
Вы не можете скрыть весь канал YouTube, но вы можете изменить настройки доступа, чтобы удалить несколько видео. Для этого можно использовать как веб-версию сайта на компьютере, так и мобильное приложение на смартфоне.
Через компьютер
Вы можете скрыть видеоролики YouTube через Creative Studio, начиная с главной страницы сайта.
Чтобы завершить работу, выполните следующее
- Раскройте меню учетной записи, щелкнув по иконке профиля, выберите пункт « Творческая студия YouTube ».
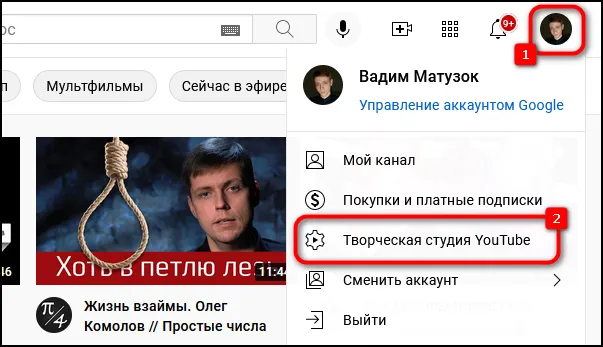
- Воспользовавшись навигацией на боковой панели слева, перейдите во вкладку « Контент », после чего наведите курсор на запись, которую нужно убрать, и щелкните по кнопке в виде карандаша.
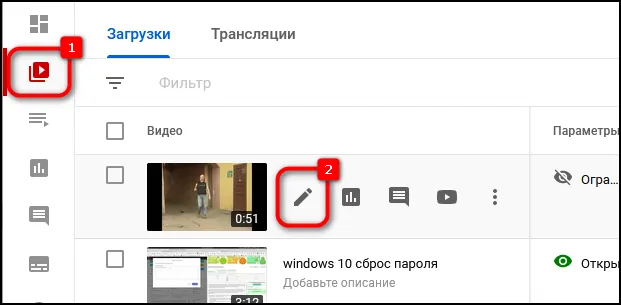
- В правой части интерфейса раскройте список « Параметры доступа » и выберите значение « Ограниченный доступ ». После этого кликните по кнопке « ОК ».
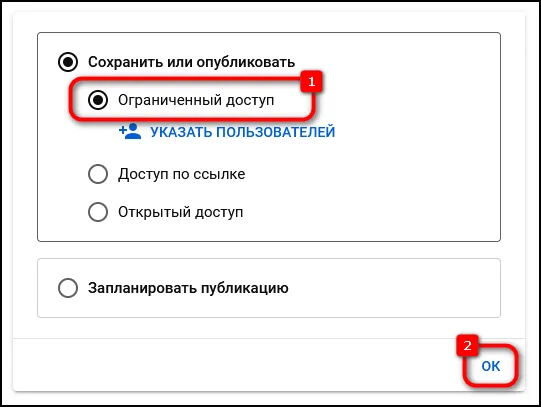
- Подтвердите все внесенные правки, нажав по кнопке « Сохранить » в верхней части окна.
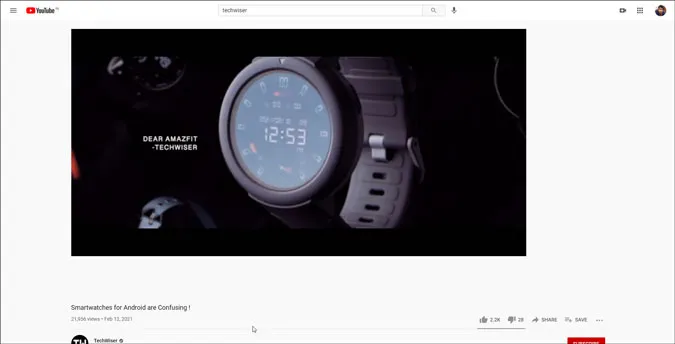
При необходимости все внесенные изменения можно отменить в будущем и заново ввести настройки видео и выбрать «Открытый доступ» из выпадающего списка «Настройки доступа».
С помощью мобильного приложения
Вы можете закрыть одно видео YouTube из мобильного приложения. Процедура аналогична описанной выше. Вам нужно перейти к настройкам нужного видео и изменить соответствующие параметры.
Инструкции пользователя:.
- Находясь на главной странице, перейдите в « Библиотеку », которая располагается на нижней панели справа. Далее нажатием войдите в раздел « Ваши видео ».
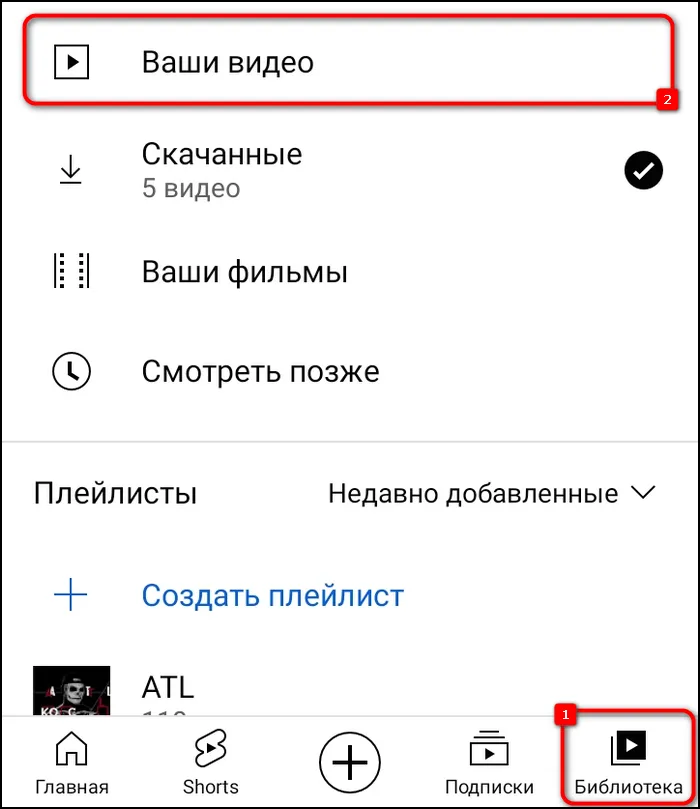
- Выберите запись, которую нужно убрать из показа. Раскройте контекстное меню, коснувшись функциональной кнопки в правой части от него, и выберите опцию « Изменить ».
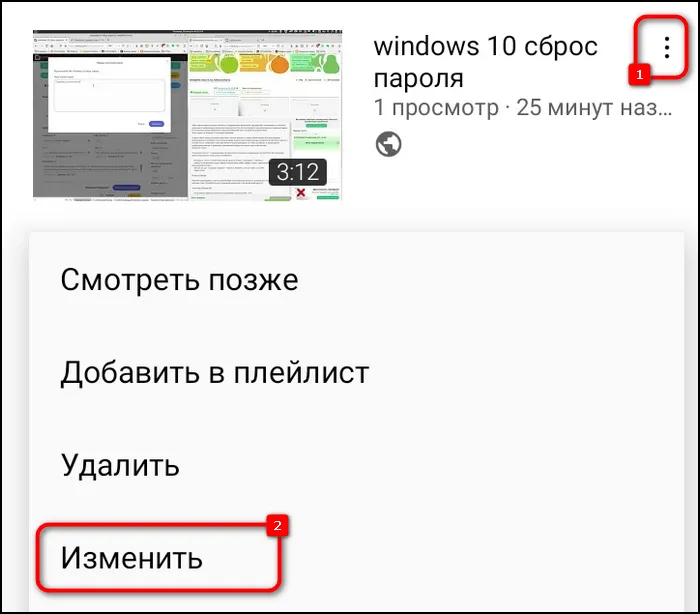
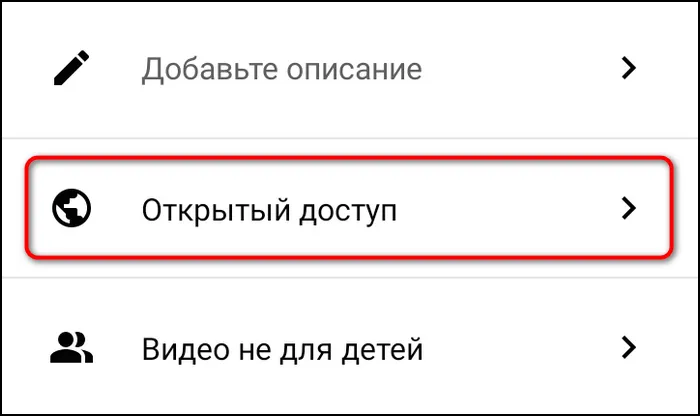
- В открывшемся меню измените нужный параметр, выбрав из списка пункт « Ограниченный доступ ». Вернитесь обратно, коснувшись стрелки в верхнем левом углу.
Для этого откройте видео на рабочем столе YouTube и нажмите кнопку Редактировать видео. Вам нужно будет войти в аккаунт Google, связанный с каналом.
Как ограничить доступ к видео на youtube
YouTube — это самый простой и доступный вариант сохранения конфиденциальности ваших видео. Услуга известна всем, но привыкание к ней часто бывает шатким и поверхностным. В этой статье подробно описано, как ограничить доступ к видео на YouTube.
Вы уже подписаны на YouTube и создали свой канал. Она может не обладать умными рекламными трюками и не быть полностью организованной. В этом случае канал YouTube будет рассматриваться только с хранилищем видеофайлов.
Ютуб и ограниченный доступ к видео
Вам не нужно делать многого, чтобы сделать канал надежным хранилищем. Просто при добавлении видео на YouTube необходимо указать опцию «ограниченный доступ».
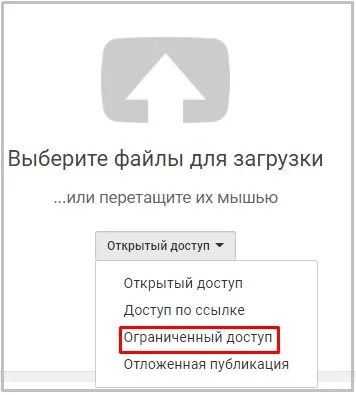
Как прекратить доступ к видео на YouTube, если файл уже загружен на мой канал? Вы можете легко изменить параметры доступа. Перейдите в ‘Creative Studio’, нажмите на вкладку рядом с Видео ‘Изменения’ и выберите команду ‘Информация и настройки’.
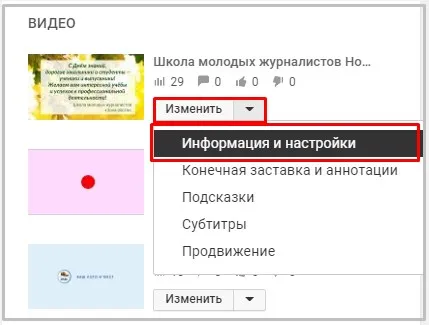
В новом окне измените права доступа на «Ограниченные». Не забудьте сохранить свои изменения!
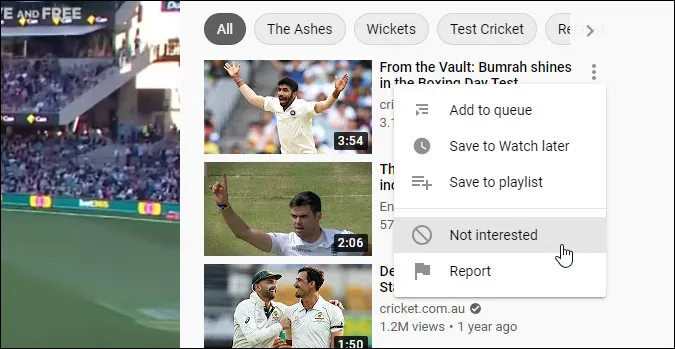
Как предоставить доступ к видео в настройках, если я хочу перезапустить видео или предоставить доступ ограниченному числу людей?
В том же окне, что и выше. Нажмите на кнопку Поделиться, чтобы указать сообщения пользователей, которые будут иметь доступ. Вы можете изменить этот список в любое время. Это означает, что вы можете удалять сообщения. Кроме того, можно изменить «ограниченный доступ» на «открытый» или «со ссылкой».
Если вы никого не укажете, только вы будете иметь доступ и сможете просматривать видео. По сути, это то, что мы пытаемся сделать.
Видеофайлы, помеченные как «ограниченный доступ», не включаются в результаты поиска и не появляются на канале ни для кого, кроме вас и тех, у кого есть доступ.
Как скачать видео на компьютер
Если вам нужен видеофайл для дальнейшей работы, вы всегда можете скачать его с YouTube. Для этого перейдите по ссылке на видео и в адресной строке добавьте латинские буквы SS в позиции, показанной на изображении ниже. Более подробно об этой теме вы можете прочитать в моем учебнике и руководствах по редактированию видео и продвижению видео на YouTube.
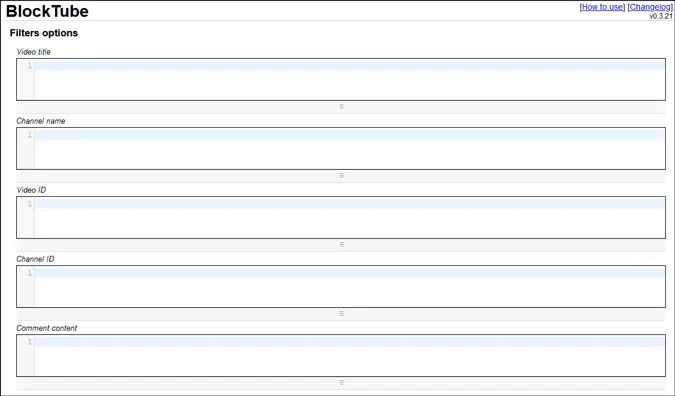
Каждое видео на вкладке Видео с определенным уровнем доступа имеет значок, позволяющий мгновенно распознать конфиденциальность без необходимости заходить в Настройки. Значок висячего замка означает, что доступ ограничен, а значок ссылки означает, что доступен только URL-адрес видео.
Как скрыть, удалить или удалить видео YouTube из Интернета
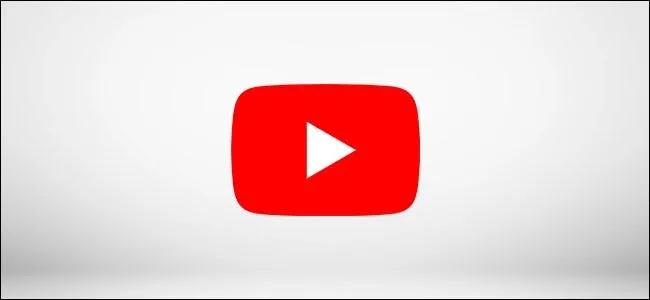
Если вы используете канал YouTube, мы рекомендуем вам удалить все ранние загрузки. Вам может понадобиться скрыть, восстановить или удалить старые видеоролики YouTube, чтобы поддерживать ваш канал в актуальном состоянии. Узнайте, как скрыть, внести в список или удалить видео с YouTube.
Как скрыть или удалить видео на YouTube
YouTube позволяет установить для загруженных видео статус приватного и выбрать, какие пользователи имеют доступ к просмотру видео. Можно также удалить видео из списка и оставить его видимым для пользователей, которые на него ссылаются, или скрыть его из списка каналов YouTube или результатов поиска.
Для этого откройте видео на рабочем столе YouTube и нажмите кнопку Редактировать видео. Вам нужно будет войти в аккаунт Google, связанный с каналом.
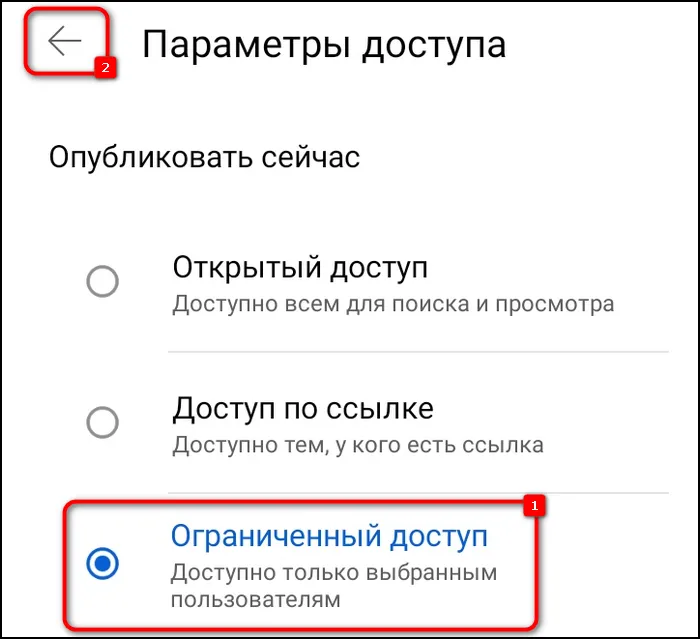
Это откроет меню «Детали видео» в YouTubeStudio, встроенном инструменте редактирования видео. Это позволяет изменить название видео, миниатюру, целевую аудиторию и параметры отображения.
Обзор: как пользоваться новой YouTubeCreatorStudio
Установка видео как частного или частного
Чтобы изменить отображение видео на Приватное или Частное, нажмите на выпадающее меню Отображение в правой части вкладки Главная.
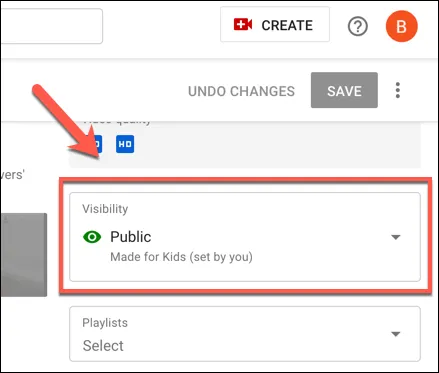
Чтобы сделать видео приватным, выберите параметр Приватное. Чтобы удалить видео, выберите опцию Не в списке.
Нажмите кнопку Готово для подтверждения.
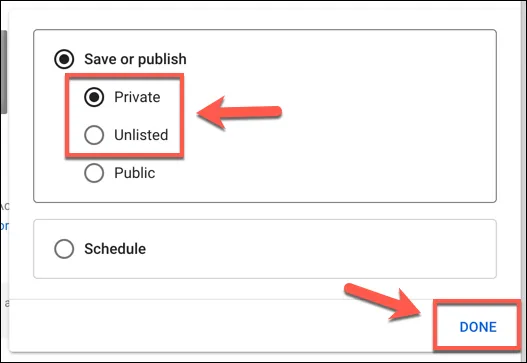
Нажмите кнопку Сохранить в верхней части окна, чтобы обновить настройки видимости видео.
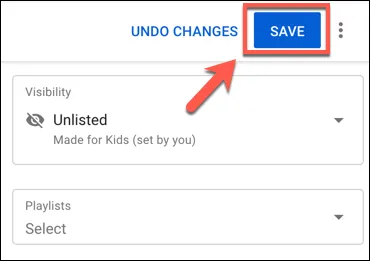
Вы также можете быстро изменить видимость видео YouTube на вкладке «Видео» в YouTube Studio.
В колонке Отображать выберите выпадающее меню рядом с видео, чтобы изменить видимость видео на Публичное, Частное или Без подписки.
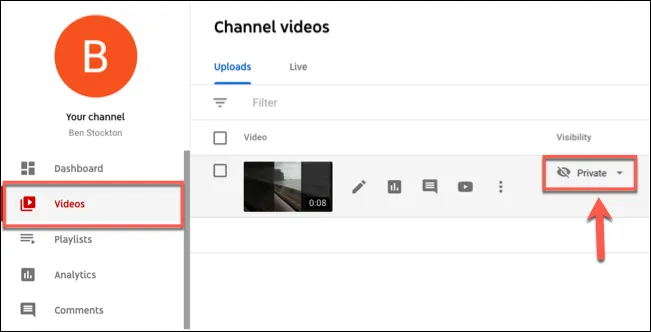
Настройки видимости немедленно применяются к видео.
Совместное использование частных или частных видео YouTube
Чтобы другие пользователи могли просматривать видео с ограниченной видимостью, вы должны предоставить прямую ссылку на видео. Видео будет скрыто из списка каналов и поиска YouTube.
Для просмотра приватного видео необходимо пригласить других пользователей в свой аккаунт Google. Для этого нажмите на значок меню-гамбургер рядом с кнопкой Сохранить в правом верхнем углу страницы редактирования подробностей видео.
Как удалить видео с YouTube
Если вы хотите удалить видео с YouTube со своего канала, вы можете сделать это на вкладке Видео в YouTubeStudio.
На вкладке Видео перечислены все видео, размещенные на вашем канале YouTube. Чтобы удалить видео, наведите курсор на Видео и нажмите на значок меню с тремя точками.
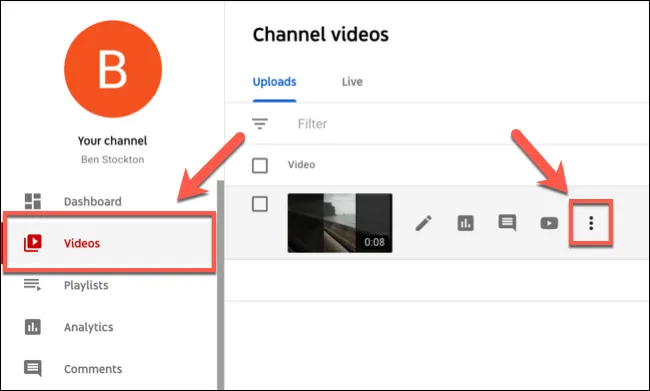
Выберите опцию Удалить полностью, чтобы начать процесс удаления.
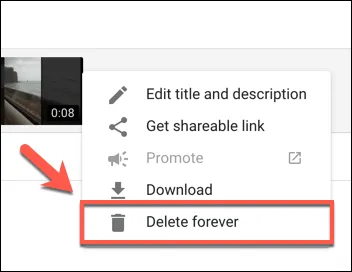
YouTube попросит вас подтвердить, что вы хотите удалить видео.
Установите флажок Удаление навсегда и не может быть отменено для подтверждения, затем выберите Удалить полностью, чтобы удалить видео с вашего канала.
Если вы хотите сначала создать резервную копию видео, выберите опцию Загрузить видео.
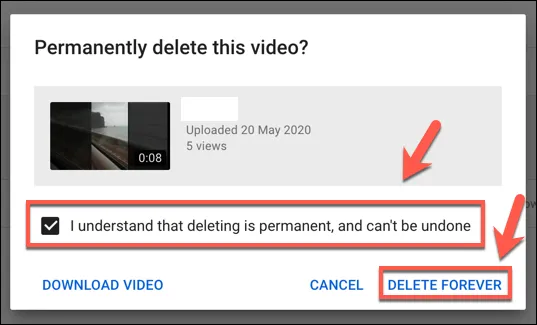
Если вы нажмете Удалить навсегда, видео будет навсегда удалено с канала YouTube и не может быть восстановлено.
На YouTube можно скрыть видео, чтобы они исчезли из результатов поиска и не были видны при входе на канал. Всего есть два способа сделать это: первый — скрыть все видео, второй — выборочные скрытые видео. Вы можете скрыть некоторые видео на компьютере и на мобильном телефоне.
Советы, как закрыть все свои видео на YouTube с ПК и на смартфоне
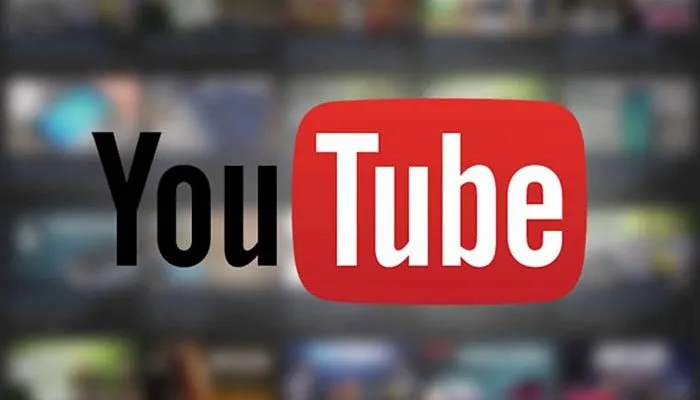
Профиль на YouTube
Изучая, как скрыть видео на YouTube, вы можете размещать только те видео, которые интересны вашей аудитории. Ограничения доступа помогают в долгосрочном сохранении регистраций, отвечающих принципам гостеприимства.
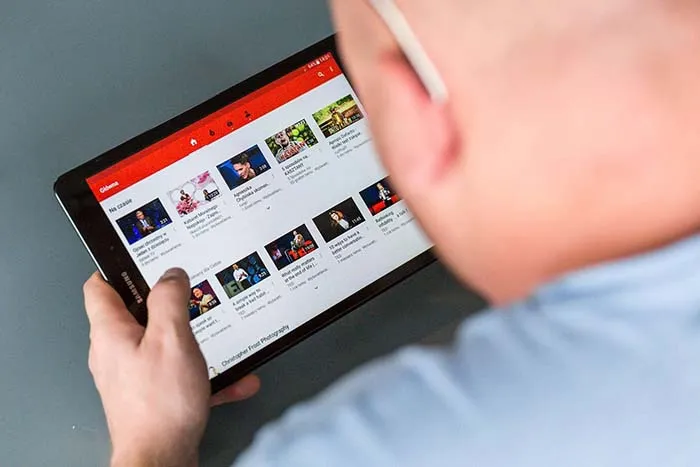
Видео ограничения помогают вести учет.
При необходимости избранные видео можно скрыть от зрителей. Это видно только владельцу канала и не учитывается при формировании рекомендаций. Чтобы закрыть понравившиеся видео, перейдите в Настройки через меню, которое раскрывается при нажатии на значок пользователя.
Далее в настройках конфиденциальности отметьте опцию закрытия плейлиста избранных видео. Стоит иметь в виду, что последний автоматически скрывается на некоторых новых каналах и что ограничения доступности нельзя отменить.
Очистка истории предсказаний, которая видна только пользователю, также может помочь в восстановлении рекомендаций. Рекомендуется удалить контент из этого списка, так как видеожурнал переполнен и навигация становится затруднительной, когда некоторые видео часто недоступны.
Если вы не видите никаких настроек, связанных с уведомлениями, вам необходимо разрешить YouTube отображать уведомления из его собственного приложения настроек. Для этого откройте Настройки и выберите Уведомления > YouTube. Активируйте кнопку Разрешить уведомления и выполните те же действия, что и выше.
Скрываем видео в YouTube на компьютере
Сначала вам нужно создать канал, загрузить свое видео и дождаться его редактирования. Подробнее о выполнении всех этих действий читайте в статье.
Теперь, когда материал загружен, необходимо скрыть его от любопытных глаз. Для этого следуйте инструкциям.
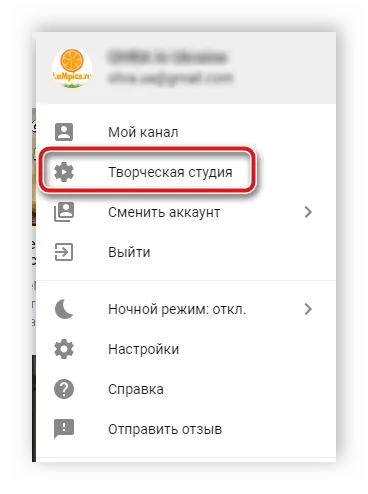
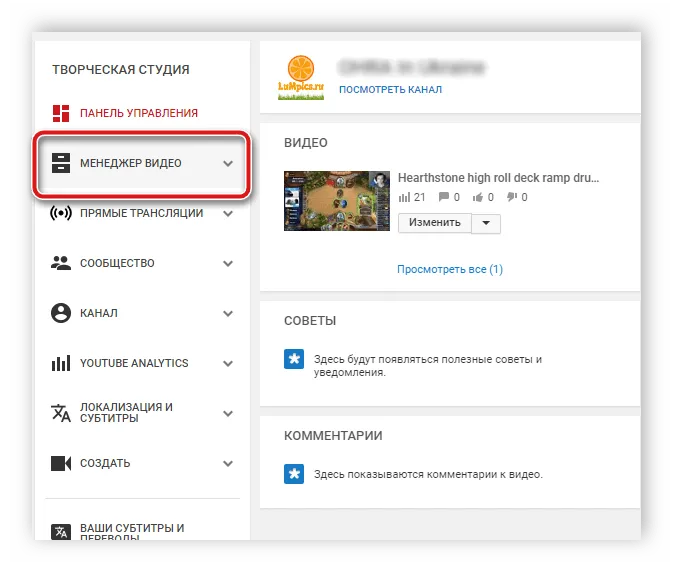
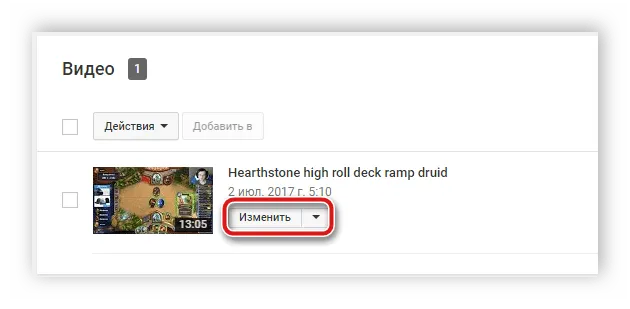
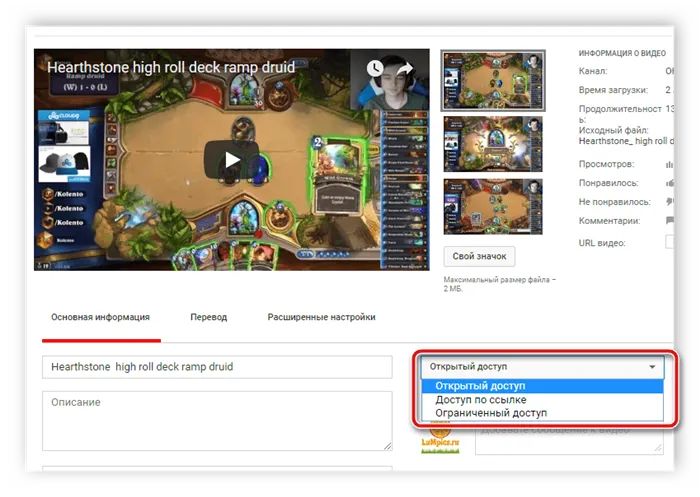
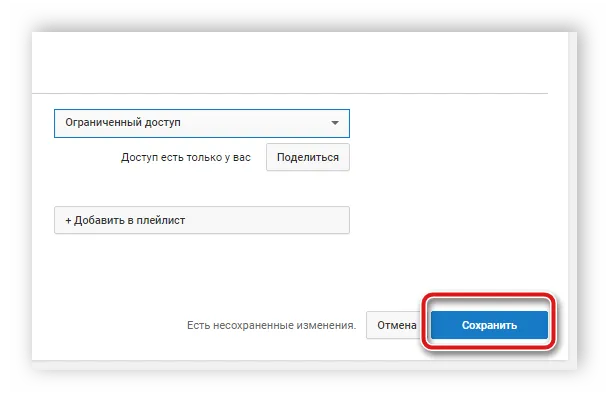
На этом весь процесс заканчивается. Теперь только некоторые пользователи или люди, знающие ссылку на видео, могут его увидеть. Вы всегда можете вернуться к администратору и изменить свой статус регистрации.
Скрываем видео в мобильном приложении YouTube
К сожалению, в мобильном приложении YouTube нет полноценного процессора регистрации, как это показано на полной версии сайта. Однако большинство функций присутствуют и в приложении. Скрыть видео с YouTube на мобильном телефоне очень просто и для этого требуется всего несколько шагов.
-
Нажмите на свою аватарку в правом верхнем углу и выберите пункт «Мой канал».
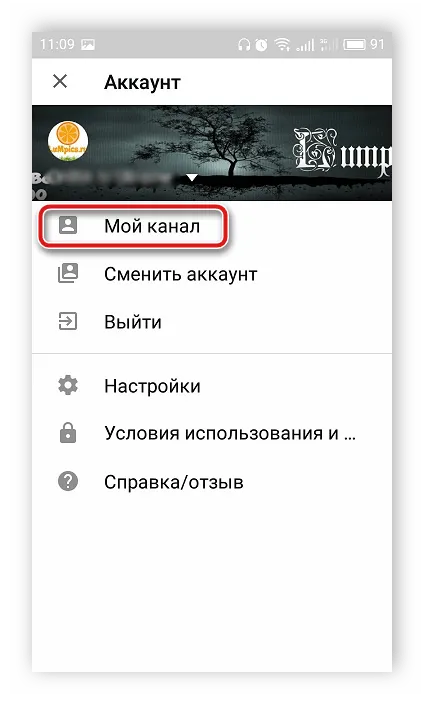
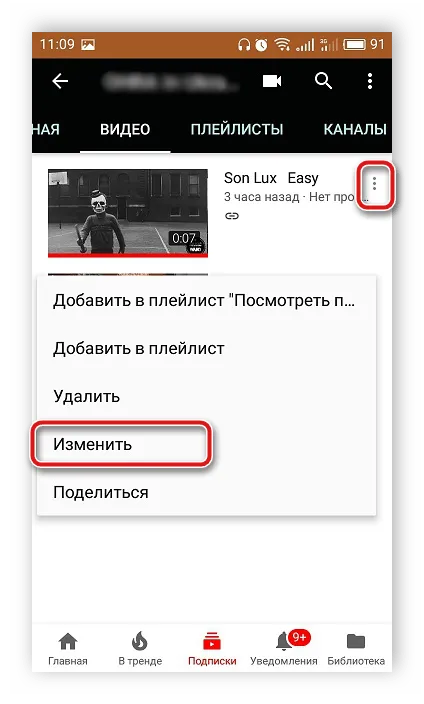
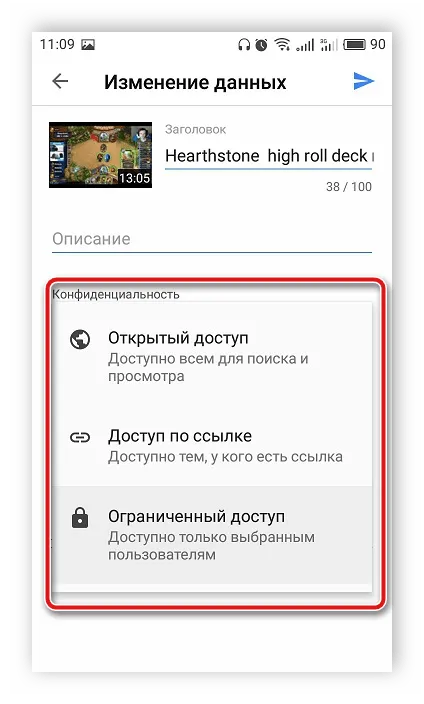

Каждое видео на вкладке Видео с определенным уровнем доступа имеет значок, позволяющий мгновенно распознать конфиденциальность без необходимости заходить в Настройки. Значок висячего замка означает, что доступ ограничен, а значок ссылки означает, что доступен только URL-адрес видео.
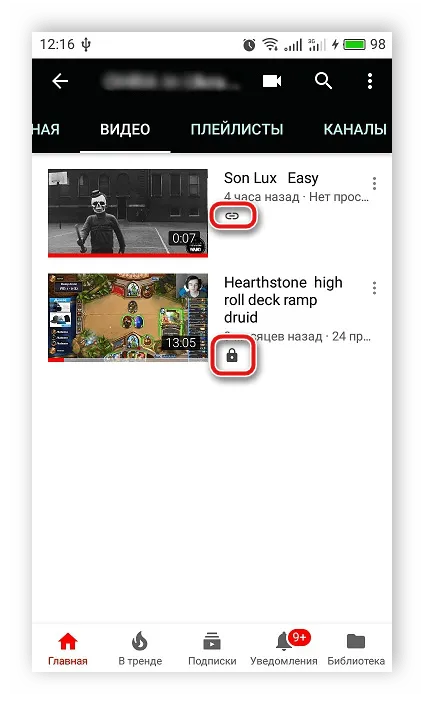
Делимся роликом с ограниченным доступом
Как упоминалось выше, скрытые видео открыты только для вас и пользователей, которые дали разрешение на их просмотр. Чтобы поделиться скрытой регистрацией, выполните следующие действия
-
Перейдите в «Творческая студия».
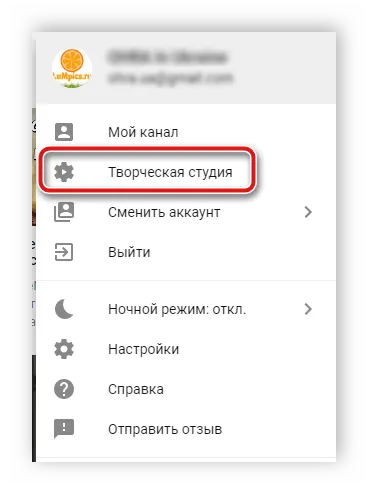
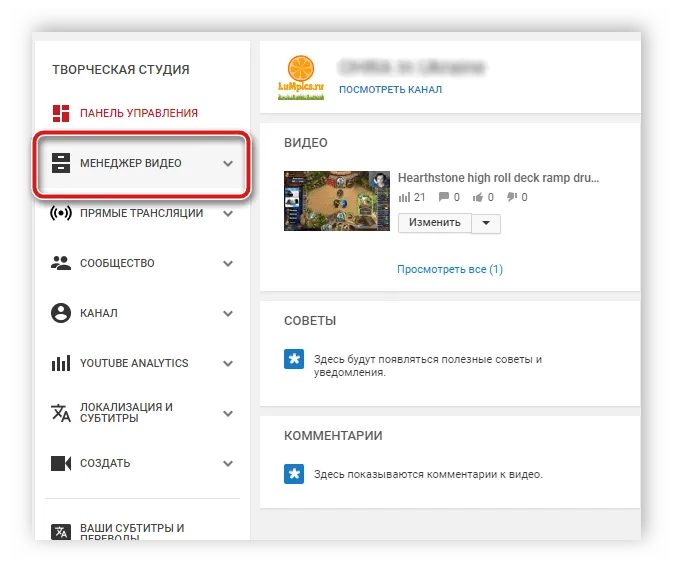
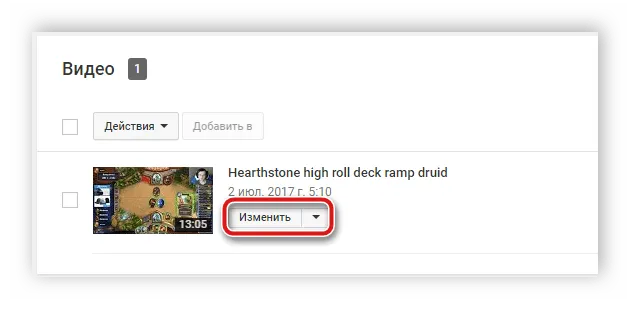
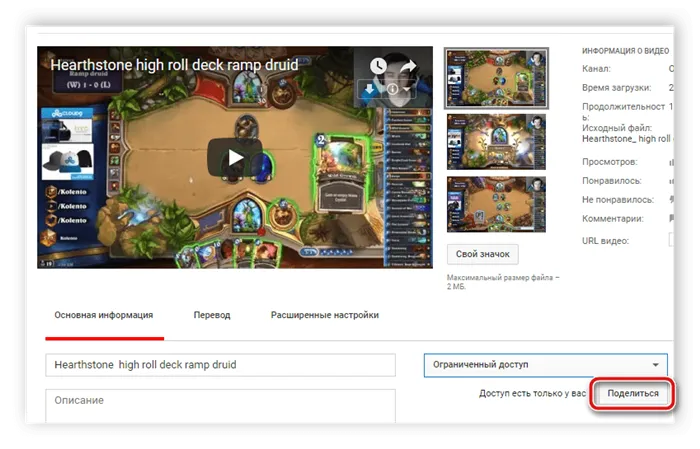
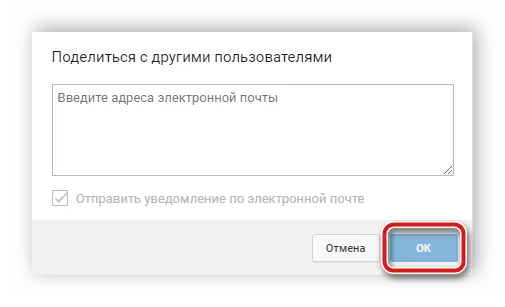
В мобильном приложении YouTube вы можете делиться видео таким же образом, но с небольшим отличием. Чтобы открыть видео с ограниченным доступом для некоторых пользователей, вам необходимо
-
Тапнуть на аватарку вверху окна YouTube и выбрать «Мой канал».
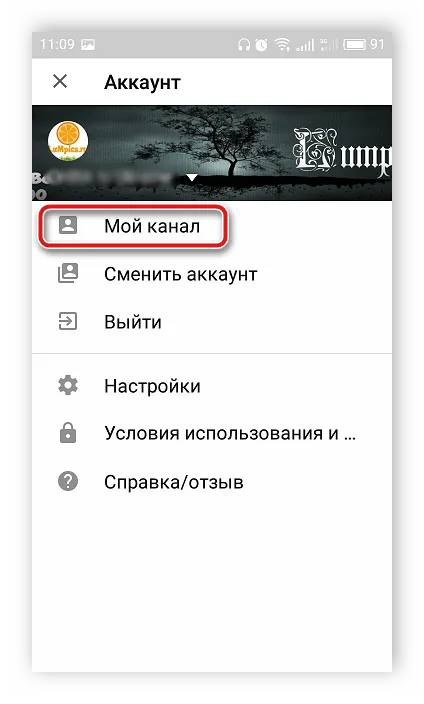
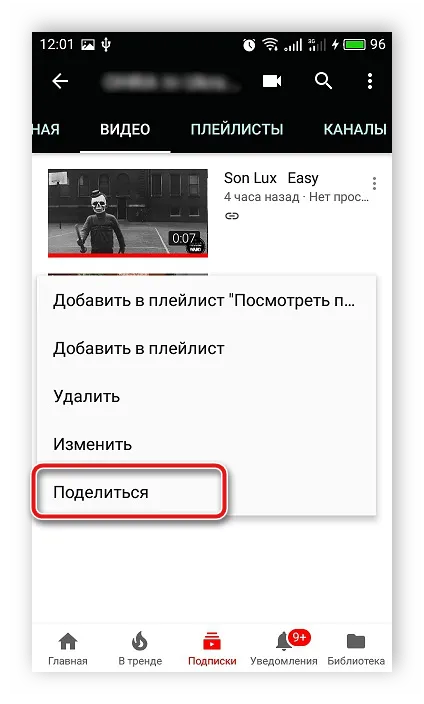
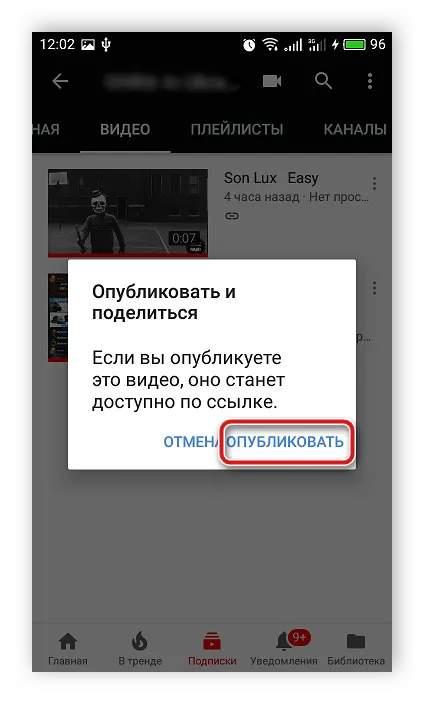
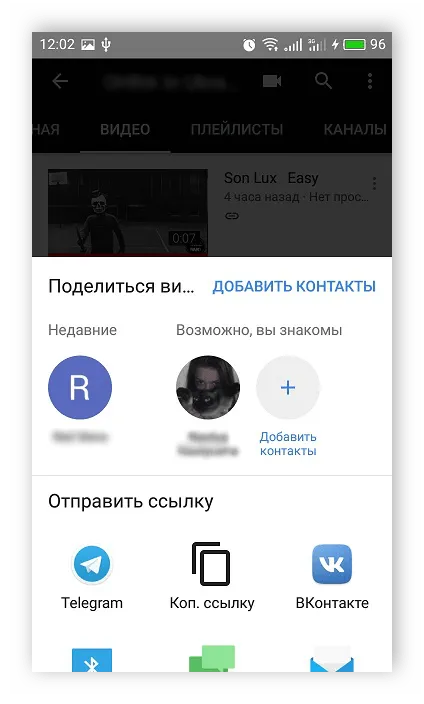
Сегодня мы подробно описали, как скрыть видео с YouTube от пользователей. Как видите, это просто, всего несколько кликов. Все, что вам нужно сделать, это следовать инструкциям и не забыть сохранить изменения.
Мы рады, что помогли вам решить вашу проблему, и надеемся, что вы найдете решение вашей проблемы максимально простым в использовании.
Помимо этой статьи, на сайте есть еще 12876 полезных инструкций. Добавление lumpics.ru в закладки (ctrl+d) определенно снова выглядит полезным.
Помогла ли вам эта статья?
Еще статьи по данной теме:
А с какими настройками видео доступно только мне?
Здравствуйте, GGLP (ГГЛП). Для этого типа регулировки необходимо сделать следующее
На YouTube нажмите на свой аватар и перейдите в «Творческую студию» через меню окружения.
С помощью таблицы слева откройте раздел «Видео».
Здесь выберите нужное видео и разверните параметры доступа.
Выберите «Доступ по ссылке» и сохраните изменения.
Теперь только вы можете посмотреть видео. Если вы хотите открыть доступ для других пользователей, отправьте им ссылку на видео. Других вариантов для этой конфигурации нет. Вы можете настроить поздний пост, но рано или поздно видео все равно будет просмотрено, если вы не будете менять эту настройку каждый раз.
























