- Полноэкранный режим Хром: что нужно, чтобы начать пользоваться им?
- Выходим из полноэкранного режима в браузере
- Способ 2: свойства ярлыка
- Способы
- Вариант 1: свернуть текущее окно
- Вариант 2: свернуть все открытые окна
- Как выйти из полноэкранного режима в браузере или игре: все способы
- Google Chrome
- Яндекс.Браузер, Mozilla Firefox, Microsoft Edge
- Opera
- Как убрать это режим?
- В игре
- Как закрыть игру при помощи диспетчера задач
- Как закрыть игру в Steam
- Как закрыть игру в Windows 8 / 8.1 / 10
- Закрываем широкий режим в играх
- Сворачиваем полноэкранный режим в «Фотошоп»
- Заключение
3 Если это вам не подходит, вы можете воспользоваться бесплатным инструментом, чтобы заставить приложение выйти из игры или завершить игру на экране.
Полноэкранный режим Хром: что нужно, чтобы начать пользоваться им?
AnyDesk — это инструмент для удаленного доступа между устройствами на Linux, Windows, Android, iOS, Mac и других платформах. Он поддерживает различные способы отображения и адаптирует изображения к различным размерам и разрешениям экрана. Многие пользователи, попавшие в полноэкранный режим AnyDesk, не знают, как из него выйти. В этой статье описано, как решить эту проблему.
Зачем вам нужна полноэкранная функциональность?
После подключения к удаленному компьютеру может потребоваться отобразить рабочий стол в полноэкранном режиме. Это позволит вам работать на офисном компьютере из дома. Это особенно полезно во время пандемии.
Выходим из полноэкранного режима в браузере
В большинстве случаев проблемы с выходом из полноэкранного режима возникают при работе с Яндекс браузером, Google Chrome, Opera и Mozilla. При навигации по Интернету и просмотре различных веб-сайтов пользователи случайно нажимают определенные клавиши (или комбинации клавиш). .
Используйте следующий метод, чтобы отключить полноэкранный режим в браузере.
- Просто нажмите на клавишу F11. Это довольно универсальный инструмент, позволяющий исправить все проблемы с полноэкранным режимом практически во всех браузерах (Яндекс.Браузер, Хром и тд.);
- В некоторых случаях стоит нажать сочетание клавиш Fn+F11 (на ноутбуках и нетбуках);
- Используйте соответствующую кнопку в меню вашего браузера. К примеру, в браузере Мозилла необходимо подвести курсор к верху экрана, после чего появится строка меню. Нажмите на кнопку настроек браузера справа («Открыть меню»), найдите там опцию «Полный экран», и кликните на ней.
Способ 2: свойства ярлыка
Этот метод наименее надежен, поскольку он не работает во многих играх (по крайней мере, современных). Однако необходимо знать, как это сделать. Запуск игр в оконных функциях также возможен путем добавления специальных надписей к ярлыку игры. В большинстве случаев они расположены на рабочем столе. Наиболее распространенным результатом является ‘-a door’. Если это не сработало, можно попробовать ввести команду ‘-W’ или ‘-Win’.
Итак, где и как его разместить. Перейдите на рабочий стол, нажмите на ярлык нужной игры справа и переключитесь на «Качество». Там вы увидите расположение самой игры и подчеркнутую строку «Объект», где в конце добавлено «exe». Здесь вы должны поместить команду. Наконец, поставьте дополнительный пробел и добавьте ‘-window’ (без кавычек, конечно). Затем нажмите ‘OK’, чтобы открыть игру в окне, если она действительно работает.
Это практически все. Это была короткая статья, но я уверен, что она будет очень полезна для многих людей. Итак, теперь, когда вы знаете, как выйти из полноэкранного режима в браузере, у вас больше не должно быть этой проблемы.
Способы
Начнем с самого простого и тривиального способа: после запуска игры (приложения) вы увидите панель задач (справа, где находятся диск и часы). Попробуйте щелкнуть левой кнопкой мыши (LKM) на «баре» в углу. 👇
Это автоматически свернет все открытые окна!
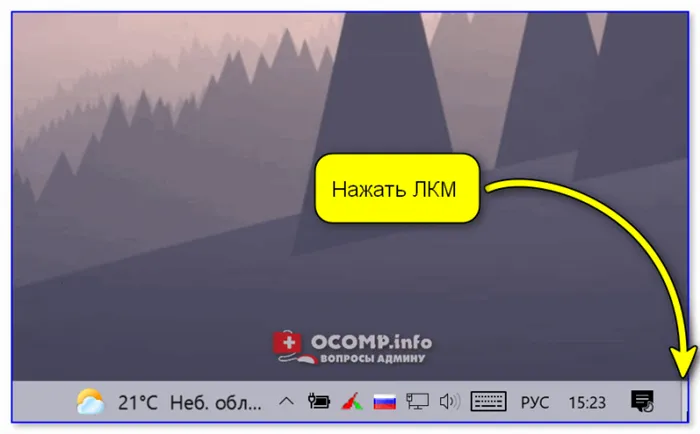
Вариант 1: свернуть текущее окно
Эти ярлыки и клавиши сворачивают окна определенных игр (программ). В редких случаях приложение вообще не отвечает (или даже может зависнуть). В этом случае — см. следующие варианты
- Способ 1 : нажать один раз клавишу WIN ;
- Способ 2 : нажать сочетание клавиш WIN+TAB ;
- Способ 3 : сочетание ALT+TAB (или CTRL+TAB );
- Способ 4 : сочетание ALT+Enter (может уменьшить размер текущего окна, и тем самым, возможно, вам и не придется его сворачивать 👌);
- Способ 5 : попробуйте также клавиши F10, F11 ( F1 — вызывает справку, что в некоторых приложениях позволяет увидеть раб. стол).

Клавиатура — клавиши Win и табуляции
(Для работы в полноэкранных приложениях (обычно) существует еще одно сочетание клавиш (но это справедливо и для некоторых старых игр). Это alt + пробел. 👇
Вскоре после этого в левом верхнем углу появится системное меню с опцией «Свернуть».
Примечание: Вы также можете попробовать alt + SpaceBar + C (автоматическое сворачивание окна).
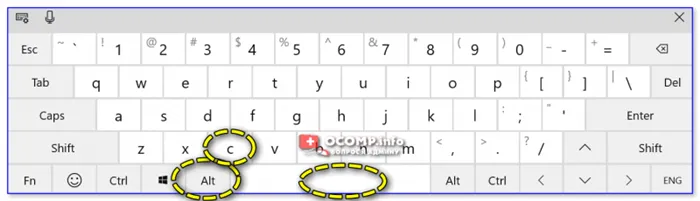
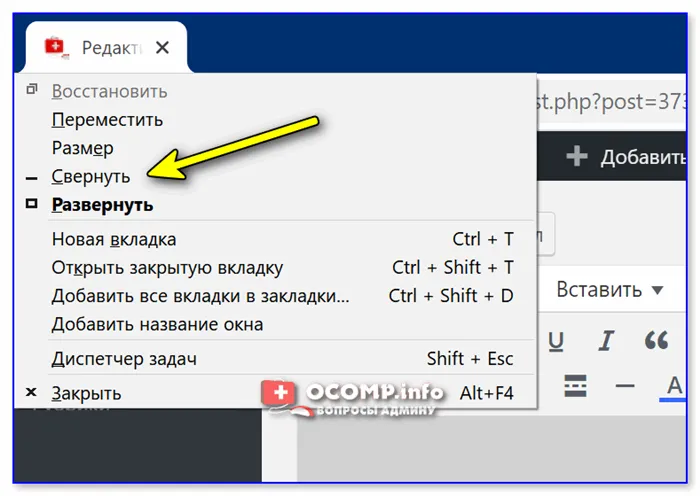
alt + пробел — системное меню (свернуть)
Вариант 2: свернуть все открытые окна
- Способ 1 : сочетание Win+M (обратная операция — развернуть свернутые окна: Win+Shift+M );
- Способ 2 : сочетание Win+D (свернуть/развернуть все открытые/свернутые окна).
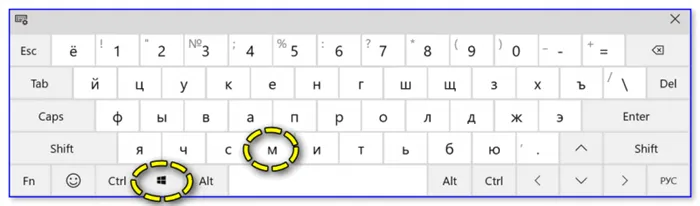
Кстати, как было сказано выше, вы можете свернуть все окна, щелкнув в правом нижнем углу (справа от часов). 👇
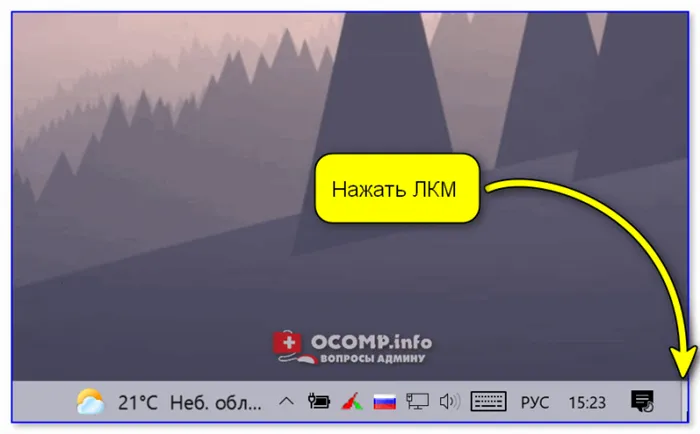
Совместное использование экрана — это практичная функция, которая позволяет показать, что происходит на экране одного из участников разговора. Чтобы активировать его, необходимо начать групповой видеоразговор или выполнить обычный видеозвонок другу. Изображение может быть показано с экрана группе до 10 человек.
Как выйти из полноэкранного режима в браузере или игре: все способы
Привет всем. Сегодня мы покажем вам, как выйти из полноэкранного режима на компьютере и ноутбуке с помощью браузеров и игр. Продолжайте концентрироваться. Давайте начнем. Если у вас есть вопросы, вы можете связаться со мной в комментариях.

В большинстве случаев полноэкранный режим активируется нажатием клавиши F11 на клавиатуре. Выход из этой функции осуществляется точно так же, нажатием той же клавиши.
F 11
В некоторых ноутбуках и программируемых клавиатурах используется комбинация клавиш
FN + F 11
Клавиша FN обычно находится в нижнем ряду между клавишами CTRL и ALT. Найдите ее, нажмите Hold и затем нажмите вторую клавишу — F11.

Если ключ не работает, можно использовать альтернативный метод. В разных браузерах эта процедура несколько отличается.
Google Chrome
Переместите стрелку (бегунок) к вершине. Затем вы увидите темный круг с крестом посередине — просто нажмите на него, и функция полного экрана будет отключена.
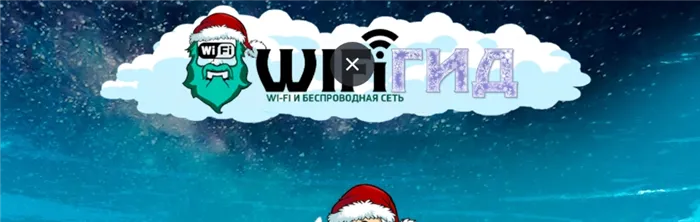
Яндекс.Браузер, Mozilla Firefox, Microsoft Edge
В браузере Яндекс команды практически идентичны. Переместите мышь в верхнюю часть. Затем вы увидите главное меню — найдите три полоски справа и откройте вспомогательное окно. Затем найдите значок полного экрана и нажмите на него. Он расположен рядом с кнопкой масштабирования.
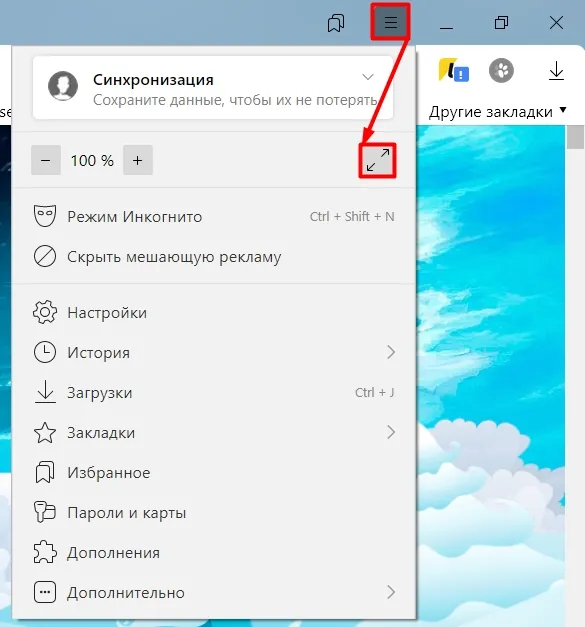
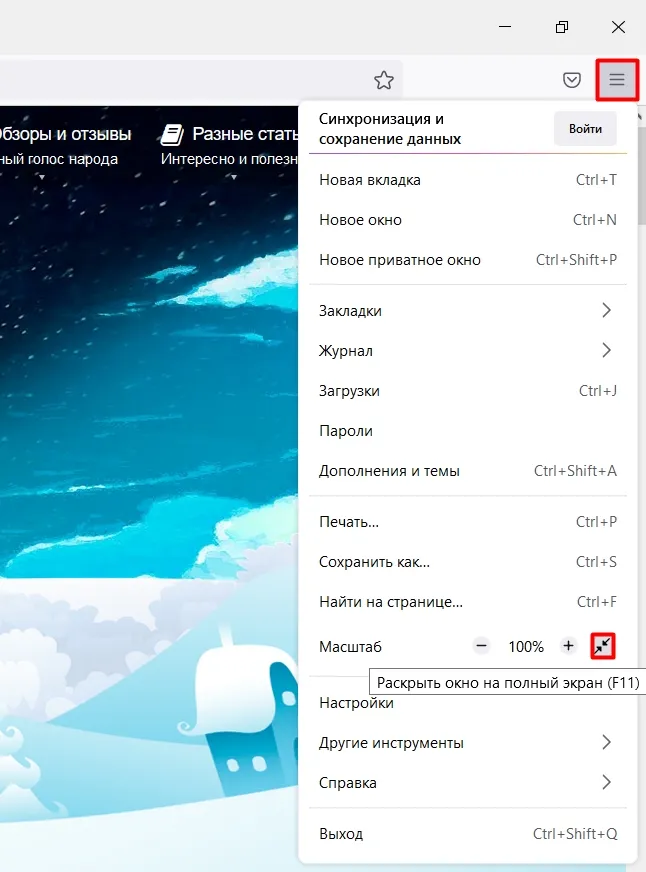
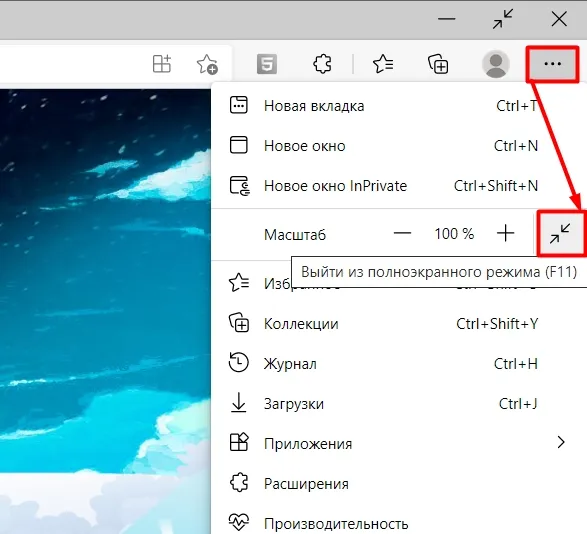
Opera
К сожалению, в Opera все немного иначе, так как браузеры не имеют общей модели. Щелкните правой кнопкой мыши на пустой области. Откроется небольшое окно, в котором нужно выбрать «Выход из полноэкранного режима».
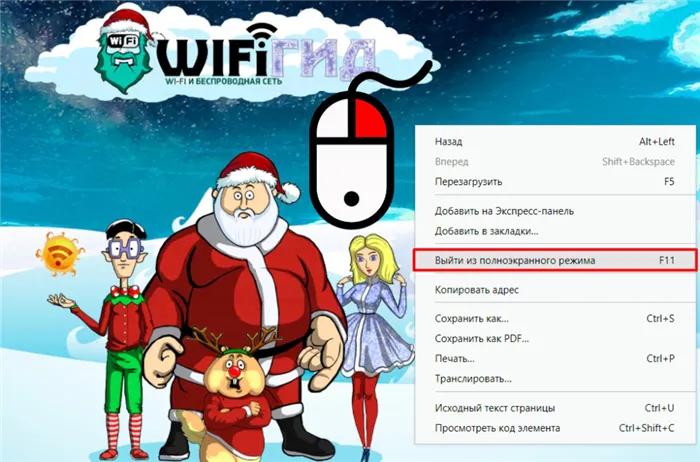
Как убрать это режим?
Если вы имеете в виду, как отключить клавишу F11 без случайного нажатия, то ответ заключается в том, что такого способа нет. К сожалению, он не отключается в настройках. Однако в скором времени она может быть добавлена. С другой стороны, клавиши расположены в верхней части, и их не так легко нажимать.
В игре
Почти 90% игр поддерживают клавиши прямого доступа:.
Если вы хотите только свернуть игру и отобразить окна других запущенных программ, используйте стандартные клавиши.
Если вам нужно свернуть все окна, нажмите кнопку .
Если у игры есть steam, найдите ее в библиотеке. Щелкните правой кнопкой мыши и перейдите к опции «Свойства».
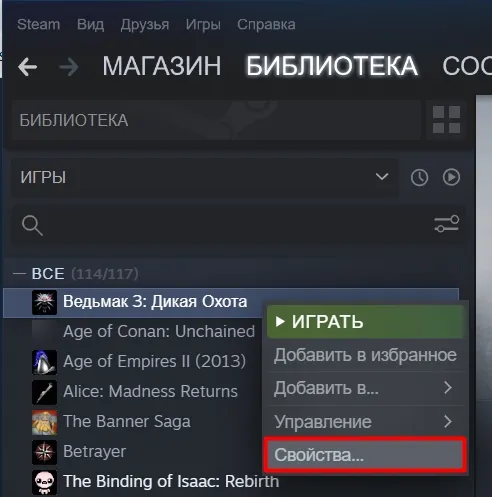
В разделе «Общие» найдите «Параметры стартера». Вот настройки, которые могут оказаться полезными:.
- -fullscreen — полноэкранный режим.
- -windowed — запуск в окне. Если не работает используем «-sw».
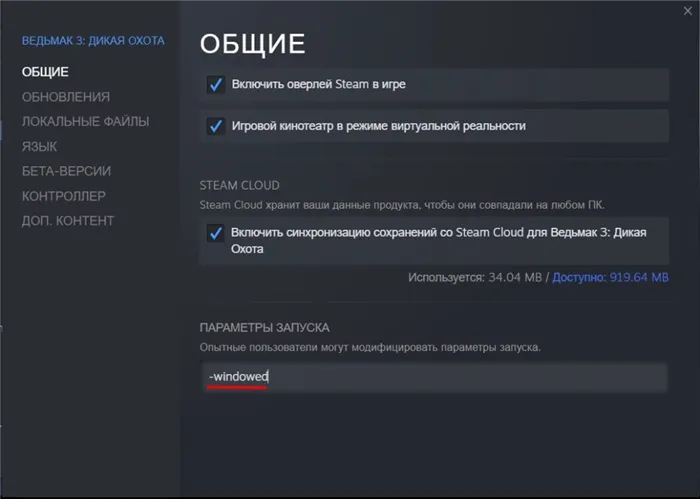
Третий вариант — запустить игру и изменить настройки там.



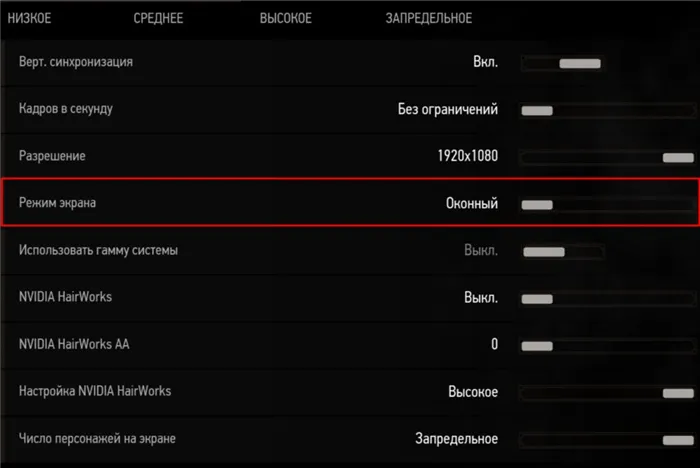
Почти во всех играх есть эта настройка, поэтому вам придется поискать ее.
Если игра по-прежнему открыта в полноэкранном режиме, вы можете сделать и другие вещи. Перейдите в папку с игрой и найдите исполняемый Exe-файл. Щелкните правой кнопкой мыши, перейдите на вкладки «Свойства» и «Совместимость» и убедитесь, что опция «Оптимизировать для полного экрана» выключена.
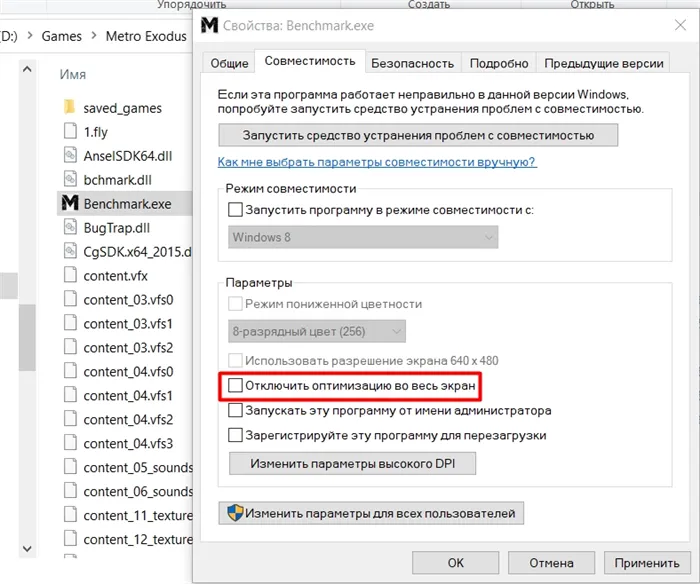
Если ничего из вышеперечисленного вам не помогло, пожалуйста, подробно объясните суть проблемы в комментариях к этой статье. Обязательно определитесь с названием вашей игры.
Полноэкранная функциональность Photoshop позволяет создавать и редактировать изображения, а затем в полной мере наслаждаться результатами своей работы. Используйте клавишу ‘F’ или ‘Escape’, о которой я уже говорил, чтобы выйти из полноэкранного режима.
Как закрыть игру при помощи диспетчера задач
В окне управления задачами обычно сначала появляется меню «Приложения». Вы можете удалить игру Frozen из этого меню, но рекомендуется сразу удалить процедуру через следующее меню «Процесс». В некоторых случаях мышь не работает, поэтому используйте вкладку Tab для выбора строки рабочего меню (отмеченной рамкой в активном меню) и используйте стрелки для перехода сначала к нужному меню, а затем к Process. Поиск.
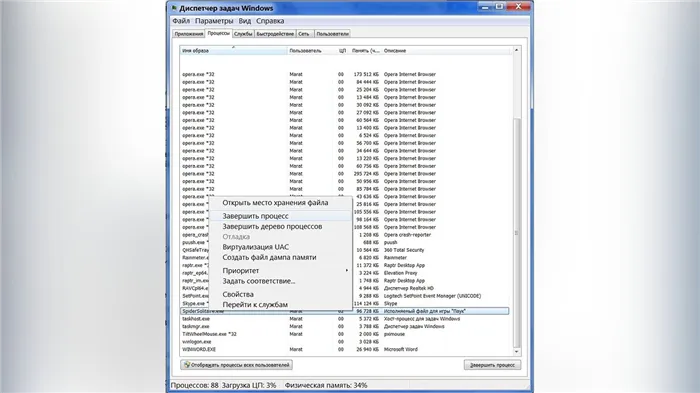
Затем нажмите кнопку Удалить или щелкните нужный процесс и нажмите Завершить процесс. После этих действий должно пройти 1-10 секунд, и система должна удалить обездвиженное приложение или обездвиженную игру.
В некоторых случаях вам может потребоваться включить меню ‘Показать проблемы для всех пользователей’, чтобы получить список всех соответствующих процессов.
То же самое можно сделать с помощью альтернативной программы для обычного управления задачами под названием Process Exploration. Необходимо выполнить аналогичные действия.
Как закрыть игру в Steam
С этой проблемой сталкиваются поклонники онлайн-игр, распространяемых через специализированные устройства запуска и через Steam. Ситуация может быть парадоксальной — Steam показывает, что вы все еще в игре, в то время как вы давно сдались и уже забыли о ней думать. Это делает невозможным закрыть steam или начать другую игру. Что делать
Во-первых, необходимо убедиться, что окно игры закрыто. Необходимо проверить в Управлении задачами, а также на панели задач. Если вы что-то обнаружили, поищите зависший процесс в игре или ее пусковой установке — немедленно закройте его.
Проблема также может быть вызвана самим клиентом Steam. Например, это может произойти после следующего обновления. Попробуйте дождаться следующего обновления — оно должно распространяться почти еженедельно. Убедитесь, что функция ‘SteamOverlay.exe’ включена. Это также может быть причиной данной проблемы.
Если ничего не помогает, процесс Steam.exe следует «завершить» в «Управлении задачами».
Как закрыть игру в Windows 8 / 8.1 / 10
Последние версии Windows ориентированы на сенсорную функциональность новых компьютеров. Поэтому владельцы Windows 8 часто не знают, как закрыть определенные приложения.
Для этого им нужно «поймать» мышкой верхнюю часть и перетащить ее в нижнюю часть экрана. Кроме того, приложение можно «перетащить» пальцем. Приложение сначала уменьшится в размере, а затем закроется, когда вы продолжите проводить пальцем по нижней части экрана.
В дополнение к типичным вышеперечисленным вариантам есть еще один. Вы должны увидеть открытую строку приложения в Windows 8 в левом верхнем углу, где находится движение мыши. Правильно — нужно щелкнуть на нужном приложении и выбрать меню «Закрыть».
Однако вы можете не увидеть «неудачное» приложение над ним, поэтому вам нужно Alt+Tab, чтобы перейти к нему. В противном случае вам придется закрыть игру самостоятельно.
Закрываем широкий режим в играх
Обычно по умолчанию игра запускается в полноэкранном режиме, чтобы игрок полностью погрузился в захватывающую атмосферу игры. Полноэкранная функция также позволяет максимально использовать графику игры, превосходную 3D-графику и отличный звук.
Чтобы закрыть полноэкранный режим в игровой программе, сделайте следующее
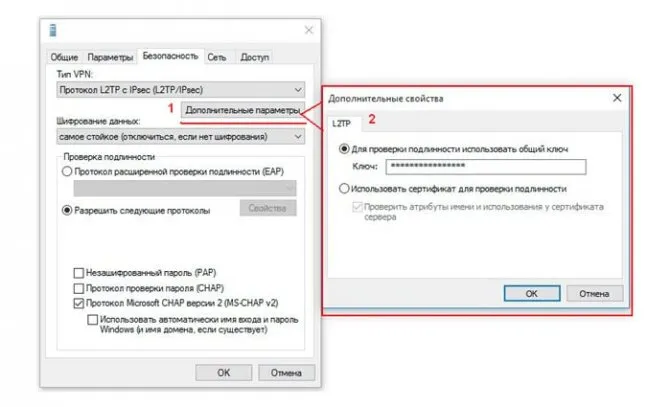
- Нажмите на сочетание клавиш «Alt» + «Enter» (обычно позволяет перевести игру в оконный режим);
- Задействуйте сочетание клавиш «Win» + «D» (позволяет свернуть все имеющиеся окна) в ОС Виндовс;
- Комбинация клавиш «Alt» + «Tab» позволяет переключаться между окнами, и тем самым снять активное полноэкранное окно.
Сворачиваем полноэкранный режим в «Фотошоп»
Полноэкранная функциональность Photoshop позволяет создавать и редактировать изображения, а затем в полной мере наслаждаться результатами своей работы. Используйте клавишу ‘F’ или ‘Escape’, о которой я уже говорил, чтобы выйти из полноэкранного режима.
Если вы окажетесь в особенно упорной игре, в Windows 10 есть функция, которая поможет вам улучшить изображение в полноэкранном режиме. Начнем с самого простого: клавиша ‘F’.
Заключение
В зависимости от своих потребностей пользователи могут открывать рабочий стол пятью различными способами.
Проблема с настольными компьютерами заключается в том, что, как и обычные рабочие столы, они всегда заполнены документами. Однако рабочий стол Windows содержит такие объекты, как файлы, ярлыки и элементы диалога, к которым необходимо получить доступ. К счастью, Windows предоставляет различные способы сделать это.
Нажмите на пустую кнопку справа от строки задач (рядом с часами), чтобы скрыть все открытые окна и показать рабочий стол. Когда интерфейс Aero Glass активен, при наведении курсора мыши на эту кнопку отображается полупрозрачный контур. Это очень полезная функция Aero Peak.
Нажмите клавиши Winkey+D, чтобы отобразить рабочий стол. Нажмите Winkey+D еще раз, чтобы восстановить все окна (но последовательность окон может не сохраниться). (Если на вашей клавиатуре нет клавиши Winkey, см. раздел «Клавиатура — мой друг»). Нажатие клавиш Winkey+M сворачивает все окна (с тем же конечным результатом), но восстановить их не так просто. Альтернатива запущенным приложениям может быть выполнена с помощью Alt+Tab или Winkey+Tab.
Вам нравится функциональность рабочего стола, но вы не хотите размещать свое рабочее место на панели задач? Чтобы создать свой собственный значок рабочего стола, который можно разместить где угодно, откройте текстовый редактор (например, Блокнот) и введите следующие пять строк
xconfile = explorer.exej3
coironand = toggledesktop
Сохраните файл с именем show show desktop.scf (или используйте любое другое имя, но расширение должно быть scf) > например, на рабочем столе. Дважды щелкните значок, чтобы «очистить» рабочий стол.
Откройте окно Explore и перейдите по папкам рабочего стола. Используя этот метод, вы можете перетаскивать файлы с рабочего стола, чтобы не трогать запущенные приложения.
Если у вас сильные руки, вы также можете перетаскивать файлы в свернутых приложениях.
Если у вас крепкие руки и достаточно терпения. Перетащите файл на панель задач и удерживайте его на кнопке свернутого приложения в течение пяти секунд. *Вы не можете оставить файл на самой кнопке, но если вы подождете достаточно долго, Windows восстановит окно приложения, и вы сможете перетащить файл.
О значках панели задач
Хотите получить постоянный доступ к значкам рабочего стола? Щелкните правой кнопкой мыши на пустой области панели задач, выберите Панели инструментов, затем выберите Рабочий стол. По умолчанию панель инструментов находится между областью уведомлений и часами, поэтому нажмите на панель задач, чтобы отключить блокировку панели задач, переместить панель задач и разместить на ней больше значков. Это не самый удобный интерфейс, особенно если на рабочем столе много объектов, но его можно использовать по мере необходимости.
























