- Белая полоса, закрывающая верхнюю часть проводника Windows или любого другого приложения
- 1Измените разрешение экрана с помощью панели управления NVIDIA.
- 2Масштабирование в полноэкранном режиме для Intel HD Graphics
- Проблемы с видео
- Видео тормозит
- Низкое качество видео
- Не могу отключить автозапуск видео при переходе на сайт
- Управление видео
- Как убрать полосу снизу при просмотре видео?
- Как свернуть Панель задач в Windows 10
- Выводы
- Перезагрузка проводника Windows
- Как можно еще убрать Панель задач
- Другие способы смотреть видео в полноэкранном режиме без ПЗ
- 1Измените разрешение экрана с помощью панели управления NVIDIA.
- 2Масштабирование в полноэкранном режиме для Intel HD Graphics
- 3Перезапустите процесс диспетчера окон рабочего стола.
- Отключение визуальных эффектов
Если мобильный внутренний блок поврежден, следует обратиться в службу технического обслуживания. Если возможно, это фирменные услуги от производителя устройства. Они расположены на официальном сайте в разделе поддержки.
Белая полоса, закрывающая верхнюю часть проводника Windows или любого другого приложения
Пользователи могут сообщать о появлении белой полосы в верхней части Explorer, Chrome или других приложений в Windows 10. Строка не используется и ничего не происходит, даже если она правильная. Проблема связана с графикой, разрешением экрана или экраном. Этот пост поможет вам решить проблему.
Если вы видите белые полосы в верхней части окна Windows, Chrome, Team или других приложений, есть предложения, которые помогут решить эту проблему. Это связано с проблемой анализа или эскалации. Либо GPU не может масштабировать приложение, либо разрешение, приводящее к появлению белой полосы, неверно.
- Измените разрешение экрана с помощью панели управления NVIDIA.
- Масштабирование в полноэкранном режиме для Intel HD Graphics
- Перезапустите процесс диспетчера окон рабочего стола.
Для реализации любого из этих решений может потребоваться лицензия администратора.
1Измените разрешение экрана с помощью панели управления NVIDIA.
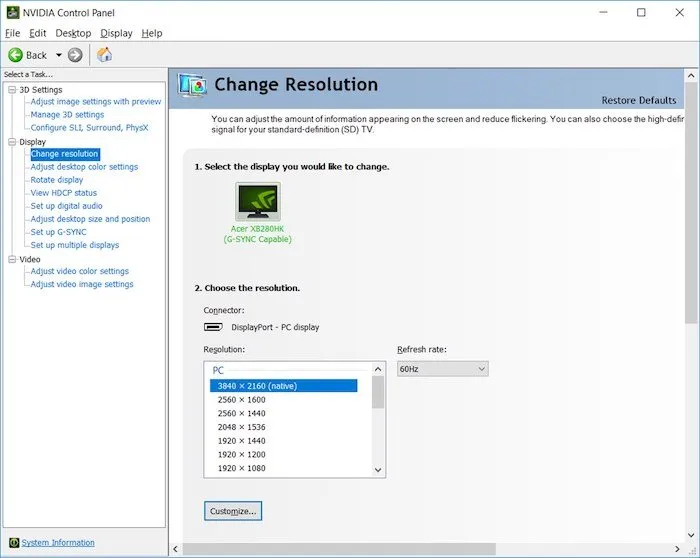
- Щелкните правой кнопкой мыши пустую область на рабочем столе и выберите параметр «Панель управления NVIDIA».
- Переключитесь на настройки дисплея, а затем выберите изменить разрешение.
- Даже если разрешения правильные, измените его на что угодно и подтвердите.
- Снова измените разрешение на более старое или то, которое лучше всего подходит для экрана, и примените.
Этот и следующий метод удаляет нежелательные белые полосы, вызванные проблемами с драйверами.
2Масштабирование в полноэкранном режиме для Intel HD Graphics
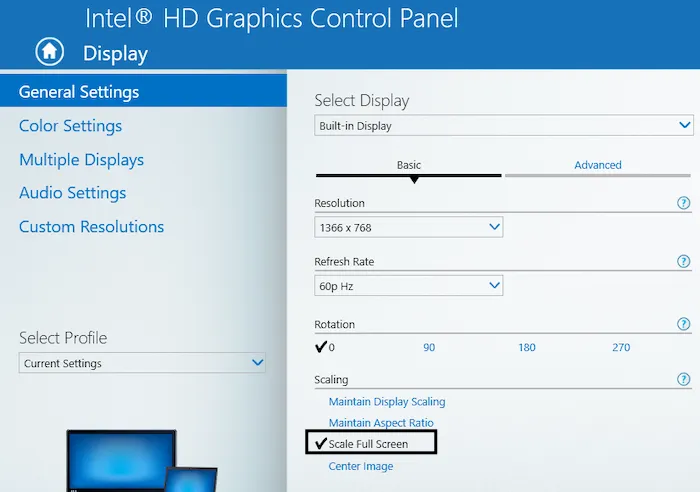
- Щелкните правой кнопкой мыши на рабочем столе и выберите настройки Intel HD Graphics.
- В настройках найдите Display, а затем выберите опцию Масштабировать на весь экран .
- Убедитесь, что опция Переопределить настройки приложения установлен флажок.
Это гарантирует, что Intel HD Graphics настроена так, что она обрабатывает полноэкранное разрешение, а не Windows. С помощью настроек экрана Windows можно отрегулировать масштабирование, и это могло вызвать проблему.
- Заходим в параметры компьютера нажав комбинацию клавиш Windows+I .
- Переходим в пункт «Персонализация», «Панель задач».
- Активируем галочку режим автоматического скрытия панели с Рабочего стола.
Проблемы с видео
Видео тормозит
Видео может опережать звук или вместо видео может появиться черный экран.
Отключите на время расширенный режим и режим энергосбережения, а также очистите кэш и файлы cookie. Убедитесь, что кэш браузера сохранен на карте памяти.
В браузере нажмите  (если его нет, нажмите кнопку меню на смартфоне). Перейдите к искомому расширению, а затем измените переключатель на  . Деактивация. Нажмите  В браузере (иначе нажмите кнопку меню на смартфоне). В поле Управление управлением энергопотреблением сдвиньте ползунок влево в положение Деактивировать. Нажмите & nbsp; в браузере (иначе нажмите кнопку меню на смартфоне). Повторите для всех остальных пунктов (если вы хотите очистить кэш браузера). Нажмите на значок браузера (иначе нажмите кнопку меню на смартфоне). Повторите для всех остальных пунктов (если вы хотите удалить только файлы cookie). Нажмите  В браузере (иначе нажмите кнопку меню на корпусе смартфона). Если кэш SD-карты включен, выключите его.
Низкое качество видео
Качество воспроизведения видео обычно зависит от скорости Интернета. Если причина неизвестна, попробуйте очистить кэш.
Нажмите  В браузере (если его нет, нажмите кнопку меню на корпусе смартфона). Повторите для всех остальных пунктов (если вы хотите очистить кэш браузера).
Не могу отключить автозапуск видео при переходе на сайт
После навигации по некоторым сайтам видео начнет воспроизводиться автоматически.
Чтобы отключить автовоспроизведение:.
ПРИМЕЧАНИЯ. Вы можете отключить автоматическое воспроизведение видео в яндекс.зен только после входа в систему. Нажмите Браузер (если нет, нажмите кнопку меню на смартфоне). Настройки & nbsp; → Личный поток & nbsp; → Автоматическое воспроизведение видео в Zen. На других сайтах нельзя отключить автоматическое воспроизведение видео.
Если вы не можете найти информацию в справке или у вас возникли проблемы с yandex.browser, пожалуйста, опишите все действия пошагово. Если возможно, сделайте скриншоты. Это поможет специалистам быстрее разрешить ситуацию.
Примечания. Для устранения проблем с сервисами Яндекса, пожалуйста, обратитесь в службу поддержки следующих сервисов При проблемах с браузером Яндекс.Браузер на вашем компьютере пишите прямо из браузера. → Другое → Сообщите о проблеме или воспользуйтесь формой. Используйте эту форму, если у вас есть вопросы о главной странице Яндекса (например, смена темы оформления, настройка блоков главной страницы или иконок сервисов, поиск Яндекс.Денег и т.д.). Выберите вопрос о главной странице Яндекс. Напишите в форме о функциях электронной почты (например, отключение рекламы, настройка сбора писем с других почтовых ящиков, восстановление удаленных сообщений, поиск спама и т.д.). Используйте эту форму для поиска и результатов (например, рейтинг сайта в результатах поиска, неправильные результаты поиска и т.д.). «, «prev_next»:, «nextItem»:>, «breadcrumb»:, «used_links»: null, «meta»:, «voter»:, «, «extra_meta»: >, >, «extra_meta». >, «title»: «Браузерный видеоплеер — Яндекс.Браузер для смартфонов Android. Помощь», «productName»: «Яндекс. Браузер для смартфонов Android», «extra_js»:, «mods»:, «__ func137»: true, «tag»: «script», «bem»: false, «attrs»:, «__ func67»: true>, «mods». «tag»: «script», «bem»: false, «attrs»:,»__ func67″: true>, «mods»:,»__ func137″: true, «tag»: «script», «bem»: false, «attrs»:,»__ func67″: true >, «extra_css»:, «mods»:, «__ func69»: true, «__ func68″:» true, «bem»: false, «tag»: «link», «attrs»: >, «mods»:, «__ func69»: true, «__ func68». true, «bem»: false, «tag»: «link», «attrs»: >, «csp»:, «lang»: «ru»>>’>.
Управление видео
Чтобы перемотать видео вперед или назад на 10 секунд, дважды щелкните по правому или левому краю видео соответственно.
Посмотрите видео в верхней части приложения.
Примечания. Эта функция находится в стадии разработки и поэтому доступна не всем пользователям.
Если вы смотрите видео в браузере в полноэкранном режиме и переключаетесь на другое приложение, видео будет размещено в небольшом окне над приложением. Щелчок по окну вернет вас к просмотру видео в браузере. Вы можете перетащить окно видео в любое место экрана.
Чтобы активировать эту функцию, выполните следующие действия.
Нажмите значок браузера (если значка нет, нажмите кнопку меню на самом смартфоне).
Как убрать полосу снизу при просмотре видео?
Перейдите к Настройки — Дополнительно. На вкладке Кнопки и жесты переведите тумблер в неактивное положение рядом с пунктом Скрыть экранные кнопки.
Настройки для скрытия панели задач Windows 10 можно найти в разделе Настройки — Персонализация — Панель задач. Просто выберите «Автоматически скрывать панель задач в режиме рабочего стола» или «Автоматически скрывать панель задач в режиме планшета» (если используется).
Сейчас модно говорить «не ошибка, типичная». На самом деле, существует несколько причин, по которым панель задач может не отображаться на вашем экране Сбой в работе браузера. Ή Неисправность самого проводника Windows.
Как свернуть Панель задач в Windows 10
Если вы не хотите мешать работе Проводника или если вышеописанные методы не решили проблему, вы можете вообще скрыть таблицу с рабочего стола Windows. Сделайте следующее:.
- Заходим в параметры компьютера нажав комбинацию клавиш Windows+I .
- Переходим в пункт «Персонализация», «Панель задач».
- Активируем галочку режим автоматического скрытия панели с Рабочего стола.
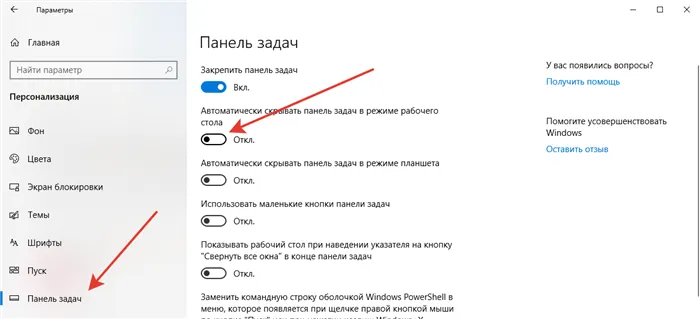
Автоматическое скрытие панели задач.
Поначалу это может показаться сложным, но со временем вы привыкнете к этому, и у вас появится больше свободного места на рабочем столе и в браузере при работе в Интернете.
Выводы
Как видите, есть два основных способа удалить застрявшую панель задач: перезапустить браузер или запустить проводник Windows. Если вам лень, просто перезагрузите компьютер, и проблема исчезнет на некоторое время. Еще один хороший вариант — автоматически скрывать панель с экрана. В комментариях укажите, как вы его использовали, и если у вас есть другие предложения по устранению проблемы, пожалуйста, сообщите нам. Также сообщите нам, если эти шаги не помогли. Вы найдете новую опцию. Мы надеемся, что в следующем обновлении разработчики полностью устранят эту проблему.
Евгений Загорский.
IT-специалист. Он является автором информативных статей о смартфонах на базе Android и iOS. Он является экспертом в решении компьютерных и программных проблем (установка, настройка, оценка и советы по безопасности устройств). В свободное время он занимается проектированием и разработкой веб-сайтов.
Пользователи могут сообщать о появлении белой полосы в верхней части Explorer, Chrome или других приложений в Windows 10. Строка не используется и ничего не происходит, даже если она правильная. Проблема связана с графикой, разрешением экрана или экраном. Этот пост поможет вам решить проблему.
Перезагрузка проводника Windows
Такое поведение WP в Windows не является нормальным. Это одно из препятствий, которое можно устранить. Во многих случаях может помочь перезапуск Explorer с панели задач. Если вы не знаете, что это такое, вы можете прочитать инструкции ниже. Просто следуйте рекомендациям, чтобы решить проблему самостоятельно.
- Диспетчер задач — это такая служба операционной системы (ОС), которая позволяет пользователю ознакомиться со списком всех работающих в данный момент программ. Открыть её можно разными способами. Самый простой — нажать на клавиши одно временно CTRL+SHIFT+ESC. Для Windows XP и 7 — CTRL+ALT+DEL. Если и с этим у вас возникли сложности, нажмите на пиктограмму лупы слева и напишите в поиске, что вам нужно;
- Отобразится окно. Если вы видите его впервые, то нужно нажать на кнопку «Подробнее»;
- Найдите в списке задач «Проводник». Возле него вы увидите желтую папку. Эту строку нужно выбрать правой кнопкой вашей мыши (ПКМ) и нажать на пункт «Перезапустить»;
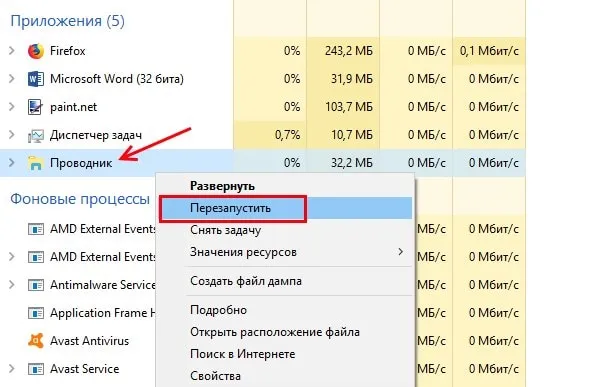
Перезапустите процесс разведки
Когда вы начнете просмотр в режиме полного воспроизведения, выберите F11, как в браузере. Эта клавиша также работает при просмотре за пределами окна Проводника. Этот метод полезен для многих пользователей. Примените его и напишите в комментариях, помогло ли оно вам.
Читайте также: Как открыть диспетчер задач в Windows 7?
Как можно еще убрать Панель задач
Существуют и другие способы устранения неисправности панели задач Windows 10. Операционная система печально известна тем, что не открывается или является единственным способом запуска настроек и параметров. Все это предусмотрено на случай, если один из компонентов внезапно выйдет из строя. Во время полноэкранного сеанса одновременно нажмите две клавиши — ALT+ENTER; это клавиши прямого доступа для открытия полного экрана при просмотре видео, а также других приложений, таких как компьютерные игры или фотографии.
Попробуйте использовать следующие методы.
- Вернитесь в параметры системы, выберите «Персонализация», «Панель задач» и найдите пункт «Положение панели задач»;
- По умолчанию значение установлено «Внизу». Выберите один из вариантов и закройте окно;
- Попробуйте запустить фильм и обратите внимание, исчезла ли панель задач сейчас;
- Если ничего не изменилось, вернитесь и установите параметр отображения панели обратно «Внизу». Опять откройте фильм;
- Попробуйте в параметрах выбрать пункт «Использовать маленькие кнопки» не зависимо от того, в каком положении эта настройка находится сейчас.
Если вы используете один из ваших любимых плееров, таких как VLC или KMPlayer, закройте его и откройте видео через стандартный WindowsMP. Обычно при первом запуске требуется установить дополнительные библиотеки. Проверьте загрузку, дождитесь завершения процесса и посмотрите, не исчезла ли таблица из загрузки.
Другие способы смотреть видео в полноэкранном режиме без ПЗ
Этот недостаток можно устранить, изменив некоторые настройки по умолчанию. Также другие компоненты системы, которые были установлены изначально. Попробуйте изменить изображение рабочего стола и выбрать оформление рабочего стола.
- Нажмите в любом пустом участке экрана ПКМ;
- В окне «Выберите фото» нажмите на одно из предоставленных;
- В разделе «Фон» нажмите и выберите «Слайд шоу» или «Сплошной цвет»;
- Закройте окно и запустите плеер в полный экран.
Рекомендуем прочитать: как выйти из полноэкранного режима.
Нажмите  В браузере (если его нет, нажмите кнопку меню на корпусе смартфона). Повторите для всех остальных пунктов (если вы хотите очистить кэш браузера).
1Измените разрешение экрана с помощью панели управления NVIDIA.
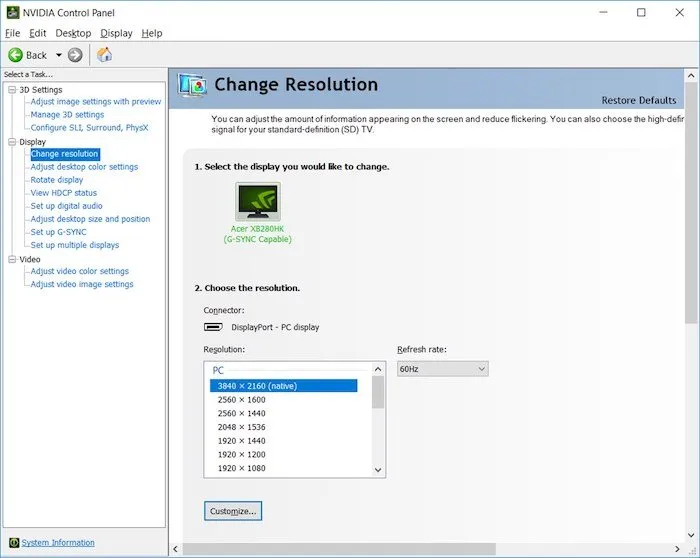
- Щелкните правой кнопкой мыши пустую область на рабочем столе и выберите пункт «Панель управления NVIDIA».
- Переключитесь в настройки дисплея, а затем выберите изменить разрешение.
- Даже если разрешения правильные, измените его на что угодно и подтвердите.
- Снова измените разрешение на более старое или то, которое лучше всего подходит для экрана, и примените.
Этот и следующий метод удаляет нежелательные белые полосы, вызванные проблемами с драйверами.
2Масштабирование в полноэкранном режиме для Intel HD Graphics
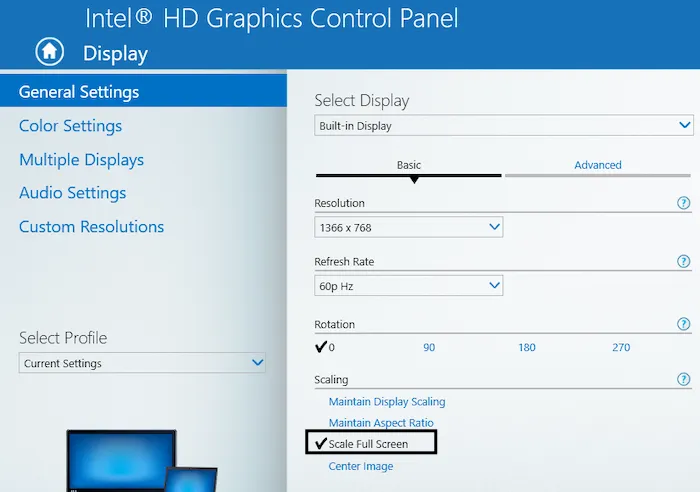
- Щелкните правой кнопкой мыши на рабочем столе и выберите настройки Intel HD Graphics.
- В настройках найдите Display, а затем выберите опцию Scale Full Screen.
- Убедитесь, что для параметра «Переопределить параметры приложения» установлен флажок.
Это гарантирует, что Intel HD Graphics настроена так, что она обрабатывает полноэкранное разрешение, а не Windows. С помощью настроек экрана Windows можно отрегулировать масштабирование, и это могло вызвать проблему.
3Перезапустите процесс диспетчера окон рабочего стола.
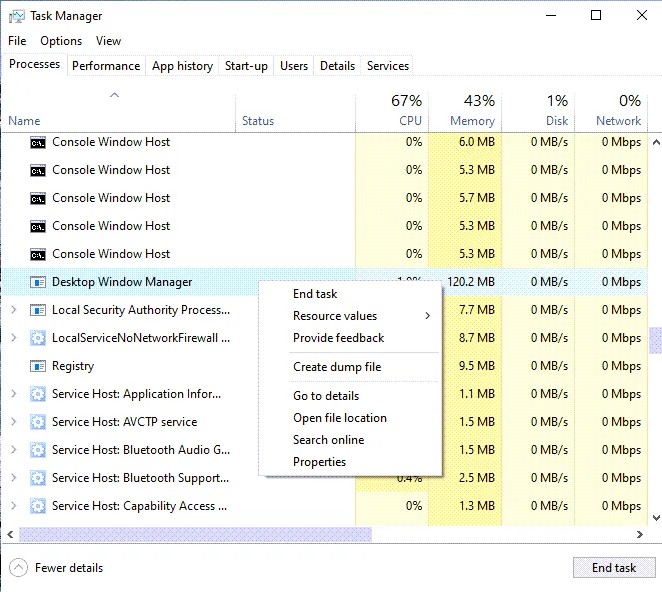
Это может быть индивидуальной проблемой, и перезапуск DesktopWindowManager может решить проблему.
- Щелкните правой кнопкой мыши на панели задач и выберите Диспетчер задач.
- На вкладке «Процессы» найдите диспетчер окон рабочего стола.
- Щелкните его правой кнопкой мыши и выберите конечную задачу.
- Выйдите, а затем войдите снова, и, надеюсь, белой полосы там больше не будет.
Если все остальное не помогает и проблема возникла недавно, можно попробовать восстановить компьютер. Это позволит устранить причину проблемы. Однако следует внимательно следить за тем, что вы обновляете или что делает Windows в процессе обновления, чтобы определить причину проблемы.
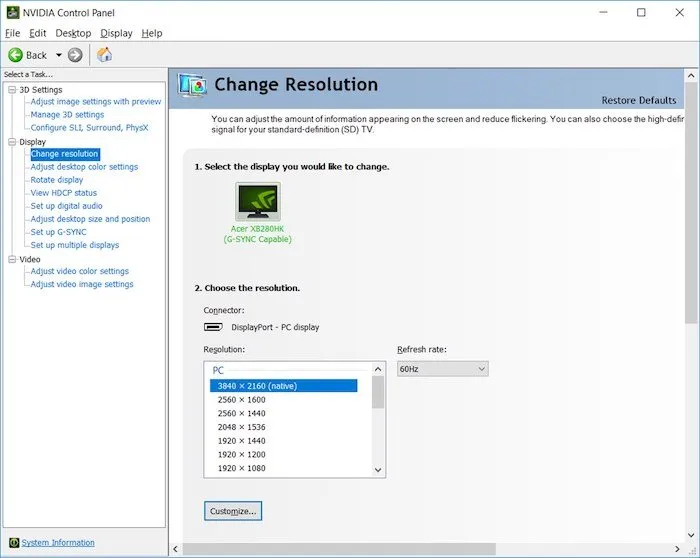
.
Установите флажок Переопределить масштабирование высокого разрешения и выберите Приложения. Нажмите Применить, чтобы сохранить изменения и перезагрузить компьютер.
Отключение визуальных эффектов
Визуальные эффекты Windows могут конфликтовать с любым программным обеспечением и вести себя некорректно. Если при просмотре YouTube в полноэкранном режиме появляется панель задач, попробуйте отключить их. Если их отключение не принесло ожидаемых результатов, их можно снова включить.
Откройте окно «Выполнить» с помощью клавиш Win + R и войдите в Панель управления, набрав «Панель управления».
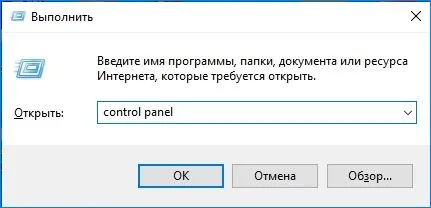
В правом верхнем углу измените вид на большой значок и перейдите к пункту Система.
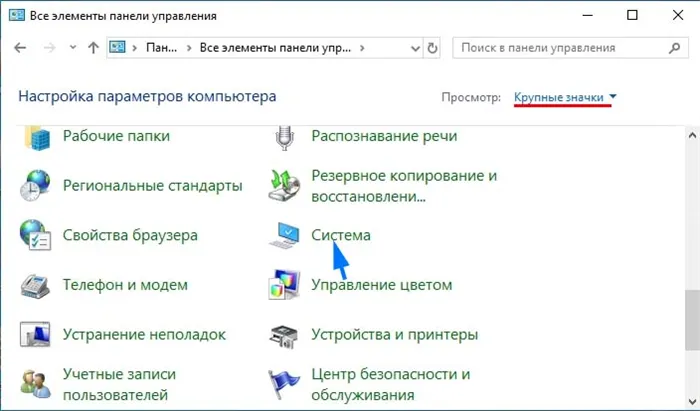
В левой части окна перейдите на вкладку Дополнительные параметры системы.
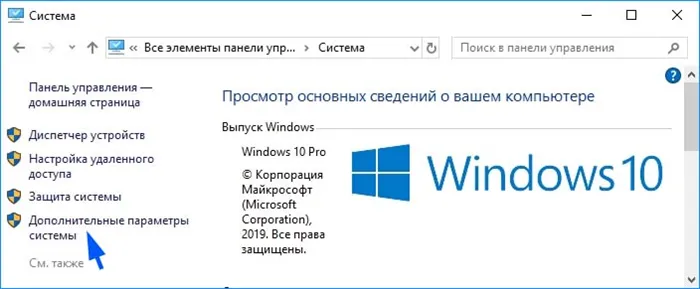
Перейдите в меню Дополнительные настройки и нажмите Настройки в категории Производительность.
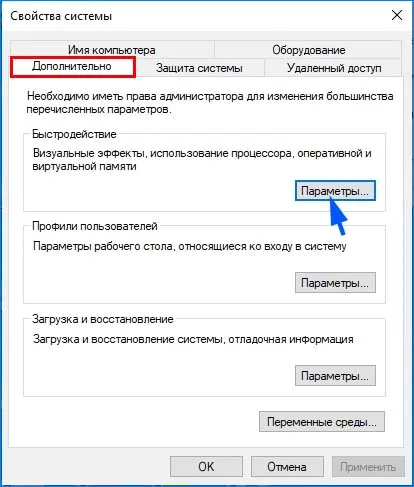
Установите флажок Обеспечить оптимальную производительность и сохраните изменения. В результате все виджеты будут отключены.

После перезапуска браузера запустите видео в полноэкранном режиме и проверьте, убраны ли элементы интерфейса с экрана.
























