- Засветки и блики на фото: убираем дефект без фотошопа
- 1. Импортируйте фото
- 2. Устраните засветки
- 3. Скройте большое количество бликов
- Убираем блики в Lightroom
- Шаг 1
- Шаг 2. Создайте выделение
- Шаг 3
- Удаление синего или зеленого блика
- Удаление белого или очень яркого блика
- Заключение
- Вариант 2: «Восстанавливающая кисть»
- Вариант 3: Повреждённая текстура
- Как убрать голубые блики на лице в Adobe Photoshop 2021?
- Доработка фото после удаления бликов
- Tengyart
- Читать ещё:
- Как убрать белые точки в фотошопе? 2 способа убрать грязь на фото
- Насколько нужен ли штатив при съёмке звёздного неба?
В случае с кошкой справа свет был слишком сильным, и отражение вспышки обогнало зрачок и попало на верхнюю часть радужки. Этот дефект можно легко удалить с помощью уплотнителя или ремонтной щетки. Окончательное изображение показано на рис. 5b.
Засветки и блики на фото: убираем дефект без фотошопа
Если вы снимаете при солнечном свете, вы, возможно, сталкивались хотя бы с одной проблемой бликов. Хорошая новость заключается в том, что этот дефект можно устранить с помощью подходящего фоторедактора. Вы можете редактировать свои фотографии с телефона, компьютера или в Интернете. Однако только офисное программное обеспечение предлагает расширенные инструменты для решения проблем с бликами. В этой статье мы рассмотрим два способа, с помощью которых даже начинающие пользователи могут удалить блики со своих фотографий.
PhotoMaster — это гибкая программа для редактирования фотографий, подходящая для людей с любым уровнем подготовки. Фоторедактор имеет автоматические инструменты для новичков и ручные настройки для опытных пользователей.
Программное обеспечение предлагает несколько вариантов исправления этого недостатка, включая функцию портрета. Сначала необходимо загрузить и установить фоторедактор на компьютер. Чтобы запустить программу установки, дважды щелкните ее и следуйте инструкциям на экране.
1. Импортируйте фото
После установки программы запустите ее и добавьте фотографии, которые вы хотите отредактировать. Для этого нажмите Открыть фотографии в окне Пуск. Приложение работает со всеми форматами изображений, включая RAW.
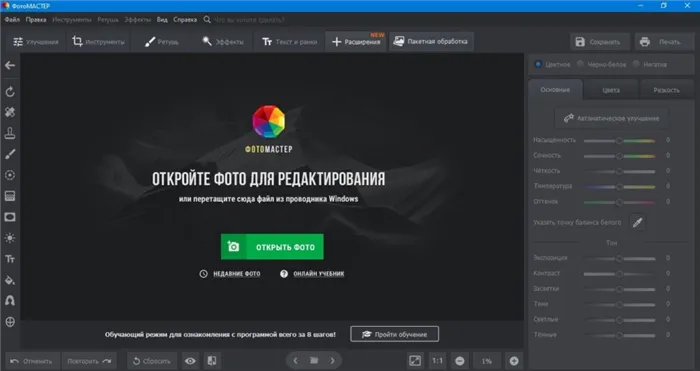
2. Устраните засветки
Обрабатывайте изображения с яркой подсветкой с правой стороны, потому что они были сделаны при солнечном свете. Вы можете устранить этот дефект, используя ручные настройки в правой колонке.
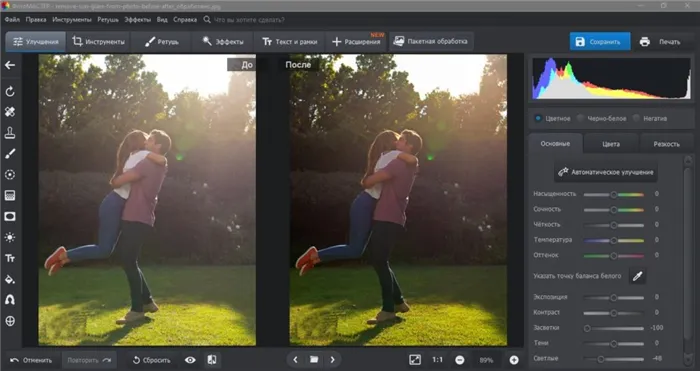
Найдите «Выделение» и передвиньте ползунок влево. В данном случае этот параметр должен был быть установлен на -100. При необходимости можно также использовать настройку «Выделение». Отслеживайте изменения на панели предварительного просмотра. Для этого активируйте функцию «До/После».
3. Скройте большое количество бликов
В кадре могут быть отдельные недостатки, над которыми нужно работать отдельно от остального изображения. Например, вам может понадобиться удалить отражения вспышки от глаз или очков при дневном свете, отражения на пейзажных снимках или от уличных фонарей. Их можно удалить с помощью инструментов «Ремонтная кисть» и «Печать».
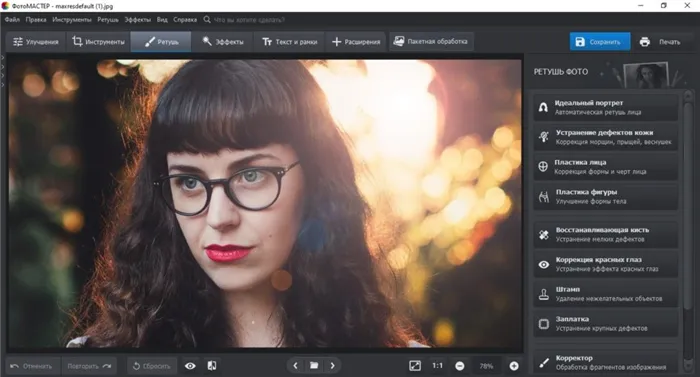
Инструмент «Восстанавливающая кисть» позволяет стирать дефекты в мгновение ока. Чтобы воспользоваться им, перейдите в раздел «Ретушь» и выберите нужную кнопку. Настройте размер кисти и нажмите на область с дефектом. Кисть найдет подходящую текстуру. Замена.
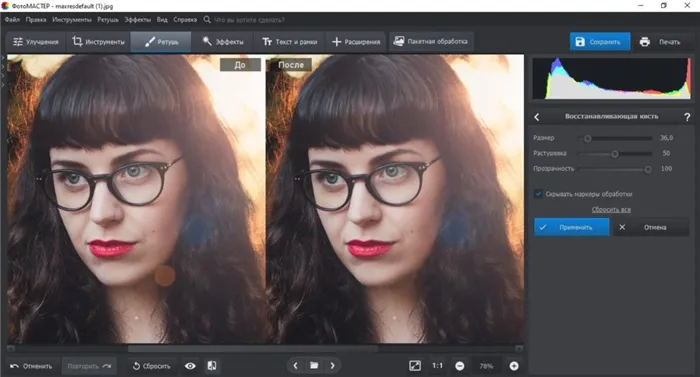
Если площадь большая и фон сложный, вам потребуется помощь в работе со штампом. Выберите его в разделе «Ретушь» и закрасьте дефект. С помощью мыши возьмите копию, появившуюся рядом, и перетащите ее на область, закрывающую дефект.
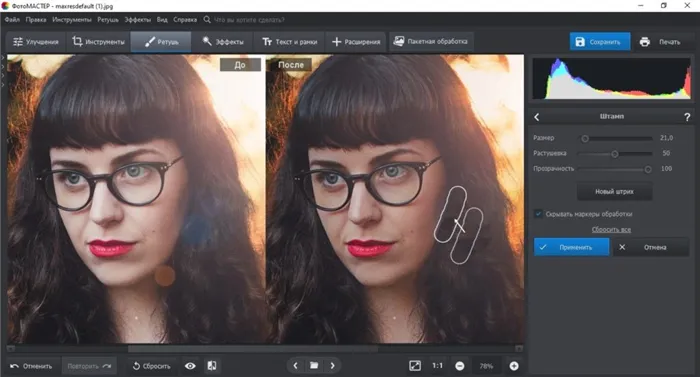
Убираем блики в Lightroom
Lightroom — это альтернатива Photoshop для начинающих. Программа проста в освоении, хотя обладает инструментарием почти всех соответствующих профессиональных программ. Функции процессора включают кривые, тонирование, коррекцию искажений и эффекты.
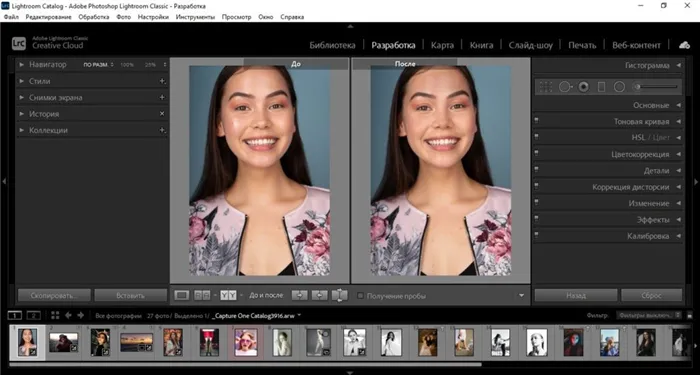
Чтобы быстро сгладить блеск и глянец в Lightroom, можно использовать соответствующую позицию Lightroom.
- Загрузите фотоснимок в программу и откройте во вкладке «Разработка». В правой колонке над списком основных инструментов отыщите «Удаление областей» или «Spot Removal», если вы работаете в англоязычной версии.
- Настройте размер кисти и кликните курсором по области, которую нужно исправить. Программа автоматически выберет схожий участок для замены блика. Вы можете выбрать другой фрагмент, захватив второй кружок и передвигая его по фотографии.
- Нажмите «Готово», чтобы применить правки к фотографии. После этого снова выберите данный инструмент в строке функций и обработайте другой участок.
- Если кадр получается слишком плоским, отрегулируйте настройку «Прозрачность» (Opacity). Таким образом новая текстура не перекроет блеск, а слегка его приглушит. Так вы получите более естественный эффект.
- Если подобрать текстуру не получилось, можно воспользоваться инструментом «Корректирующая кисть». Она находится в той же строке, что и «Удаление областей».
- Обрисуйте проблемную область и настройте в блоке настроек пункт «светлые области». Это должно убрать основные засветки. Будьте внимательны, чтобы не сделать участок слишком темным.
Lightroom также можно установить на Android и iPhone. К недостаткам фоторедактора можно отнести менее удобный интерфейс. Это особенно актуально, если вы работаете за маленьким экраном. Программа не требует многого от системных показателей, но дает сбои на слабых компьютерах.
В конце концов, отражения исчезают, и проблема, как убрать отражения с фотографии в Photoshop, в данном случае кажется решенной. Однако… Есть один большой. Посмотрите на полученное изображение. На изображении были видны артефакты. Темные пятна необходимо удалить.
Шаг 1
Откройте изображение в Photoshop и перейдите в меню Фильтр > Camera Raw. Увеличьте изображение до 100%.
Выберите корректирующую кисть (1). Активируйте опции «Маска» и «Наложение» (2).
Установите ‘Change’, ‘Stretch’, ‘Stroke’, ‘Stroke (2)’, ‘Pressure’ и ‘Density’ на 100. (3) Убедитесь, что автоматическое зажигание включено.
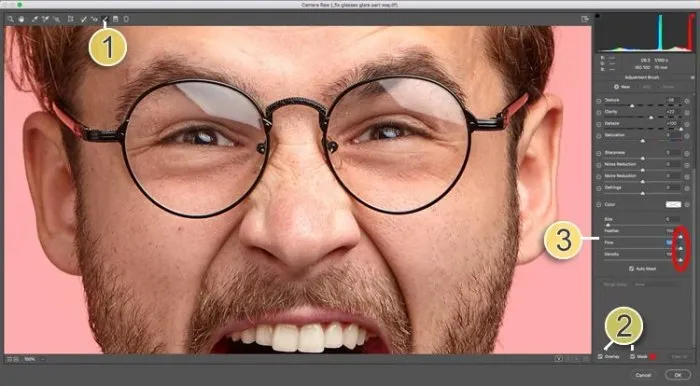
Шаг 2. Создайте выделение
Используйте кнопки » и » для установки размера кисти. Закрасьте и выделите область отражения.

Выключите наложение и маску. Выбор создан. Затем внесите необходимые изменения.
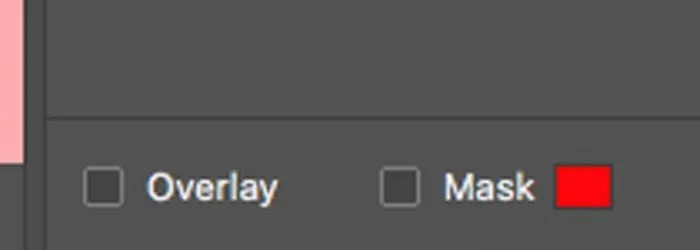
Щелкните правой кнопкой мыши на меню Adjustment Brush и выберите «Reset Local Adjustments». Это приведет к обнулению всех настроек.
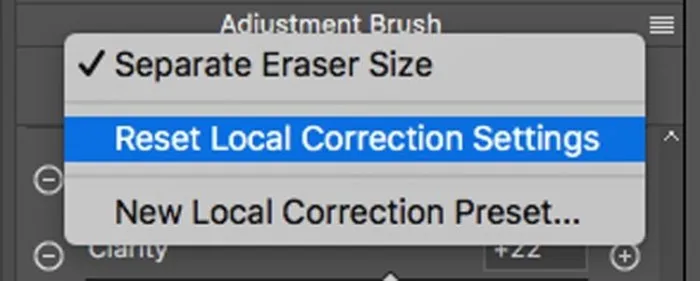
Шаг 3
Регулируйте по мере необходимости, пока выбранный участок не станет таким же, как и остальная кожа. Переместите ползунок «Убрать размытие» в начало.
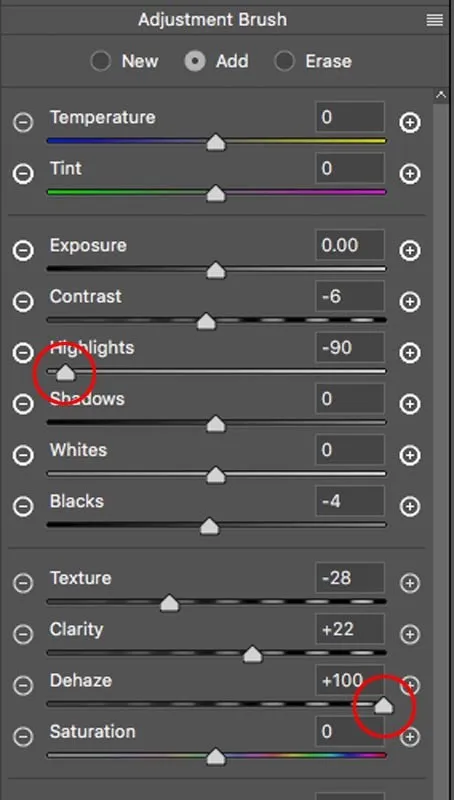
Не беспокойтесь об отражениях на левой стороне. Сначала удалите отражение с одной линзы очков.

В кадре могут быть отдельные недостатки, над которыми нужно работать отдельно от остального изображения. Например, вам может понадобиться удалить отражения вспышки от глаз или очков при дневном свете, отражения на пейзажных снимках или от уличных фонарей. Их можно удалить с помощью инструментов «Ремонтная кисть» и «Печать».
Удаление синего или зеленого блика
Если цвет отражения вспышки не красный, инструмент «Красный глаз» не будет работать. Вместо этого нужно использовать инструмент «Губка» и инструмент «Надпись», которые находятся в одной группе и доступны с помощью клавиши «O». Для переключения между ними используйте комбинацию клавиш Shift+O. Первый инструмент обесцвечивает блик, второй — затемняет его.
Эти инструменты работают по одному и тому же принципу. Чем чаще вы применяете инструмент, чем чаще отпускаете кнопку мыши и щелкаете, тем сильнее его действие. Если одно нажатие не привело к желаемому результату, пройдите участок еще раз.
Чтобы обесцветить цветной снимок, установите инструмент «Губка» в положение «Уменьшить насыщенность». Настройку подачи инструмента можно оставить по умолчанию на 100%. Рекомендуется предварительно отрегулировать размер кисти и поработать с дочерью в более крупном масштабе. На рисунке 2a показано оригинальное изображение кошки, сделанное со вспышкой. Как вы можете видеть, блик имеет зеленый цвет.
a b c
Рисунок 2. Изображение кошки: a, исходное изображение с зелеными бликами в глазах — b, после применения инструмента «Губка» — c, после использования инструмента «Затемнение» — d, после использования инструмента «Осветление».
На рисунке 2b показаны результаты лечения студента с помощью губчатого инструмента. Лечение проводилось дважды.
Поскольку зрачок выделен серым цветом, необходимо указать диапазон инструмента «Средние тона» с помощью инструмента «Запись», выбрав этот пункт из списка «Диапазон» на панели инструментов. Остальные параметры можно оставить по умолчанию. На рисунке 2c показаны результаты трехкратной обработки студента с помощью этого инструмента.
Удаление белого или очень яркого блика
Чтобы убрать белые блики, необходимо уменьшить яркость. В этом случае инструмент прожига не будет работать. Значение яркости слишком высокое. Используйте диалоговое окно «Оттенок/Насыщенность» (Ctrl + U (Command + U в MacOS)).
ПРИМЕЧАНИЯ. Это окно является общим инструментом для удаления эффекта «красных глаз». Его можно использовать для удаления как красных или зеленых, так и белых отражений.
На рисунке 3a показан пример изображения кошки с очень яркими желтыми куколками.

a

b
Рисунок 3. Исходное изображение кошки с очень яркой желтой куколкой (а) и результат выделения куколки и модификации границ (б).
Перед использованием вышеуказанного окна необходимо извлечь куколку. Для этого можно использовать, например, прямое лассо. Чтобы смягчить выделение, используйте окно Feathering, чтобы смягчить зрачки по крайней мере на один пиксель. Нажмите Shift + F6, чтобы активировать окно. Однако в этом случае после нанесения тени по контуру зрачка появится небольшой контур. Поэтому перед применением инструмента цветовой коррекции вам также необходимо увеличить выделение на 1 пиксель, выбрав Options->Change->Export. Результат показан на рис. 3b.
В диалоге Оттенок / Насыщенность два ползунка (Насыщенность и Яркость) нужно сдвинуть влево. Первый перемещает ползунок в крайнее левое положение, а второй определяется опытным путем (рис. 4). Например, значение -80 было использовано для дочери кошки слева и значение -70 для кошки справа (рис. 5а).
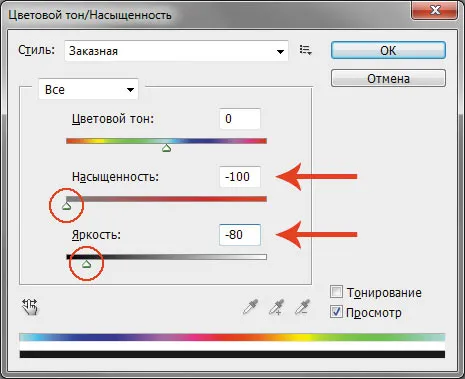
Рис. 4. Настройки в диалоге «Оттенок/Насыщенность».
В случае с кошкой справа свет был слишком сильным, и отражение вспышки обогнало зрачок и попало на верхнюю часть радужки. Этот дефект можно легко удалить с помощью уплотнителя или ремонтной щетки. Окончательное изображение показано на рис. 5b.

a

b
Используйте матрасную маску, чтобы удалить синие блики только там, где это необходимо, а не на всем изображении. Переверните маску и «проявите» слой, корректируя проблемные участки кожи. При необходимости применяйте затенение, чтобы избежать жестких переходов.
Заключение
В сегодняшней статье мы рассмотрели, как убрать блики в Photoshop в двух разных случаях: когда текстура фотографии сохранена и когда область фотографии полностью освещена. Мы надеемся, что вы нашли семинар полезным. Так вам будет легче справиться с этими недостатками и активно использовать полученные знания.
На нашем сайте вы также найдете много других интересных и полезных статей.
Если нет ссылки для скачивания файла, зарегистрируйтесь на сайте. Кроме того, некоторые файлы могут загружать с сервера только зарегистрированные пользователи.
Отражения на некоторых объектах и коже выглядят некрасиво и портят изображение, если, конечно, это не является первоначальной целью. Причиной могут быть неправильные условия съемки (очень яркое освещение), особенности текстуры объекта и т.д. В Photoshop блики можно удалить без проблем.
Вариант 2: «Восстанавливающая кисть»
Это подходит для небольших участков кожи или если текстура объекта обнажена. Это можно исправить с помощью следующих действий.
- Создайте дубликат слоя с изображением, на котором присутствуют дефекты.
- В левой панели инструментов выберите инструмент «Восстанавливающая кисть». Её расположение отмечено на картинке ниже.
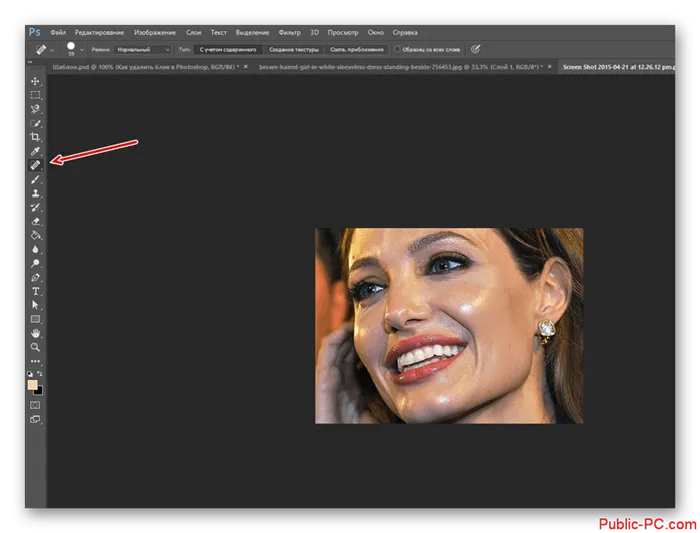

Вариант 3: Повреждённая текстура
Если отражения покрывают большую часть изображения, вышеуказанные инструменты использовать нельзя, так как текстура может быть повреждена. В противном случае вы получите блеклое изображение, которое будет выглядеть очень неестественно.
Чтобы устранить блики в этом случае, исправьте изображение из арсенала Photoshop с помощью различных инструментов.
- Создайте дубликат основного слоя (Ctrl+J). Поверх него потребуется создать новый пустой слой.
- На только что созданном слое потребуется частично закрасить блик. Выберите в левой панели с инструментами «Кисть» и настройте её. Настройка делается на ваше усмотрение, но мы рекомендуем использовать тип кисти «Мягкая круглая».
- Зажмите клавишу Alt и возьмите образец основного объекта, на котором удаляете блик. Этим цветом потребуется пройтись по блику, закрашивая его.
- У слоя, на котором вы закрашивали блик изменить режим наложения. Чаще всего подходит вариант «Затемнение» или другие параметры из одной группы с ним.
- Теперь сделайте слепок всех слоёв с помощью сочетания клавиш Ctrl+Alt+Shift+E. Переключитесь на только что созданный слой.
- Выберите инструмент «Заплатка». Он расположен в той же группе инструментов, что и «Восстанавливающая кисть».
- Для начала выделите небольшой участок с бликом. Теперь это выделение передвиньте в место со «здоровой» текстурой, которая расположена неподалёку. Это нужно, чтобы у программы был максимально похожий образец текстуры.

В итоге вам останется только сохранить результат в формате JPG, чтобы вы могли разместить изображение в другом месте. Если вы хотите в дальнейшем редактировать фотографию в Photoshop, рекомендуется сделать копию файла в формате PSD.
На этом процесс удаления факела можно считать завершенным. Вышеописанный метод также может справиться со сложным затенением, но если на фотографии уже есть сильное затенение, его невозможно удалить вышеописанным методом.
Выделите участок, который нужно скорректировать, прямоугольником и откройте окно Кривые. См. изображение ниже.
Как убрать голубые блики на лице в Adobe Photoshop 2021?
Откройте фотографию и установите изображение на 16-битный ዄ канал и LAB. Это делается в меню Изображение, поле Режим. Сделайте копию слоя, откройте «Каналы» и выберите канал b. Если вы не видите «Каналы» в окне редактирования, откройте каналы в разделе «Окно» меню AdobePhotoshop.
Чтобы убрать синие блики с лица, выберите канал b, затем перейдите в меню Изображение и откройте Внешние каналы. На панели Внешние каналы выберите Канал a, Режим наложения Добавить, Непрозрачность 100%, Масштаб 2, Сдвиг 0 и нажмите OK. Затем перейдите в раздел Channels (Каналы) и нажмите Lab или Ctrl+2 в Windows.
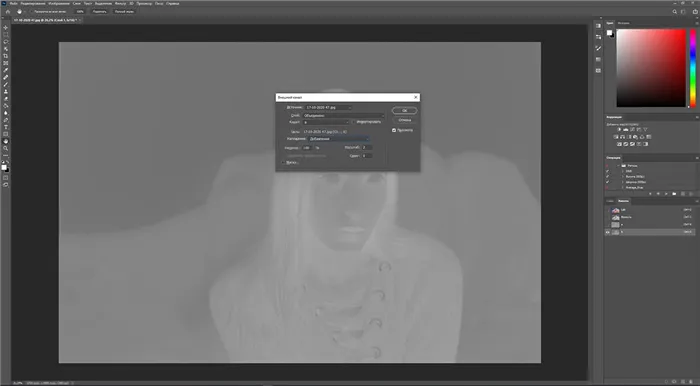
Используйте матрасную маску, чтобы удалить синие блики только там, где это необходимо, а не на всем изображении. Переверните маску и «проявите» слой, корректируя проблемные участки кожи. При необходимости применяйте затенение, чтобы избежать жестких переходов.
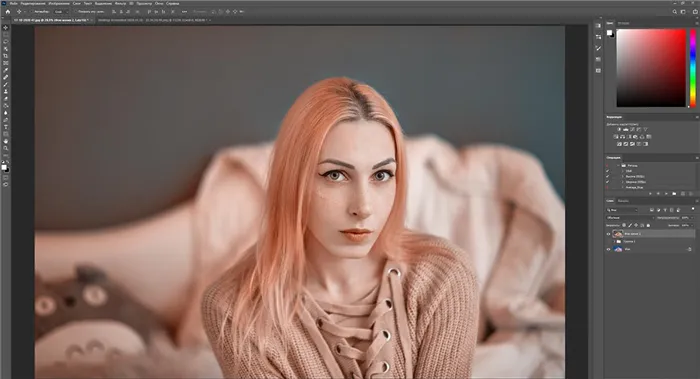
Таким образом, вы можете удалить все розовые, желтые и голубые оттенки на фотографии, а также блики.
В идеале лучше всего сочетать оба варианта. Первый облегчает удаление слабых, неярких снимков, а второй удаляет жесткие, насыщенные снимки.
Последний сильно влияет на цвет кожи, делая ее оранжевой, поэтому рекомендуется использовать мягкую щетку низкого давления.
Примеры фотографий «до/после» с использованием внешних каналов и масок:.
После применения коррекции сделайте снимок, не удаляя светлые пятна на коже портрета
Доработка фото после удаления бликов
Чтобы убрать жесткие переходы после быстрого блика, объедините все уровни в один, переведите фотографию в режим RGB и улучшите ее с помощью ретуши (например, избегайте или выжигайте). Чтобы отретушировать некоторые из показанных цветных пятен, используйте Слои в режиме Цвет.
Да. Можно устранить яркие пятна, переделав их вручную, и это не займет много времени. Однако с помощью описанного мной метода вы можете удалить синие выделения одним щелчком мыши и использовать матрасную маску, чтобы легко выделить нужную область.
И это гораздо проще, чем выбрать подходящий тон для изменения дизайна кожи.
Примеры отредактированных фотографий:.

Полностью удалите синие блики на лице с помощью следующих действий
Tengyart
Читать ещё:

























