- Как сделать размытое фото более чётким?
- SmartDeblur
- Focus Magic
- Как убрать размытие на фото с помощью ФотоМАСТЕРа
- Как убрать размытость на фото на телефоне
- Как убрать размытие с фото онлайн
- Использование автоматической стабилизации изображения
- Использование нескольких трассировок размытия для стабилизации изображения
- Создание и изменение трассировок размытия
- Adobe Photoshop Express
- Sharpen Image
- Afterlight
- PSF — Непосредственное наблюдение
- PSF — Вычисление или косвенное наблюдение
- Краевые эффекты
- PhotoLemur: самый быстрый способ исправить Photo Blur
Улучшение качества фотографий делает именно то, что следует из названия: улучшает качество фотографий. Это очень простой инструмент, который помогает эффективно повысить резкость изображений. Его можно загрузить из Google Play.
Как сделать размытое фото более чётким?
Фокусированные фотографии с эффектом размытия становятся все более популярными, но обычно они просто раздражают. Предположим, вы пытаетесь снять уникальное семейное видео и обнаруживаете, что изображение получается размытым и дрожащим.
Оказывается, существуют программы, которые могут улучшить четкость ваших фотографий без необходимости использования Photoshop. В большинстве случаев вы не сможете получить четкую, красивую копию размытой фотографии или видео, но вы можете использовать эти инструменты для восстановления важных деталей, повторного повышения резкости и небольшого улучшения качества материала.
Конечно, вы не можете рассчитывать на редактирование серии фотографий с большим отклонением фокуса обложки журнала, но вы можете использовать эти инструменты для получения удивительных результатов в стиле CSI.
SmartDeblur
SmartDeblur совершенно бесплатен, может использоваться так часто, как вам нравится, и во многих отношениях проще в использовании, чем Focus Magic. С другой стороны, она нестабильна (во время тестирования программа несколько раз застревала, особенно при загрузке очень тяжелых изображений), а результаты, выдаваемые программой, могут отличаться.
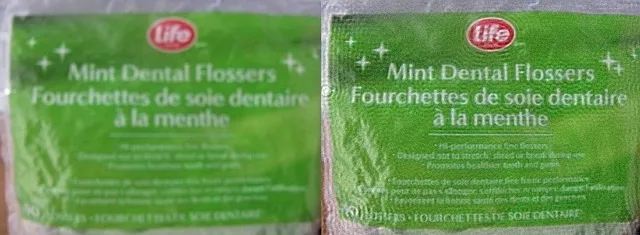
SmartDeblur имеет несколько полезных функций — окно имеет возможность масштабирования и настройки. Вы также можете сравнить результаты с оригиналами, нажав на кнопку «Показать оригиналы». Доступен предварительный просмотр всего изображения. В программу включен образец, в котором можно узнать, как повысить резкость размытого текста для чтения.
Я попробовал этот инструмент на своих собственных фотографиях и обнаружил, что он работает не так хорошо, как FocusMagic. Однако я получил хорошие результаты при работе с изображениями, содержащими текст.
- Плюсы: Абсолютно бесплатное, обладающее дружелюбным интерфейсом, очень полезное для прочтения на фотографии размытого текста.
- Минусы: Не очень стабильное, не так уж хорошо работает с реальными фотографиями (но испытайте приложение сами, чтобы вынести свой вердикт).
Попытка восстановить утраченные детали похожа на работу с CSI, но не ожидайте ничего особенного.
Focus Magic
Focus Magic — это не просто программа для повышения резкости. Согласно заявлению с их сайта, она использует «передовую криминалистическую технологию, которая буквально, как рукой снимает помутнение». В теории, приложение обрабатывает расфокусированные изображения и размытые видео и восстанавливает утраченные детали. Но действительно ли это работает?
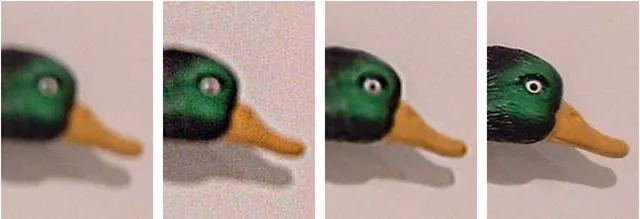
Focus Magic — далеко не автоматический инструмент. Это также является существенным недостатком, поскольку бесплатная пробная версия позволяет выполнить только 10 операций. Затем вам необходимо приобрести полную лицензию за 45 долларов США. После загрузки изображения сначала необходимо решить, что нужно сделать: сфокусироваться, удалить размытость движения, перефокусироваться или удалить мусор. Затем начинается долгий процесс настройки параметров.
Поскольку предварительно просматривается только небольшая часть изображения, может потребоваться много усилий, чтобы добиться хороших результатов на всей фотографии.
- Плюсы: Выглядит как профессиональный инструмент, с помощью которого действительно можно достичь хороших результатов.
- Минусы: Работа требует множества попыток, но их у пользователя бесплатной версией только 10. К тому же, отсутствует опция изменения масштаба (зума), что доставляет неудобства.
При наличии терпения и денег изображение можно сделать более резким.
Остается сравнить качество процесса с соответствующими коммерческими. Мы выбрали две наиболее известные программы: 1. TopazInFocus-www.topazlabs.com/infocus 2. Focus Magic-www.focusmagic.com
Как убрать размытие на фото с помощью ФотоМАСТЕРа
Photomaster — это гибкое программное обеспечение для редактирования фотографий. Он подходит для фотографии и графического дизайна. Программное обеспечение включает ряд автоматических инструментов, которые ускоряют рабочий процесс.
Программа для редактирования фотографий также может удалить сильное размытие с фотографий. Простая русская рабочая среда позволяет легко разобраться в ее функциях.
-
Скачайте инсталлятор и запустите установку двойным щелчком.
После установки программы откройте ее и загрузите изображение для редактирования. Нажмите Открыть фото или перетащите файл из окна программы.
Преимуществом Photo Master является низкая загрузка процессора. Он быстро работает даже с фотографиями высокого разрешения на слабых компьютерах и ноутбуках. Программа совместима как с более старыми, так и с более новыми версиями Windows.
Как убрать размытость на фото на телефоне
Если вы не хотите переносить фотографии с мобильного телефона на компьютер для редактирования, вы можете исправить изображения в мобильном фоторедакторе. Snapseed является лучшим вариантом — он работает на iPhone и Android и имеет довольно обширный арсенал инструментов.
Небольшим недостатком этого процессора является не очень интуитивно понятная рабочая среда. Для простоты понимания ознакомьтесь с пошаговой инструкцией по удалению размытости с фотографий с помощью этого приложения.
- Добавьте изображение в фоторедактор, кликнув по центру экрана. Когда фото загрузится, раскройте раздел «Инструменты» и найдите параметр «Резкость».
- Тапните по иконке в виде трех полосок на нижней панели. Выделяйте нужные параметры и изменяйте их, проводя пальцем по экрану вправо.
- Сохраните изменения, нажав на галочку в правом нижнем углу.
Недостатком этого варианта является то, что вы не можете удалить размытие с отдельных участков.
Как убрать размытие с фото онлайн
Не хотите устанавливать дополнительные программы на свой компьютер? На помощь приходят онлайн-сервисы. Например, imgonline. на этом сайте есть раздел редактирования изображений, который поможет вам исправить размытые фотографии.
Инструмент уменьшения облаков работает в полуавтоматическом режиме. Вам нужно загрузить кадр и настроить параметры. Затем сервис самостоятельно редактирует фотографии.
- В главном меню онлайн-сервиса отыщите пункт «Улучшить» и найдите инструмент «Авто обогащение».
- Загрузите фото через кнопку «Выбрать файл». Укажите высокую детализацию и выберите формат и качество исходного изображения, нажмите ОК.
- Когда обработка завершится, вы можете скачать результат на компьютер, просмотреть его или вернуться к обработке.
Недостатком в этом случае является то, что изменения нельзя отследить, как в компьютерной программе. Другим недостатком является отсутствие точечной обработки.
Бесплатная версия сайта позволяет пользователям редактировать три фотографии и размещать водяные знаки на отредактированных изображениях. Максимальный размер загрузки составляет 5 МБ. Недостатком услуги является то, что процесс может занять много времени, а фотографии могут попасть в очередь без разрешения. Это требует дополнительного времени.
Использование автоматической стабилизации изображения
- Откройте изображение.
- Выберите Фильтр > Усиление резкости > Стабилизация изображения. Photoshop автоматически анализирует область изображения, которая лучше всего подходит для стабилизации, определяет характер размытия и экстраполирует соответствующие корректировки на все изображение. Исправленное изображение отображается для просмотра в диалоговом окне Стабилизация изображения.
Увеличенная деталь стекла в правом нижнем углу кадра позволяет хорошо рассмотреть зону общественного питания. Увеличивайте или уменьшайте элементы изображения по мере необходимости. Чтобы рассмотреть область изображения с помощью детали лупы как ручного инструмента, оставьте кнопку мыши, чтобы быстро оценить настройку размытия в этой области.
Если вы не видите примененные коррекции в диалоговом окне Стабилизация изображения, убедитесь, что опция Предварительный просмотр активна в правом окне.
Использование нескольких трассировок размытия для стабилизации изображения
Слепые следы представляют собой форму и размер размытия, затрагивающего выбранные области изображения. Различные области изображения могут быть размыты по-разному. Автоматический стабилизатор изображения рассматривает нацеливание на мутность только тех областей изображения по умолчанию, которые Photoshop посчитал подходящими для расчета облачности. Для детальной корректировки изображения Photoshop может рассчитать и использовать следы размытия в нескольких областях.
Доступные детекторы размытия перечислены в окне расширенной стабилизации диалоговых кадров. Нажмите на размытый след, чтобы увеличить или уменьшить его.
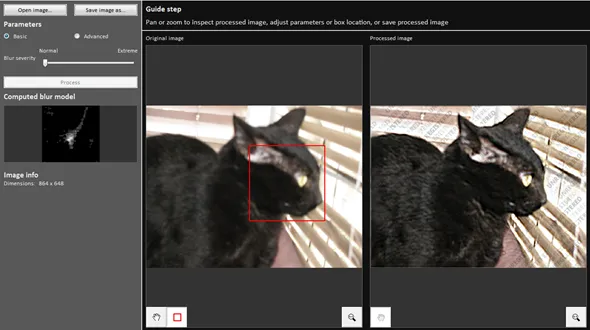
Создание и изменение трассировок размытия
Photoshop предлагает различные методы создания и изменения следов размытия. Для достижения наилучших результатов создайте след размытия на участках изображения с противоположными краями. Например, область, обозначенная A на рисунке ниже, лучше подходит для расчетов размытия, чем область, обозначенная B.
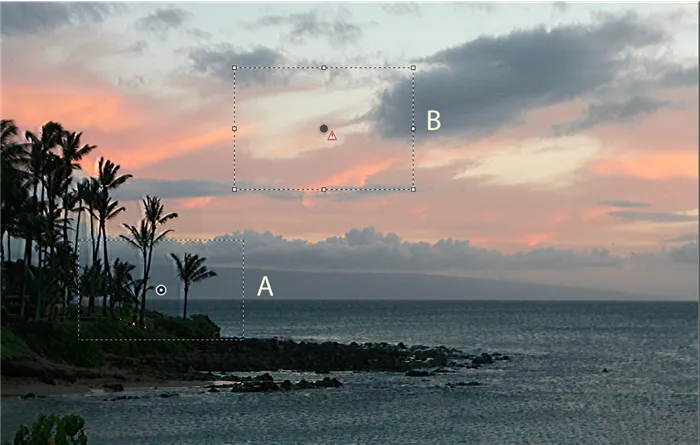
Регион А лучше подходит для расчета мутности, чем регион В, из-за наличия противоположных текстур.
Pixlr на 100% бесплатен и доступен как для iOS, так и для Android. Удивительно, но приложение полностью бесплатное, при этом оно не заполнено рекламой.
Adobe Photoshop Express
Photoshop Express — еще один превосходный инструмент для редактирования от Adobe. Настольная версия приложения является одним из самых мощных инструментов редактирования фотографий на сегодняшний день. Однако, как уже упоминалось, мобильная версия полезна даже для новичков, в отличие от версии для ПК, которая может быть сложной в использовании. Программа отлично справляется с удалением размытия с помощью одного инструмента.
Конечно, Photoshop Express стоит небольших денег, но оно того стоит. В итоге вы получите более профессиональный инструмент для удаления размытия и другие полезные функции. Я бы добавил, что инструмент повышения резкости в Photoshop Express является наиболее эффективным. Приложение также имеет функцию «волшебная палочка», которая улучшает четкость фотографий, как только вы нажимаете на нее.
Sharpen Image
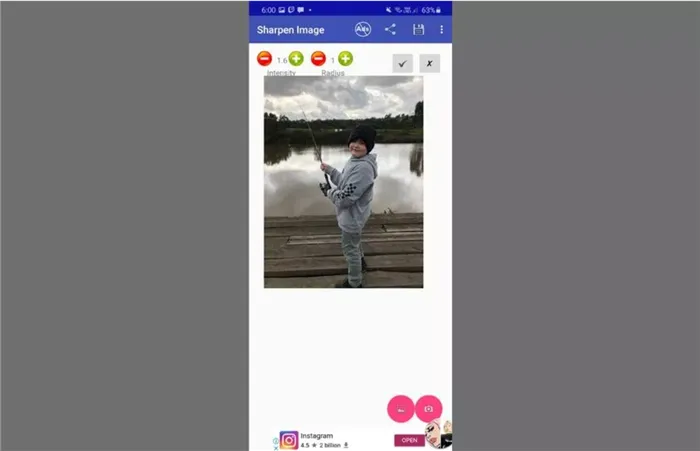
Sharpen Image — это отличное приложение с единственной функцией. Это приложение предназначено исключительно для повышения резкости изображений. Она совершенно бесплатна и доступна в магазине приложений Google Play.
Приложение очень просто в использовании, что делает его идеальным для пользователей, которым нужно быстро повысить резкость фотографий. Однако есть и недостатки, которые могут раздражать.
К сожалению, качество отстает от некоторых платных приложений. Откровенно говоря, это игра на удачу. Результат во многом зависит от исходного изображения, и приложение может улучшить его или полностью уничтожить.
Обратите внимание, что если выбрать Разрешение изображения, то при более высоких настройках разрешения на фотографиях будет видна нежелательная зернистость. Однако в качестве бесплатной программы результаты не так уж плохи.
Afterlight
Afterlight доступен как для iOS, так и для Android. Вы можете использовать бесплатную версию приложения или платить ежемесячную плату за бизнес-версию. В отличие от предыдущих приложений, это комплексное решение для обработки фотографий с использованием настроек по умолчанию. Если у вас нет опыта в редактировании фотографий, вам нужно знать несколько вещей. Здесь есть ряд настроек, к которым нужно немного привыкнуть.
Именно тонкие настройки делают Afterlight полнофункциональным приложением, позволяя создавать дубликаты отчетов, пользовательские фильтры и, конечно, удалять размытые изображения. Приложение предназначено для пользователей, которые готовы уделить время творческому подходу к своим фотографиям, а не просто повысить их резкость.
Если вашим фотографиям нужно немного размытия, вам поможет Blur. Переместите ползунок вправо. Не слишком ли агрессивен результат? Затем уменьшите непрозрачность. Вы можете сделать это в соответствующих масштабах.
PSF — Непосредственное наблюдение
Как и выше, необходимо сформировать черный фон и белые точки. Однако простой печати точек на принтере недостаточно. Точки размыты в больших кругах, поэтому между черным фоном и белыми точками должна быть гораздо большая разница в яркости. Поэтому они должны иметь большую яркость, чтобы быть видимыми после размытия.
Для этого я распечатал черные квадраты Малевича (да, на них ушло много тонера, но чего не сделаешь ради науки!). ), положите его на другую сторону алюминиевого листа, чтобы бумага осталась на месте и была очень прозрачной, и проткните иглой небольшое отверстие. Затем я сделал простую лампу мощностью 200 Вт, сэндвич из черной бумаги и фольги. Выглядела она так: простая лампа с бутербродом из черной бумаги и фольги.

Затем я зажег лампу, накрыл ее простыней, выключил общий свет и сделал фотографии, используя два объектива — китовый Canon EF 18-55 и портретный Canon EF 85mm/1.8. Я вырезал PSF из получившихся фотографий и разработал профиль. Вот что я получил за комплектные объективы:.
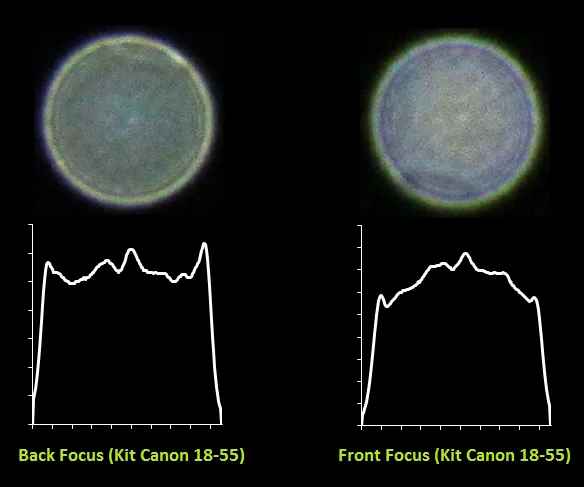
Портрет Canon EF 85mm/1.8:.
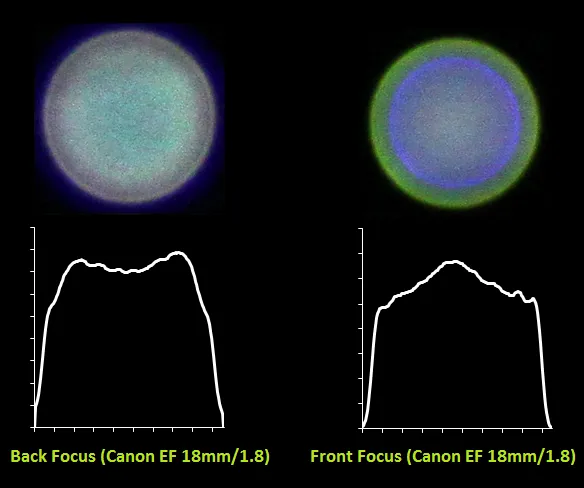
Для переднего и заднего фокуса вы можете ясно видеть, как меняется характер боке от жесткого до мягкого при использовании одного и того же объектива. Вы также можете видеть, насколько сложна форма PSF — она далека от идеального круга. В случае с портретом вы также можете увидеть много цветовых искажений из-за большой диафрагмы объектива и маленькой диафрагмы 1,8.
А вот несколько снимков диафрагмы 14 — видно, как фигура превратилась из круга в обычный шестиугольник:.
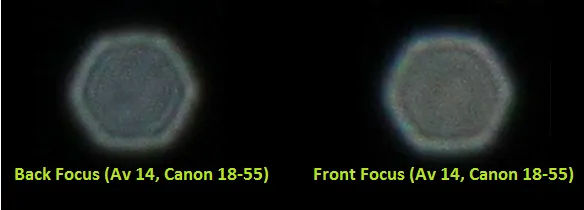
PSF — Вычисление или косвенное наблюдение
Следующий подход — это косвенное наблюдение. Для этого нам необходимо исходное изображение f (u, v) и деформированное изображение g (u, v), как указано выше. Как мы их получаем? Проще говоря, вам нужно установить камеру на штатив и получить прозрачное, размытое изображение того же самого снимка. Затем изображение Фурье преобразованного изображения делится на изображение Фурье исходного изображения для получения изображения Фурье требуемой PSF. Затем PSF сразу же получается путем применения преобразования Фурье. Я сделал две фотографии:


В результате получается этот PSF.
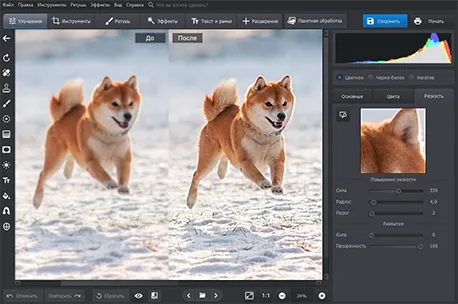
Не обращайте внимания на линию горизонта. Это артефакт после преобразования Фурье в Matlab. Результат, например, средний — много шума и детали PSF выглядят не так хорошо. Тем не менее, этот метод имеет право на существование.
Описанный выше метод может быть использован для построения PSF в размытом изображении. Качество восстановления исходного изображения напрямую зависит от того, насколько близка эта функция к реальной. Если существует расхождение между предполагаемой PSF и фактической PSF, появляется ряд артефактов в виде «колец», призраков и потери четкости. В большинстве случаев предполагаемые показатели PSF являются циклами, но для достижения максимальной степени восстановления рекомендуется поиграть с формой этой характеристики, тестируя различные вариации обычных объективов. Диафрагма, объектив и другие условия.
Краевые эффекты
Следующая проблема заключается в том, что при прямом применении фильтра Винера на краях изображения образуется «кольцо». В двух словах, причины следующие. При декомпрессии по краевым признакам в сборке не хватает пикселей за краем изображения, равных нулю или взятых с противоположной стороны (из фильтра Винера и преобразования Фурье, в зависимости от применения). Это выглядит следующим образом:.

Одним из решений, позволяющих избежать этого, является предварительная обработка краев изображения. Они размыты с использованием той же PSF. На практике это реализуется следующим образом. Возьмите входное изображение F(x, y), размойте его с помощью PSF, получите F'(x, y) и сформируйте окончательное входное изображение F'(x, y) следующим образом Сумма F(x, y) и F'(x, y) с использованием весовой функции. Он принимает значение 1 на краях (точки принимаются полностью размытым F'(x, y)) и значение 0 на расстоянии, равном (или большем) радиусу PSF от края изображения. в результате звон на краях исчез.

Затем я зажег лампу, накрыл ее простыней, выключил общий свет и сделал фотографии, используя два объектива — китовый Canon EF 18-55 и портретный Canon EF 85mm/1.8. Я вырезал PSF из получившихся фотографий и разработал профиль. Вот что я получил за комплектные объективы:.
PhotoLemur: самый быстрый способ исправить Photo Blur
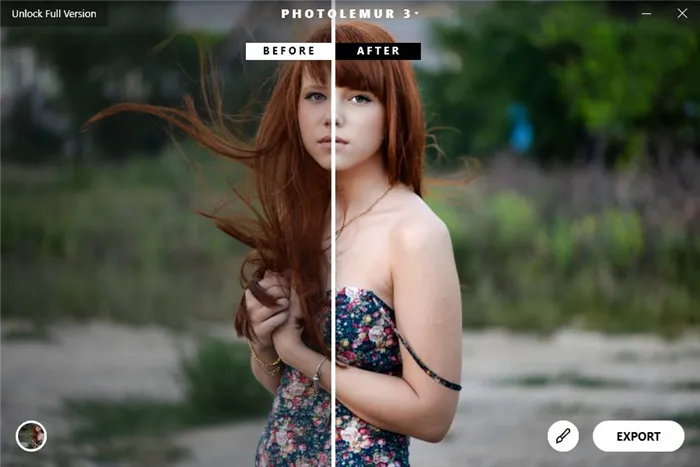
Приложение также имеет дополнения для Lightroom, Photoshop и ApplePhotos.
Улучшение массового изображения.
Чтобы скачать его бесплатно, необходимо ввести свой адрес электронной почты.
Это недорогое приложение оснащено такими функциями, как восстановление цвета, компенсация экспозиции, коррекция естественного освещения и ретушь лица. Приложение имеет простой, понятный интерфейс и очень интуитивно.
Простого добавления света к объекту съемки может быть достаточно для получения четкого изображения. Без достаточного освещения камере будет сложно сфокусироваться на объекте. Используйте функцию автоматической вспышки в приложении, чтобы получить более интуитивное ощущение освещения, или потренируйтесь снимать со вспышкой и без нее, а затем сравните качество снимков.
























