- Как убрать боковую панель в яндексе
- Выключаем боковую панель
- Способ 1 — через меню настройки
- Способ 2 — через контекстное меню
- Читайте также
- Как убрать боковую панель в яндексе слева
- Как убрать боковую панель в яндекс браузере
- Если не убирается боковая панель
- Как убрать боковую панель в Яндекс Браузере
- Боковая панель
- Как отключить боковую панель в Яндексе
- Через контекстное меню
- Через настройки
- Почему боковая панель в Яндексе не убирается?
- Воспользоваться старой версией
- Как отключить голосовой помощник Алиса
- Как отключить и включить боковую панель в Яндексе Браузер
- Полностью скрыть
- Включить
- Всегда
- Через настройки
- Через верхнюю панель
- Как выключить функцию
- Боковая панель в Яндекс.Браузере
- Как использовать боковую панель
- Настройки боковой панели
- Показать или скрыть панель закладок в Яндекс Браузере
- Как скрыть панель закладок
- Добавление сайта в закладки
Функция Яндекс Панель в Яндекс.Браузере является новой и была введена в 2019 году. Первоначально боковая панель была доступна только в бета-версии. Он появится автоматически после установки последнего обновления браузера.
Как убрать боковую панель в яндексе
После очередного обновления браузера Яндекс с левой стороны появилась так называемая боковая панель. Важно отметить, что Яндекс решил отображать эту строку постоянно.
Боковая панель предназначена для того, чтобы пользователи могли быстро войти в сервисы Яндекса. Как таковые:.
- Доступ к учетной записи.
- Билеты на самолет.
Однако многие пользователи находят левую колонку раздражающей и странной. Как я могу избавиться от боковой панели Яндекса?
Выключаем боковую панель
Существует два основных способа удаления левой колонки. Оба работают через интерфейс браузера Яндекс.
Способ 1 — через меню настройки
Чтобы отключить левую колонку, необходимо выполнить несколько действий.
-
Нажмите на кнопку с тремя полосками, затем выберите «Настройки».
Способ 2 — через контекстное меню
Чтобы открыть контекстное меню, щелкните правой кнопкой мыши в левой колонке и выберите Настройки боковой панели.
Это приведет вас непосредственно к разделу Интерфейс. Здесь необходимо снять флажок, как показано в примере выше.
Читайте также
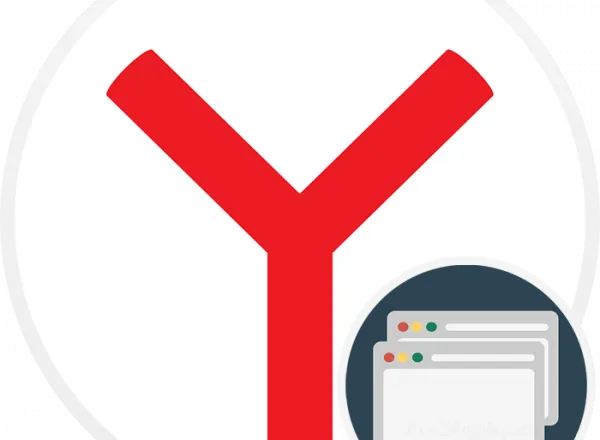
Часто в браузере одновременно открыто более одной вкладки для учебы, работы или игр. Также при случайном закрытии одной или нескольких вкладок с помощью или .
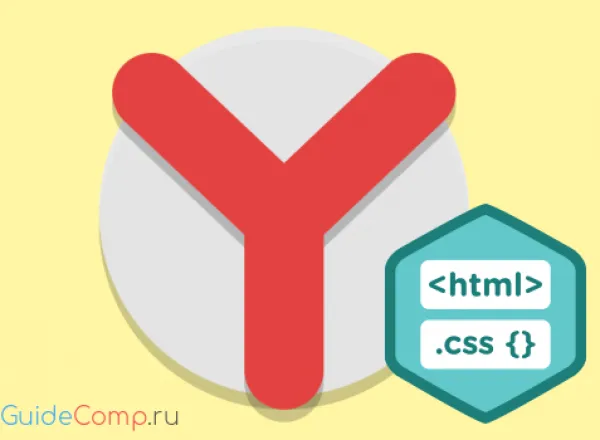
Макет страницы — это только отображаемая часть веб-сайта. Фактически, все веб-ресурсы состоят из HTML, CSS и другого кода. Они несут ответственность за их установку.

Если Google Поиск не работает на вашем устройстве Android, причин может быть несколько. Каждый вариант объясняется и подробно описывается, как его исправить.
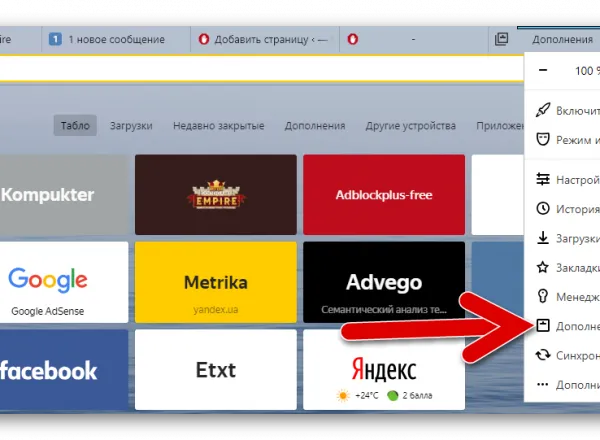
AdBlock — это бесплатное расширение для браузера, которое блокирует баннерную рекламу на веб-сайтах. Мы рекомендуем приостановить его на некоторое время.
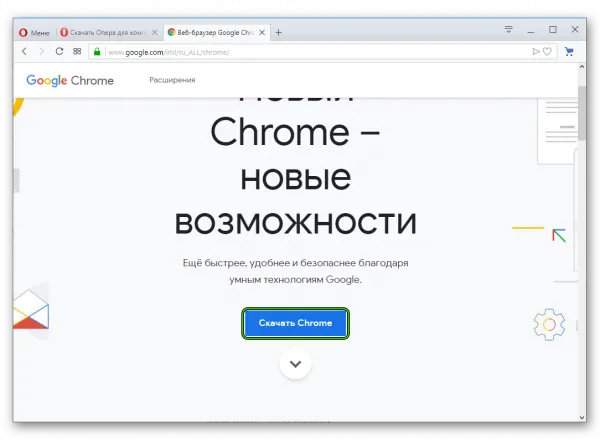
В настоящее время существует несколько веб-браузеров, которые могут универсально отображать любой контент. Однако Google Chrome & mdash.
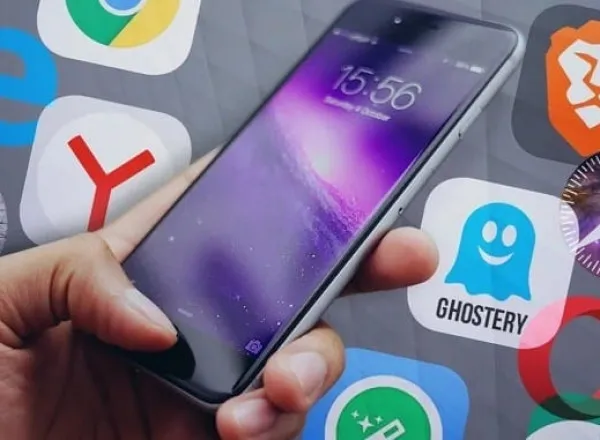
Как вы знаете, наиболее распространенным способом доступа в Интернет является мобильный телефон. Он всегда доступен, обычно подключен к Интернету и может быть использован в любое время.
Функция Яндекс Панель в Яндекс.Браузере является новой и была введена в 2019 году. Первоначально боковая панель была доступна только в бета-версии. Он появится автоматически после установки последнего обновления браузера.
Как убрать боковую панель в яндексе слева
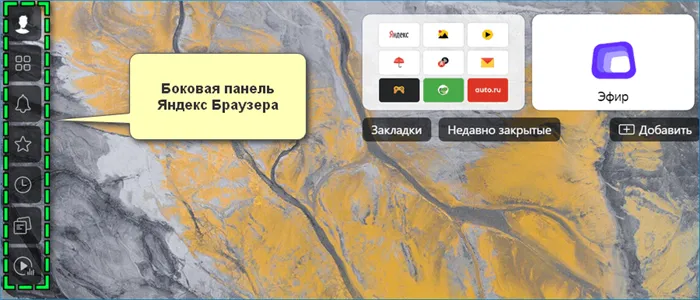
После очередного обновления яндекс-браузера с левой стороны появилась так называемая боковая панель. Важно отметить, что яндекс решил отображать эту строку постоянно.
Боковая панель предназначена для быстрого вызова сервисов яндекса. Как таковые:.
Однако многие пользователи находят левую колонку раздражающей и странной. Как я могу избавиться от боковой панели Яндекса?
Боковая панель в левой части браузера Yandex — это еще один элемент, который отличает его от других браузеров. Именно поэтому люди, пользующиеся русским интернет-браузером, хотят его отключить.
Как убрать боковую панель в яндекс браузере
После очередного обновления боковая панель появилась на Яндекс. Она должна упростить доступ к основным услугам. Однако не все пользователи находят его удобным. Ниже мы рассмотрим, как устранить это нововведение.
Раньше таблица отображалась, когда указатель мыши перемещался в левую часть браузера, а теперь она видна всегда. Однако его можно закрыть.
Один из способов — навигационное меню. Нажмите на кнопку с тремя полосками в правом верхнем углу окна и перейдите в раздел Настройки.
Откройте вкладку Инструменты слева, найдите раздел Интерфейс справа и отмените выбор соответствующего пункта.
Способ 2 — Контекстное меню. Установите курсор в левой области и щелкните правой кнопкой мыши. Появится кнопка Настроить боковую панель — нажмите ее.
Откроется вкладка Инструменты и появится раздел Интерфейс. Как и в первом способе, снимите флажок.
Если не убирается боковая панель
После появления установленной боковой панели ее нельзя было удалить. Однако разработчики пошли дальше и добавили эту функцию в одно из будущих обновлений.
Проверьте наличие последней версии Yandex Browser и при необходимости установите ее. Для этого перейдите в меню, откройте вкладку Дополнительно и нажмите О браузере.
В нашем случае никакой информации не требуется. Если у вас нет последней версии, пожалуйста, обновите ее.
Как убрать боковую панель в Яндекс Браузере
Боковая панель Яндекс Браузера разработана как инструмент для упрощения быстрого доступа к сервисам Яндекса. В то же время проверка программ может раздражать всех и, как и другие расширения, может мешать работе в Интернете. В этой статье объясняется, как отключить боковую панель в Яндекс.

Боковая панель
Боковая панель — это удобная панель с ярлыками для быстрого доступа к сервисам Яндекса, оповещениям, закладкам, истории, заметкам, голосовому помощнику Алиса и другим полезным функциям.
Как отключить боковую панель в Яндексе
Разработчики предусмотрели возможность скрыть эту таблицу. Пользователи могут включать и выключать его всего несколькими щелчками мыши. Спросите, как это сделать:.
Через контекстное меню
Через настройки
Почему боковая панель в Яндексе не убирается?
По словам пользователей, один из самых простых способов решить эту проблему — обновить браузер до последней версии.
Яндекс Браузер обычно загружает и устанавливает обновления автоматически, если эта функция включена в настройках. Чтобы вручную проверить наличие обновлений, выполните следующие действия
- Откройте Яндекс Браузер, затем щелкните меню гамбургера (три точки) в верхнем правом углу браузера.
- В настройках перейдите в «Дополнительно», теперь выберите «О браузере». Вы также можете ввести в адресной строке строчку «browser://help/» и нажмите на Enter.
- Если на вашем компьютере установлена последняя версия, появится сообщение «Вы используете актуальную версию Яндекс Браузера». В противном случае появится кнопка Обновить, нажмите на нее.
Воспользоваться старой версией
Вы можете в любой момент восстановить текущую версию браузера до более старой. Это довольно простой процесс, но перед этим рекомендуется синхронизировать данные. Чтобы избежать потери данных: закладок, истории и паролей. После резервного копирования (синхронизации) они автоматически восстанавливаются при входе в учетную запись.
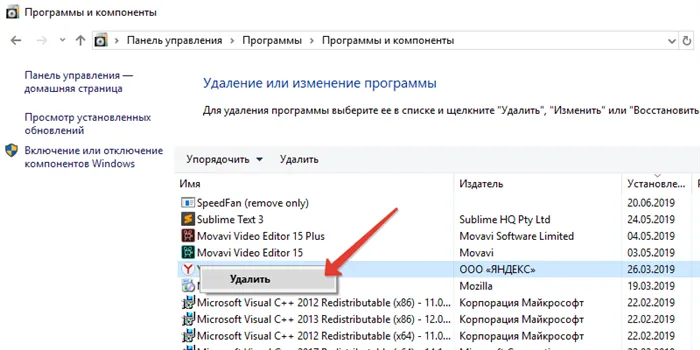
- Перейдите в панель управления и удалите Yandex Browser.
- Теперь скачайте и установите Browser с версией 18.11.1.721 Portable.
Как отключить голосовой помощник Алиса
Голосовой помощник Алиса всегда присутствует, чтобы помочь пользователям в различных вопросах, таких как поиск рецептов, поиск направлений или проверка погоды. Если браузер открыт, голосовой помощник может начать работу, самостоятельно произнеся «Слушай, Алиса».
Отключите голосовой помощник. Выполните следующие действия:.
Как отключить и включить боковую панель в Яндексе Браузер
Многие пользователи браузера Яндекс используют специальную боковую панель. Это может быть очень полезно, так как может использоваться для быстрого доступа к закладкам и заметкам. Однако для некоторых боковая панель может быть раздражающей.
Если вы не знаете, как убрать боковую панель в Яндекс Браузере, прочитайте сегодняшнее руководство. Вы обязательно найдете метод, который подойдет именно вам.
Полностью скрыть
Если вы хотите полностью удалить боковую панель из Яндекс Браузера, вам необходимо выполнить определенные действия.
Обратите внимание, что существует несколько способов удалить эту строку. Однако я расскажу вам о самом простом из них. Чтобы скрыть боковую панель в браузере Яндекс, необходимо выполнить следующие действия
- Открываете Яндекс браузер на вашем персональном компьютере. Теперь вам потребуется щелкнуть один раз правой кнопкой мыши по любому месту на боковой панели.
- Должна появиться строка – « Настройки боковой панели ». Кликайте по представленной строчке левой кнопкой мыши.
- Вас переведет на страницу с настройками браузера. Будет открыт раздел « Интерфейс », именно он нам и нужен. Находите графу « Боковая панель ». Там будет такая строка: « Показывать боковую панель на страницах ».
- Вам потребуется щелкнуть левой кнопкой мыши по квадратику с галочкой, расположенной в левой части строки « Показывать боковую панель на страницах ».
- Вот и все. Если вы все сделаете правильно, то боковая панель исчезнет из вашего браузера Яндекс. Сохранение вручную не требуется, Яндекс сделает это автоматически.
Включить
Возможно, вы скрыли боковую панель в своем Яндекс-браузере, но передумали и хотите вернуть ее обратно. Для этого необходимо знать правильный алгоритм того, что нужно сделать. Ниже вы найдете инструкции о том, как активировать боковую панель в Яндекс. Вы также можете выбрать отображение таблицы постоянно или только при наведении курсора.
Всегда
Если вы хотите, чтобы боковая панель всегда была видна в браузере Яндекс, необходимо выполнить несколько простых шагов.
- Открываете браузер на главной странице. Кликаете по значку в виде трех горизонтальных линий, который находится в правой верхней части экрана.
- Появится небольшое окошко с различными разделами браузера. Жмите левой кнопкой мыши по графе « Настройки ».
- Перед вами откроется страница с настройками браузера. В левой части экрана будут представлены пять основных разделов с настройками. Кликаете ЛКМ по строке « Интерфейс ».
- Теперь листаете страницу вниз, пока не увидите строку « Боковая панель ». Нужно будет нажать левой кнопкой вашей мышки по квадратику, расположенному в левой части строки « Показывать боковую панель на страницах ».
- Теперь, когда вы активировали боковую панель в Яндекс браузере, станет доступна строка со специальной настройкой. У вас на странице будет графа « При наведении на левую границу ». Жмите прямо по данной строке.
- Откроется небольшое окошко, в котором вам необходимо будет нажать по варианту « Всегда ».
- Готово! Как вы выполните все действия выше, в левой части экрана появится специальная боковая панель Яндекс браузера. Таким образом, мы сделали её всегда включенной.
Если вы также установили браузер, вы можете найти необходимые инструменты в поиске. Теперь предположим, что вам нужно выключить или включить питание Zen.
Встроенную боковую панель можно установить на рабочем столе только в том случае, если вы используете более новую версию веб-браузера. Панель инструментов виджета может быть показана или скрыта на каждой открытой вкладке в зависимости от ваших настроек.
Через настройки
Чтобы отобразить приборную панель в левой части Яндекс.Браузера:.
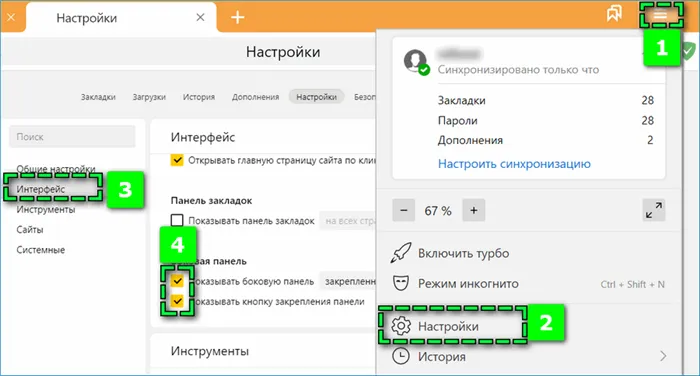
- Откройте настройки через иконку в виде трех параллельных прямых в верхней части окна.
- Найдите раздел « Интерфейс » — пролистайте блок до пункта « Боковая панель »
- Установите галочки на обоих параметрах опции.
Здесь вы можете выбрать, как будет выглядеть левая часть приборной панели. Нажмите на вкладку справа от Show sidebar и выберите нужную опцию.
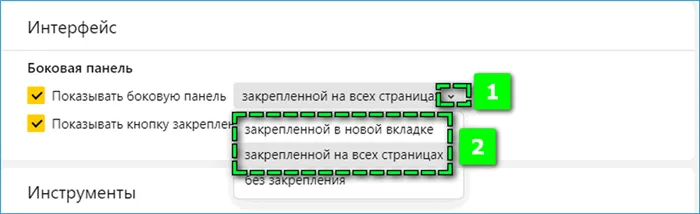
Выберите Блокировать на всех страницах, чтобы постоянно иметь доступ к этой опции при использовании веб-браузера. Если выбрана опция Блокировать новые вкладки, она доступна только на домашней странице Яндекс.Браузера.
Через верхнюю панель
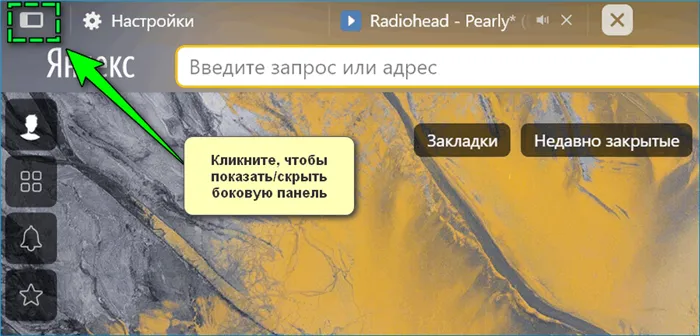
Если вы активировали боковую панель в настройках, вы можете управлять ею с помощью значка в левом верхнем углу. Щелкните ползунок, чтобы включить или выключить таблицу в левой части текущей страницы.
Значок виден, только если выбрана опция «Показывать кнопку входа».
Как выключить функцию
Если новшество Яндекс.Браузера вас не устраивает, вы можете отключить отображение левой панели двумя щелчками мыши. При необходимости вы можете
- полностью убрать встроенную в Яндекс.Браузере боковую панель – в настройках уберите галочку на соответствующем пункте;
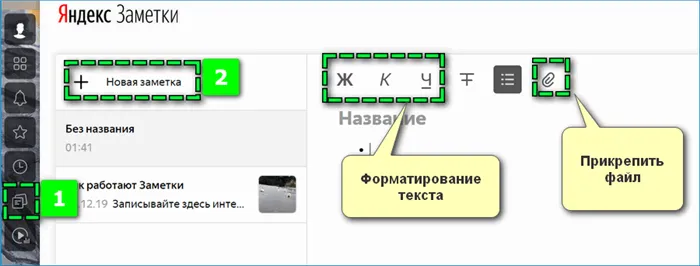
- частично скрыть – выберите в параметрах отображения пункт « Без закрепления ».
Второй способ более удобен, так как вкладки с левой стороны не мешают работе.
Главное преимущество боковой панели Яндекс.Браузера заключается в том, что вы можете быстро открыть историю поиска, закладки и заметки. Эта опция полезна для активных пользователей Яндекса, так как обеспечивает быстрый доступ к управлению аккаунтом.
Обратите внимание, что существует несколько способов удалить эту строку. Однако я расскажу вам о самом простом из них. Чтобы скрыть боковую панель в браузере Яндекс, необходимо выполнить следующие действия
Боковая панель в Яндекс.Браузере
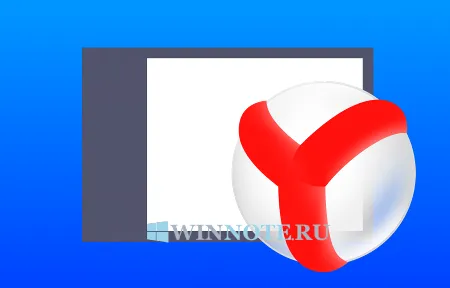
В этой статье описаны шаги, с помощью которых вы можете настроить и использовать боковую панель (панель быстрого доступа) в Яндекс.Браузере.
Боковая панель в Яндекс.Браузере позволяет быстро получить доступ к истории ранее посещенных сайтов, закладкам, сервисам Яндекса и даже запустить Алису одним щелчком мыши.
Как использовать боковую панель
Боковая панель появляется при наведении мыши на левый край окна браузера и может использоваться на любой странице сайта или в новой вкладке, в зависимости от ваших настроек.
По умолчанию боковая панель появляется при наведении мыши на левый край окна браузера.
Чтобы настроить боковую панель, нажмите кнопку Настройки Яндекс.Браузера в верхней части окна браузера и в появившемся меню выберите Настройки.
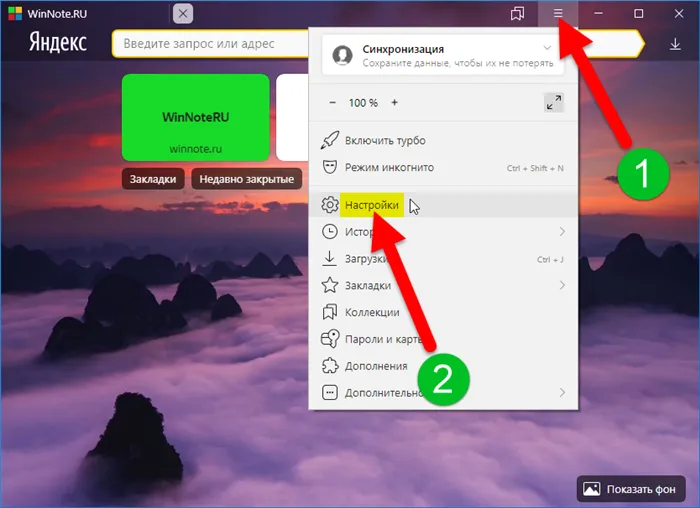
В настройках браузера выберите раздел Интерфейс в левой панели, затем выберите Показывать боковую панель в блоке Боковая панель в правой части и выберите нужный вариант привязки.
- закрепленной в новой вкладке — панель будет появляться при открытии новой вкладки
- закрепленной на всех страницах — панель будет отображаться на всех вкладках
- без закрепления
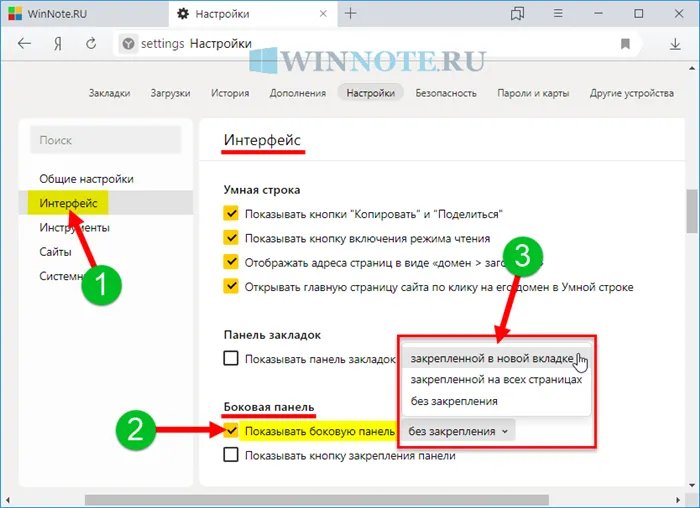
В качестве альтернативы для привязки одним щелчком мыши выберите опцию Показывать док-кнопку в блоке Боковая панель.
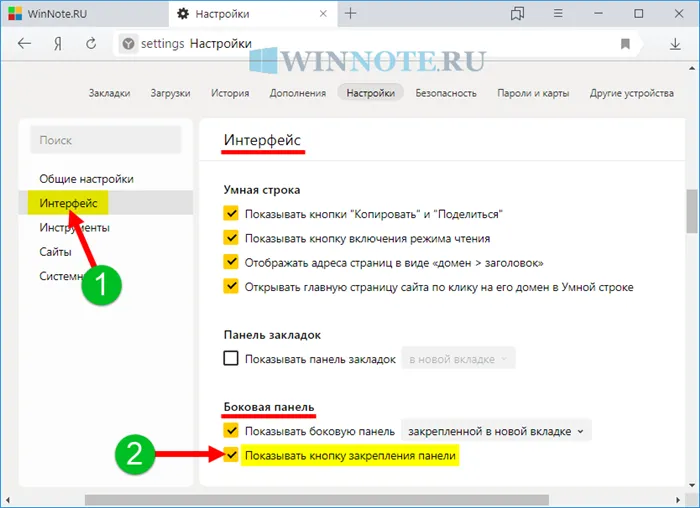
В левом верхнем углу окна браузера появляется кнопка, с помощью которой можно заблокировать или ослабить боковую панель.
Настройки боковой панели
Боковую панель можно настроить с помощью настроек браузера или контекстного меню боковой панели.
Чтобы настроить боковую панель в настройках браузера, нажмите кнопку настроек Яндекс.Браузера в верхней части окна браузера и в появившемся меню выберите Настройки.
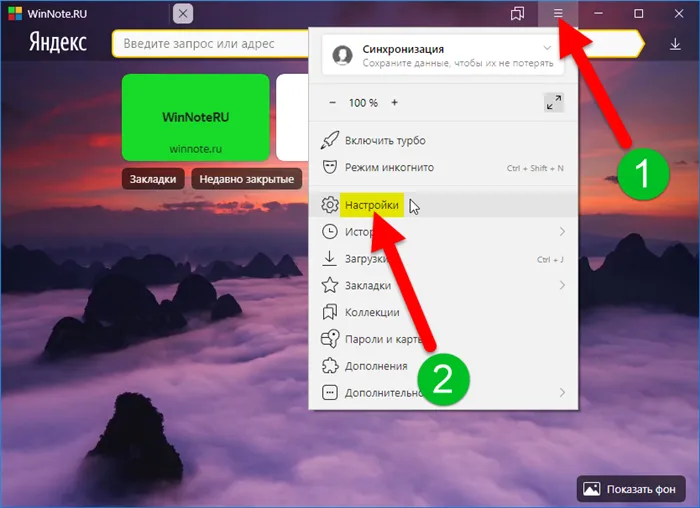
В настройках браузера выберите раздел Интерфейс в левой панели и в блоке Боковая панель в правой части окна включите или отключите опцию Показывать боковую панель и выберите нужный вариант боковой панели.
Здесь также доступна опция Показывать кнопки док-станции. Включает или выключает отображение кнопок в левом верхнем углу окна браузера.
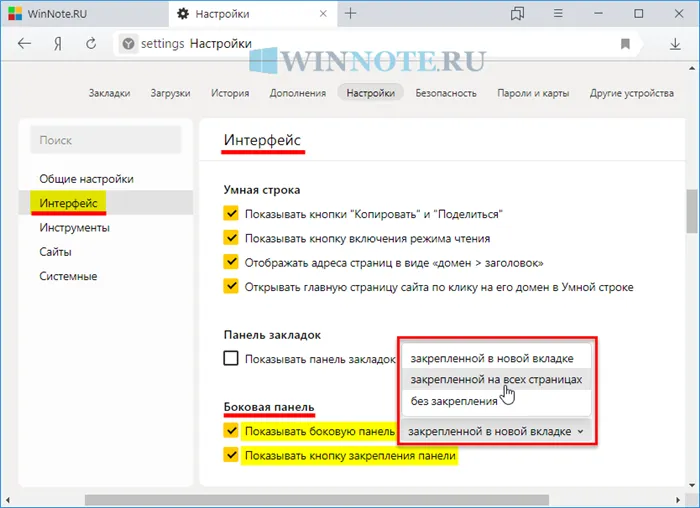
Вы также можете настроить боковую панель с помощью контекстного меню.
Щелкните правой кнопкой мыши на боковой панели или кнопке входа в систему и в открывшемся контекстном меню настройте панель с помощью соответствующих пунктов.
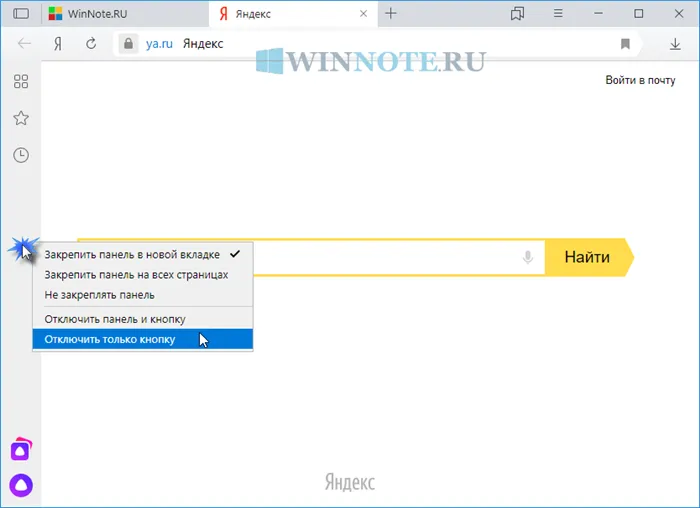
Вы можете использовать описанные выше шаги для настройки и использования боковой панели (панели инструментов быстрого доступа) в Яндекс.Браузере.
Боковая панель появляется при наведении мыши на левый край окна браузера и может использоваться на любой странице сайта или в новой вкладке, в зависимости от ваших настроек.
Показать или скрыть панель закладок в Яндекс Браузере
Яндекс.Браузер может хранить сотни страниц в своем архиве. При установке браузера раздел с кнопками быстрой навигации по умолчанию отключен. Хотя разработчики Яндекса делают программное обеспечение максимально простым и интуитивно понятным, некоторые функции и принцип их работы могут вызывать сомнения у неопытных пользователей. Например, как показать или скрыть закладки в браузере Яндекс.
Панель быстрого доступа к избранному расположена чуть ниже панели Smart Bar. Он содержит кнопку с иконкой сайта (favicon) и папку. При нажатии на ссылку автоматически открывается вкладка, которая была активна при нажатии. При открытии папки появляется всплывающее окно, содержащее список сохраненных страниц. При нажатии на ссылку также открывается ссылка. Очень полезная функция — доступ к сотням сайтов одним щелчком мыши.
Как скрыть панель закладок
Панель закладок Яндекса занимает немного полезного пространства, и при работе на маленьком экране ее, возможно, придется убрать сверху. Его можно полностью скрыть, что позволит вам переходить на часто посещаемые сайты из менеджера закладок. Или же настройте его так, чтобы он появлялся только при открытии новой вкладки.
- Чтобы полностью скрыть её наводим курсор мыши на свободный участок, не занятый сайтами и папками и выполняем правый клик мыши.
- В открывшемся контекстном меню и кликаем на предпоследний пункт. Панель моментально скроется.
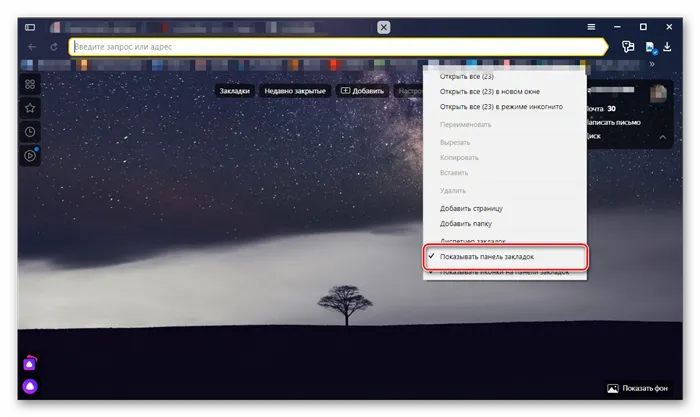
- Чтобы сделать её видимой при открытии новой вкладки, идём в «Н астройки » и переключаем режим просмотра « На новой вкладке ».
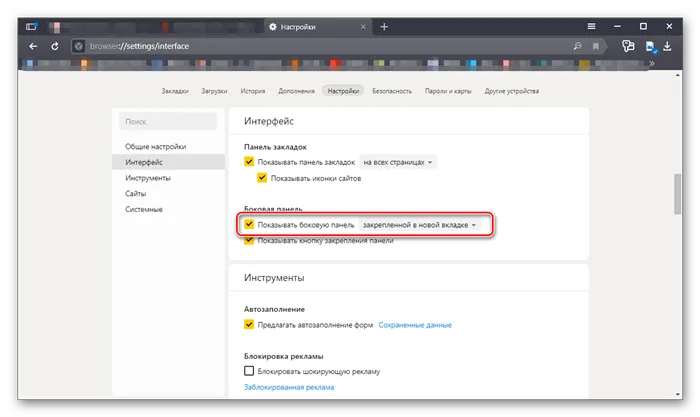
Добавление сайта в закладки
Когда вы посетите интересующий вас сайт, нажмите на маленький значок, похожий на галочку. Откроется всплывающее окно. Здесь вы можете выбрать, где в вашей коллекции Яндекса вы хотите сохранить сайт или непосредственно в браузере.
Выберите папку и при необходимости создайте новую папку. Переименуйте его и нажмите кнопку Готово. Закладки в таблице можно перемещать между папками путем перетаскивания. Если у вас много сохраненных мест, вы можете разделить их по категориям, разместив в таблице только папки.
























