- Слышу писк в наушниках
- Причины писка и другого шума в наушниках на ПК
- Проблемы со звуковой картой
- Отсутствие заземления
- Подключение сторонних устройств
- Неисправность кабеля
- Программные причины
- Что делать, если в наушниках на компьютере писк и другой шум
- Самые популярные причины фонового шума в наушниках
- Режим энергосбережения
- Разряженный аккумулятор на гарнитуре
- Почему возникают помехи в наушниках
- Посторонний шум в наушниках из-за других устройств
- Треск в динамиках от движения мышки
- Шум в наушниках от активного микрофона
- Шум при подключении наушников из-за неправильных настроек
- Низкая громкость на передающем устройстве
- Конфликт устройств в: Windows 10
- Дополнительные эффекты звука
- Разные версии блютуз передатчиков
- Некорректные настройки звука на Windows компьютера
- Уровень громкости
- Отсутствие актуального звукового драйвера
- Как проверить наличие и актуальность драйверов?
- Настройка драйвера
Как правило, качество звука резко падает, когда уровень громкости приближается к максимальному. Это явление более выражено в недорогих моделях наушников. Невозможно избежать этой проблемы без замены наушников на более качественные модели.
Слышу писк в наушниках
Большинство домашних компьютеров (и ноутбуков) имеют либо подключенные динамики, либо наушники (или и то, и другое). Часто в дополнение к основному звуку колонки начинают воспроизводить всевозможные посторонние звуки: шум перекатывания мыши (очень распространенная проблема), различные щелчки, тряску и иногда легкое посвистывание.
Вообще, эта тема очень многогранна — могут быть десятки причин посторонних шумов … В этой статье мы хотели бы указать только на самые распространенные причины посторонних шумов в наушниках (и колонках).
Кстати, эта статья может помочь в деле здорового отсутствия: https: //pcpro100.info/net-zvuka-a-kompyutere/
Причина номер один — проблема с соединительным кабелем.
Одной из наиболее распространенных причин появления посторонних шумов и звуков является недостаточный контакт между компьютерной аудиокартой и источником звука (динамики, наушники и т.д.). Чаще всего причиной этого являются:.
- поврежденного (перебитого) кабеля, который соединяет колонки с компьютером (см. рис. 1). Кстати, в этом случае так же часто можно наблюдать и такую проблему: звук в одной колонке (или наушнике) есть, а в другом отсутствует. Так же стоит отметить, что перебитый кабель не всегда виден на глаз, иногда требуется установить наушники к другому устройству и протестировать, чтобы докопаться до истины ;
- плохого контакта между гнездом сетевой карты ПК и штекером наушников. Кстати, очень часто помогает просто вынуть и вставить штекер из гнезда или повернуть его по часовой (против часовой) стрелки на определенный угол;
- не закрепленного кабеля. Когда он начинает болтаться от сквозняка, домашних животных и пр. — начинают появляться посторонние звуки. В этом случае провод можно прикрепить к столу (например) обычным скотчем.
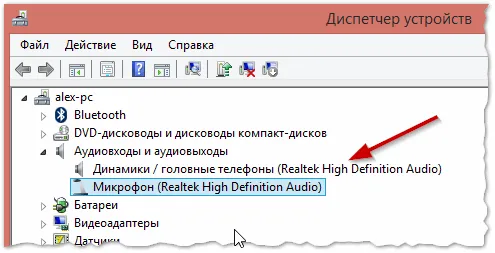
Рисунок 1.Сломанный кабель динамика.
Кстати, я также заметил следующую картину: слишком длинные акустические кабели — могут вызывать экзогенный шум (обычно его трудно услышать, но все же он раздражает). Уменьшите длину кабеля, и шум исчезнет. Если колонки расположены очень близко к компьютеру — возможно, стоит попробовать изменить длину кабеля (особенно если используется удлинительный кабель…) .
В любом случае, прежде чем начать искать проблемы — убедитесь, что материалы (динамики, кабели, штекеры и т.д.) в порядке. Проверьте, используя другой компьютер (например, ноутбук, телевизор).
Без причины. 2 — Проблемы с драйверами.
Проблемы с драйверами могут стать причиной всего! В большинстве случаев, если драйвер не установлен, звука не будет вообще. Однако если установлен неправильный драйвер, устройство (аудиокарта) не будет работать должным образом, и могут появиться шумы.
Проблемы такого рода часто возникают и после переустановки или обновления windows. Кстати, сама Windows часто сообщает о проблемах с драйверами …
Чтобы проверить, все ли в порядке с драйвером, нужно открыть Управление устройствами (Панель управления и Управление устройствами — см. рис. 2).
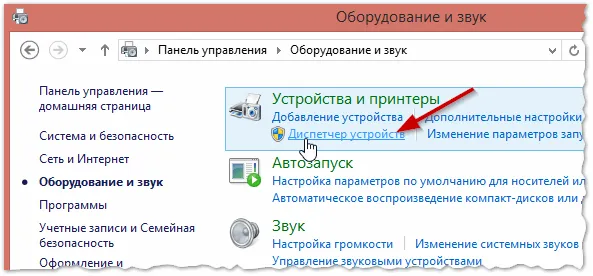
Рисунок 2.Материал и звук
Причины писка и другого шума в наушниках на ПК
Как показывает практика, одна и та же проблема пользователя — шум в наушниках — может быть вызвана множеством причин. От незначительных ошибок в кабеле до проблем с драйверами или отсутствия заземления компьютера. Давайте рассмотрим основные причины и способы их устранения.
Проблемы со звуковой картой
Аудиокарта отвечает за воспроизведение звука на компьютере. Если это устройство неисправно или работает нестабильно, звук будет некачественным. В большинстве случаев проблема возникает из-за недостаточного контакта с приемной частью наушников.
Попробуйте потрясти контакт — возможно, вы найдете место, где шум исчезнет. В любом случае, это лишь временная мера, и устранить причину можно только путем устранения проблемы в сервисном центре или замены аудиокарты.
Отсутствие заземления
Для нормальной работы компьютера, как и для большинства современных устройств необходимо заземление. Оно обеспечивает не только защиту пользователя от поражения электрическим током, но и позволяет избежать всевозможных помех.
Совет! Высокочастотные сетевые шумы, включая шум, создаваемый самим компьютером, могут создавать неприятный шум в наушниках и колонках. Как правило, все электрические розетки в современных домах оснащены заземляющим контактом. Старые дома имеют двухпроводные системы и не имеют заземления.
Подключение сторонних устройств
Редко, но бывает, что к компьютеру подключены другие периферийные устройства, которые создают шум в наушниках. Некоторые пользователи обнаружили, что их аудиоустройства реагируют на прокрутку колесика мыши, нажатие клавиш или информацию с флэш-накопителя.
В этом случае первое, что нужно сделать, — подключить мешающее устройство к другому порту компьютера. Это поможет в большинстве случаев. Если проблема сохраняется, возможно, необходимо изменить модель устройства или тип подключения.
Неисправность кабеля
Частой причиной проблем со звуком является повреждение самого кабеля наушников. Наиболее чувствительная к износу область — место соприкосновения кабеля с разъемом или самими наушниками.
Повреждение кабеля не всегда видно визуально. Попробуйте подключить наушники к другому устройству (например, плееру, телефону). Если симптомы везде одинаковы, проблема определенно в наушниках. Вполне возможно заменить кабель на новый, но если у вас более дешевая модель, возможно, проще купить новый.
Программные причины
Для правильной работы устройства ПК необходимо установить актуальные драйверы для текущей операционной системы. Громкие наушники или полное отсутствие звука могут указывать на то, что драйверы звуковой карты некорректны или неполноценны. Это состояние часто возникает при переустановке или обновлении операционной системы.
Чтобы проверить наличие и корректность установленных аудиодрайверов, обратитесь к Диспетчеру устройств. Перейдите в Панель управления, выберите вкладку Оборудование и аудио и активируйте Диспетчер устройств. Если необходимый драйвер отсутствует, установите его с диска, прилагаемого к звуковой карте, или загрузите с официального сайта производителя.
Установка соответствующего драйвера не всегда является достаточной. Незначительные изменения в материале могут существенно изменить качество воспроизводимого звука. Во многих случаях значительные помехи при воспроизведении вызываются активацией линейного входа и пивной ПК при настройке.
Что делать, если в наушниках на компьютере писк и другой шум
Как правило, если это не самые дешевые модели, причина почти всегда кроется в самих наушниках. Первым шагом в принятии соответствующих мер является определение точной причины помех. Используя приведенные выше рекомендации, это можно сделать очень легко.
Наушники уже давно стали одним из основных периферийных устройств современных компьютеров. Они широко используются не только для прослушивания музыки, но и для компьютерных игр и общения в Интернете. Использование наушников может вызвать внешний шум, который может раздражать пользователя. Эта статья поможет вам понять основные причины этого явления и рассмотреть варианты решения проблемы.
Это можно сделать с помощью стандартных настроек на вкладках Extensions или DTS, программного обеспечения звуковой карты и специальных приложений (например, фирменного ПО для гаджетов).
Самые популярные причины фонового шума в наушниках
Существуют простые способы удаления шума из наушников. Это обязательно нужно попробовать, прежде чем приступать к более сложным действиям. В 90% случаев проблема именно в этом, и неважно, используете ли вы дорогие AirPods или бюджетные Sony Pro или Xiaomi AirPods.
Режим энергосбережения
Функция сброса энергии в эмиссионных устройствах вызывает появление посторонних шумов. Эта проблема чаще встречается на ноутбуках, но может возникнуть и на компьютерах и смартфонах. Если включена функция экономии батареи, система перенаправляет все ресурсы на критически важные устройства, и аудиокарте может не хватить энергии для работы встроенного усилителя или другого оборудования.
Это можно исправить, выбрав «Высокая производительность» в настройках энергопотребления компьютера или отключив режим экономии батареи на iPhone или смартфоне Android.
Если изменение мощности не улучшает звучание, стоит вернуться к сбалансированной схеме (или схеме энергосбережения телефона), чтобы не тратить энергию из аккумулятора.
Разряженный аккумулятор на гарнитуре
Когда батарея в наушниках Bluetooth разряжается, устройству не хватает энергии для сбора и воспроизведения сигнала, поэтому динамик звучит тихо или сопровождается фоновым шумом. Чтобы проверить, влияет ли лицензионный аккумулятор на чистоту воспроизведения, полностью зарядите наушники и снова подключите их к компьютеру или смартфону.
Почему возникают помехи в наушниках
Свист, свист и другие неприятные звуки в хороших наушниках могут быть вызваны активностью других устройств или приборов.
Посторонний шум в наушниках из-за других устройств
- Включенные колонки, которые находятся близко от гарнитуры, часто фонят на наушники. Избавиться от их влияния можно, просто отключив питание, отсоединять колонки от звуковой карты нет необходимости.
- Устройства, использующие Bluetooth. Шум в беспроводных наушниках часто возникает при подключении других блютуз-гаджетов. Чтобы устранить проблему, отключите все сторонние девайсы и заново подключите гарнитуру.
- USB-устройства также могут давать помехи в систему, исключить стороннее влияние можно, освободив все USB-порты ПК или ноутбука.
- Элементы компьютера. Треск, белый шум или пищание в динамиках могут появляться из-за влияния DVD-приводов, накопителей, или видеокарты. Чтобы выявить «виновника», необходимо поочередно отключать устройства, каждый раз проверяя, не изменился ли звук.
- Бытовая техника также может излучать электромагнитные волны. Проверить ее влияние можно также, как и в случае с мелкими гаджетами — поочередно отключая приборы.
- Сотовые и телевышки. Если гул на фоне воспроизведения музыки или телефонного разговора через гарнитуру появился во время движения по улице, то причиной сторонних шумов является сотовая вышка или другое устройство, создающее помехи. В таком случае достаточно просто отойти на расстояние от источника лишнего сигнала.
Может потребоваться перезапуск беспроводной гарнитуры после выключения устройства, чтобы восстановить нормальное качество звука.
Треск в динамиках от движения мышки
В наушниках может отображаться громкий фоновый шум при вращении колесика мыши, что делает невозможным нормальную работу с музыкой или игру в электронные игры. Чтобы устранить проблему, вы можете попробовать следующее.
- Переключить манипулятор в другой разъем.
- Поменять тип подключения мыши с USB на PS/2 или наоборот (чтобы не покупать новый гаджет, можно использовать переходник).
- Заменить мышку на новую (желательно беспроводную).
Шум от наушников может быть вызван соседским устройством. Например, отверстие в стене или другое устройство, активируемое телефоном, находящимся рядом со стеной.
Шум в наушниках от активного микрофона
Шум в наушниках от микрофона звуковой карты слышен, даже если к приему ничего не подключено. Это происходит в том случае, если порт активирован в настройках Windows — его лицензию можно получить на телефоне. Помехи от микрофона можно устранить, отсоединив микрофон.
- Развернуть меню настроек (через соответствующую иконку в меню «Пуск»).
- Открыть раздел «Звук».
- Кликнуть по строке «Панель управления звуком» в правом меню.
- Перейти на вкладку «Запись».
- Выделить микрофон и нажать на кнопку «Свойства».
- На вкладке «Уровни» кликнуть по пиктограмме с нарисованным динамиком, чтобы отобразился красный значок деактивации.
Устройство должно быть отключено. Простое уменьшение объема не решит проблему.
Шум при подключении наушников из-за неправильных настроек
Чтобы понять, почему возникает шум при подключении наушников, следует внимательно проверить все настройки операционной системы, связанные с воспроизведением звука.
Низкая громкость на передающем устройстве
Шум в наушниках или колонках возникает, когда уровень интенсивности увеличивается, а устройство дешевле, когда порог ниже. Профессиональные колонки (например, Apple Airpods Pro или Beats) начнут дуть и гудеть с максимальной интенсивностью, в то время как более дешевые колонки или наушники потеряют качество звука, как только оно приблизится к 50%. Вы можете уменьшить искажения динамиков, настроив звук на максимум на излучателе, чтобы наушники играли с минимально возможной интенсивностью.
Стороннее программное обеспечение для управления звуком также может создавать помехи.
Конфликт устройств в: Windows 10
Необычный шум в динамиках или наушниках часто вызван активностью других аудиоустройств. Отключить нежелательные элементы несложно.
- Зайти в меню параметров Windows 10 (при помощи клика по значку шестеренки в нижнем левом углу меню «Пуск»).
- Открыть раздел «Система».
- На левой панели выбрать пункт «Звук».
- В открывшемся меню нажать на строку «Панель управления звуком».
- Правым кликом по иконкам отключить все лишние устройства.
Важно: Кнопка «Устранение неполадок» «Звук» в меню запускает службу Windows, которая автоматически управляет системой.
Дополнительные эффекты звука
Расширенные настройки звука Windows 10 предназначены для улучшения разведения и повышения качества звука, но могут работать неправильно и вызывать чрезмерный шум или хо Чтобы отключить эту опцию, необходимо
- Открыть меню «Звуки» (быстрее всего это сделать правым кликом по иконке динамика на панели уведомлений).
- Перейти на вкладку «Воспроизведение».
- Выбрать нужное звуковое устройство и кликнуть по кнопке «Свойства».
- Зайти в раздел «Дополнительно».
- Установить галочку «Отключить все эффекты».
Из-за неправильных форм воспроизведения могут возникать помехи. Большинство аудиокарт поддерживают 16-битный формат, 44100 Гц. Если этот вариант не подходит, можно попробовать настройки по умолчанию или обратиться к документации на устройство.
Правильным решением таких проблем является заземление розетки, если это возможно. Вы не можете сделать это самостоятельно. Для этого требуется электрик и время.
Разные версии блютуз передатчиков
Иногда можно услышать мнение, что шум, который издают наушники, вызван несоответствием гаджета, который является Bluetooth-версией основного устройства.
Беспроводные наушники работают с протоколом BR/EDR, разработанным для передачи звука, и версия Bluetooth не влияет на качество звукового сигнала.
На материальную совместимость устройства влияет не версия Bluetooth, а используемый кодер.

Если смартфон поддерживает распространенные кодировщики (AAC, APTX, LL, LDAC), а наушники — нет, передаваемый сигнал кодируется стандартным кодировщиком SBC всех устройств Bluetooth, и качество звука будет ужасным.
Некорректные настройки звука на Windows компьютера
В моделях беспроводных гарнитур громкость регулируется непосредственно на самом гаджете.
Увеличение мощности звука приводит к появлению в наушниках посторонних шумов и значительно сокращает время работы встроенного аккумулятора.
Уровень громкости
Компьютерных наушников можно избежать, настроив звук в операционной системе компьютера.
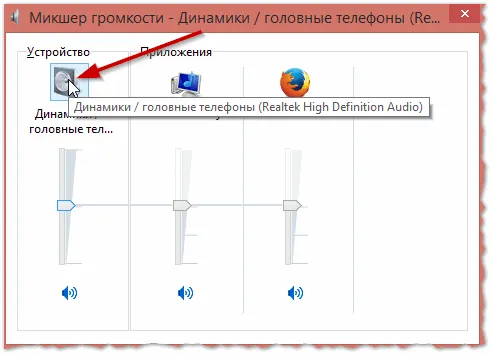
Для этого увеличьте уровень громкости компьютера в любом окне и в любом приложении репликации, воспроизводящем звуковой поток, до максимума, затем увеличьте громкость наушников с помощью аппаратных регуляторов.
Отсутствие актуального звукового драйвера
Частой причиной шума в наушниках Bluetooth является проблема с управляющим программным обеспечением (драйверами) аудиокарты.
Драйвер, как и любая другая программа, требует исправления и коррекции ошибок.
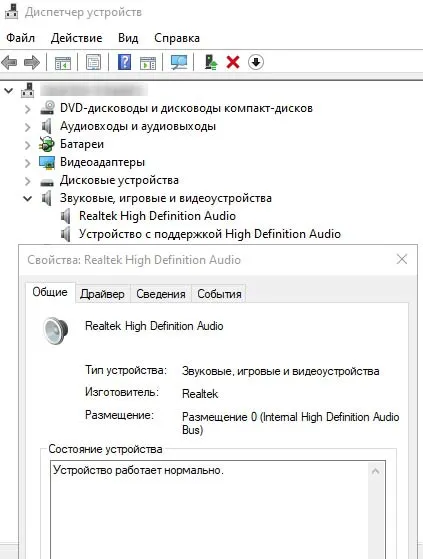
Поэтому для безупречной работы аудиокарты и чистого звука из беспроводных наушников необходимо установить последние версии драйверов с официального сайта устройства.
Как проверить наличие и актуальность драйверов?
Чтобы проверить, установлена ли на компьютере последняя версия аудиодрайвера, необходимо
- войти в папку «Мой компьютер», перейти к разделу «Диспетчер устройств»;
- в появившемся окне выбрать графу «Звуковые, видео и игровые устройства»;
- в открывшемся списке найти звуковую карту компьютера.
Если рядом с аудиокартой стоит восклицательный знак, необходимо обновить драйверы компьютера. Однако даже если предупреждение отсутствует, лучше переустановить управляющее программное обеспечение.
Настройка драйвера
Чтобы обновить драйверы компьютера, щелкните правой кнопкой мыши на строке с названием аудиокарты.
Затем выберите Обновить драйвер и позвольте драйверу автоматически искать в Интернете обновленные драйверы.
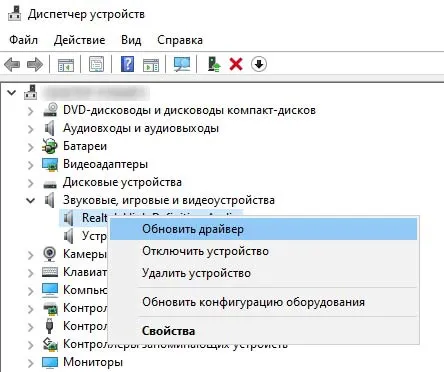
Аналогичным образом можно проверить обновление аудиодрайверов для беспроводных наушников.
Вспомогательные программы позволяют настроить аудиокарту компьютера. Наиболее популярным из них является решение DriverPack.
























