- Решение Как удалить черные полосы из видео
- Часть 1. Как убрать черные полосы из видео
- Основные возможности Filmora Video Editor:
- Руководство 3 метода обрезки черных полос из видео
- Метод 1. Автоматическая обрезка с определенным соотношением сторон
- Метод 2. Обрезка видео вручную до подходящего соотношения сторон
- Часть 2. Почему появляются черные полосы на видео
- Как удалить черные полосы из видео без ухудшения качества
- Часть 1: Почему появляются раздражающие черные полосы
- Шаг 1. Импортируйте медиафайлы
- Шаг 2. Удалите черные полосы
- Шаг 3. Сохраните видео без черных полос
- Bonus tips
- Примеры полос на экране монитора компьютера и ноутбука и соответствующие причины
- Что делать, чтобы исправить проблему с полосами на экране
- Эффективные ритуалы для решения проблемы
- Как поставить защиту от негатива
- Настраиваем монитор
- Как растянуть экран в КС:ГО 4 на 3 на ноутбуке
- Как убрать черные полосы по бокам в КС:ГО
- Для видеокарты AMD
- Для видеокарты NVidia
- Не растягивается изображение на весь экран в CS:GO
Однако не все видеоплееры имеют такую функцию. Мой пример показывает, как это легко сделать в Light Alloy (ссылка на плеер).
Решение Как удалить черные полосы из видео
‘Я хочу, чтобы экран медиаплеера был полностью заполнен, как в оригинале, без черных полос по бокам и сверху. Я уверен, что кто-то может помочь мне с этим, так как это очень раздражает, когда это происходит с видео, над которым я работаю».
Как в приведенном выше примере, черные полосы могут появляться на видео при потоковой передаче и воспроизведении на таких сайтах, как YouTube и других платформах. Черные полосы теперь известны как letterboxing (размещение изображения 16:9 в кадре 4:3). Это может произойти при использовании различных соотношений сторон или при неправильной настройке видео. В этой статье показано, как удалить черные полосы из видео.
Часть 1. Как убрать черные полосы из видео
Чтобы удалить черные полосы из видео, необходимо использовать программу редактирования видео, например Filmora Video Editor для Windows (или Filmora Video Editor для Mac). Это программное обеспечение оснащено опцией резки. Также имеется опция масштабирования, которая позволяет увеличивать, а затем уменьшать точное кадрирование видео. Кроме того, при редактировании видео, изображений или аудио можно предварительно просмотреть их перед сохранением.
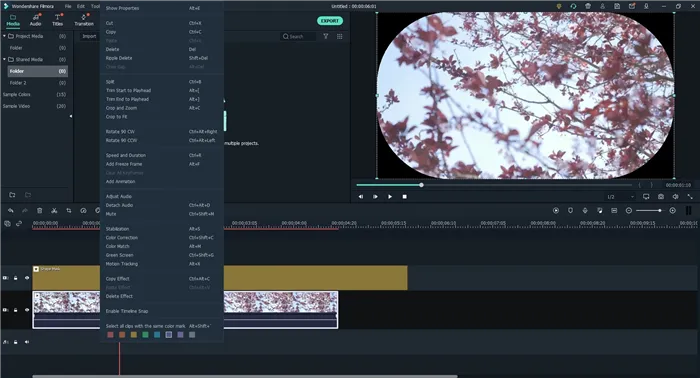
Основные возможности Filmora Video Editor:
- Оснащена редактором action cam с опциями изменения скорости, настройки цвета, нарезки и опцией fix & correction.
- Встроенный аудиомикшер, который позволяет загружать аудио различных форматов.
- Это программное обеспечение также имеет все основные функции редактирования для видео и изображений, таких как обрезка, поворот, яркость, насыщенность и слияние.
- Расширенные возможности редактирования включают в себя: зеленый экран, разделение экрана, стабилизатор видео, обнаружение кадра, панорамирование и масштабирование.
- С помощью этого программного обеспечения вы можете добавлять и убирать водяные знаки.
Руководство 3 метода обрезки черных полос из видео
Filmora Video Editor — это полезный инструмент с различными способами обрезки черных линий в видео. Ниже приведены подробные инструкции по удалению черных линий с помощью FilmoraVideoEditor.
Метод 1. Автоматическая обрезка с определенным соотношением сторон
Шаг 1. Откройте видеоредактор Filmora, установленный на вашем компьютере.
Шаг 2. На главном экране вы увидите значок Set Project Aspect Ratio (Установить соотношение сторон проекта), под стрелкой вниз отображаются различные соотношения. Выберите соотношение сторон, совместимое с вашим проектором или веб-сайтом (например, Instagram или YouTube).
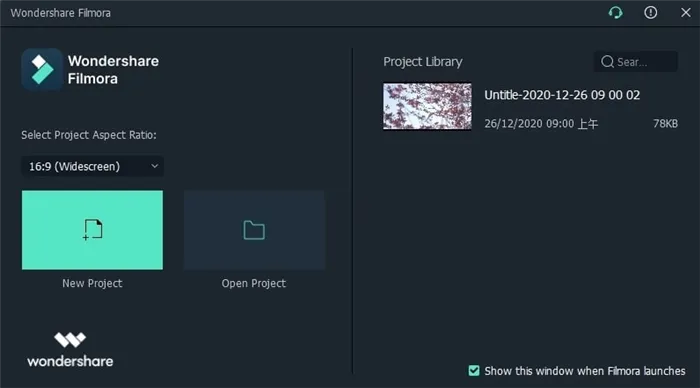
Шаг 3. Здесь вы можете импортировать видео с черными полосами с вашего компьютера. Нажмите Импортировать медиафайлы здесь, чтобы загрузить видео.
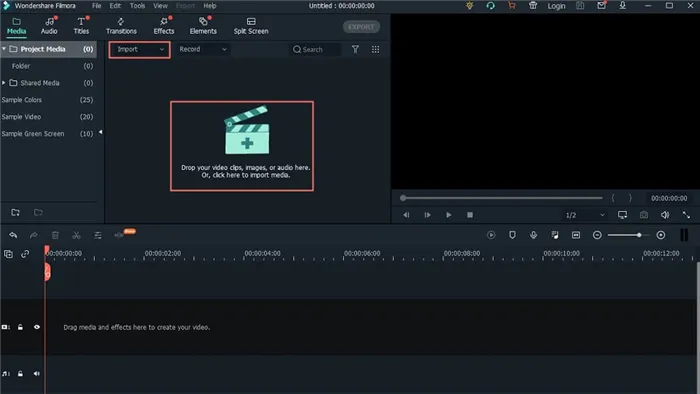
Шаг 4. Далее вы можете перетащить видео на временную шкалу для редактирования. Щелкните правой кнопкой мыши на видео и выберите Редактировать, чтобы увидеть основные параметры редактирования видео и аудио.
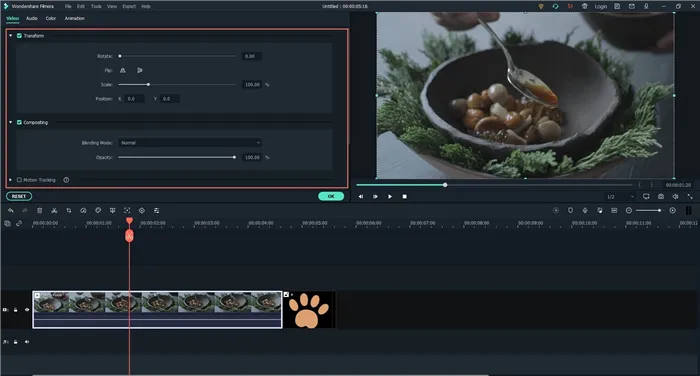
Шаг 5. Далее нажмите Экспорт и выберите, хотите ли вы экспортировать файл непосредственно на сайт или сохранить его на компьютере, выбрав формат вывода. Нажмите Экспорт, чтобы сохранить файл.
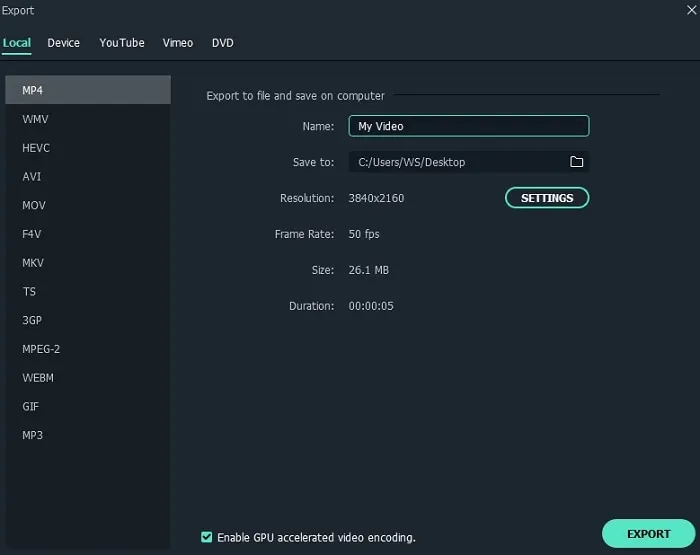
Метод 2. Обрезка видео вручную до подходящего соотношения сторон
Шаг 1. Сначала откройте FilmoraVideoEditor на вашем компьютере. Нажмите Импорт, затем Импорт мультимедийных файлов, чтобы загрузить видео с черной полосой с компьютера. Вы также можете загрузить его онлайн или с внешнего устройства.
Шаг 2. Затем перетащите видео на временную шкалу. Затем щелкните правой кнопкой мыши на видео и выберите в выпадающем меню пункт Crop and Zoom.
Часть 2. Почему появляются черные полосы на видео
Проанализировав все способы удаления черных полос в видео, мы теперь рассмотрим, почему они появляются или что их вызывает. Черные полосы появляются на видео, если вы переносите видео из более широкого соотношения сторон (16:9) в стандартное соотношение сторон (4:3), сохраняя исходное соотношение сторон.
Другая причина появления черных полос на видео заключается в том, что вы записали видео на телефон и используете видеоплеер, который не соответствует формату видео.
Черные угри — это сложный период в жизни, характеризующийся внезапным накоплением многочисленных проблем и запутанных ситуаций. Прежде чем произносить заклинание с черными буквами, необходимо проанализировать ситуацию. Основными признаками присутствия негативной энергии являются
Как удалить черные полосы из видео без ухудшения качества

Убрать черные полосы, которые мешают смотреть фильм на компьютере или телевизоре? Эти раздражающие черные полосы могут появляться как сверху и снизу видео, так и с обеих сторон. Это означает, что соотношение сторон видео не подходит для проекционного экрана. В этой статье показано, как удалить черные полосы из видео. Вы узнаете:.
Wondershare Filmora позволяет легко удалить их без потери качества. Вы можете получить бесплатную пробную версию ниже.
Примечание: Этот инструмент для удаления черных линий доступен для платформ Windows и Mac. В следующем руководстве используются скриншоты Windows, чтобы проиллюстрировать, как это работает. Пользователи Mac могут воспользоваться программой Wondershare Video EditorforMac.
Вам также может понравиться: как добавить черные полосы в видео
Часть 1: Почему появляются раздражающие черные полосы
Многие люди задаются вопросом, почему на их видео появляются черные полосы. На самом деле, это имеет отношение к пропорциям. Раньше стандартным форматом было соотношение сторон 4:3, но развитие технологий привело к появлению формата 16:9. Поэтому, если вы воспроизводите видео в формате 4:3 в окне воспроизведения 16:9, естественно, появятся черные полосы. Узнав причину их появления, вы сможете легко удалить черные полосы из своего видео. Продолжайте читать!
В Filmora можно удалить черные полосы, изменив размер видео. Если вы выбрали опцию «Обрезать на пленку», каждый раз при перетаскивании клипа из медиатеки в расписание клип будет автоматически обрезаться, а черные полосы исчезнут.
Автоматическая обрезка работает не со всеми клипами, но при необходимости можно обрезать вручную. Посмотрите, как удалить черные полосы путем кадрирования и увеличения в Filmora.
Шаг 1. Импортируйте медиафайлы
Нажмите Импорт, чтобы загрузить медиафайлы с жесткого диска или цифровой камеры. Поддерживаются почти все форматы SD и HD, включая WMV, MOV, AVCHD (MTS, M2TS), DV, MPG и MP4. Когда вы добавите их все, они появятся в виде миниатюр в медиатеке. Перетащите их на таймер видео, затем нажмите на значок воспроизведения, чтобы просмотреть их на панели предварительного просмотра справа.
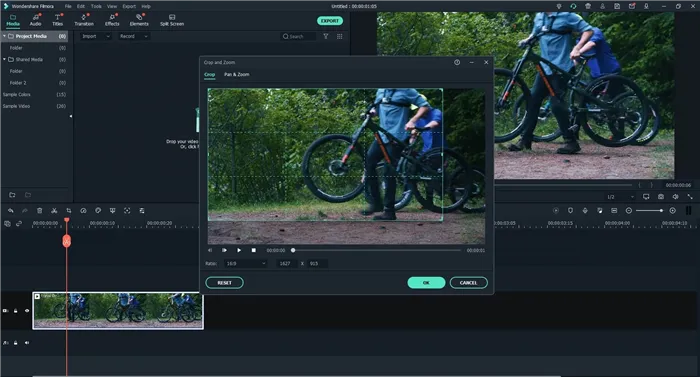
Шаг 2. Удалите черные полосы
Щелкните правой кнопкой мыши на видео с черными полосами сверху и снизу или с обеих сторон и выберите Crop and Zoom, чтобы открыть окно Crop. Здесь вы можете вручную настроить размер кадра или выбрать ’16:9′ (широкоэкранный) или ‘4:3’ (стандартный), чтобы убрать черные полосы. Открывается окно предварительного просмотра в реальном времени, чтобы вы могли легко определить правильное соотношение сторон для экрана вашего компьютера или телевизора.
Советы и предупреждения Для улучшения изображения и производительности вы также можете настроить яркость, контрастность, скорость воспроизведения и громкость. При необходимости дважды щелкните по файлу, чтобы открыть окно редактирования для получения дополнительной информации.
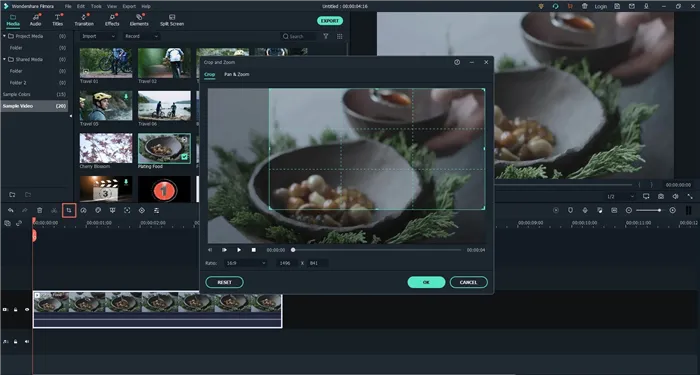
Шаг 3. Сохраните видео без черных полос
Нажмите кнопку Экспорт, чтобы начать удаление черных полос. Во всплывающем окне Output (Выход) сохраните созданное видео в исходном формате или выберите один из множества вариантов формата для удобного воспроизведения.
Также можно выбрать конкретное устройство по умолчанию для отображения всего экрана. Вы также можете зарегистрировать DVD-видео для воспроизведения на устройствах автономного воспроизведения DVD или широкоэкранных экранах HDTV. (Совет: В зависимости от ваших потребностей, вы также можете установить расширенные настройки HD-видео, такие как 1080p или 720p).
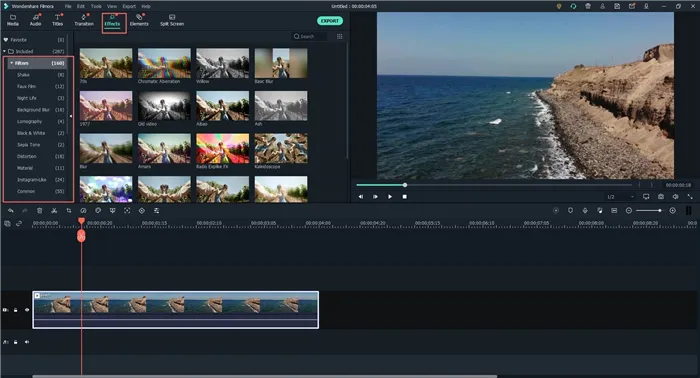
Bonus tips
1. Wondershare Filmora может извлекать только один файл за раз. Поэтому, если вы хотите удалить черные полосы из разных файлов, не объединяя их, вы можете сохранять файлы проекта по одному на компьютере. Расширение файла по умолчанию. WFP. затем загрузите их снова и создайте одного черного человека без черных полос.
2. иногда люди хотят создать специальные черные полосы, чтобы создать кинематографический вид видео, вместо того, чтобы удалить черные полосы. Если вы хотите получить такой же кинематографический результат, перейдите в раздел Full Driver для кинематографических черных полос и получите больше творческих идей!
- Запустить CS:GO.
- Перейти в настройки видео.
- Поставить формат 4:3.
- Разрешение должно стоять 1024х768.
- Режим отображения — «весь экран».
Примеры полос на экране монитора компьютера и ноутбука и соответствующие причины
И теперь, когда мы показали вам примеры этих полос на экране и признаки конкретных проблем, которые их вызвали, вы можете предположить, что является причиной вашего случая.
На фотографиях ниже причиной, вероятно, является видеокарта.

Следующие три вероятности заключаются в том, что это может быть проблема с видеокартой, или проблема со штоком экрана на ноутбуке, или проблема с кабелем компьютера (или соединением видеокарты и экрана).
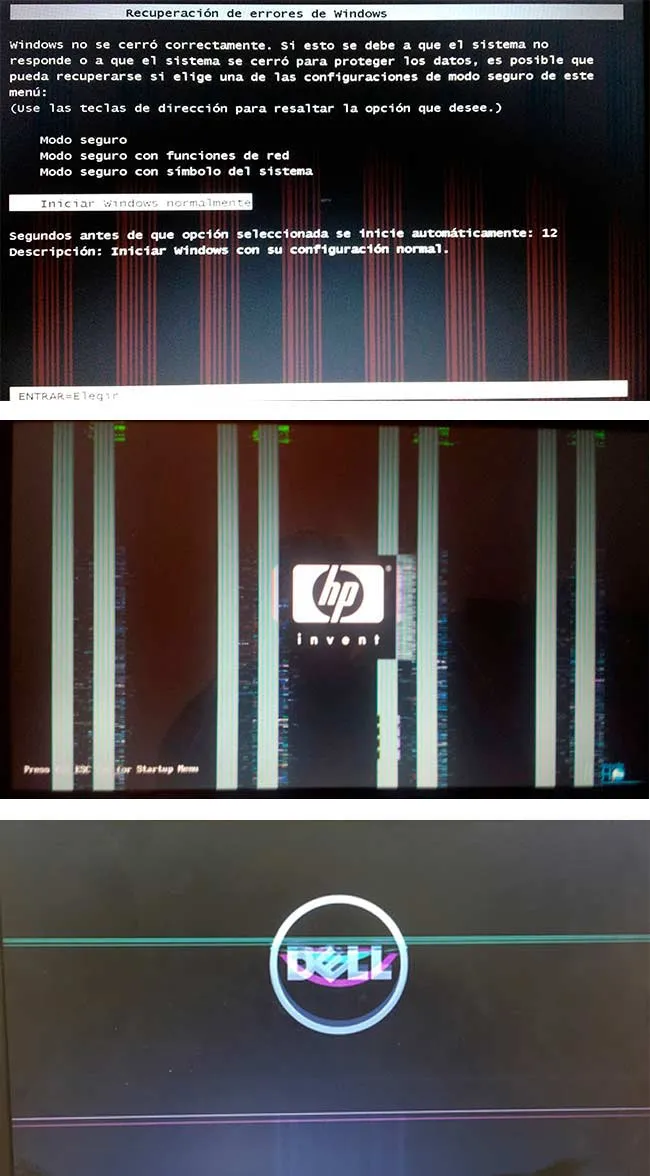
Ниже перечислены три наиболее вероятные вероятности того, что проблема со сливом матки на ноутбуке или проблема с подключением экрана компьютера.
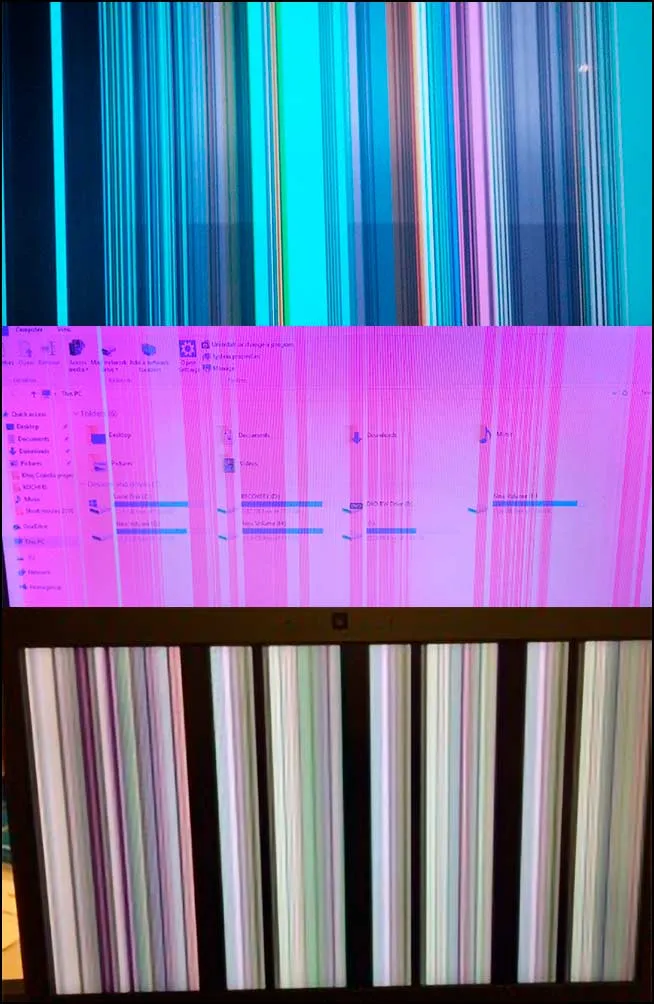
Наконец, сама матка может быть повреждена в результате удара, сжатия или других физических повреждений. Картина может сильно варьироваться в зависимости от места и тяжести повреждения.
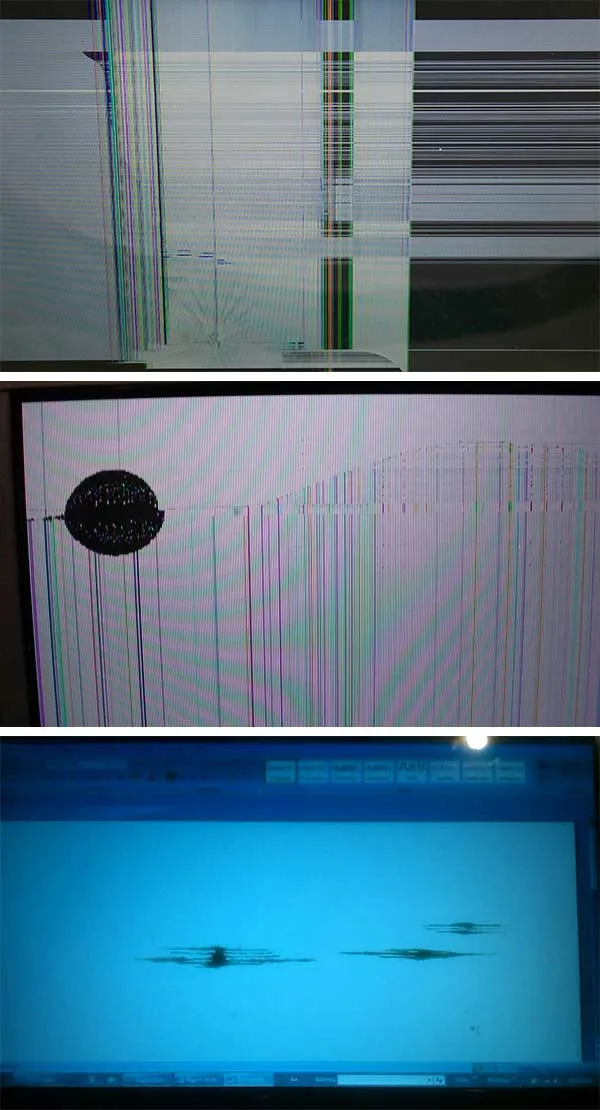
Что делать, чтобы исправить проблему с полосами на экране
В большинстве случаев, например, при повреждении стеблей, повреждении материала или повреждении матки экрана, необходимо будет добиваться ремонта или замены материала, однако возможны варианты.
- В случае, если предполагается проблема с видеокартой, а у вас настольный компьютер, у которого есть отдельный выход интегрированного видео, и интегрированная видеокарта включена — попробуйте подключить монитор к этому выходу.
- Если предполагаются проблемы с подключением и речь, опять же, о ПК можно попробовать другие кабели, входы на мониторе и выходы на видеокарте.
- Ноутбук с разбитой матрицей или испорченным шлейфом обычно можно подключить к внешнему монитору или к телевизору (см. Как подключить ноутбук к телевизору).
- Если вы не уверены, в том, дело в мониторе компьютера или самом компьютере (его видеокарте), попробуйте подключить монитор к ноутбуку, другому компьютеру, игровой консоли и посмотреть, сохранится ли проблема.
Распространенной рекомендацией является обновление или переустановка драйверов видеокарты. Это можно сделать, но только в первом сценарии, только в очень редких случаях это поможет. Предположительно, проблема в видеочипе.
Надеемся, что часть представленной информации поможет вам понять, в чем именно заключается проблема в вашем деле, и предпринять соответствующие шаги для ее решения.
Шаг 5. Далее нажмите Экспорт и выберите, хотите ли вы экспортировать файл непосредственно на сайт или сохранить его на компьютере, выбрав формат вывода. Нажмите Экспорт, чтобы сохранить файл.
Эффективные ритуалы для решения проблемы
Как я могу избавиться от черных полос в своей жизни? С помощью заклинания можно избавиться от целого ряда несчастий. Очень эффективен ритуал с использованием куриных яиц. После захода солнца покатайте яйцо на груди и скажите следующее.
‘Если вы не можете сделать это, вы должны сделать то же самое, вы должны сделать то же самое, вы должны сделать то же самое, вы должны сделать то же самое’. Таким же образом. Я прощаюсь с темной магией, я выгоняю врага из своей жизни. Ты больше не мой хозяин, я сам себе хозяин. Я исцеляю себя, я могу защищать себя вечно. Я не против сглаза или заклинаний. Если вы хотите исцелить себя, положите символ подсолнуха рядом с собой примерно на 10 минут.
Зажгите свечу черным маркером. Затем напишите слова на яйце черной ручкой.
После ритуала закопайте яйцо на дороге в пустынном месте под деревом.
Вы также можете использовать теплую воду. Этим нужно полоскать рот каждый день и при этом произносить слова:.

Вода, вода, вода, истинная красавица, ты всегда была моей целительницей и спасительницей. Помогите мне на этот раз. Освободи меня от гнета тьмы и разрушения жизни. Освободи мой дом» от коррупции и дай мне силу с небес. Смой все несчастья и черные полосы с моей жизни. Да будет так».
Если вы хотите избавиться от невезения, используйте следующий призыв Испеките пирог, купите бутылку молока, подберите монету полотенцем или носовым платком и отправляйтесь на кладбище. Найдите безымянную могилу, расстелите ткань и положите на нее подарок. Наклонитесь к умершему и попросите его о помощи. Скажи ему:.
Если ты хочешь стать мертвым, положи ткань в могилу. Такой ритуал можно провести только один раз.
Как поставить защиту от негатива
С помощью заклинания вы не только избавляетесь от невезения. Он также может защищать. Произносите защитное заклинание в течение месяца при контакте с водой. Например, во время приготовления пищи, купания, приема пищи или уборки дома.

Есть поговорка, что в начале жизни вода скрыта. Вода, вода, ты всегда со мной. Я прошу тебя сохранить мою силу и не отдавать ее никому другому в жизни. Когда Ты очищаешь мое тело, Ты очищаешь мои мысли и даруешь здоровье моей душе. Ты — моя самая сильная защита. Да будет так.
Шаг 1: Скачайте и установите FilmoraVideoEditor. Затем перетащите видео на временную шкалу. Нажмите на значок «Фильтр» и выберите «Размытие фона» из списка эффектов в левом верхнем углу.
Настраиваем монитор
Перед тем как приступить к основной операции, вам также потребуется сначала изменить настройки экрана. Это необходимо для того, чтобы остальные изменения были успешно реализованы. Что делать:.
- Запустить CS:GO.
- Перейти в настройки видео.
- Поставить формат 4:3.
- Разрешение должно стоять 1024х768.
- Режим отображения — «весь экран».
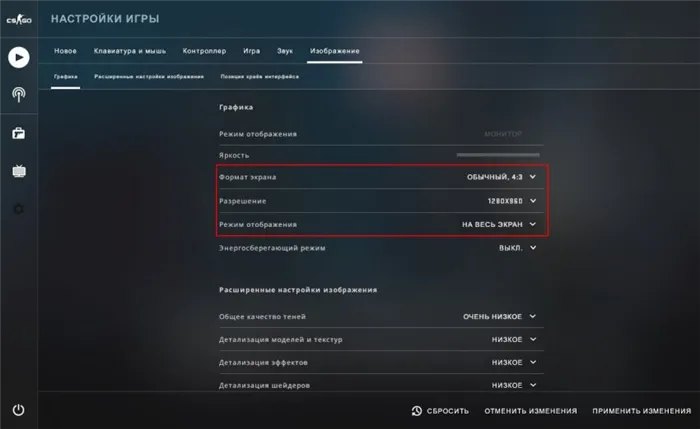
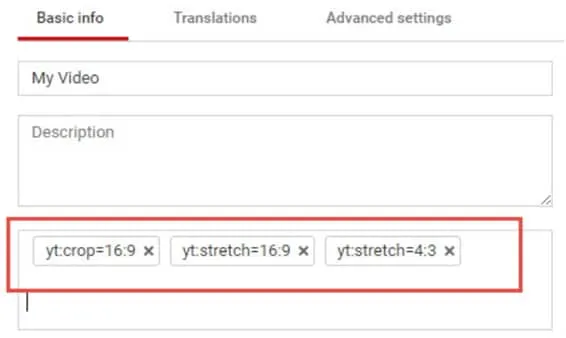
Как растянуть экран в КС:ГО 4 на 3 на ноутбуке
Большинство ноутбуков поставляются с дополнительными утилитами Intel. Это позволит вам внести коррективы. Итак, что вам нужно сделать:.
- Кликнуть правой кнопкой мыши по свободному месту на рабочем столе.
- Выбрать название утилиты Intel.
- Найти «Дисплей».
- Поставить разрешение 1024х768.
- Выставить полный экран.
- Сохранить изменения.
Как убрать черные полосы по бокам в КС:ГО
Черные полосы могут быть удалены различными способами. Какой из них вы используете, зависит от установленного оборудования. Ниже приведены основные варианты того, как быстро и легко убрать черные полосы с экрана, чтобы сделать игру более комфортной.
Для видеокарты AMD
На самом деле, сам метод довольно прост. Существенные:.
- Кликнуть правой кнопкой мыши по рабочему столу.
- Зайти в свойства графики.
- Найти в разделе «Игры» CS:GO.
- Перейти в параметры профиля.
- Поставить в «Масштабировании дисплея» пункт «Полная панель».
- Войти в настройки дисплея.
- Активировать «Масштабирование ГП» .
Для видеокарты NVidia
У NVidia есть немного более простой метод:.
-
Открыть панель управления видеокартой, кликнув ПКМ по свободному месту рабочего стола.
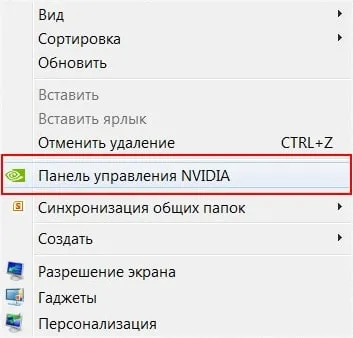
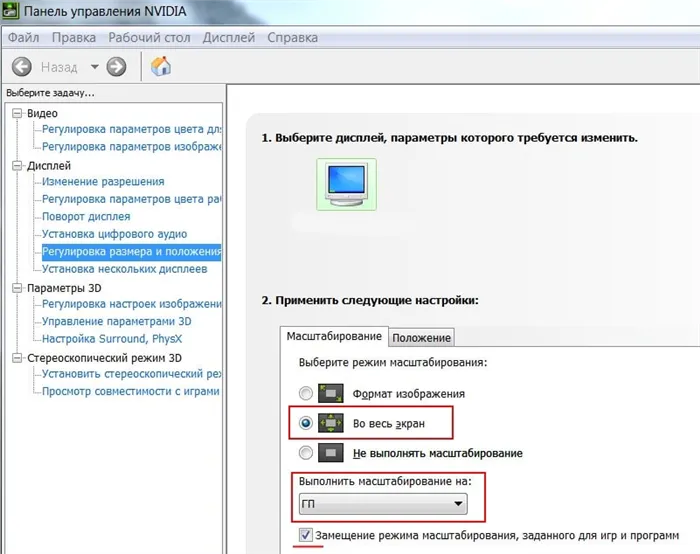
Не растягивается изображение на весь экран в CS:GO
Как увеличить экран в KC: бывают случаи, когда GO невозможно получить, но прибегают к альтернативным способам увеличения изображения. Это заключается в увеличении формы. Если установить большое значение этого параметра, можно увеличить изображение на весь экран. Как это сделать:.
- Запустить игру.
- Зайти в настройки.
- В пункте «Формат экрана» поставить значение 16:9.
























